Befindest du dich auch in der Situation, dass deine gelöschten Dateien wieder auf deiner Speicherkarte erscheinen? Das kann am Schreibschutzmodus, einer beschädigten Karte oder einer schlechten Verbindung zwischen Steckplatz und Karte liegen. Der Grund kann unterschiedlich sein.
Dieser Artikel wird deine Frage beantworten – warum du keine Daten von der SD-Karte löschen kannst. Du wirst auch die richtigen Schritte lernen, um das Problem „Dateien lassen sich nicht löschen“ zu lösen.
Versuche Wondershare Recoverit zur Datenwiederherstellung

| Szenario | Lösung |
| So lösen Sie das Problem: „Dateien von der SD-Karte können nicht gelöscht werden“ | Lösung 1. Schreibschutz-Tab ausschalten |
| Lösung 2. Schreibschutz mit Passwort entsperren | |
| Lösung 3: Schreibschutz mit CMD entfernen | |
| Lösung 4: Beschädigte SD-Karte reparieren | |
| Lösung 5: SD-Karte formatieren, um Dateien mittels Datei-Explorer zu löschen | |
| Lösung 6: SD-Karte mit Datenträgerverwaltung formatieren | |
| Letzter Ausweg | Dateien wiederherstellen, bevor Sie das Löschproblem beheben |
Warum kann ich Dateien von der SD-Karte nicht löschen?
Wenn Sie sich fragen, warum SD-Kartendateien nicht gelöscht werden können, finden Sie hier einige Ursachen. Diese helfen Ihnen, Ihre Probleme zu lösen.
- Schreibschutz: Einige Speicherkarten sind schreibgeschützt. Das bedeutet, dass Sie auf Ihrem Speichermedium keine Daten überschreiben, formatieren, speichern oder löschen können. In einem solchen Fall wird das Freigeben von Speicherplatz unmöglich. Ist diese Funktion aktiviert, erhalten Sie wahrscheinlich eine Fehlermeldung, wenn Sie versuchen, Daten zu löschen, während der Schreibschutz eingeschaltet ist. Daher müssen Sie zuerst den Schreibschutz mit verschiedenen Befehlen aufheben und dann die Daten von Ihrem Speichermedium entfernen.
- Dateisystemfehler: Wenn das Dateisystem auf Ihrer SD-Karte beschädigt oder defekt ist, kann dies Dateioperationen, einschließlich des Löschens, beeinträchtigen. Sie können versuchen, eine Dateisystemüberprüfung oder ein Reparaturprogramm auf Ihrem Computer auszuführen oder die integrierten Fehlerprüfungswerkzeuge des Betriebssystems zu verwenden.
- Datei in Verwendung: Wenn eine Datei auf der SD-Karte derzeit von einem anderen Programm oder Prozess geöffnet oder verwendet wird, können Sie sie nicht löschen. Stellen Sie sicher, dass Sie alle Anwendungen oder Prozesse schließen, die möglicherweise auf die Datei zugreifen, bevor Sie versuchen, sie zu löschen.
- Physischer Schaden oder Fehlfunktion: Physische Schäden oder Probleme mit der SD-Karte selbst, wie zum Beispiel ein defekter Controller oder fehlerhafte Sektoren, können das Löschen von Dateien verhindern. In solchen Fällen kann eine professionelle Reparatur oder ein Austausch der SD-Karte erforderlich sein.
Korrekte Schritte zum Löschen der Dateien von der SD-Karte
Wenn Sie keine Dateien von einer SD-Karte löschen oder sie nicht bearbeiten können, prüfen Sie zunächst, ob Sie es auf die richtige Weise tun. Es kann sein, dass Sie nicht die richtige Methode zum Löschen unnötiger Informationen befolgen. Um Ihnen zu helfen, besprechen wir hier die detaillierten Schritte. Überprüfen Sie diese und sehen Sie, ob Sie denselben Vorgang befolgen.
Wenn Sie jedoch zu irgendeinem Zeitpunkt das Gefühl haben, die Daten wiederherstellen zu wollen, können Sie dies mit Wiederherstellungsoptionen tun.
Lassen Sie uns nun zunächst die detaillierten Schritte zum Entfernen von Dateien ansehen.
Das Löschen von Dateien ist keine komplizierte Aufgabe. Wählen Sie einfach den gespeicherten Datensatz aus und drücken Sie dann die Löschtaste. Ist das nicht einfach? Aber manchmal garantiert dieses einfache Löschen keine dauerhafte Entfernung – ein Wiederherstellungsprozess kann sie trotzdem wiederherstellen. Hier sind einige Schritte, wie Sie Dokumente mit Ihrem Windows-System dauerhaft löschen können.
- Schließen Sie Ihre Speicherkarte an Ihr System an und öffnen Sie dann das Laufwerk im Datei-Explorer.
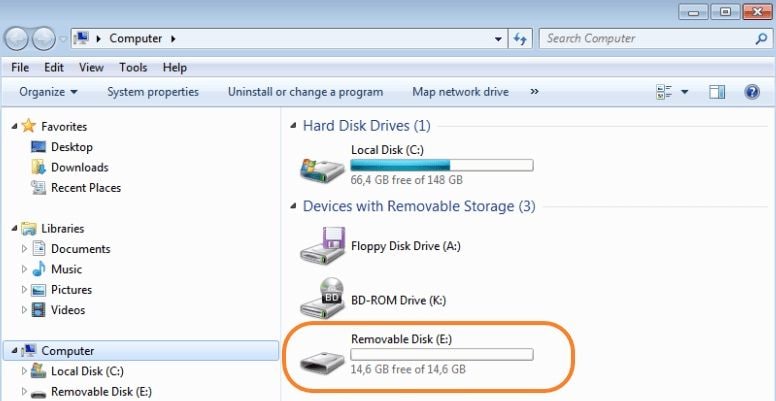
- Wählen Sie die Fotos, Videos oder beliebige Dateien aus, die Sie entfernen möchten.
- Nachdem Sie die Auswahl getroffen haben, klicken Sie mit der rechten Maustaste und tippen Sie auf „Löschen“. Ihre Dateien werden von Ihrem Speichermedium entfernt.
- Klicken Sie nun mit der rechten Maustaste auf den Papierkorb und wählen Sie „Papierkorb leeren“. Dadurch werden alle Ihre Daten dauerhaft gelöscht.
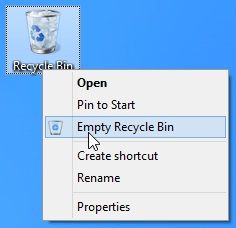
Wie löst man das Problem: „Datei lässt sich nicht löschen.“
Hier haben wir 6 effektive Methoden vorbereitet, um das Problem zu lösen.
Lösung 1. Schreibschutz-Tab ausschalten
Es könnte einen „Lock“-Schalter geben. Wenn der Schalter aktiviert ist, wird Ihr Speichermedium gesperrt und nur ein Lesezugriff ermöglicht. Jetzt sind Dateien nicht zu löschen. Hier sind einige Lösungen, die Ihnen beim Entsperren helfen.
Manchmal neigen Benutzer dazu, einen Sperrschalter zu übersehen, der den Nur-Lese-Modus aktiviert. Sie müssen nur den Schalter verschieben, um ihn zu entsperren, damit Sie Fotos, Videos oder andere Dokumente darauf löschen oder bearbeiten können. Wenn sich der Schalter jedoch automatisch nach oben bewegt, deutet dies darauf hin, dass Ihre Speicherkarte beschädigt ist und Sie sie ersetzen müssen.
Lösung 2. Schreibschutz mit Passwort entsperren
Die Sperre kann mithilfe eines Passworts aufgehoben werden – ein Dienst, der von vielen Online-Anbietern angeboten wird. Sie können auch die folgenden Schritte ausführen:
- Installieren Sie „ES File Explorer“ und führen Sie es auf Ihrem Gerät aus.
- Benennen Sie die Datei in mmstore.txt um. Hier finden Sie das Passwort; geben Sie es ein und entsperren Sie die Karte.
Lösung 3: Schreibschutz mit CMD entfernen
Einige Datenkarten sind schreibgeschützt. Das bedeutet, dass Sie keine Daten auf Ihrem Speichermedium überschreiben, formatieren, speichern oder löschen können. In einem solchen Fall ist es unmöglich, Speicherplatz freizugeben. Wenn diese Funktion aktiviert ist, erhalten Sie wahrscheinlich eine Fehlermeldung, wenn Sie versuchen, Datensätze zu löschen, solange der Schreibschutz aktiviert ist.
Daher müssen Sie zuerst den Schreibschutz mit verschiedenen Befehlen deaktivieren und dann die Dateien von Ihrem Speichermedium entfernen.
Wenn die Fehlermeldung „Das Laufwerk ist schreibgeschützt“ wiederholt angezeigt wird, finden Sie hier die perfekte Lösung, um Ihre SD-Karte mit CMD zu entsperren
- Schließen Sie die gesperrte Datenkarte an Ihr Gerät an und drücken Sie „Windows“ + „R“, um das „run“-Dialogfeld zu öffnen, und geben Sie „CMD“ ein. Für Windows 8 drücken Sie „Windows + S“ und geben Sie „CMD“ im Ausführen-Dialogfeld ein. Klicken Sie mit der rechten Maustaste, um „Run as admin“ zu wählen.
- Geben Sie nun die folgenden Befehle ein und drücken Sie nach jedem Befehl die Eingabetaste:
diskpart
list disk
select disk # (# represents SD card number)
attributes disk clear read-only - Verlassen Sie nun die Eingabeaufforderung und prüfen Sie, ob der Speicherkarte-Fehler behoben wurde.
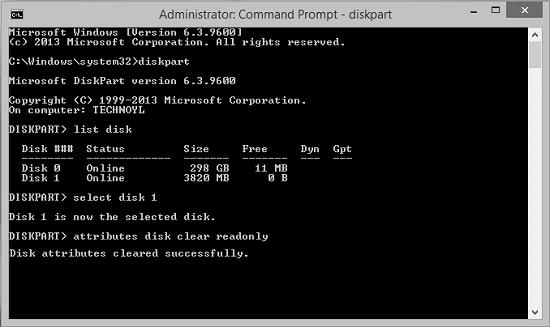
Lösung 4: Beschädigte SD-Karte reparieren
Sie können gespeicherte Daten auf Ihrem Speichergerät nicht löschen oder formatieren, wenn es beschädigt ist. Hier sind die Schritte zur Reparatur eines beschädigten Speichermediums. Befolgen Sie diese, um Ihre gewünschten Dateien zu löschen.
- Schließen Sie die microSD-Karte an Ihren Laptop oder PC an.
- Klicken Sie auf „Start -> My Computer -> SD card“.
- Klicken Sie mit der rechten Maustaste darauf und wählen Sie „Properties“.
- Klicken Sie nun mit der linken Maustaste auf die Registerkarte „Tools“ und wählen Sie die Schaltfläche „Prüfen“. Dadurch wird der Scanvorgang gestartet. Nachdem der Vorgang abgeschlossen ist, schließen Sie das Scanfenster.
- Entfernen Sie das Gerät jetzt sicher.
Starten Sie Ihr Gerät neu und verbinden Sie das Speichermedium erneut damit.
Lösung 5: SD-Karte formatieren, um Dateien mittels Datei-Explorer zu löschen
Wenn es sich nicht um den Schreibschutz handelt, können Sie versuchen, das Laufwerk zu formatieren, um die nicht gelöschten Dateien von SD-Karte zu entfernen.
Hinweis: Das Formatieren löscht alle auf der SD-Karte gespeicherten Daten. Wenn Sie also die folgenden Methoden verwenden möchten, um die Dateien zu entfernen, die Sie nicht löschen konnten, vergessen Sie nicht, ein Backup zu erstellen oder alle Daten auf der SD-Karte wiederherzustellen.
- Schließen Sie das Speichermedium an Ihr Gerät an.
- Öffnen Sie dessen Speicherort und klicken Sie mit der rechten Maustaste darauf.
- Klicken Sie im Dropdown-Menü auf „Format“.
- Wenn Sie eine vollständige Formatierung benötigen, deaktivieren Sie das Kontrollkästchen „Schnellformatierung ausführen“. Klicken Sie dann auf OK, um mit der Formatierung zu beginnen.
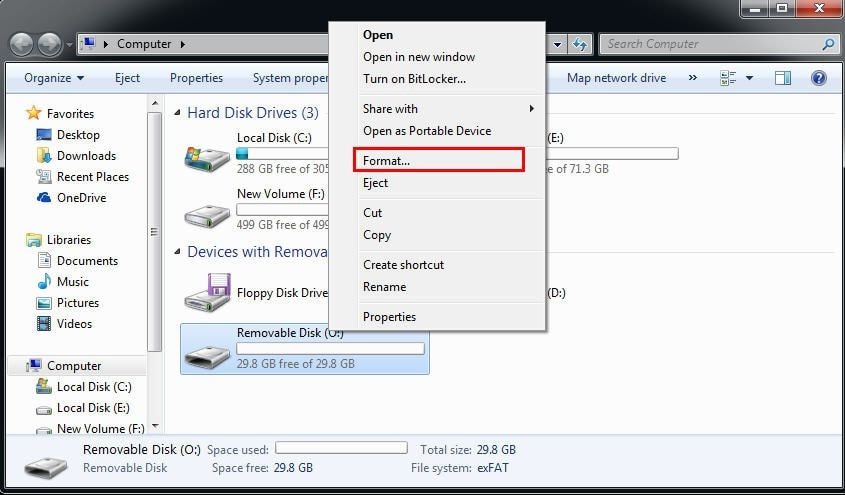
Lösung 6: SD-Karte mit Datenträgerverwaltung formatieren
Es kann verschiedene Gründe geben, Daten von Ihrem Speichermedium zu löschen. Was auch immer der Grund ist, löschen Sie sie sicher mit der Datenträgerverwaltung, indem Sie die folgenden Schritte befolgen.
- Klicken Sie mit der rechten Maustaste auf „Start“ und wählen Sie „Disk management“. Sie können auch die Tasten „Windows + R“ drücken, „msc“ in das Ausführen-Dialogfeld Ihres Systems eingeben und die Eingabetaste drücken, um es zu öffnen.
- Um die Formatierung durchzuführen, wählen Sie die Partition auf dem Speichermedium aus. Klicken Sie dann mit der rechten Maustaste und wählen Sie die Option „Format“.

- Geben Sie nun im Popup-Fenster das Partitionslabel, das Dateisystem und die Zuordnungseinheit sowie eine Größe an. Deaktivieren Sie außerdem das Kontrollkästchen „Perform a quick format“ und klicken Sie auf „OK“.
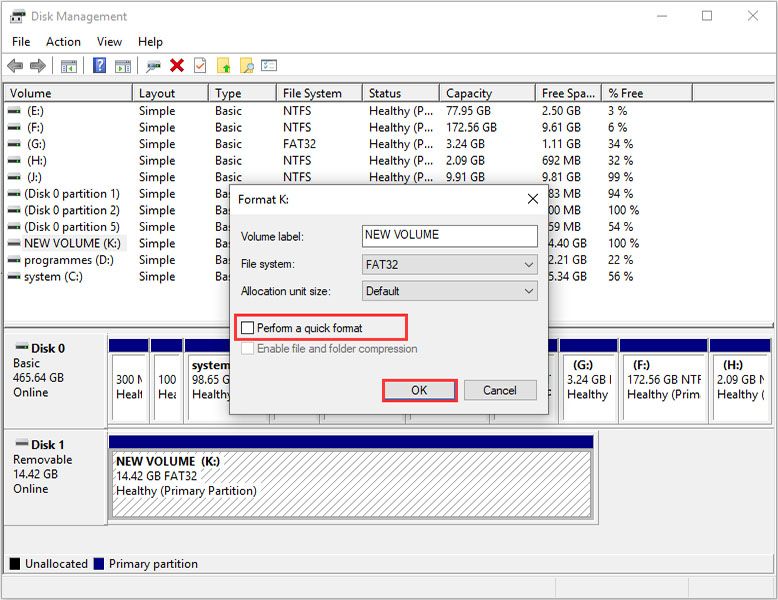
- Klicken Sie erneut auf „OK“, um Ihre Aktion zu bestätigen. Dadurch werden die Daten sofort gelöscht.
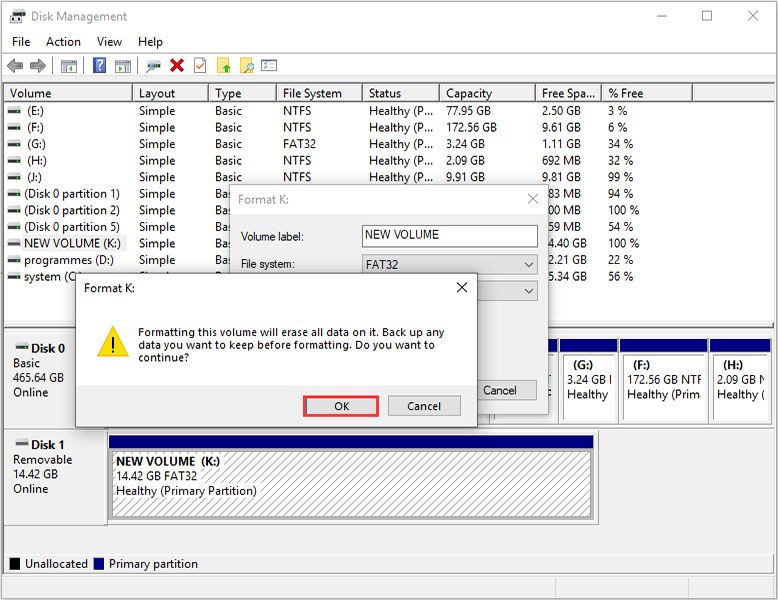
Wenn die oben genannte Methode fehlschlägt, können Sie die Daten mit spezieller Software wiederherstellen.
Letzter Ausweg: SD-Karte formatieren, um unlöschbare Dateien zu löschen
Wenn Sie nach Befolgung aller oben genannten Methoden das Problem immer noch nicht beheben können, können Sie das Speichermedium formatieren. Dadurch werden alle darauf gespeicherten Dateien gelöscht. Denken Sie jedoch daran, zuvor ein Backup der Daten zu erstellen, da Sie nach dem Formatieren auch andere wichtige Daten verlieren. Sollten Sie das Backup vergessen haben, können Sie die Dateien mit Recoverit wiederherstellen.
SD-Karte formatieren VS Dateien löschen
Oft werden die beiden Begriffe gleichgesetzt, doch Löschen und Formatieren sind sehr unterschiedlich. Beim Löschen können Sie gezielt gewünschte Dateien entfernen, während beim Formatieren alle Daten gelöscht werden – sogar solche, die als besonders wichtig eingestuft sind.
Ein Formatieren kann in folgenden Fällen notwendig sein:
- Ihr Gerät zeigt einen schwarzen Bildschirm, wenn Sie die Speicherkarte anschließen.
- Fehlermeldungen erscheinen und verweigern den Zugriff.
- Sie können keine Dateien von der SD-Karte löschen.
- Es kann passieren, dass Ihr Speichermedium falsche oder fehlende Informationen anzeigt oder sogar Dateien versteckt.
- Das Gerät kann extrem langsam werden.
- Beim Übertragen oder Kopieren erscheint ein CRC-Fehler.
Zwei Lösungen zum Schutz der Daten auf der SD-Karte
Hier sind zwei einfache und zuverlässige Methoden, um Ihr Speicherlaufwerk zu formatieren und Ihre Probleme zu beheben.
1. Eine Kopie der SD-Kartendaten erstellen
Sie können die Methode anwenden, die gesamten Daten zu kopieren, indem Sie dem angegebenen Vorgang folgen.
- Nehmen Sie Ihr Speichermedium und verbinden Sie es über den Kartenleser mit dem System.
- Lokalisieren Sie es auf Ihrem System und wählen Sie die Fotos, Videos oder Dokumente aus, die Sie kopieren möchten.
- Drücken Sie Strg + C, um die ausgewählten Daten zu kopieren und fügen Sie sie auf Ihrem System mit Strg + V ein.
2. Wiederherstellen versehentlich formatierter Daten
Daten auf der SD-Karte versehentlich formatiert? Keine Sorge! Hier ist der ultimative Weg, Dateien wiederherzustellen mit Recoverit Datenrettungssoftware. Sie kann Ihnen helfen, gelöschte oder formatierte Daten wiederherzustellen. Laden Sie die Datenrettungssoftware Recoverit auf Ihren Computer herunter und installieren Sie sie.
Schritt 1: Wählen Sie Ihren SD-Karten-Speicher.
Schließen Sie Ihr Speichermedium an den Computer an. Wählen Sie es aus und klicken Sie auf „Start“.

Schritt 2: Speicherkarte scannen und Daten finden
Recoverit beginnt nun mit dem Scannen Ihrer SD-Karte. Der Scan dauert nur wenige Minuten.

Schritt 3: Datenvorschau und gelöschte Daten wiederherstellen
Nachdem der Scan abgeschlossen ist, können Sie alle wiederhergestellten Daten überprüfen. Gehen Sie nun zur Vorschau, um einige wiederhergestellte Dateien wie Fotos, Videos und Office-Dokumente zu öffnen, und wählen Sie dann „Wiederherstellen“ aus, um sie zurückzuholen.

Fazit
Wir haben einige Gründe erklärt, warum Sie Dateien auf einer SD-Karte nicht löschen können, sowie Tipps, die Ihnen dabei helfen, sie endlich zu entfernen. Wir haben Ihnen auch den Unterschied zwischen dem Formatieren und dem Löschen von Dateien erklärt sowie einige Methoden dazu vorgestellt.
Wenn Sie künftig das Problem „Datei lässt sich nicht löschen“ begegnet, können Sie die relevante Ursache dafür herausfinden und geeignete Maßnahmen ergreifen, um Ihr Problem effektiv zu beheben.
Außerdem haben wir ein Bonus-Tool bereitgestellt – Recoverit, um Ihnen zu helfen, die gelöschten Daten von Ihrer SD-Karte wiederherzustellen. Wir hoffen, dass Sie nun Dateien von Ihrem Speichermedium löschen können.
Hier sind einige Tipps über Wie man eine SDHC-Karte unter Windows vollständig löscht.
FAQs
-
1. Warum lassen sich Fotos nicht von der SD-Karte löschen?
Dafür gibt es verschiedene Gründe. Einige davon sind:- Vorhandensein von Junk-Dateien
- Steckplatz/Adapter haben schlechten Kontakt
- Beschädigt
- Wenn der Nur-Lesen-Modus eingeschaltet ist
-
2. Wie löscht man Dateien dauerhaft von der microSD-Karte?
Sie können Daten endgültig entfernen, indem Sie verschiedene Methoden wie das Formatieren mit einem Mac, das Verschieben von Dateien in den Papierkorb und das Festplattendienstprogramm verwenden. -
3. Wie löscht man eine microSD-Karte?
Die SD-Karte kann mit bestimmten Schritten im Windows Explorer und durch die Datenträgerverwaltung bei Windows XP, Vista sowie 7, 8 und 10 gelöscht werden. Die Verwendung von DiskPart in der Eingabeaufforderung ermöglicht ebenfalls das Löschen von Daten. -
4. Werden beim Formatieren einer SD-Karte wirklich alle Daten gelöscht?
Einige Formatierungsmethoden entfernen Daten nicht wirklich, und mithilfe spezieller Software können Daten möglicherweise wiederhergestellt werden.SD-Karten Datenrettungstools.

