• Abgelegt bei: USB-Wiederherstellung • Bewährte Lösungen
Die meisten Menschen auf der Welt bevorzugen die Verwendung eines Windows-PCs. Das Windows-System verwendet ein anderes Dateisystem, welches auch als Fat32 bekannt ist. Normalerweise kann das Fat32-Laufwerk von macOS gelesen und beschrieben werden, aber es wird nicht als optimal angesehen. Selbst wenn Sie versuchen, das Fat32-Laufwerk auf dem Mac zu formatieren, könnten Sie damit am Ende mehr Probleme verursachen als notwendig wäre. Wenn Sie also ein Laufwerk in die Hände bekommen haben, das statt mit Mac OS Extended oder APFS mit Fat32 oder einem anderen Format formatiert ist, sollten Sie sich diesen Artikel durchlesen.
Hier werden wir das Verfahren zum korrekten Formatieren eines USB-Laufwerks/einer externen Festplatte für den Mac erklären. Ausserdem klären wir auch die Frage, wie Sie ein Laufwerk für den Mac neu formatieren können.
- Teil 1. Ein Überblick über das Formatieren des Laufwerks auf einem Mac
- Teil 2. Wie formatiert man eine Festplatte auf dem Mac?
- Teil 3. Die beste Wahl für das Formatieren einer externen Festplatte auf dem Mac
- Teil 4. Wie formatiert man ein FAT32-USB-Laufwerk auf dem Mac?
- Teil 5. Wie kann man formatierte Daten auf dem Mac wiederherstellen?
Ein Video-Tutorial zum Formatieren eines USB-Flash-Laufwerks auf dem Mac
Teil 1. Ein Überblick über das Formatieren des Laufwerks auf einem Mac
Beim Formatieren werden nicht nur die vorhandenen Daten auf einem Laufwerk gelöscht. Das Formatieren ist wie eine routinemäßige Wartungsarbeit anzusehen. Wenn Sie jedoch sicherstellen möchten, dass das Laufwerk vollständig Mac-kompatibel ist, müssen Sie das Laufwerk mit dem Dateisystem "Mac OS Extended" formatieren. Es ist möglich, auf einem Laufwerk zu lesen und zu schreiben, das ein anderes Dateisystem hat, aber wenn Sie das Laufwerk nicht auf dem Mac formatieren, kann es nicht als bootfähige Platte oder mit der Time Machine verwendet werden.
Wenn Sie nicht vorhaben, das Laufwerk für den Dateiaustausch zwischen Windows und Mac zu verwenden, wäre die Formatierung das Richtige für Sie. Hier sind einige weitere Faktoren, die darauf schließen lassen, dass die Formatierung des externen Laufwerks notwendig ist, da dieser Vorgang auch die Leistung des Laufwerks grundlegend verbessert.
- Zum vollständigen Entfernen der Daten von einem USB-Laufwerk oder einem anderen Laufwerk - Einfaches Löschen der Daten hinterlässt einen binären Abdruck auf dem Laufwerk. Das Formatieren löscht jedoch auch die binären Daten.
- Um das Betriebssystem zu wechseln. Die Verwendung eines anderen, mit dem Betriebssystem kompatiblen Laufwerks kann Ihr Betriebssystem anfällig für Viren, Malware und andere Fehlfunktionen machen. Daher ist es wichtig, das Laufwerk zu formatieren und die bisherigen Systemdateien und Einstellungen zu löschen.
- Um die Leistung des Laufwerks zu verbessern, ist eine häufige Formatierung unerlässlich.
- Um alle Arten von Viren und Malware zu entfernen, ist die Formatierung der optimale Lösungsweg.
So wird das Formatieren des USB-Laufwerks oder der externen Festplatte jeden Softwarekonflikt beseitigen, dem Sie ausgesetzt sind.
Teil 2. Wie formatiert man eine Festplatte auf dem Mac?
Jetzt verstehen Sie sicher, dass es mehrere Vorteile hat, ein Laufwerk zu formatieren. Wenn Sie ein USB- oder Festplattensystem auf ein anderes Betriebssystem umstellen möchten, wird das technisch gesehen als Neuformatierung bezeichnet. Es erlaubt den Benutzern, das Betriebssystem und alle andere Software neu zu installieren, sobald die Formatierung abgeschlossen ist. Es wird als ein besserer Prozess betrachtet, da es vergleichsweise einfach ist, das Laufwerk für den Mac zu formatieren, anstatt Dateien zu entfernen, die nicht mehr funktionieren. Von nun an wird die Neuformatierung als Formatierung bezeichnet.
Hier ist also der Prozess, mit dem Sie Festplatte oder das USB-Gerät für den Mac formatieren können. Das gleiche Verfahren wird auch für alle anderen Speichergeräte angewendet.
- Verbinden Sie die Festplatte oder den USB-Anschluss mit dem Mac und öffnen Sie das Festplattendienstprogramm (Disk Utility) in den Programmen.
- Lokalisieren Sie das Laufwerk auf der linken Seitenleiste des Festplattendienstprogramms und öffnen Sie dieses.

- Wechseln Sie nun auf die Registerkarte "Löschen" und klicken Sie auf das Dragdown-Menü Format. Wählen Sie die Option "Mac OS Extended" (Journaled).

- Ändern Sie, wenn Sie möchten, den Namen des Laufwerks und tippen Sie schließlich auf die Option "Erase" (Löschen) am unteren Rand der Oberfläche.
Ein Popup-Fenster erscheint und fordert Sie auf, die Aktion zu bestätigen. Wenn Sie auf die Schaltfläche "Löschen" tippen, wird alles auf dem Laufwerk vollständig gelöscht. Wenn Sie ein kleines Flash-Laufwerk oder ein USB-Laufwerk formatieren, wird der Vorgang schnell abgeschlossen sein. Wenn Sie jedoch eine große Festplatte formatieren, kann der Vorgang länger dauern. Stellen Sie sicher, dass Sie das Festplatten-Dienstprogramm nicht schließen, bevor der Vorgang abgeschlossen ist.
Teil 3. Die beste Wahl für das Formatieren einer externen Festplatte auf dem Mac
Die Verwendung eines externen Laufwerks auf dem Mac ist eine gute Idee, da es zusätzlichen Speicherplatz bietet. Aber es ist schwer, ein geeignetes Format auszuwählen, da es von deren Verwendung abhängt. Daher ist es besser, wenn Sie Ihre Optionen kennen und wissen, welches Format das richtige für Sie ist. Hier sind also die gängigsten Formate für eine externe Festplatte. Sie können dabei aus einer Vielzahl von Dateisystemen wählen.
1. Apple File System (APFS):
Alle neuen Macs werden mit diesem Dateisystem vorinstalliert. Es ist optimal für den Einsatz, wenn Sie ein Solid State Drive oder ein Flash-Laufwerk verwenden möchten. Es ist aber auch mit den mechanischen Festplattenlaufwerken kompatibel. Wenn Sie das Laufwerk nicht mit Windows verwenden möchten, können Sie dieses Format bedenkenlos auswählen.
- Es bietet ein schnelles Kopieren und Einfügen
- Eine bessere Organisation der Daten
- Eine verbesserte Handhabung von Metadaten mit einem Fokus auf die Verschlüsselung
2. Mac OS Extended (HFS+):
Dieses Format bedeutet "Hierarchical File System plus". Das war das Hauptdateiformat für macOS, bevor "APFS" veröffentlicht wurde. Sie können ein USB-Laufwerk auf dem Mac einfach in dieses Format umformatieren. Dieses Format ist sowohl für mechanische als auch für SSDs geeignet. Auf dieses Format kann man mit Windows nicht zugreifen und falls Sie das tun wollen, benötigen Sie dafür ein zusätzliches Programm.
3. exFAT (Extended File Allocation Table):
Dieses Format wurde entwickelt, um die Einschränkungen des Formats "fat32" auf dem Mac zu überwinden. Durch die Verwendung dieses Formats können Sie den Inhalt problemlos zwischen Mac und Windows austauschen.
- Es bietet eine Lese- und Schreibfunktion welche mit Mac und Windows kompatibel ist
- Es ist Ideal für Flash-Speicher und externe Laufwerke.
4. MS-DOS (FAT):
Es ist das "FAT32"-Format für den Mac und wird als MS-DOS (FAT) bezeichnet. Dieses Format ist nur für alte Computer geeignet. Wenn Sie die Dateien von einem alten Computer übertragen müssen, können Sie zu diesem Format greifen. Andernfalls müssen Sie mit seiner Einschränkung zurechtkommen. Es ist nur für Windows XP geeignet, also vermeiden Sie es besser für den Einsatz auf Ihrem Mac.
Wie Sie sehen können, ist die Verwendung des "APFS"- oder "HFS+"-Formats für den Mac ideal. Mit dieser Wahl vermeiden Sie Komplikationen´gekonnt im Vorraus.
Teil 4. Wie formatiert man ein FAT32-USB-Laufwerk auf dem Mac?
Bevor Sie diesen Prozess ausführen, stellen Sie sicher, dass Sie ein Backup gemacht oder Ihre Daten auf ein externes Laufwerk extrahiert haben.
Methode 1. Mit dem Festplatten-Dienstprogramm (Disk Utility):
- Schließen Sie das USB-Laufwerk an den Mac an und starten Sie das Festplatten-Dienstprogramm aus den Anwendungen. Auf der linken Seite sehen Sie den Namen des USB-Laufwerks.
- Klicken Sie auf den USB-Laufwerknamen und wechseln Sie auf die Registerkarte "Löschen". Dort sehen Sie die Option "Formatieren", wo Sie das "MS-DOS" (FAT) Format und das "Master Boot Record" Schema auswählen können.
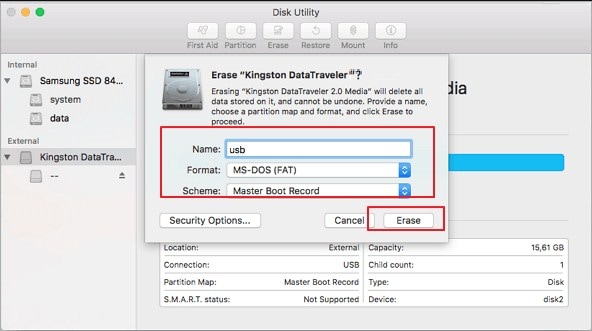
Klicken Sie abschließend auf die Schaltfläche "Löschen" und die Formatierung des USB-Laufwerks ist abgeschlossen.
Methode 2. Mit der Mac-Befehlszeile:
- Schließen Sie das USB-Laufwerk an den Mac an und drücken Sie "CMD + Leertaste", um das Spotlight zu starten. Geben Sie dort "Terminal" in die Suchleiste ein und drücken Sie die Eingabetaste.

- Wenn sich das Terminal-Fenster öffnet, geben Sie "diskutil list" ein und Sie werden herausfinden, welches Ihr USB-Laufwerk ist.
- Tippen Sie den Befehl "sudo diskutil eraseDisk FAT32 MBRFormat /dev/disk2" ein, wobei
- "Sudo" das Benutzerrecht ist
- "diskutil" ruft das Festplattendienstprogramm auf
- "EraseDisk command" ist zum Formatieren
- "FAT32" wählt das Dateisystem
- "MBRFormat" befiehlt dem Festplattendienstprogramm, den "Master Boot Record" zum Formatieren zu verwenden.
- "/dev/disk2" ist der Ort, an dem sich Ihr Laufwerk befindet.

Warten Sie, bis der Vorgang abgeschlossen ist, und geben Sie erneut "diskutil list" ein, um zu prüfen, ob die Formatierung korrekt durchgeführt wurde oder nicht. Nun können Sie den USB-Stick mit dem FAT32-Dateisystem auf dem Mac verwenden.
Teil 5. Wie kann man formatierte Daten auf dem Mac wiederherstellen?
Hierfür benötigen Sie ein starkes und zuverlässiges Datenwiederherstellungstool. "Recoverit" ist die perfekte Antwort darauf. Diese Software ist speziell so konzipiert, dass die Benutzer die Dateien wiederherstellen können, die von ihrem System verloren gegangen sind. Recoverit ist ein Datenrettungstool für den Mac. Es hilft Ihnen verlorene Daten ganz einfach wieder herzustellen. Es unterstützt eine breite Palette von Dateiformaten. Außerdem können Sie eine selektive Wiederherstellung zusammen mit dem Tiefenscan-Modus durchführen, der eine Erfolgsquote von 96 % hat.
Sie können die Software von der offiziellen Website herunterladen und installieren. Sobald sie installiert ist, können Sie die folgenden Schritte befolgen, um die verlorenen Word-Dateien auf Ihrem Mac wiederherzustellen:
Schritt 1: Wählen Sie den Wiederherstellungsmodus aus
Starten Sie die Software und geben Sie den Ort auf dem Laufwerk an, an dem Sie nach den verlorenen Dateien suchen möchten. Falls Sie den genauen Ort nicht kennen, wählen Sie die Option "Ich kann meine Partition nicht finden" aus und drücken Sie den "Start"-Knopf.

Schritt 2: Das Scannen des Speicherorts
Die Software scannt nun das Mac-Laufwerk, um nach gelöschten Dateien zu suchen. Sobald der Scanvorgang abgeschlossen ist, werden die Ergebnisse auf dem Bildschirm dargestellt. Die Dateien werden nach ihren Formaten sortiert. Nun können Sie die gewünschten Dateien auswählen.

Schritt 3: Die Vorschau und Wiederherstellung
Klicken Sie auf die Datei, um eine Vorschau zu erhalten und sicherzustellen, dass sie nicht beschädigt ist. Sie können mit diesem Werkzeug mehrere Selektionen durchführen. Nachdem Sie alle Dateien ausgewählt haben, welche Sie wieder herstellen möchten, können Sie auf die Option "Wiederherstellen" am unteren Rand des Bildschirms klicken.

Nun wissen Sie, was Sie tun können, wenn Sie jemals wichtige Dateien auf Ihrem Mac verlieren. Wenn Sie jedoch wiederhergestellte Daten auf dem Mac abspeichern, speichern Sie diese nicht an dem Ort, von dem aus sie diese verloren haben. So umgehen Sie das Problem, dass Sie die Daten erneut wieder herstellen müssen.
Wie Sie sehen können, ist es sowohl für Mac als auch für Windows einfach, ein USB-Laufwerk zu formatieren. Da Windows weiter verbreitet ist, kennen sich die Leute damit meistens aus. Aber auch das Mac OS muss nicht unbedingt kompliziert sein. Sobald Sie sich mit dem Betriebssystem vertraut gemacht haben, ist es nicht mehr so schwer. Wenn ein Fehler auftritt oder etwas schief geht, ist "Recoverit" immer da, um Ihre verlorenen Daten sicher wiederherzustellen.
USB-Themen
- USB wiederherstellen
- Top 10 Tools zur USB-Wiederherstellung
- Daten von einem Pen-Drive wiederherstellen
- Gelöschte Dateien von USB wiederherstellen
- Daten von einem formatierten USB-Stick wiederherstellen
- USB formatieren
- Schreibgeschützte Laufwerke formatieren
- USB-Stick ohne Datenverlust formatieren
- USB-Laufwerk unter Windows in FAT32 formatieren
- 128GB USB zu FAT32 unter Windows formatieren
- USB reparieren
- Deaktiviertes USB-Zubehör reparieren
- USB-Stick wird nicht erkannt
- Unbekanntes USB Fehler
- Datenträger in USB einlegen
- USB kennen




Classen Becker
chief Editor