• Abgelegt bei: Partitionslösungen • Bewährte Lösungen
Die Technologie der MBR-Partitionen ist praktisch veraltet, obwohl sie immer noch verwendet wird, hauptsächlich auf Festplatten, die vor einigen Jahren hergestellt wurden. Diese Datenträger können ohne Probleme als Slaves arbeiten, aber wenn es darum geht, als Master zu arbeiten (bei der Installation des Windows-Betriebssystems), sehen Sie möglicherweise die Meldung "Windows kann nicht auf diesem Datenträger installiert werden, da der ausgewählte Datenträger den GPT-Partitionstyp aufweist. Hier erfahren Sie, was diese Einschränkung durch Windows auslöst, sowie die Lösungen und eine professionelle Alternative zur Wiederherstellung Ihrer Daten, falls Sie diese benötigen sollten.
Gelöst: Der ausgewählte Datenträger hat den GPT-Partitionstyp
Lassen Sie uns zunächst über das BIOS (Basic Input Output System) und UEFI (Unified Extensible Firmware Interface) von Computern sprechen. Dabei handelt es sich um einen Standard, der die Firmware-Schnittstelle von PCs und Laptops definiert, mit deren Hilfe der Computer eingeschaltet, die Hardware getestet und ein Bootloader oder Betriebssystem geladen werden kann, damit er mit allen Komponenten interagiert.
Beide Boot-Modi sind auf den Festplatten zu finden, allerdings wird UEFI immer häufiger verwendet, da es das BIOS ersetzt hat. Trotzdem kann UEFI so konfiguriert werden, dass es im BIOS-Modus startet (diese Anpassung wird "Legacy" genannt), denn es gibt immer noch Benutzer, die mit alten Festplatten arbeiten und nicht über die Technologie verfügen, mit GPT-Partitionen zu arbeiten.
Da das Bootmodi Thema bereits angesprochen wurde, lassen Sie uns nun über die Partitionsarten GPT und MBR sprechen. Die erste funktioniert mit dem UEFI-Boot-Modus, während die zweite das BIOS verwenden muss. Sie sollten also sicherstellen, dass Sie wissen, mit welcher Partition Ihre Festplatte arbeiten kann, da sie sonst inkompatibel ist und das Betriebssystem nicht installiert werden kann.
Über GPT und MBR
MBR (Master Boot Record) Partitionen werden seit 1983 verwendet. Sie zeichnen sich dadurch aus, dass die logischen Partitionen der Speichereinheit an einem einzigen Ort gespeichert werden. Allgemein gesprochen macht es die Wiederherstellung von Informationen sehr komplex, wenn sie von beschädigten Dateien oder einem Virus betroffen sind. Ein weiterer wichtiger Aspekt ist die Kapazität der Speichereinheit. MBR-Partitionen erlauben bis zu 32 Bits für jeden Sektor der Speichereinheit, was die maximale Größe der Einheiten auf 2 TB begrenzt.
GPT (GUI Partition Table) Partitionen wurden in den 90er Jahren entwickelt. Aber erst gegen Ende des letzten Jahrzehnts wurden sie auf den meisten Computern populär. Im Gegensatz zum MBR verteilt die GPT-Technologie Kopien der Daten auf alle Partitionen, so dass das Abrufen von Informationen einfach sein kann, wenn sie auf andere Partitionen repliziert werden. Ein weiterer Vorteil ist, dass sie bis zu 64 Bits pro Sektor zulässt, was bedeutet, dass Einheiten mit 9,4 ZB zur Verfügung stehen, eine Menge, die Milliarden von Gigabytes umfasst. Schließlich kann auch hervorgehoben werden, dass Sie, wenn Sie GPT auf Ihrer Festplatte verwenden möchten, bis zu 128 Partitionen haben können.
GPT ist eine viel neuere und kompatiblere Technologie, die zudem mehr Sicherheit und Speicherkapazität für die Geräte bietet. Wenn Sie also eine aktualisierte Festplatte und einen UEFI-Boot-Modus auf Ihrem Mainboard haben, können Sie keine MBR-Partition für die Installation Ihres Betriebssystems auswählen, sondern erhalten aufgrund der fehlenden Kompatibilität die Meldung "Windows kann nicht auf dieser Festplatte installiert werden, da die ausgewählte Festplatte eine GPT-Partition hat". Diese Meldung kann auch erscheinen, wenn Ihr Computer mit Legacy BIOS startet und Sie eine GPT-Partition für die Installation von Windows konfiguriert haben.
So kann Windows auf einer GPT-Partition installiert werden, wenn das System im UEFI-Modus bootet. Eine MBR-Partition hingegen kann nicht mit UEFI booten, sondern nur mit BIOS oder Legacy BIOS (eine Anpassung von UEFI zum Booten im BIOS-Modus).
Es gibt drei Methoden, um Partitionen von MBR nach UEFI zu konvertieren und auch um den Bootmodus zwischen BIOS und UEFI zu ändern, wodurch das Problem der Windows-Installation behoben wird. Beide Alternativen können Sie im nächsten Teil sehen.
Lösungen für den GPT-Partitionsstil-Fehler "Windows kann nicht auf diesem Datenträger installiert werden".
1 Konvertieren Sie MBR in GPT, indem Sie das Laufwerk neu formatieren:
Wenn Sie Ihr Laufwerk neu formatieren, können Sie MBR-Partitionen in GPT-Partitionen umwandeln. Dazu müssen Sie nur diese einfachen Schritte befolgen:
Schritt 1: Öffnen Sie die Datenträgerverwaltung
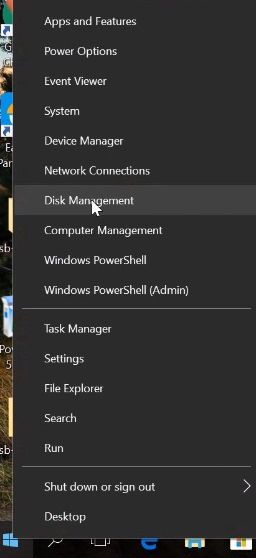
Klicken Sie mit der rechten Maustaste auf das Windows-Symbol und wählen Sie "Datenträgerverwaltung".
Schritt 2: Volumen löschen
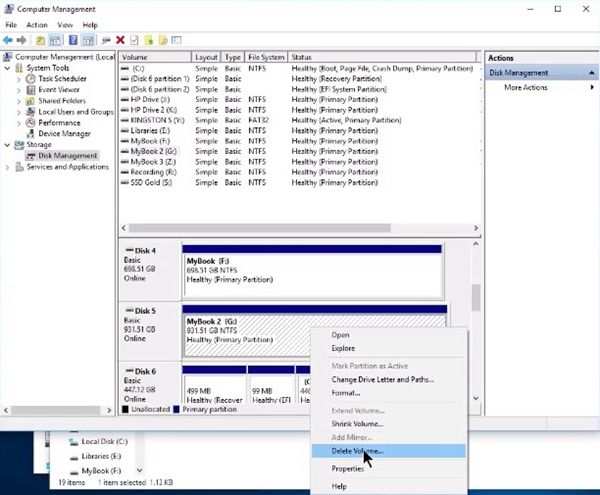
Suchen Sie den Datenträger, dessen Partitionsstil Sie ändern möchten, klicken Sie mit der rechten Maustaste auf das entsprechende weiße Feld und wählen Sie "Volumen löschen..." aus der Liste. Sie sollten vor diesem Schritt eine Sicherungskopie Ihrer Daten erstellen, da diese nach diesem Vorgang vollständig gelöscht werden.
Schritt 3: MBR-Festplatte in GPT umwandeln
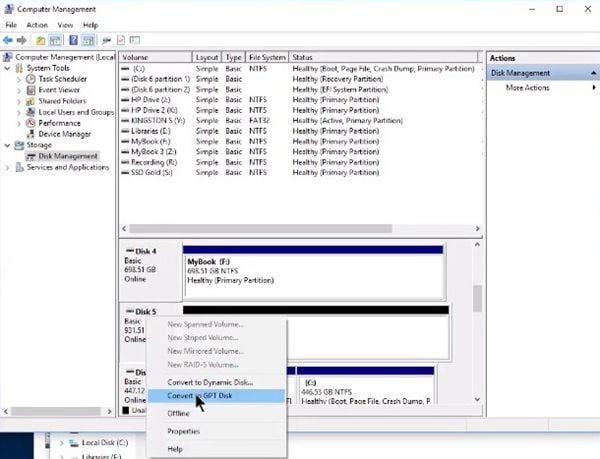
Nachdem das Volumen gelöscht wurde, wird es als "nicht zugewiesen" mit einem schwarzen Balken am oberen Rand des leeren Quadrats angezeigt. Klicken Sie nun mit der rechten Maustaste auf den Namen/die Nummer des Datenträgers, dessen Partition Sie ändern möchten und wählen Sie "In GPT-Datenträger konvertieren". Jetzt wird Ihre Festplatte im GPT-Partitionsstil angelegt.
Schritt 4 (optional): Bestätigen
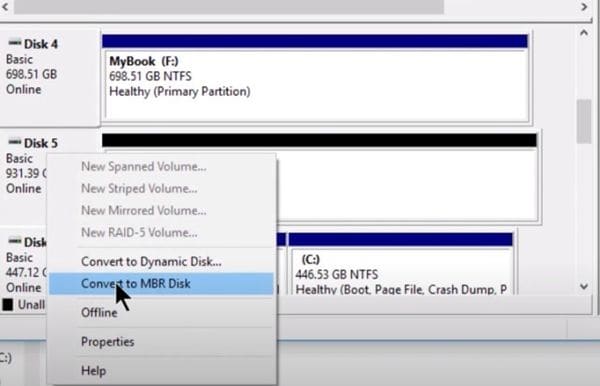
Wenn Sie bestätigen möchten, dass Ihr Datenträger zu GPT gewechselt hat, klicken Sie erneut mit der rechten Maustaste darauf und Sie sehen "Zu MBR-Datenträger konvertieren". Wählen Sie dies NICHT aus, da der Datenträger sonst wieder zu MBR wechselt.
Schritt 5: Volumen zuweisen
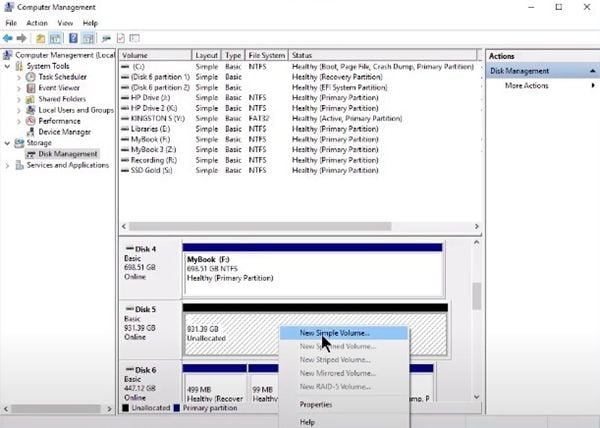
Klicken Sie mit der rechten Maustaste auf das entsprechende leere Feld Ihrer Festplatte und klicken Sie auf "Neues einfaches Volume...". Dann müssen Sie die Größe des Volumens angeben und einen Laufwerksbuchstaben zuweisen, dann wird Ihre Festplatte formatiert. Danach ist Ihre Festplatte wieder einsatzbereit.
2 GPT in MBR konvertieren mit Diskpart:
Sie können GPT in MBR mit dem diskpart Befehl über die Eingabeaufforderung konvertieren.
Schritt 1: Öffnen Sie das Tool der Eingabeaufforderung

Klicken Sie auf das Windows-Symbol und geben Sie dann "cmd" ein, klicken Sie mit der rechten Maustaste auf "Eingabeaufforderung" und wählen Sie "Als Administrator ausführen".
Schritt 2: Konvertieren Sie GPT in MBR mit den Befehlen

Geben Sie die folgenden Codes der Reihe nach ein (vergessen Sie nicht, nach jeder Eingabe "Enter" zu drücken).
- diskpart
- disklist
- select disk x (x steht für die Nummer des Laufwerks, das Sie in GPT konvertieren möchten)
- clean
- convert MBR
- exit
3 Booten Sie im UEFI-Modus:
Denken Sie daran, dass der UEFI-Boot-Modus mit GPT kompatibel ist. Wenn Sie Legacy BIOS als Boot-Modus ausgewählt haben, können Sie ihn mit diesem einfachen Verfahren ändern:
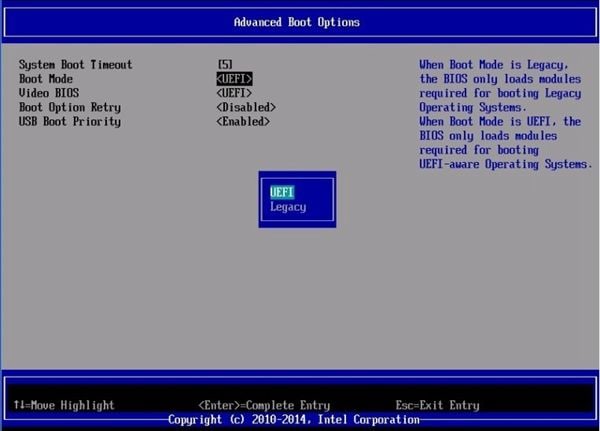
Die vorherige Methode ist zwar narrensicher, aber der Verlust der Daten kann in manchen Fällen nicht praktikabel sein. Auf der anderen Seite bietet UEFI die Möglichkeit, die Boot-Software zwischen Legacy (BIOS) und UEFI auszutauschen. Auf diese Weise können Sie die Kompatibilität mit dem Betriebssystem erzwingen.
Drücken Sie während des Starts Ihres Computers die Taste F1 / F2 / F8 / F10 (die Taste hängt vom Hersteller des Mainboards ab). Nun müssen Sie zum "Boot" Abschnitt gehen und den Parameter "Legacy Boot Option Priority" auf "UEFI" setzen.
Wiederherstellen Ihrer Daten
Wie Sie vielleicht schon bemerkt haben, werden bei der Umstellung Ihrer Festplatte von MBR auf GPT Ihre Daten automatisch gelöscht, so dass es sehr empfehlenswert ist, ein Backup zu erstellen, um sie nicht zu verlieren. Wenn Sie aus irgendeinem Grund vergessen haben, Ihre Daten zu sichern oder ein Fehler bei diesem Vorgang aufgetreten ist, denken Sie vielleicht, dass es keine Abhilfe gibt, aber es gibt Software, mit der Sie Ihre Dateien wiederherstellen können, selbst wenn Sie Ihre Festplatte neu formatiert haben. Diese Anwendung ist Wondershare Recoverit, die professionell, sicher und effektiv ist. Sie können sie über die folgende Download-Schaltfläche herunterladen.
Schritt 1: Wählen Sie ein Laufwerk zum Scannen

Sobald Sie die Software installiert und geöffnet haben, wählen Sie das Laufwerk aus, auf dem sich die gelöschten Daten befanden
Schritt 2: Wählen Sie die Dateien aus, die Sie wiederherstellen möchten.

Jetzt müssen Sie nur noch den oder die Ordner auswählen, die Sie wiederherstellen möchten und auf "Wiederherstellen" klicken.
Fazit
GPT hat sich dank der Vorteile und des Nutzens, den es bietet, zur effektivsten und komfortabelsten Art und Weise entwickelt, Ihre Festplattenpartitionen zu nutzen. Deshalb ist es auch der Nachfolger und die verbesserte Version des MBR. Wie Sie vielleicht schon bemerkt haben, werden Ihre Informationen gelöscht, wenn Sie Ihre MBR-Platte in GPT konvertieren. Dank Recoverit ist dieser Vorgang jedoch nicht mehr besorgniserregend, denn mit ein paar einfachen Klicks können Sie Ihre Daten auch nach einer Neuformatierung der Festplatte wiederherstellen.
FAQs
Wie ändere ich GPT in primär?
Das GPT-Layout verwendet nur primäre Partitionen. Das Konzept der erweiterten und der primären Partition ist nur bei der Arbeit mit MBR-Festplatten aufgrund ihrer Einschränkungen entscheidend. Wenn Sie jedoch von GPT zu MBR wechseln möchten, können Sie dies während der Windows-Installation mit dem Tool "diskpart" über die portable Version der Eingabeaufforderung tun.
Kann Windows 10 auf einer MBR-Partition installiert werden?
Ja. Sie können jede Version von Windows auf einem MBR-Datenträger installieren. Sie können Windows jedoch nicht auf MBR-Partitionen booten oder installieren, wenn die Firmware Ihres Computers EFI ist. Aus diesem Grund empfiehlt es sich, vor der Installation von Windows zu prüfen, welche Art von Firmware Sie haben.
Wie kann ich GPT in NTFS ändern?
GPT ist ein Verwaltungslayout für die Partitionstabelle, während NTFS ein Dateisystemformat ist. Beide Konzepte sind unterschiedlich und Sie können das NTFS-Dateisystem von einem GPT-Gerät aus verwenden. Wenn Ihr Gerät nicht NTFS ist, Sie dies aber wünschen, können Sie das Dateisystem über die Datenträgerverwaltung ändern, aber vergessen Sie nicht, vorher ein Backup der Daten zu erstellen.
Wie kann ich mein BIOS in den UEFI-Modus umstellen?
Das Ändern Ihrer BIOS-Kompatibilitätseinstellungen auf UEFI ist ziemlich einfach. Sie müssen nur auf den BIOS-Setup-Bildschirm zugreifen, indem Sie während des Bootens die Taste ENTF drücken (die Taste kann je nach Hersteller variieren). Dort gehen Sie zum Bootmodus Abschnitt und wählen die Option "UEFI-Unterstützung". Vergessen Sie nicht, die Änderungen vor dem Neustart zu speichern.
Verwendet Windows 10 MBR oder GPT?
Windows 10 kann beides verwenden, aber das wichtigste Kriterium bei der Entscheidung, welches Layout Sie für die Partitionstabelle verwenden, ist die Kompatibilität mit Ihrer Hardware. Denken Sie daran, dass Windows nicht in MBR-Partitionen in EFI-Systemen installiert werden kann und dass Sie das GPT-Layout verwenden müssen, wenn Sie Festplatten mit einer Kapazität von mehr als 2 TB zur Installation von Windows verwenden möchten.
Was stimmt nicht mit Drive?
- Laufwerk wiederherstellen
- Formatierte Laufwerk wiederherstellen
- Unerkanntes Laufwerk wiederherstellen
- Daten des WD-Laufwerks abrufen
- Dateien von externen Laufwerk retten
- Gelöschte Daten wiederherstellen
- Laufwerk reparieren
- Laufwerk wird nicht angezeigt
- Festplatte bootet nicht
- Festplatte nicht zugeordnet
- Umgang mit Festplattencrash
- Festplatte reparieren & Daten retten
- Laufwerk formatieren / löschen
- Laufwerk kennen


Classen Becker
chief Editor