• Abgelegt bei: Festplattenproblemlösung • Bewährte Lösungen
"Mein Computer ist seit einigen Monaten ein einziges Chaos. Er ist mit großen Dateien gefüllt und meine Festplatte ist auch am Rande der Überlastung. Ich bin bereit, meine Festplatte zu defragmentieren, da mein PC von Tag zu Tag langsamer wird. Ich habe gehört, dass das Defragmentieren der Festplatte die Leistung des Computers verbessert. Außerdem möchte ich wissen, wie man das einfach machen kann."
Ja, sicherlich wird das Defragmentieren Ihrer Festplatte deren Effizienz verbessern. Viele Menschen versuchen dies, um sich eine Erleichterung zu verschaffen. Sie können Ihre Festplatte mit nur wenigen einfachen Schritten defragmentieren. In dieser Anleitung erfahren Sie, was Defragmentierung bedeutet und welche Auswirkungen sie auf Ihren Computer hat. Die Anleitung konzentriert sich hauptsächlich darauf, wie Sie die Festplatte am einfachsten defragmentieren können. Halten Sie sich an die Anleitung, um Ihre Festplatte anständig zu defragmentieren.
- Teil 1: Was ist Defragmentierung?
- Teil 2: 12 Möglichkeiten, die Festplatten-Defragmentierung in Windows 10 zu starten?
- Teil 3: Wie defragmentiere ich eine Festplatte in einem Windows 10 Computer?
- Teil 4: Wie oft sollten Sie Ihren Computer defragmentieren und wann?
Teil 1: Was ist Defragmentierung?
Die Defragmentierung ist ein Verfahren, mit dem Sie Ihre Festplatte aktualisieren oder wir können sagen, die logische Struktur der Festplattenpartition optimieren, um sicherzustellen, dass alle Dateien auf der Festplatte in einer formalen Reihenfolge von Clustern vorhanden sind. Meistens arbeiten die Computer lange Zeit mit der Festplatte, danach werden große Dateien in bestimmten Bereichen der Festplatte gespeichert. Dies ist der Grund, warum die meisten Computer nach längerer Benutzung langsam werden. Die Festplatte wird kurz gesagt alt und krank. Was die Defragmentierung also tut, ist, dass sie alle Dateien im Laufwerk in einer ununterbrochenen Weise speichert, so dass der Computer brillant und schneller als zuvor arbeiten kann.
Teil 2: 12 Möglichkeiten, die Festplatten-Defragmentierung in Windows 10 zu starten?
1. Verwenden Sie das Startmenü, um die Defragmentierung und Optimierung von Laufwerken zu öffnen
Die Option zum Defragmentieren und Optimieren finden Sie im Startmenü von Windows 10, wenn Sie in der Liste der Apps nach unten scrollen.
2. Öffnen Sie den Festplatten-Defragmentierer über die Suche
Jede Windows-Version verfügt über die Möglichkeit der Suche. Sie können "Festplatten-Defragmentierer" in die Suchleiste eingeben und können es leicht öffnen.
3. Anheften des Festplatten-Defragmentierers an die Taskleiste
Wenn Sie diese App häufig verwenden. Sie können den Festplatten-Defragmentierer in verschiedenen Windows-Versionen an die Taskleiste anheften. In diesem Fall können Sie einfach auf den Festplatten-Defragmentierer zugreifen.
4. Öffnen Sie den Disk Defragmenter über Datei/Windows Explorer
Sie können einfach den Datei-Explorer in Windows 7/8.1 oder 10 öffnen. Wählen Sie danach das Laufwerk, das Sie defragmentieren möchten. Klicken Sie mit der rechten Maustaste auf das Laufwerk. Wählen Sie die Option Eigenschaften, sobald die Leiste geöffnet ist. Gehen Sie in den Eigenschaften auf Werkzeuge und klicken Sie dann auf "Optimieren"
5. Öffnen Sie Defragmentieren und Optimieren von Laufwerken aus der Steuerung
Der nächste Weg ist, dass Sie die Systemsteuerung öffnen können. Nachdem Sie die Systemsteuerung geöffnet haben, können Sie nach "defragmentieren" suchen. Dann haben Sie die Möglichkeit, das Laufwerk zu wählen, das Sie defragmentieren möchten.
6. Defragmentieren und Optimieren von Laufwerken mit Cortana öffnen
Wenn Sie Windows 10 haben, werden Sie die Dienste von Cortana genießen. Sie sagen einfach "Hey Cortana" und dann "Defragmentierung öffnen". Ihr Befehl wird in Sekundenschnelle ausgeführt.
7. eine Verknüpfung auf Ihrem Desktop erstellen
Sie können einfach eine Verknüpfung der App disk defragmenter auf Ihrem Desktop oder an einem anderen Ort Ihrer Wahl erstellen.
8. Verwenden Sie das Ausführen-Fenster
Die Wege sind noch nicht fertig. Sie können für diese Aktion bestimmte Tasten drücken. Drücken Sie "WIN+R" auf Ihrer Tastatur. Sie haben dann ein Lauffenster vor sich. Öffnen Sie das Feld Typ "dfrgui" und drücken Sie "Ok". Sie sind hier fertig.
9. Öffnen Sie den Disk Defragmenter über die Eingabeaufforderung
Da die Eingabeaufforderung in zahlreichen Fällen nützlich ist. Auch beim Öffnen des Defragmentierers für die Festplatte gibt es keine Hindernisse. Öffnen Sie die Eingabeaufforderung und geben Sie "dfrgui" in die Befehlszeile ein und drücken Sie die Eingabetaste.
10. Öffnen Sie Defragmentieren und Optimieren von Laufwerken über den Task-Manager
Öffnen Sie den Task-Manager, oder Sie können den Task-Manager schneller starten. Drücken Sie einfach "Steuerung + Umschalt + Esc". Im Task-Manager müssen Sie einen neuen Task ausführen. Sobald das neue Task-Fenster geöffnet ist. Wählen Sie "dfrgui" in dem vorgegebenen Feld vor einem offenen Balken.
11. Öffnen Sie den Disk Defragmenter über die Adressleiste im Datei-/Windows-Explorer
Die Verwendung der Adressleiste im Windows-Explorer ist ebenfalls ein müheloser Weg. Geben Sie im Windows-Explorer "dfrgui" in die Adressleiste ein und drücken Sie die Eingabetaste. Ihre Aufgabe ist damit erledigt.
12. Öffnen Sie Defragmentieren und Optimieren von Laufwerken, indem Sie nur die ausführbare Datei ausführen
Schließlich können Sie den Unterordner system32 des Windows Explorers öffnen, um das Tool zum Defragmentieren und Optimieren des Laufwerks zu finden und zu öffnen. Suchen Sie die Datei "dfrgui.exe" und doppelklicken Sie sie.
Teil 3: Wie defragmentiere ich eine Festplatte in einem Windows 10 Computer?
Verstehen Sie nun die wichtige Prozedur zum Defragmentieren einer Festplatte. Wir haben mehrere Möglichkeiten kennengelernt, die App zur Defragmentierung der Festplatte zu öffnen. Es ist jetzt an der Zeit, ihn zu defragmentieren. Es gibt mehrere Möglichkeiten, dies nur mit integrierten Tools zu tun.
Methode 1: Bedienfeld
Sie müssen Ihr Bedienfeld in Ihrem Windows kennen. Das müssen Sie also als erstes öffnen, um Ihre Festplatte unter Windows 10 zu defragmentieren.
Schritt 1: Öffnen Sie die Systemsteuerung über das Startsymbol.
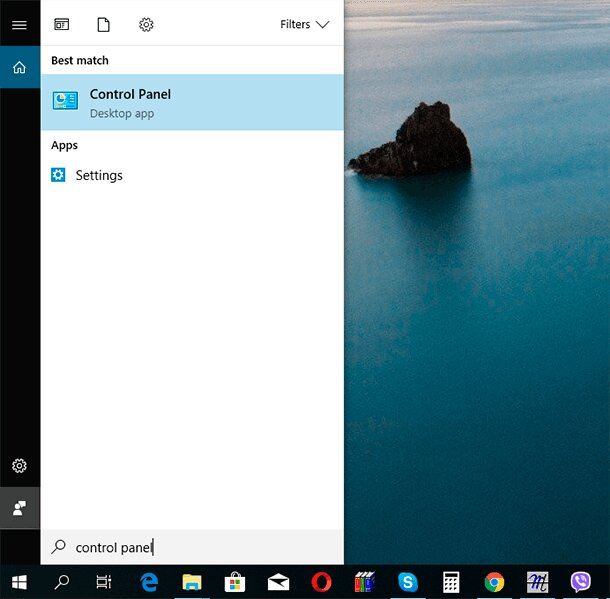
Schritt 2: Wählen Sie danach die Option der großen Symbole und öffnen Sie die Verwaltungstools.
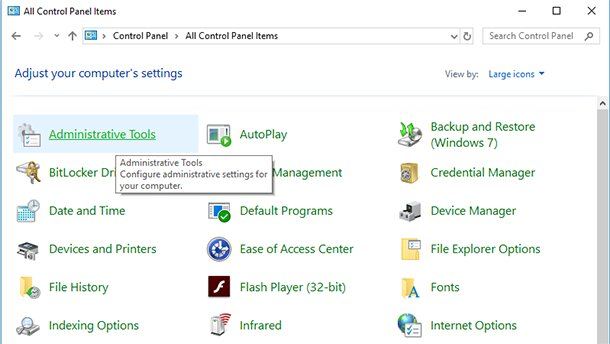
Schritt 3: Wenn Sie die Verwaltungswerkzeuge gefunden haben. Suchen Sie das Menü "Defragmentieren und Optimieren von Laufwerken".
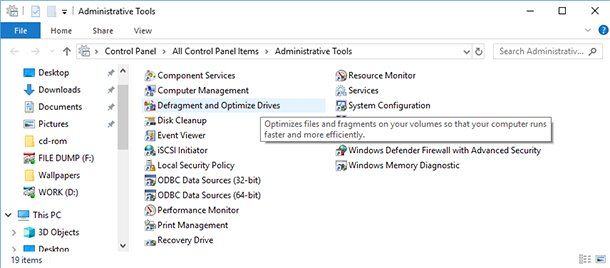
Schritt 4: Öffnen Sie das Fenster "Optimiertes Laufwerk".
Schritt 5: Klicken Sie auf die Option zum Ändern der Einstellungen. Es zeigt Ihnen Details an und erlaubt Ihnen, diese anzupassen. Sie können hier die Festplatte auswählen, die Sie nach einem Zeitplan optimieren möchten, oder Sie können die automatische Optimierung für neue Festplatten einfach aktivieren und deaktivieren.
Schritt 6: Da Sie nun bereit sind, es manuell zu tun, können Sie die Festplatte auswählen, die Sie optimieren möchten. Analysieren Sie zunächst die Festplatte, ob sie optimiert werden muss oder nicht.
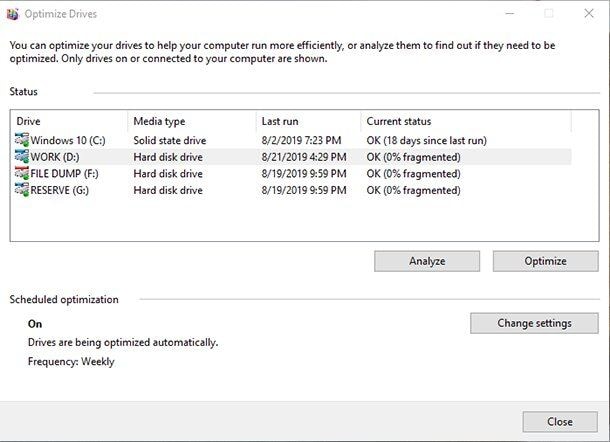
Schritt 7: Sobald Sie also den Fragmentierungsgrad Ihres Laufwerks gesehen haben, klicken Sie auf die Option optimieren. Die Größe Ihres Datenträgers entscheidet über die Zeit, die für die Optimierung benötigt wird.
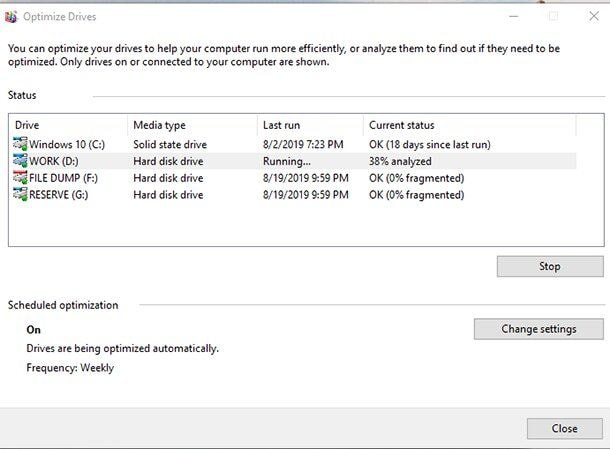
Methode 2: Eingabeaufforderung
Die zweite Methode, die Sie verwenden müssen, ist die Nutzung der Funktionen der Eingabeaufforderung. Bei dieser Methode werden Sie die Eingabeaufforderung verwenden, um Ihre Festplatte unter Windows 10 zu defragmentieren. Folgen Sie diesen Schritten
Schritt 1: Öffnen Sie Ihre Eingabeaufforderung als Administrator.
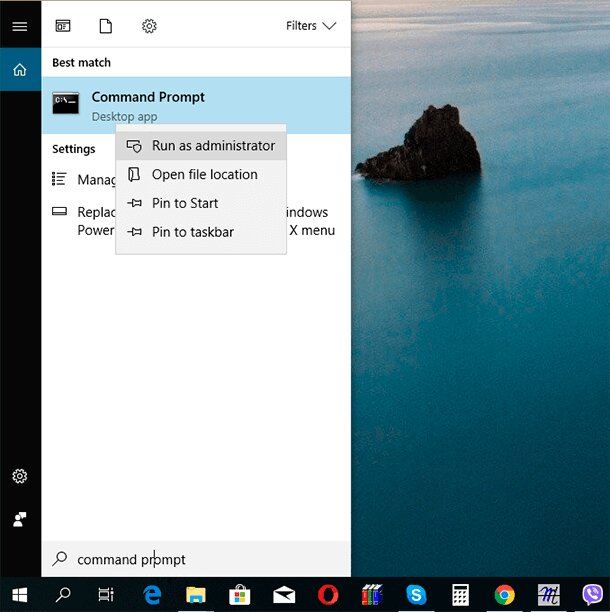
Schritt 2: Führen Sie in der Eingabeaufforderung den Befehl defrag aus und schreiben Sie den Buchstaben Ihres Laufwerks, das optimiert werden soll.
Schritt 3: Sobald Sie den Befehl richtig eingegeben haben, drücken Sie die Eingabetaste.
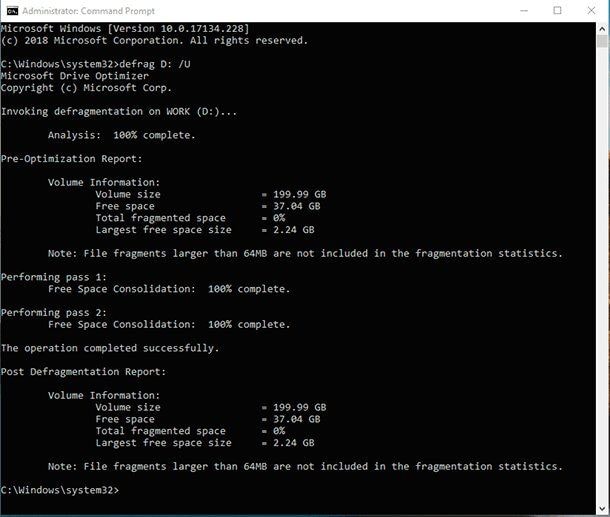
Schritt 4: Die Defragmentierung Ihres Laufwerks wird einige Zeit in Anspruch nehmen, schalten Sie Ihren PC nicht aus. Warten Sie, bis der Vorgang beendet ist.
Schritt 5: Nach Abschluss des Defragmentierungsvorgangs wird ein Bericht auf Ihrem Bildschirm angezeigt. In dem Bericht sehen Sie allgemeine Daten wie die Größe des Laufwerks und den darin noch vorhandenen freien Speicherplatz.
Einstellungen für den Defrag-Befehl
Sie können diese für die Einstellungen für den Defrag-Befehl verwenden
- /A - Analysieren der angegebenen Volumes.
- /C - Betrieb für alle Volumes.
- /D - Standard-Defragmentierung (standardmäßig).
- /E - Betrieb für alle Volumes, außer für die angegebenen.
- /H - Ausführen des Vorgangs mit Standardpriorität (standardmäßig ist er niedrig priorisiert).
- /K - Optimiert den Speicher in ausgewählten Volumes.
- /L - Wiederholte Optimierung für ausgewählte Volumes.
- /M - Führt den Vorgang gleichzeitig auf jedem Volume im Hintergrundmodus aus.
- /O - Optimierung mit einer geeigneten Methode für jeden Medientyp.
- /T - Überwachung des Vorgangs, der bereits auf dem angegebenen Volume ausgeführt wird.
- /U - Zeigt den Fortschritt des Vorgangs auf dem Bildschirm an.
- /V - Zeigt eine detaillierte Fragmentierungsstatistik an.
- /X - Vereinigt den freien Speicherplatz in den angegebenen Volumes.
Teil 4: Wie oft sollten Sie Ihren Computer defragmentieren und wann?
Dies hängt davon ab, welche Art von Benutzer Sie sind. Wie wir wissen, wird Ihr Computer bei jedem Klick, den Sie machen, langsamer. Wenn also ein Benutzer seinen Computer mit schweren Dateien belastet und den Computer häufig benutzt, ist eine Defragmentierung mindestens zweimal pro Monat oder öfter erforderlich. Sie sollten Ihre Festplatte immer dann defragmentieren, wenn Sie das Gefühl haben, dass Ihr Computer Defizite aufweist.
Leistung nach Defragmentierung beibehalten
Um die Leistung nach dem Defragmentieren zu erhalten, dürfen Sie Ihr Laufwerk nicht mit schweren Dateien belasten. Wenn Sie dies also tun. Legen Sie einfach einen Zeitplan für das regelmäßige Defragmentieren Ihrer Festplatte fest, damit die Leistung Ihres Computers erhalten bleibt.
Fazit
Die Defragmentierung ist eine Pflichtaufgabe für jede Person, die am Computer arbeitet. Defragmentierung ist die Anforderung an eine Festplatte als Medizin, um ihre Leistung zu erhalten. Das Hauptaugenmerk liegt darauf, dass Sie dies mit den richtigen Methoden tun. Wenn Sie nicht wissen, wie Sie Ihre Festplatte defragmentieren, können Sie sie in kürzester Zeit unbrauchbar machen.
Was stimmt nicht mit Drive?
- Laufwerk wiederherstellen
- Formatierte Laufwerk wiederherstellen
- Unerkanntes Laufwerk wiederherstellen
- Daten des WD-Laufwerks abrufen
- Dateien von externen Laufwerk retten
- Gelöschte Daten wiederherstellen
- Laufwerk reparieren
- Laufwerk wird nicht angezeigt
- Festplatte bootet nicht
- Festplatte nicht zugeordnet
- Umgang mit Festplattencrash
- Festplatte reparieren & Daten retten
- Laufwerk formatieren / löschen
- Laufwerk kennen

Classen Becker
chief Editor
0 Kommentar(e)