• Abgelegt bei: Festplattenproblemlösung • Bewährte Lösungen
F: Wie behebt man den Fehler "Formatierung nicht erfolgreich abgeschlossen"?
"Hallo, ich versuche, mein 32 GB USB-Laufwerk zu formatieren. Aber ich erhalte eine Fehlermeldung, die besagt, dass die Formatierung nicht erfolgreich abgeschlossen wurde. Ich bin sicher, dass mein Gerät frei von Viren ist. Wodurch wird dieser Fehler also auf meinem Bildschirm angezeigt? Wie kann ich das Problem lösen?"
Jedes Windows-System verfügt über eine Datenträgerverwaltung, die bei der Verwaltung von Partitionen und Festplatten hilft. Sie können damit eine neue Partition erstellen, Partitionen löschen, ihre Größe ändern und sie formatieren. Wenn Sie versuchen, beschädigte USB-Flash-Laufwerke, Speicherkarten, SSDs oder externe Festplatten zu formatieren, kann das Tool manchmal fehlschlagen. Dies geschieht beim Formatieren im Datei-Explorer.
Beim Formatieren von Speichermedien wie externen und internen Festplatten erhalten Sie die Fehlermeldung "Formatierung wurde nicht erfolgreich abgeschlossen". Mit den unten aufgeführten Lösungen können Sie Ihre Dateien auch bei diesem Fehler wiederherstellen. Dies sind auch Lösungen, die Sie verwenden können, um den Fehler zu umgehen und Ihr Laufwerk erfolgreich zu formatieren.
Warum kann das Format nicht erfolgreich abgeschlossen werden?
Die Datenträgerverwaltung, ein in Windows integriertes Tool, wird für die Verwaltung von Partitionen und Festplatten verwendet. Bei diesem kostenlosen Tool treten einige Probleme auf, z.B. funktioniert die Konvertierung in MBR/GPT-Datenträger nur, wenn alle Volumen gelöscht wurden. Außerdem ist die Option "Volumen erweitern" ausgegraut und Windows kann nicht wie erwartet formatieren.
Wenn Sie versuchen, eine RAW-Partition eines externen Datenträgers wie z.B. einer Speicherkarte oder SSD zu formatieren, kann dieser Fehler auftreten. Wenn Sie Windows 10/8/7 verwenden, erhalten Sie eine Meldung, dass die Formatierung nicht erfolgreich abgeschlossen werden konnte. Dies gilt auch für SD-Karten, USB-Sticks, USB-Flash-Laufwerke und externe Festplatten.

Dieses Problem kann durch verschiedene Dinge verursacht werden. Eine Beschädigung des Dateisystems, ein veraltetes BIOS, eine Vireninfektion, ein Windows Service Pack und fehlerhafte Sektoren sind einige der Gründe für diesen Fehler.
1. Virusinfektion
Ein Grund für die Probleme bei der Formatierung Ihres Wechseldatenträgers könnte ein Virus sein. Diese Probleme werden unter anderem von verschiedenen Viren verursacht. Wenn der Fehler durch eine Virusinfektion verursacht wird, sollten Sie ein Schutzprogramm installieren. Wenn Sie bereits ein Antivirenprogramm haben, sollten Sie es aktualisieren.
2. Unbekannte Beschädigung des Dateisystems
Das Dateisystem der Partition könnte beschädigt oder fehlerhaft sein. Wenn dies der Fall ist, kann die Formatierung in der Datenträgerverwaltung nicht abgeschlossen werden.
3. Fehlerhafte Sektoren
Auch fehlerhafte Sektoren können die Ursache für den Fehler sein. Wenn Sie sich vergewissert haben, dass eine Virusinfektion nicht die Ursache des Fehlers ist, suchen Sie nach fehlerhaften Sektoren. Speichergeräte wie SD-Karten und Festplatten haben kleine Einheiten zum Speichern von Daten und könnten fehlerhafte Sektoren aufweisen. In diesem Fall können die Sektoren nicht mehr beschrieben oder gelesen werden, da sie bereits beschädigt sind. Dadurch werden die Wiederherstellung von Dateien und der Formatierungsprozess behindert.
4. Veraltetes BIOS oder Windows Service Pack
Windows kann bei verschiedenen Gelegenheiten die Laufwerksparameter nicht richtig erkennen. Einer davon ist, dass er keine aktualisierten Service Packs installieren kann. Das zweite Szenario ist, wenn die Festplattentreiber oder das BIOS im PC veraltet sind.
Wie behebt man den Fehler - "Das Formatieren wurde nicht erfolgreich abgeschlossen"?
Sie haben Probleme bei der Formatierung Ihrer externen Festplatte, Ihres USB-Flash-Laufwerks, Ihres USB-Sticks oder Ihrer SD-Karte. Die folgenden Methoden werden Ihnen bei der Formatierung helfen.
Wenn Sie mit USB-Laufwerken arbeiten, könnte dieses Problem häufig auftreten. Zu allem Übel könnten Sie auch noch alle Ihre Ordner und Dateien verlieren. Wenn das Laufwerk repariert oder formatiert wurde, ist es nicht möglich, Ihre Daten wiederherzustellen. Wenn es noch in gutem Zustand ist, brauchen Sie sich keine Sorgen zu machen, denn Sie können die verlorenen Dateien und Ordner wiederherstellen. Wenn Sie wissen, dass das Laufwerk wertvolle Daten enthält, sollten Sie der Wiederherstellung Priorität einräumen.
1 Daten zunächst wiederherstellen
Wenn der Treiber auf RAW umschaltet und die Fehlermeldung "Formatierung nicht erfolgreich abgeschlossen" angezeigt wird, sollten Sie sich vorrangig um die Datenwiederherstellung kümmern. Sobald Sie dies erledigt haben, können Sie sich mit der Formatierung Ihres Laufwerks befassen. Wenn die Formatierung nicht erfolgreich abgeschlossen werden kann, ist dies eine Chance, Ordner und Dateien wiederherzustellen.
Schritt 1: Recoverit herunterladen und installieren
Sie müssen zunächst Wondershare Recoverit herunterladen und dann installieren.
Schritt 2: Wählen Sie das Laufwerk
In diesem Schritt wählen Sie das Gerät, das nicht formatiert ist. Wenn es sich um ein externes Speichergerät oder eine Computerfestplatte handelt, wählen Sie es aus. Sobald Sie es ausgewählt haben, müssen Sie zum nächsten Schritt übergehen, nämlich dem Scannen der Daten und auf die "Start" Schaltfläche klicken.

Schritt 3: Der Scanvorgang
Nachdem Sie nun auf die Start Schaltfläche geklickt haben, haben Sie Recoverit grünes Licht gegeben, das Gerät zu scannen. Das braucht einige Zeit, also sollten Sie geduldig sein. Auf der linken Seite des Bildschirms sehen Sie eine Liste der Dateien, die nach Dateitypen oder Ordnern geordnet sind. Sie können eine Vorschau der gewünschten Dateien anzeigen, indem Sie sie auswählen.

Schritt 4: Vorschau und Wiederherstellung
Bevor die wiederhergestellten Daten nach Dateitypen angezeigt werden, können Sie sie in der Vorschau betrachten. Recoverit ermöglicht es Ihnen auch, Dateien nach Ihren Anforderungen zu filtern. Um die Daten wiederherzustellen, verwenden Sie die "Wiederherstellen" Schaltfläche. Beachten Sie, dass Sie Ihre Daten nicht auf dem Datenträger speichern sollten, den Sie jetzt formatieren werden.

Der Grund für die Verwendung des Recoverit Data Recovery Tools ist, dass es Ihnen hilft, Dateien von dem Gerät wiederherzustellen, das Sie formatieren werden. Die folgenden Schritte werden Sie bei der richtigen Formatierung unterstützen.
2 Virus entfernen
Unbekannte Vireninfektionen führen zu USB-Fehlfunktionen. Das kann auch die Fehlermeldung "Formatierung nicht erfolgreich abgeschlossen" verursachen und damit es funktioniert, muss der Virus gelöscht werden. Obwohl ein auf dem PC installiertes Antivirenprogramm den Fehler beheben kann, können Sie auch CMD verwenden. Wenn Sie dies erfolgreich getan haben, können Sie das USB-Laufwerk formatieren.
Wenn Sie keine Antiviren-Software heruntergeladen haben, können Sie Windows Defender verwenden. Dies ist ein in Windows 10 integriertes Tool, das Ihren Computer schützt.
Nachfolgend erfahren Sie, wie Sie den Windows Defender aktivieren.
Schritt 1. Im ersten Schritt klicken Sie auf das "Start" Menü und wählen "Einstellungen", "Update & Sicherheit" und dann "Windows-Sicherheit". Gehen Sie schließlich zum Abschnitt "Schutz vor Viren und Bedrohungen".
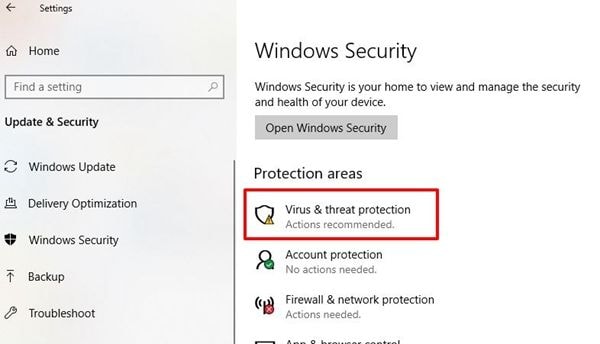
Schritt 2. Wählen Sie unter "Viren- und Bedrohungsschutz" die Option "Einstellungen verwalten". Danach sollten Sie den "Echtzeitschutz" auf EIN setzen.

3 Dieses Laufwerk mit der Eingabeaufforderung formatieren
Auch nach dem Entfernen von fehlerhaften Sektoren und des Virus kann der Formatierungsfehler weiterhin auftreten. Es ist nun an der Zeit, die Eingabeaufforderung zum Formatieren der Geräte zu verwenden.
Schritt 1. Geben Sie in der Suchoption "cmd" ein und öffnen Sie dann die DOS-Eingabeaufforderung.
Schritt 2. In diesem Schritt sollten Sie folgenden Befehl eingeben: attrib -r -h -s ./s x:\*.* . Das x in dem Befehl steht für den Buchstaben Ihres Wechsellaufwerks. Wenn der Buchstabe F ist, sollten Sie ihn eingeben
Schritt 3. Fahren Sie mit der Eingabe dieses Befehls fort: FORMAT X: /FS: FAT32 /Q /V: Pendrive. Ersetzen Sie in dem Befehl den Buchstaben X durch den Buchstaben, der für Ihren Datenträger steht. Wenn es sich um G handelt, sollten Sie dies eingeben. Der USB-Stick wird dann im FAT32-Dateisystem neu formatiert.

4 Verwenden Sie Diskpart, um die Formatierung abzuschließen
Ein USB-Laufwerk oder eine SD-Karte kann auch mit der Eingabeaufforderung formatiert werden. Dies ist ein in Windows integriertes Tool, das bei der Lösung des Problems "Formatierung nicht erfolgreich abgeschlossen" hilft. Im Folgenden erfahren Sie, wie Sie es verwenden
Schritt 1: Um die Eingabeaufforderung zu öffnen, klicken Sie zunächst auf "Win+R" und geben Sie "cmd" ein.
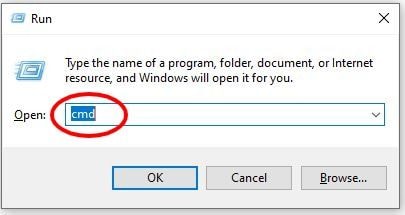
Schritt 2: Schreiben Sie "FORMAT X: /FS:FAT32 /Q /V:PenDrive". Auch hier sollten Sie X durch den Buchstaben ersetzen, der für Ihr Laufwerk steht.
5 Erstellen einer neuen Partition mit der Windows Datenträgerverwaltung
Neben den oben genannten Methoden können Sie auch die Zielpartition löschen. Sie sollten dann die Windows Datenträgerverwaltung verwenden, um eine neue Partition zu erstellen. Um die RAW-Partition auf einer externen Festplatte oder Partition zu löschen, können Sie "Volumen löschen" verwenden. Erstellen Sie eine neue Partition mit "Neues einfaches Volumen" und die Formatierung wird ebenfalls durchgeführt.
Schritt 1. Um die Datenträgerverwaltung zu öffnen, drücken Sie "Windows+R" und geben Sie im "Ausführen" Feld "diskmgmt.msc" ein.
Schritt 2. Klicken Sie nun mit der rechten Maustaste auf die Partition, die nicht formatiert ist und klicken Sie auf "Volumen löschen", damit sie zu nicht zugewiesenem Speicherplatz wird.

Schritt 3. Klicken Sie schließlich mit der rechten Maustaste auf den "Nicht zugewiesenen Speicherplatz" und wählen Sie "Neues einfaches Volumen". Wenn Sie keine Präferenzen haben, behalten Sie die Standardwerte bei und eine vollständige Formatierung wird hier möglich sein.
Lesen Sie die detaillierten Schritte zu: Der einfache Weg, eine Partition unter Windows 10 und Mac OS X zu erstellen.
Fazit
Jetzt, da Sie wissen, was der Fehler "Formatierung nicht erfolgreich abgeschlossen" ist und welche Ursachen er hat, sollte er kein Problem mehr darstellen. Mit diesen vier Methoden können Sie sicherstellen, dass Ihre externe Festplatte, Micro-SD und SSD problemlos formatiert werden. Das funktioniert auch mit Speicherkarten und USB-Laufwerken.
Um den Verlust von Daten bei der Formatierung Ihres Laufwerks zu vermeiden, sollten Sie Ihre Ordner und Dateien vorher sichern. Um Daten von Laufwerken wiederherzustellen, die noch nicht formatiert wurden, sollten Sie Wondershare Recoverit verwenden. Mit diesem Tool können Sie sicherstellen, dass Sie Ihre Dateien zurückerhalten. Wenn Sie Probleme bei der Formatierung haben, helfen Ihnen diese Methoden, diese zu beheben.
Was stimmt nicht mit Drive?
- Laufwerk wiederherstellen
- Formatierte Laufwerk wiederherstellen
- Unerkanntes Laufwerk wiederherstellen
- Daten des WD-Laufwerks abrufen
- Dateien von externen Laufwerk retten
- Gelöschte Daten wiederherstellen
- Laufwerk reparieren
- Laufwerk wird nicht angezeigt
- Festplatte bootet nicht
- Festplatte nicht zugeordnet
- Umgang mit Festplattencrash
- Festplatte reparieren & Daten retten
- Laufwerk formatieren / löschen
- Laufwerk kennen




Classen Becker
chief Editor