• Abgelegt bei: Mehr • Bewährte Lösungen
Ich kann Anweisungen finden, wie ich den Speicherort des Ordners auf mein Laufwerk D ändern kann. Die Informationen sind für OneDrive verfügbar, nicht für OneDrive for Business.
Kann mir jemand einen Rat geben, bitte?
Benutzer haben mehr als ein Laufwerk in ihrem Gerät. Dies wird insbesondere praktiziert, um das einzelne Laufwerk nicht zu belasten und das Gerät in normaler Funktion zu halten. So auch in diesem Fall. Microsoft OneDrive erlaubt zwar die Speicherung von Daten bis zu einem Gigabyte, aber das würde das Laufwerk belasten, auf dem sie sich befinden. Sobald der Speicherplatz auf dem Laufwerk erschöpft ist: Die neuen Daten können nicht gespeichert werden und die in Echtzeit laufenden Programme funktionieren nicht. Denn auch sie brauchen Platz zum Arbeiten. Der beste Weg ist, den Speicherort von OneDrive in Windows zu ändern, d.h. den OneDrive-Speicherort auf dem PC zu ändern. Wenn Sie den Speicherort von OneDrive auf ein zusätzliches Laufwerk auf demselben Gerät oder dasselbe Laufwerk in verschiedenen Partitionen ändern, führt dies zu derselben Situation. Das würde Platz schaffen. In diesem Artikel erfahren Sie, wie Sie den OneDrive-Speicherort ändern können.
Bevor wir den Prozess zum Ändern des OneDrive-Speicherorts erörtern, sollten wir uns mit den erstaunlichen Funktionen von OneDrive vertraut machen. OneDrive ist ein Cloud-Speicherdienst, der 2007 von Microsoft eingeführt wurde. Er ist in der Lage, die Daten in einer Cloud zu hosten. Er ermöglicht es Ihnen, den riesigen Datenstrom in einem kostenlosen Speicherplatz von 5 GB zu speichern und in den kostenpflichtigen Versionen kann mehr zur Verfügung gestellt werden. Besitzen Sie ein Microsoft-Konto? Wenn ja, dann können Sie ganz einfach auf OneDrive zugreifen und alle Ihre Daten in der Cloud speichern. Er ist einfach zu bedienen und bietet Ihnen Funktionen zum Speichern, Synchronisieren und Freigeben Ihrer Daten. Für Windows 10 spielt OneDrive eine entscheidende Rolle bei der Synchronisierung von Systemeinstellungen, visuellen Anpassungen, Themen, App-Einstellungen und sogar der Tabs, des Browserverlaufs und der gespeicherten Passwörter von Microsoft Edge. Als Cloud-Speicher hilft er Ihnen, von überall aus auf Ihre Daten zuzugreifen. Er ist auch in Form einer Anwendung verfügbar, die mit iOS, Android, macOS, Xbox und Windows kompatibel ist.
Weitere Funktionen umfassen Folgendes:
- Er speichert Notizbücher und bearbeitet die Dokumente online.
- Sehen Sie sich die Dokumente an, laden Sie Multimedia hoch und stöbern Sie in den GIFs.
- Er hilft bei der Erstellung verschiedener Ordner zum Speichern von Daten und unterstützt alle Dateiformate.
- Sie können die Daten teilen und einen Beitrag für die sozialen Medien erstellen.
- OneDrive bietet eine Verwaltung zum Schutz vor Datenverlust und ermöglicht die gemeinsame Nutzung von Daten in Echtzeit durch autorisierte Benutzer.
- Außerdem bietet er Tools für die Zusammenarbeit.
Abgesehen von all den herausragenden Funktionen kann er Ihr Gerät manchmal langsam machen, weil er seinen Speicherort überlastet. Wie bereits erwähnt, ist das Laufwerk, auf dem sich OneDrive befindet, in der Regel überlastet und Sie erhalten Fehlermeldungen wie "Kein Speicherplatz verfügbar". Das verhindert, dass neue Daten auf dem Laufwerk oder einer bestimmten Partition gespeichert werden können. Die einzige Möglichkeit, das Problem zu beheben, besteht darin, den OneDrive-Speicherort in Windows 10 zu verschieben. In diesem Artikel wird das Ändern des OneDrive-Speicherorts in ausführlichen Schritten beschrieben. Hier sind die Themen, die wir im Detail besprechen werden.
Teil 1: Wie man den Standardspeicherort des OneDrive-Ordners ändert
Wie bereits erwähnt, werden bei jeder Synchronisierung der Daten von OneDrive mit Ihrem Gerät die synchronisierten Dateien im lokalen Ordner gespeichert. Das verbraucht einen riesigen Speicherplatz und lässt keinen Platz für neue Daten. Wenn Sie also den OneDrive-Speicherort ändern, können Sie den Speicherplatz freigeben. Hier sind die zu befolgenden Schritte:
Schritt 1: Vergewissern Sie sich, dass Sie ein zusätzliches Laufwerk angeschlossen haben oder eine geeignete Verbindung mit Ihrem Gerät haben und dass Ihr Gerät es lesen kann.
Schritt 2: Wählen Sie im Hauptmenü von Windows in der Taskleiste OneDrive. Klicken Sie rechts auf das Cloud-Symbol.
Schritt 3: Wählen Sie in der Liste die Option "Mehr".
Schritt 4: Weitere Optionen, suchen Sie die Einstellungen Option und klicken Sie darauf.
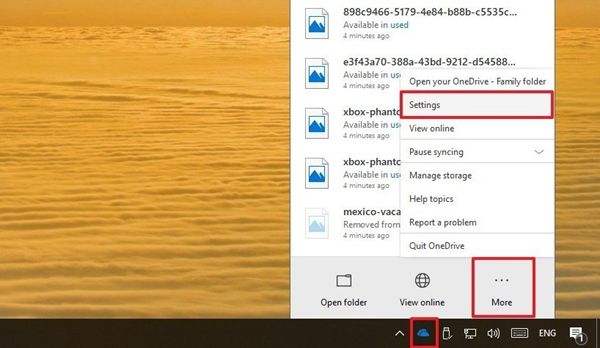
Schritt 5: Wählen Sie im Popup-Fenster der Einstellungen die Konten Option.
Schritt 6: Auf der Registerkarte zum Hinzufügen eines Kontos sehen Sie die Option, OneDrive zu entkoppeln (diesen PC entkoppeln).
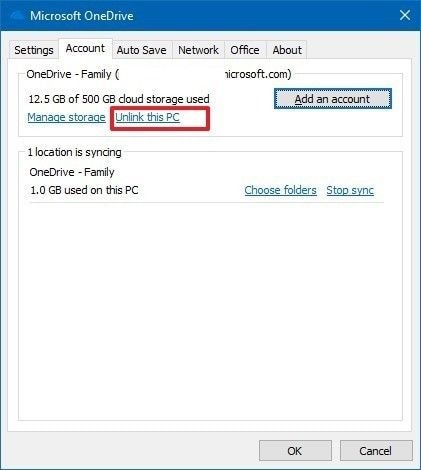
Schritt 7: Wählen Sie nun die Option eines nicht verknüpften Kontos. Klicken Sie auf ok, um die Aktion abzuschließen und die OneDrive-Einrichtungsseite zu verlassen.
Schritt 8: Rufen Sie im Hauptmenü von Windows das Ausführen Dialogfeld auf. Drücken Sie gleichzeitig die Windows-Taste + R. Sobald das Dialogfeld erscheint, geben Sie den Befehl %USERPROFILE% ein und klicken Sie auf ok, um fortzufahren.
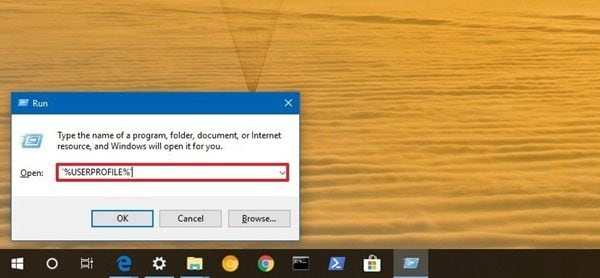
Schritt 9: Wählen Sie nun im nächsten Fenster den OneDrive-Ordner.
Schritt 10: Wählen Sie die Home Option. Klicken Sie mit der rechten Maustaste darauf und wählen Sie in der Dropdown-Liste die Option "Verschieben nach".
Schritt 11: Als nächstes wählen Sie den Zielspeicherort, d.h. den Ort, an den Sie den OneDrive-Ordner verschieben möchten. Dies kann über die Option "Speicherort wählen" geschehen.
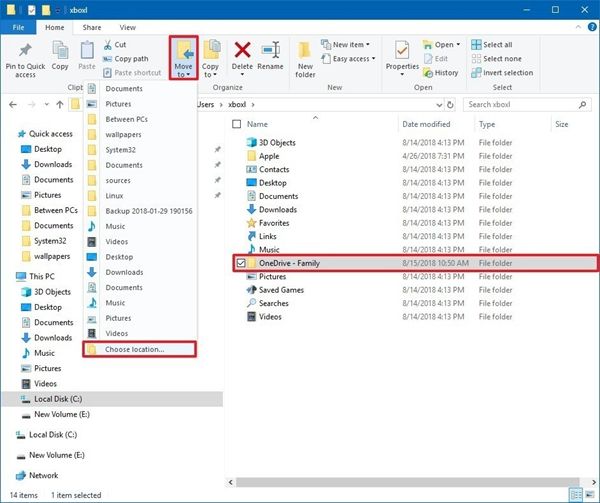
Schritt 12: Wählen Sie den Speicherort entweder auf demselben Laufwerk in einer anderen Partition oder auf einer anderen Festplatte. Sie können zwischen einem internen oder externen Laufwerk (USB-Stick oder eine andere Festplatte) wählen. Das Einzige, was zu beachten ist, ist, dass es immer mit Ihrem Gerät verbunden sein sollte.
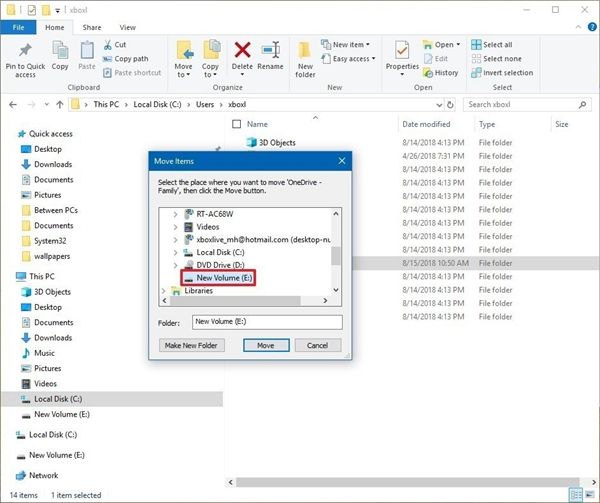
Schritt 13: Klicken Sie auf die Verschiebung, um die Aktion abzuschließen.
Schritt 14: Gehen Sie nun wieder zum Hauptmenü von Windows. Wählen Sie das OneDrive-Symbol und klicken Sie mit der rechten Maustaste darauf. Wählen Sie in der Dropdown-Liste die Option Öffnen.
Schritt 15: Sobald die Anwendung gestartet ist, geben Sie die Anmeldedaten ein, d.h. Ihre E-Mail-Adresse.
Schritt 16: Klicken Sie auf "Anmelden".
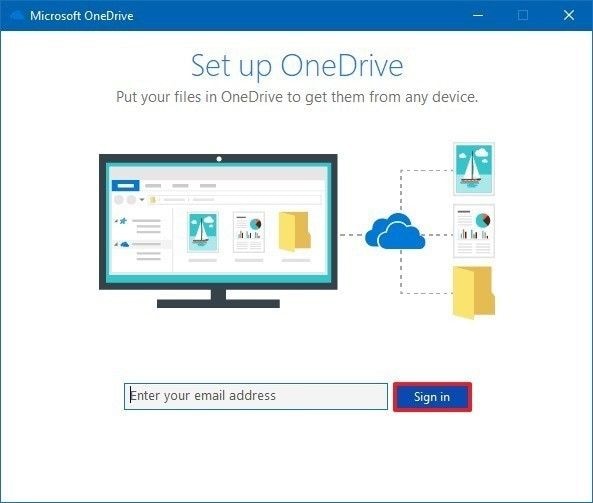
Schritt 17: Im nächsten Fenster müssen Sie Ihr Passwort eingeben, das mit OneDrive verknüpft ist.
Schritt 18: Klicken Sie erneut auf Anmelden.
Schritt 19: Jetzt sind Sie bei Ihrem OneDrive angemeldet. Wählen Sie die Option oder wechseln Sie den Ort.
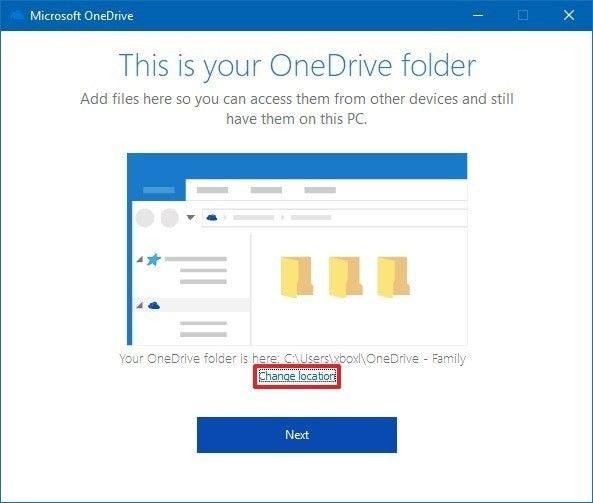
Schritt 20: Suchen Sie in diesem Fenster nach den zu verschiebenden Ordnern und wählen Sie die Option "Ordner auswählen", um fortzufahren.
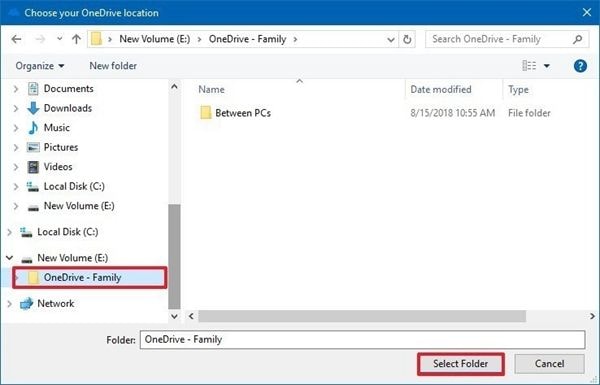
Schritt 21: Wählen Sie im nächsten Popup-Fenster die Option, diesen Ort zu verwenden.
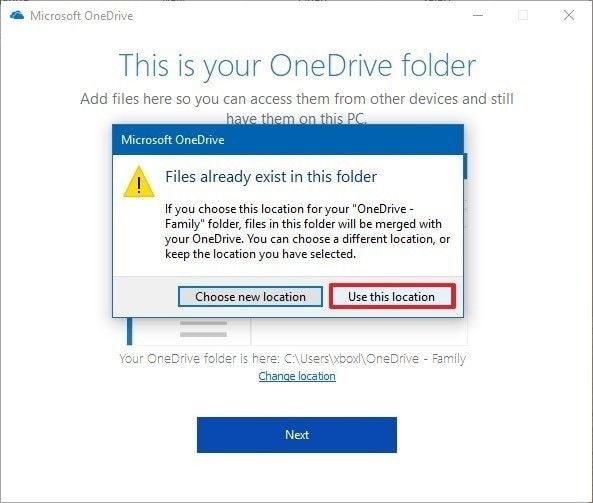
Schritt 22: Klicken Sie auf Weiter, um fortzufahren.
Schritt 23: Lesen Sie die OneDrive-Tipps und wählen Sie die Option zum Öffnen meines OneDrive-Ordners.
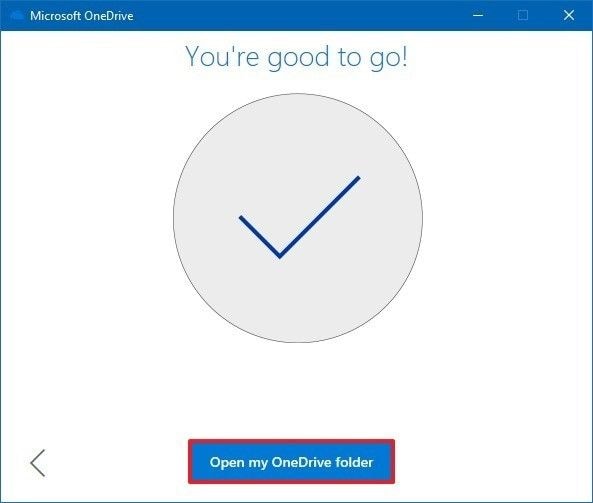
Sobald Sie alle Schritte durchgeführt haben, sind Sie an einem neuen Ort bei Ihrem OneDrive angemeldet. So können Sie also den OneDrive-Speicherort ändern. Da Sie in dem neuen Ordner bei OneDrive angemeldet sind, bleiben die Konfigurationseinstellungen gleich. Sie müssen nicht die Ordner auswählen, die Sie mit dem Gerät synchronisieren möchten. Dazu müssen Sie nur OneDrive in der Kontooption öffnen und die Dateien und Ordner auswählen, die Sie auf dem Gerät synchronisieren und lokal speichern möchten.
Manchmal wird Ihr Gerät langsam und weist nicht mehr die gleiche Funktionalität und Geschwindigkeit auf wie früher. Nachdem Sie nach allen möglichen Gründen gesucht haben, stellen Sie vielleicht fest, dass Ihr OneDrive viel Platz auf dem Laufwerk verbraucht. Da die Dateien, die zwischen OneDrive und Ihrem Gerät synchronisiert werden, auf dem lokalen Laufwerksordner gespeichert werden. Um das Laufwerk nicht zu belasten und den Speicherplatz für andere Programme und die neuen Daten freizugeben, besteht die einzige Möglichkeit darin, den Speicherort von OneDrive zu ändern. In diesem Artikel wird die schrittweise Vorgehensweise zum Verschieben des OneDrive-Speicherortes in Windows 10 im Detail erklärt. Sobald Sie das schrittweise Verfahren abgeschlossen haben, ändern Sie den Speicherort von OneDrive, entweder auf demselben Laufwerk in eine andere Partition oder auf ein separates neues Laufwerk. Bei diesem Laufwerk kann es sich um ein internes oder externes Laufwerk handeln. Die einzige Voraussetzung ist, dass es immer mit dem Gerät verbunden sein sollte, damit Sie die Daten zwischen OneDrive und dem Gerät manuell oder automatisch synchronisieren können.
Tipps für Datenrettung
- Computer-Datenrettung
- Kostenlose Datenrettungssoftware
- Top 5 kostenlose Datenrettungssoftware
- Editor-Dateien wiederherstellen
- Top 5 Open Source Datenrettungsprogramme
- Die beste Video-Wiederherstellung
- Die beste Foto-Wiederherstellung
- Telefon-Datenrettung
- Datenwiederherstellung nach einem Factory Reset auf Android
- Dateien von Android Speicherkarte wiederherstellen
- Dateien auf Nokia-Handys wiederherstellen
- Dateien auf einem LG Mobiltelefon wiederherstellen
- Dateien von einem Smartphone wiederherstellen
- Top 8 der kostenlosen Android Wiederherstellungssoftwares
- Mehr
- Recover My Files mit Lizenzschlüssel cracken
- iMovie-Dateien mit iMovie Recovery wiederherstellen
- Bewertung von Disk Drill
- Alles über Stellar Data Recovery Aktivierungsschlüssel
- Easy Recovery Essentials Free für Windows
- Hetman Partition Recovery
- Testbericht für DiskDigger Pro
- Bewertung von Recuva Free Data Recovery




Classen Becker
chief Editor