• Abgelegt bei: Festplattenproblemlösung • Bewährte Lösungen
Die Festplatte, einer der wichtigsten Teile des Computers, speichert Informationen, die wir auf dem Computer erstellen. Da wir so viele verschiedene Dateien auf ihr speichern, kann die Festplatte auch aus verschiedenen Gründen ausfallen.
Daher müssen wir die Festplattendiagnose mit einigen Tools zur Überprüfung von Festplattenfehlern durchführen, ihre Probleme bestätigen und dann eine Lösung dafür finden. In dieser Anleitung lernen Sie ein effizientes Festplattendiagnosetool und die wirksamste Methode zur Wiederherstellung von Daten aus fehlerhaften Sektoren kennen.
Festplattendiagnose mit Disk Checking Tool
Der Experte für Festplattenfehlerprüfung ist HDDScan . Das Tool bietet Ihnen eine Festplattendiagnose zur Überprüfung auf fehlerhafte Sektoren und zur Defragmentierung der Festplatte.
Führen Sie HDDScan auf Ihrem Computer aus, und starten Sie es.
Schritt 1: Wählen Sie im oberen Dialogfeld die Festplatte aus, die Sie testen möchten und klicken Sie dann auf die Schaltfläche "Test". Es gibt 3 verschiedene Testmodi: VERIFY, READ und BUTTERFLY.
Normalerweise werden wir die erste Testfunktion verwenden, nämlich VERIFY
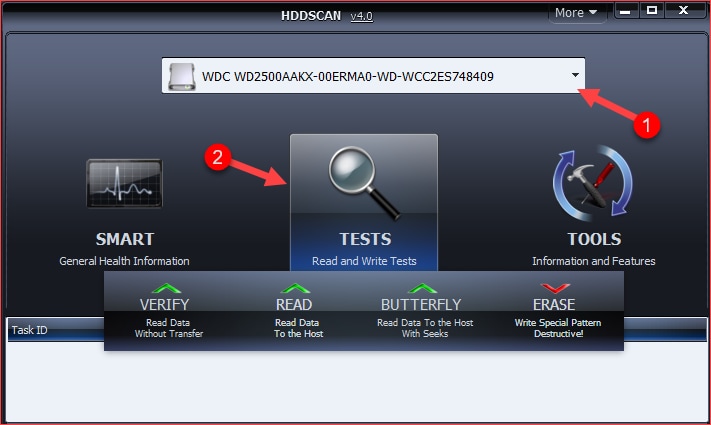
Schritt 2: Nach Auswahl von VERIFY erscheint ein neues Fenster, drücken Sie auf die rechte Pfeiltaste, um fortzufahren.
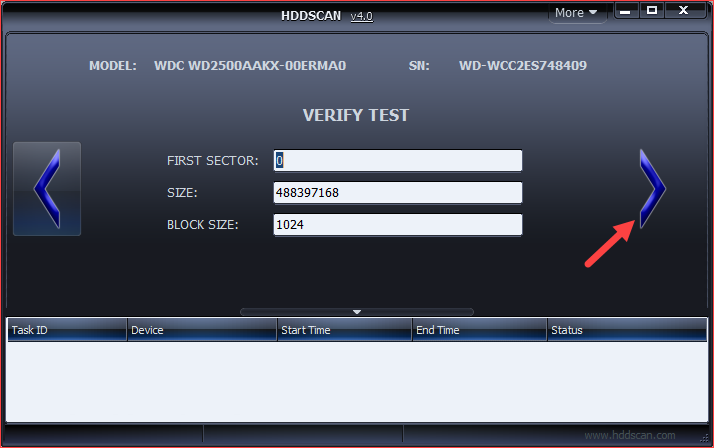
Schritt 3: Eine Arbeitsaufgabe wird im weißen Feld unten angezeigt, klicken Sie auf diese Aufgabe und wählen Sie Details anzeigen
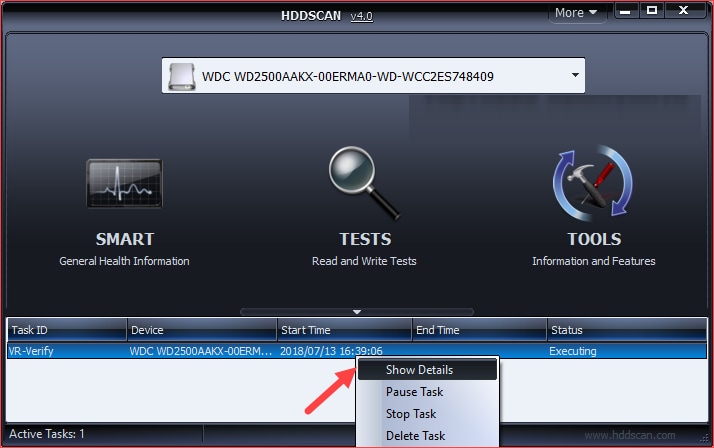
Es erscheint ein neues Fenster, in dem Sie sehen, dass die Software einen Festplattenscan durchführt.
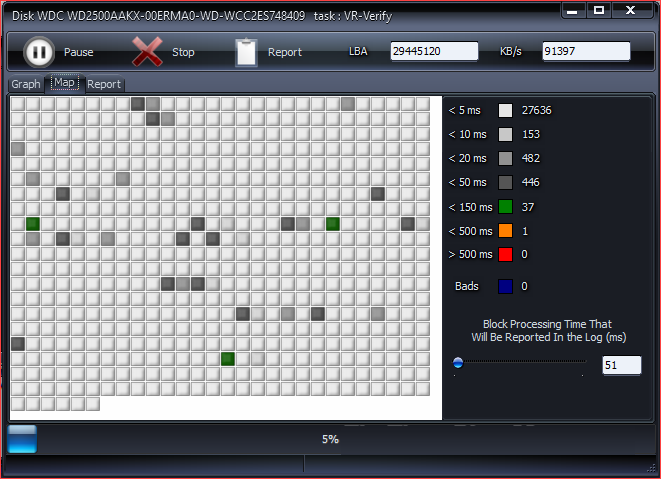
Jedes erscheinende Kästchen stellt einen Datenbereich auf der Festplatte dar, die Farbe des Quadrats zeigt den Zustand dieses Datenbereichs an. Sie können die farbliche Kennzeichnung auf der rechten Seite sehen, wenn der Datenbereich schlecht ist, wird das Quadrat blau sein.
Wiederherstellen von Daten aus fehlerhaften Sektoren auf der Festplatte
Nachdem Sie eine Festplattendiagnose durchgeführt haben, wenn Sie Ihre Festplatte mit fehlerhaften Sektoren nicht reparieren können. Schlimmer noch, Sie haben die Festplattendaten nicht wie sonst gesichert.
In diesem Fall können Sie eine Software zur Festplattenwiederherstellung verwenden. Wondershare Recoverit ist eine sichere und effektive Datenwiederherstellungssoftware. Es kann Ihre verlorenen Daten aus fehlerhaften Festplattensektoren schnell und einfach wiederherstellen.

Wondershare Recoverit - Ihre sichere und zuverlässige Software zur Festplattenwiederherstellung
- Stellen Sie verlorene oder gelöschte Dateien, Fotos, Audiodateien, Musik und E-Mails von jedem Speichergerät effektiv, sicher und vollständig wieder her.
- Unterstützt die Wiederherstellung von Daten aus Papierkorb, Festplatte, Speicherkarte, Flash-Laufwerk, Digitalkamera und Camcorder.
- Unterstützt die Wiederherstellung von Daten bei plötzlicher Löschung, Formatierung, verlorener Partition, Virenbefall und Systemabsturz in verschiedenen Situationen.
Einfache Schritte zum Wiederherstellen von Daten von der Festplatte
Laden Sie die Recoverit Festplattenwiederherstellung herunter und installieren Sie sie auf Ihrem Computer. Folgen Sie der einfachen Anleitung, um Daten von der Festplatte mit der Windows-Version von Recoverit wiederherzustellen.
Schritt 1 Starten Sie die Recoverit Datenwiederherstellung, wählen Sie Ihre Festplatte mit fehlerhaften Sektoren aus.

Schritt 2 Klicken Sie auf "Start", um das fehlerhafte Laufwerk zu scannen.

Schritt 3 Zeigen Sie eine Vorschau der Dateien an, um zu prüfen, ob es sich um die gewünschte Datei handelt.

Schritt 4 Wenn Sie Ihre Daten nicht finden können, können Sie mit dem Modus "Tiefenscan" den Scanvorgang wiederholen. Dies wird Ihre Festplatte detailliert durchsuchen, aber es wird mehr Zeit in Anspruch nehmen.

Schritt 5 Nach dem Tiefenscan werden alle wiederherstellbaren Dateien auf der Festplatte im Fenster angezeigt, Sie müssen nur die gewünschten Daten auswählen und auf "Wiederherstellen" klicken, um sie auf Ihrem Computer zu speichern.
Haben Sie Ihre Dateien aus den fehlerhaften Sektoren auf der Festplatte wiederhergestellt? Sobald Sie die Schritte abgeschlossen haben und die Daten zurückerhalten. Bitte speichern Sie alle wiederhergestellten Dateien auf einem sicheren Speichergerät, um Datenverlust zu vermeiden.
Was stimmt nicht mit Drive?
- Laufwerk wiederherstellen
- Formatierte Laufwerk wiederherstellen
- Unerkanntes Laufwerk wiederherstellen
- Daten des WD-Laufwerks abrufen
- Dateien von externen Laufwerk retten
- Gelöschte Daten wiederherstellen
- Laufwerk reparieren
- Laufwerk wird nicht angezeigt
- Festplatte bootet nicht
- Festplatte nicht zugeordnet
- Umgang mit Festplattencrash
- Festplatte reparieren & Daten retten
- Laufwerk formatieren / löschen
- Laufwerk kennen




Classen Becker
chief Editor