• Abgelegt bei: Festplattenproblemlösung • Bewährte Lösungen
In diesem Beitrag werde ich über den Dell-Fehlercode 2000 0146 sprechen. Ein Problem, das mit der Integrität des Betriebssystems und den daraus resultierenden Fehlern zusammenhängt, außerdem werde ich Ihnen beibringen, dieses Problem Schritt für Schritt zu lösen.
Der Dell-Fehlercode 2000 0146 ist dafür bekannt, dass er zu Fehlern während des Starts und der Verwendung des Betriebssystems in Form von Blue Screens oder Freezes führt. Dieses Problem mag wie ein ernstes Problem erscheinen, aber in den meisten Fällen handelt es sich um einen oberflächlichen Schaden, der sehr einfach zu lösen ist. In diesem Beitrag erfahren Sie, was der Fehler 0146 ist, wie er auftritt und wie man ihn in ein paar einfachen Schritten reparieren kann. Außerdem zeige ich Ihnen, wie Sie im Falle einer beschädigten Festplatte alle Informationen wiederherstellen können.
Teil 1: Was ist der Dell PC-Fehlercode 0146?
Der Fehler 0146 steht häufig im Zusammenhang mit Problemen beim Booten des Betriebssystems, Lese- oder Schreibproblemen und Einfrieren. Die Gründe, warum dieses Problem entstehen kann, sind vielfältig, es wird jedoch davon ausgegangen, dass die häufigsten mit der Beschädigung oder dem Verlust von Informationen zusammenhängen, die für das ordnungsgemäße Funktionieren des Betriebssystems notwendig sind.
Das ordnungsgemäße Funktionieren Ihres Computers hängt von der Existenz von Informationen ab, die der Hardware mitteilen, wie sie ihre jeweiligen Funktionen in geeigneter Weise verarbeiten und ausführen soll. Diese Vorgänge haben eine logische Reihenfolge, beginnend mit BIOS.
BIOS (Basic Input/Output System) ist eine Software, die auf der Hauptplatine Ihres Computers integriert ist. Diese Software ist dafür zuständig, Anweisungen an die Hardware zu geben.
Wenn Sie Ihren Computer starten, sendet das BIOS Anweisungen an die Festplatte und diese wiederum ist zusammen mit dem BIOS dafür verantwortlich, das Betriebssystem zu finden und in den RAM zu laden. Wenn die Festplatte oder das BIOS beschädigte Informationen haben, ist es daher unmöglich, das Betriebssystem ordnungsgemäß zu booten. Es besteht die Möglichkeit, dass das Betriebssystem zwar booten kann, aber während der Benutzung versagt, was zu Problemen führt, dass praktisch jeder Prozess ausgeführt wird und dass jede Aufgabe aufgrund mehrerer Fehler komplex ausfallen kann.
Der Fehler 0146 mag wie ein ernstes Problem erscheinen, ist es aber bei weitem nicht. Wenn die Beschädigung oder der Informationsverlust oberflächlich ist, sind die Reparaturverfahren recht einfach durchzuführen, wenn die Beschädigung jedoch schwerwiegender ist, wird das Verfahren etwas komplexer, aber keine Sorge, hier werde ich Ihnen zeigen, wie man das repariert, unabhängig vom Grad der Komplexität der Beschädigung.
Teil 2: Was kann den Fehler 0146 bei Festplatten verursachen?
Wie bereits erwähnt, zeigt der Fehler 0146 an, dass es ein Problem mit gelesenen oder geschriebenen Informationen gibt, so dass die Ursache des Fehlers eine der folgenden sein kann
- Fehlerhafte Sektoren oder Fragmente: Dies ist ein häufiges Problem bei Festplatten (HDD), da sie eine Aluminiumscheibe mit hohen Geschwindigkeiten (U/min) drehen, um die Informationen durch Magnetfelder zu schreiben, die von einem Schieber (Kopf) erzeugt werden. Die Informationen sind physikalisch in Sektoren unterteilt und daher besteht die Möglichkeit, dass nur ein Teil der Informationen unlesbar ist. Es ist notwendig, sich daran zu erinnern, dass die Informationen auf einer Festplatte nicht physisch in dem Maße geordnet sind, wie sie verwendet werden und der Prozess des Lesens von Informationen folgt einem spezifischen Leseprozess, so dass, unabhängig davon, wie klein die Beschädigung oder der Verlust von Informationen sein kann, es ausreicht, um die Integrität der Informationen zu beschädigen und unlesbar zu sein, was Komplikationen erzeugt, so dass die Prozesse nicht in einer angezeigten Weise ausgeführt werden.
- SATA Modus (IDE oder AHCI): Es besteht die Möglichkeit, dass das Problem auf einen Kompatibilitätsfehler der Festplattenkonfiguration im BIOS zurückzuführen ist, IDE oder AHCI, beides sind Wege der Kommunikation mit den Speichereinheiten. Die IDE (Integrated Development Environment) wurde für die Kommunikation mit IDE-Geräten oder PATA (Parallel Advanced Technology Attachment) geschaffen; bei SATA-Geräten (Serial Advanced Technology Attachment) wird der Standard AHCI (Advanced Host Controller Interface) verwendet. Um zwischen einer dieser beiden Modi zu wählen, müssen Sie sich auf die Empfehlungen Ihres Motherboards und Ihrer Festplatte verlassen, wobei AHCI die ideale Option ist, wenn Ihr Motherboard mit dieser Funktion kompatibel ist.
- BIOS Fehler: Es ist wichtig, sich daran zu erinnern, dass das BIOS die Software ist, die dafür verantwortlich ist, das Betriebssystem in der Festplatte zu finden und den Befehl zu geben, es zu starten, wobei es sich auf den Arbeitsspeicher stützt. Aus diesem Grund kann eine falsche Konfiguration im BIOS Probleme haben, irgendeine Komponente (Hardware) zu erkennen, was es unmöglich macht, den Prozess richtig durchzuführen. Wenn Ihre Festplatte ausfällt, können Sie direkt die Konfiguration im BIOS überprüfen, um sicherzustellen, dass sie korrekt ist, damit alle Komponenten Ihres Computers oder Laptops erkannt werden.
- Physikalische Beschädigung (Festplattenteile sind gebrochen oder beschädigt): Festplatten sind empfindliche Stücke, die je nach Modell etwas mehr oder weniger widerstandsfähig sind, aber trotzdem können sie sehr leicht physisch beschädigt werden, durch einen Schlag, eine plötzliche Bewegung oder auch durch den Verschleiß ihrer Komponenten; es ist erwähnenswert, dass Festplatten eine Nutzungsdauer von durchschnittlich 20.000 Stunden haben, so dass bei Überschreitung dieser Zeit jederzeit Betriebsstörungen auftreten können. Physikalische Schäden an der Festplatte gefährden die Integrität der gespeicherten Informationen und können viele Fehler erzeugen, einschließlich des Fehlers 0146.
- Virusinfektion: Ein Virus ist in der Lage, die Informationen des Betriebssystems zu schädigen oder zu verändern. Glücklicherweise ist dies dank der ständigen Sicherheitsupdates von Antivirus und Windows nicht so häufig der Fall. Obwohl die Verteidigung des Betriebssystems immer weiter entwickelt wurde, sind auch die Malwares immer raffinierter geworden, so dass es sinnvoll ist, einen Dateiscan mit einer gewissen Periodizität durchzuführen.
- Beschädigte Registry/System Dateien: Das Betriebssystem verwendet Protokolldateien, um seine Nutzung effizienter zu gestalten. Diese Dateien sind wichtig und es besteht die Möglichkeit, dass diese durch unerwartete Fehler beim Schreiben von Informationen beschädigt werden, z.B. durch einen plötzlichen Stromausfall, einen Ausfall der Festplatte oder das Eingreifen eines Virus. Wenn eine Protokolldatei einen Fehler aufweist, kann es mehr als genug sein, dass das gesamte Betriebssystem Fehler aufweist, die den Betrieb behindern.
Teil 3: Wie behebt man den Dell PC-Fehlercode 0146?
Führen Sie einen vollständigen Systemscan durch
Schritt 1 Öffnen Sie das Startmenü und wählen Sie "Einstellungen".
Schritt 2 Navigieren Sie zu "Update & Sicherheit", dann zu "Windows-Sicherheit".
Schritt 3 Klicken Sie auf "Viren- & Bedrohungsschutz".
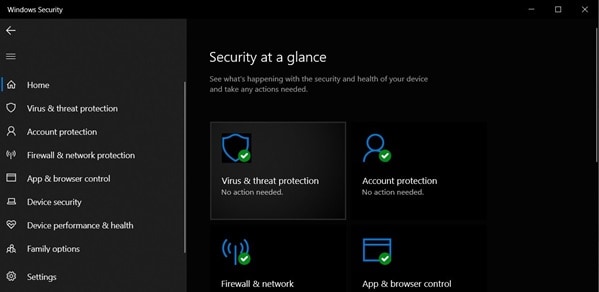
Schritt 4 Wählen Sie unter "Aktuelle Threads" den Punkt "Suchoptionen".
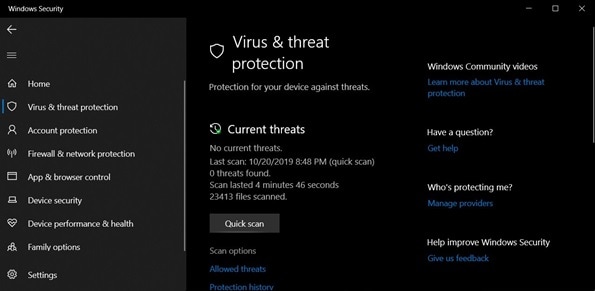
Schritt 5 Wählen Sie auf der nächsten Seite "Windows Defender Offline-Scan".
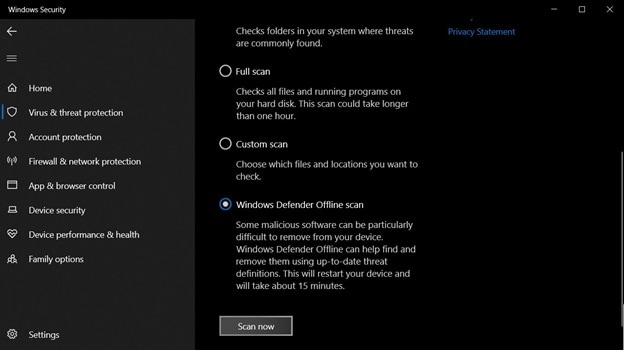
Schritt 6 Wählen Sie "Jetzt scannen" und Windows fordert Sie auf, Ihre Arbeit zu speichern, bevor Sie den Computer neu starten.
Disk Checkup ausführen
Schritt 1 Öffnen Sie dazu ein neues Datei-Explorer-Fenster (Windows-Taste + E) und klicken Sie auf "Dieser PC". Klicken Sie mit der rechten Maustaste auf das Laufwerk, das Sie scannen möchten, in den meisten Fällen ist dies das Laufwerk C: oder D: Laufwerk und klicken Sie dann auf "Eigenschaften".
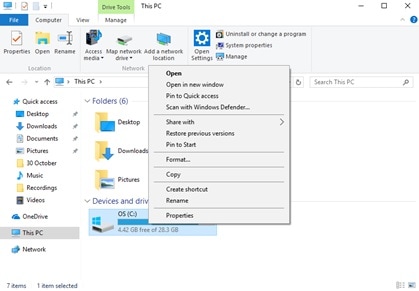
Schritt 2 Das Fenster "Eigenschaften" für das ausgewählte Laufwerk wird nun geöffnet. Klicken Sie hier auf die Registerkarte "Extras" und dann unter der Rubrik "Fehlerprüfung" auf "Prüfen".
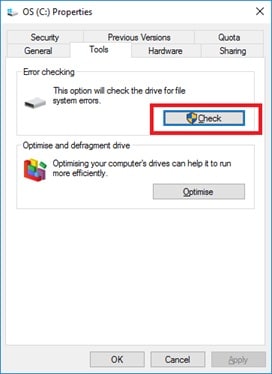
Schritt 3 Es wird ein Fenster angezeigt, das besagt, dass Sie das Laufwerk überhaupt nicht scannen müssen. Wenn Sie jedoch lieber einen CHKDSK-Scan durchführen möchten, können Sie mit einem Klick auf "Laufwerk scannen" darunter fortfahren.
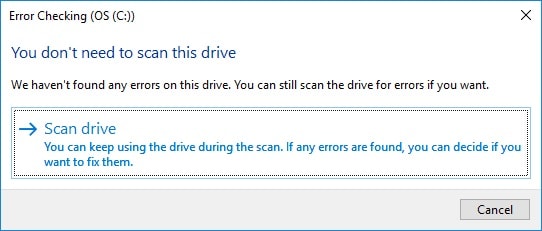
Schritt 4 Die Funktion CHKDSK beginnt mit ihren Prüfungen. Abhängig von der Größe des ausgewählten Laufwerks und der darauf gespeicherten Datenmenge kann dieser Vorgang zwischen einigen Minuten und einer halben Stunde dauern.
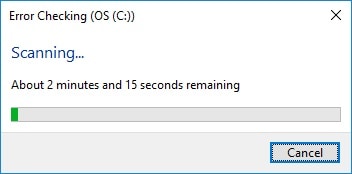
Schritt 5 Wenn alles in Ordnung ist, erhalten Sie die gute Nachricht, dass das Laufwerk abgeschlossen wurde und keine Fehler gefunden wurden. Wenn der CHKDSK-Scan jedoch Fehler findet, wird er versuchen, zu beheben, was er kann.
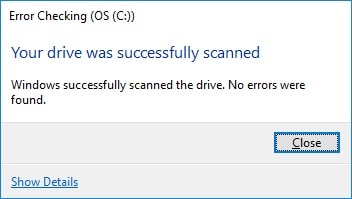
PC-Registrierung reparieren
Schritt 1: Klicken Sie auf die Windows-Start-Schaltfläche
Schritt 2: Geben Sie "cmd" in das Suchfeld ein und drücken Sie die Eingabetaste
Schritt 3: Klicken Sie mit der rechten Maustaste auf die Eingabeaufforderung in der Liste
Schritt 4: Klicken Sie auf Als Administrator ausführen
Schritt 5: Befehl sfc /scannow eingeben
Schritt 6: Starten Sie Ihren PC neu.
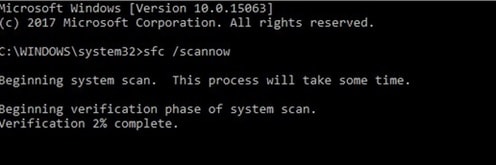
PSA-Diagnose ausführen
Schritt 1: Starten Sie Ihren Dell-Computer neu
Schritt 2: Drücken Sie die Taste F12 auf der Tastatur, bis das Dell-Logo erscheint.
Schritt 3: Warten auf das "One Time Boot"-Menü
Schritt 4: Drücken Sie die "Pfeil-nach-unten"-Taste Ihres Schlüsselworts, um "PSA Diagnostic" auszuwählen.
Schritt 5: Drücken Sie die Enter-Taste
Schritt 6: Jetzt wird PSA automatisch gestartet. Folgen Sie einfach den Anweisungen auf dem Bildschirm, um das Problem zu lösen.
BIOS-Einstellungen zurücksetzen
Schritt 1 Starten Sie Ihren PC neu. Wenn das Dell-Logo erscheint, gehen Sie zum BIOS-Setup.
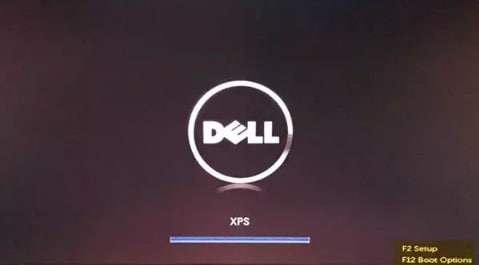
Schritt 2 Gehen Sie in den Bereich "Beenden", hier können Sie die ursprüngliche Konfiguration wiederherstellen. Klicken Sie dann auf "Änderungen speichern" und drücken Sie F10 zum Beenden.
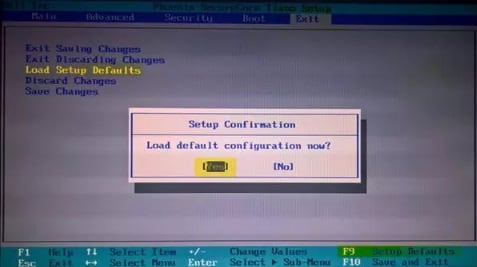
Systemwiederherstellung im abgesicherten Modus ausführen>
Schritt 1 Um in den abgesicherten Modus zu gelangen, müssen Sie die "Umschalttaste" drücken, während Sie auf die Option "Neustart" klicken.
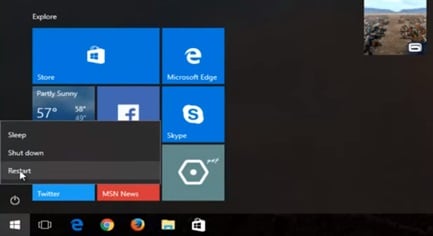
Schritt 2 Nun müssen Sie auf "Fehlerbehebung" klicken.
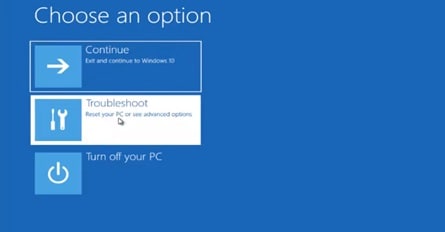
Schritt 3 Klicken Sie auf "Erweiterte Optionen".
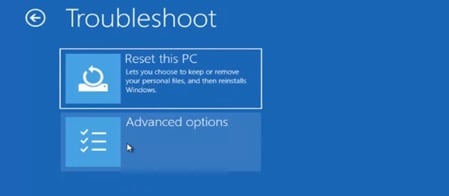
Schritt 4 Klicken Sie auf "Startup-Einstellungen".
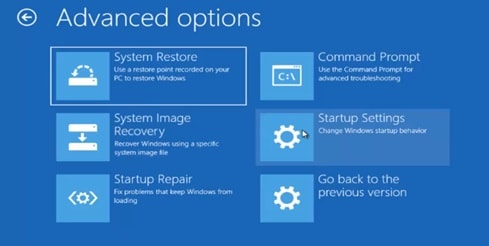
Schritt 5 Klicken Sie auf "Neustart".
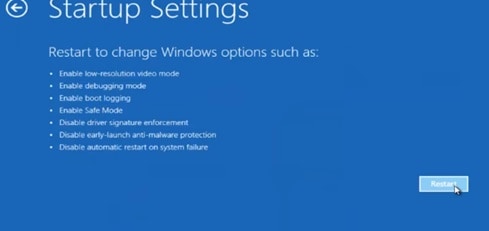
Schritt 6 Wählen Sie "Option 4" (Abgesicherten Modus aktivieren).
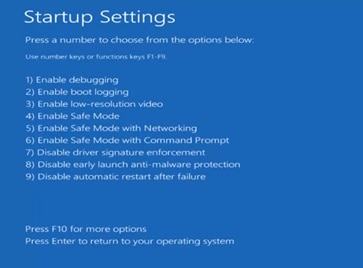
Schritt 7 Rufen Sie das Startmenü auf und geben Sie "Wiederherstellung" ein.
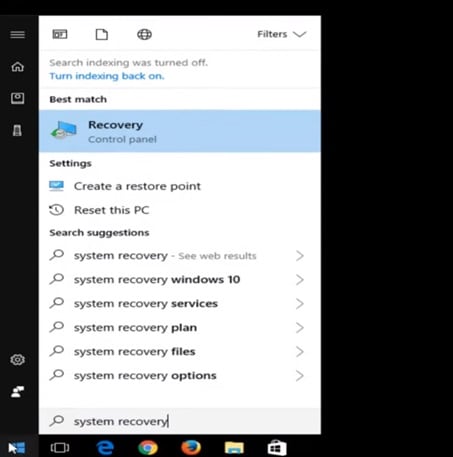
Schritt 8 Klicken Sie auf "Systemwiederherstellung öffnen".
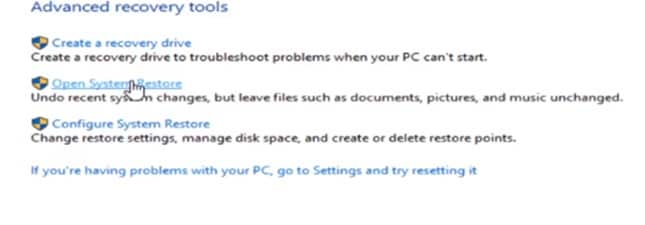
Schritt 9 Wählen Sie einen Wiederherstellungspunkt und klicken Sie auf "Weiter".
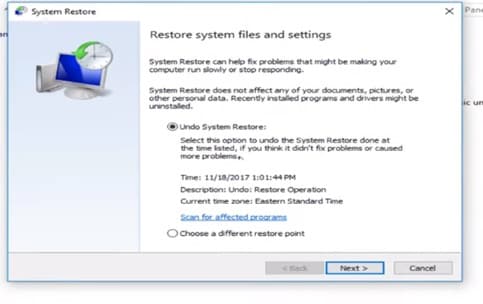
Starten Sie Ihren PC im abgesicherten Modus und Clean Boot
Schritt 1 Gehen Sie auf "Start", drücken Sie dann die Tasten "Windows" und "R", geben Sie "msconfig" ein und drücken Sie "Enter", um das "Dienstprogramm zur Systemkonfiguration" zu öffnen.
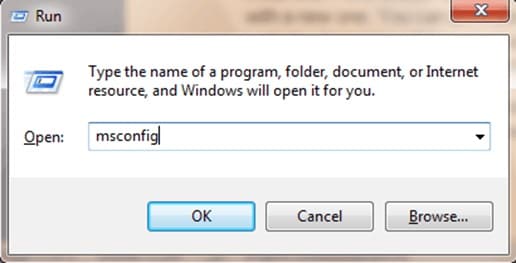
Schritt 2 Klicken Sie auf "Dienste" und setzen Sie einen Haken bei "Alle Microsoft-Dienste ausblenden" und deaktivieren Sie alle.
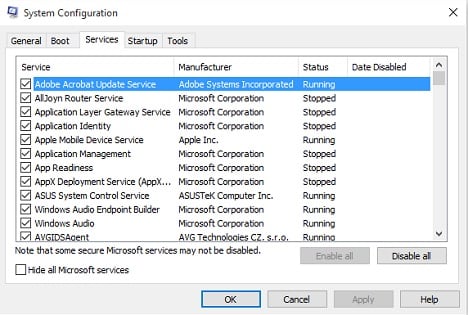
Wiederherstellen Ihrer Informationen
Wenn Sie mit den vorherigen Schritten den Fehler 0146 nicht lösen konnten, ist es möglich, dass Ihre Festplatte physisch beschädigt ist und Sie sie durch eine neue ersetzen müssen, dann erkläre ich Ihnen jedoch, wie Sie die benötigten Informationen von Ihrer beschädigten Festplatte auf einfache Weise mit Hilfe von Recoverit wiederherstellen können.
Die physisch beschädigten Festplatten sind in der Regel unberechenbar, da sie jederzeit ausgeschaltet werden können, sie booten möglicherweise nicht oder brauchen zu lange, um die Informationen zu verarbeiten, was die Ausführung jeglicher Aufgaben behindert. Aus diesem Grund ist es ratsam, ein neues Laufwerk zu besorgen, es an Ihr Motherboard anzuschließen, das Windows-Betriebssystem darauf zu installieren und dann das beschädigte Laufwerk anzuschließen, um die Datenwiederherstelllung durchzuführen.
Laden Sie die Recoverit Software herunter, installieren Sie sie auf Ihrer neuen Festplatte und folgen Sie den nächsten Schritten, die einfach zu befolgen sind.
Schritt 1 Wählen Sie ein Laufwerk
Starten Sie Recoverit und untersuchen Sie die "Festplattenlaufwerke". Ihr Laufwerk wird dort sein. Wählen und klicken Sie auf "Start".

Schritt 2 Scannen Sie Ihr Laufwerk
Recoverit initiiert einen Scan auf dem Laufwerk. Sie erhalten großartige Funktionen, mit denen Sie den Scan- und Wiederherstellungsprozess rationalisieren können. Sie können z.B. einfach die Dateitypen ankreuzen, die Sie wiederherstellen möchten, anstatt jeden einzelnen.

Schritt 3 Vorschau und Wiederherstellung von Laufwerksdaten
Am Ende des Scans wird eine lange Liste der Dateien angezeigt, die die Software gefunden hat. Um sie wiederherzustellen, müssen Sie nur alle oder bestimmte Dateien auswählen und auf "Wiederherstellen" klicken. Die Dateien werden alle abgerufen und an einem beliebigen Ort Ihrer Wahl gespeichert. Seien Sie einfach vorsichtig und speichern Sie die Dateien nicht auf dem beschädigten Laufwerk.

Sehen Sie, wie einfach die Verwendung von Recoverit ist? Sie starten es einfach, machen ein paar Klicks und schon sind Ihre verlorenen Dateien wieder da!
Abschließende Worte
Der Fehler 0146 mag wie eine ernste Angelegenheit erscheinen, aber er ist weit davon entfernt. Es gibt viele Tools, die Sie verwenden können, um das zu lösen und wie Sie bemerkt haben, obwohl dieser Fehler mit der Beschädigung oder dem Verlust von wichtigen Informationen aus dem Betriebssystem zusammenhängt, ist es nicht kompliziert, es zu lösen, jedoch, wenn das Problem mit physischen Schäden in Ihrer Festplatte zusammenhängt, müssen Sie sie durch eine neue ersetzen. Glücklicherweise bedeutet dies nicht, dass Sie Ihre Informationen verlieren, denn dank Recoverit dauert die Wiederherstellung Ihrer Daten nur ein paar Klicks und ein paar Minuten.
Was stimmt nicht mit Drive?
- Laufwerk wiederherstellen
- Formatierte Laufwerk wiederherstellen
- Unerkanntes Laufwerk wiederherstellen
- Daten des WD-Laufwerks abrufen
- Dateien von externen Laufwerk retten
- Gelöschte Daten wiederherstellen
- Laufwerk reparieren
- Laufwerk wird nicht angezeigt
- Festplatte bootet nicht
- Festplatte nicht zugeordnet
- Umgang mit Festplattencrash
- Festplatte reparieren & Daten retten
- Laufwerk formatieren / löschen
- Laufwerk kennen




Classen Becker
chief Editor