• Abgelegt bei: USB-Wiederherstellung • Bewährte Lösungen
Manchmal, wenn Sie ein neues USB-Laufwerk an Ihren Computer anschließen, fordert Windows Sie auf, das Laufwerk zu formatieren, bevor Sie es verwenden können. Aber wenn Sie versuchen, das Laufwerk zu formatieren, erhalten Sie nur die Optionen FAT oder FAT 32 Dateisystem. Das Formatieren des Laufwerks im NTFS-Format bietet jedoch mehr Vorteile. Das Formatieren eines USB-Geräts auf NTFS bietet Ihnen beispielsweise die einzigartige Möglichkeit, für einzelne Dateien und Ordner "Zulassen"- oder "Verweigern"-Rechte zu vergeben, was Sie mit dem FAT-Dateisystem nicht tun können.
In diesem Artikel werden wir uns ansehen, was genau das NTFS-Format ist und wie Sie USB auf NTFS formatieren können.
Teil 1: Was ist das NTFS-Format für ein USB-Laufwerk?
NTFS ist ein Dateisystem, das in Windows XP eingeführt wurde. Eines seiner Hauptmerkmale ist, dass es einen so großen Unterschied in der Datei- und Partitionsgröße hat, dass es fast unmöglich ist, gegen sie anzutreten. Die Formatierung von NTFS bietet außerdem bessere Funktionen als FAT32. Einige dieser Funktionen umfassen Dateiberechtigungen, ein Änderungsjournal, das sehr nützlich sein kann, wenn das System abstürzt und Sie eine frühere Version wiederherstellen möchten, Festplattenkontingentverknüpfungen und viele andere Funktionen.
Sie sind sich nicht sicher, welches Dateiformat Sie verwenden sollen? Lesen Sie diesen verwandten Artikel zum Thema Welches Format soll ich wählen? FAT32, NTFS oder exFAT?
Um all diese Vorteile auf Ihrem USB-Laufwerk zu erhalten, müssen Sie die Formatierung des USB-Laufwerks NTFS Windows 10 durchführen. Im nächsten Abschnitt wird beschrieben, wie Sie das auf verschiedene Weise tun können.
Teil 2: Wie formatiere ich ein USB-Laufwerk auf NTFS in Windows 10?
Bevor wir zu den verschiedenen Möglichkeiten kommen, wie Sie ein USB-Laufwerk in Windows 10 auf NTFS formatieren können, müssen wir darauf hinweisen, dass das Formatieren eines Laufwerks immer zu Datenverlust führt. Sie sollten also alle Daten auf dem Laufwerk sichern, bevor Sie eine der beiden folgenden Methoden ausprobieren.
In diesem Fall können Sie das USB-Laufwerk in Windows 10 mit einer der folgenden Methoden auf NTFS formatieren;
Methode 1: Flash-Laufwerk mit der Datenträgerverwaltung zu NTFS formatieren
Folgen Sie diesen einfachen Schritten, um ein USB-Laufwerk mit der Datenträgerverwaltung auf NTFS zu formatieren;
Schritt 1: Klicken Sie mit der rechten Maustaste auf "Mein Computer" oder "Dieser PC" und wählen Sie "Verwalten"
Schritt 2: Öffnen Sie den "Geräte-Manager" und suchen Sie unter "Laufwerke" das USB-Laufwerk, das Sie formatieren möchten.
Schritt 3: Klicken Sie mit der rechten Maustaste auf das Laufwerk, wenn Sie es finden, und wählen Sie dann "Formatieren"
Schritt 4: Benennen Sie im Abschnitt "Dateisystem" Ihre Partition und wählen Sie dann im Feld "Dateisystem" "NTFS" als das gewünschte Dateisystem. Klicken Sie auf "OK", um den Vorgang abzuschließen.
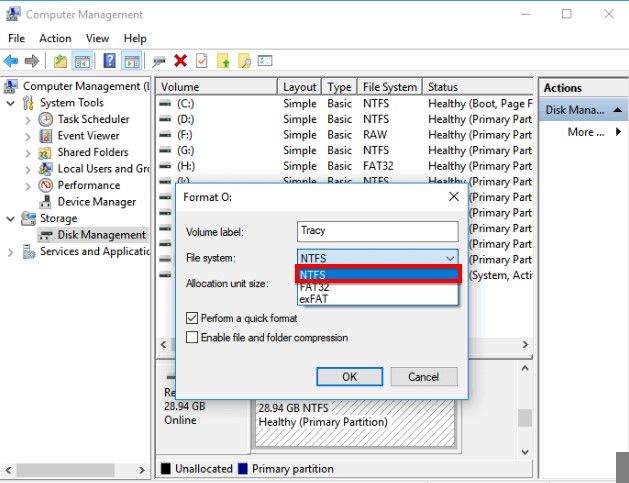
Methode 2: USB-Stick mit Befehlszeile auf NTFS formatieren
Die Befehlszeile kann sehr nützlich sein, um eine Partition zu erstellen, eine vorhandene Partition zu formatieren oder sogar eine Partition zu löschen. Um den USB-Stick über die Kommandozeile auf NTFS zu formatieren, folgen Sie diesen einfachen Schritten, obwohl wir darauf hinweisen müssen, dass Sie einen einmal ausgeführten Befehl nicht mehr abbrechen können;
Schritt 1: Geben Sie in der Suchleiste "CMD" ein Klicken Sie mit der rechten Maustaste auf das angezeigte Ergebnis und wählen Sie dann "Als Administrator ausführen"
Schritt 2: Sobald das Befehlsfenster erscheint, geben Sie die folgenden Befehle ein und drücken Sie nach jedem Befehl die Eingabetaste, um sie auszuführen;
- diskpart
- list disk
- select disk X
- clean
- create partition primary
- format fs=ntfs
Bitte beachten Sie, dass "X" die Nummer des Laufwerks bezeichnet, das Sie zu formatieren versuchen.
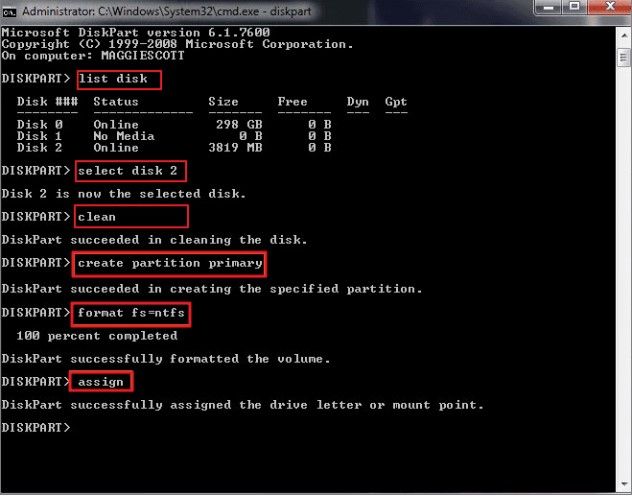
Schritt 3: Geben Sie "Zuweisen" ein, um einen Laufwerksbuchstaben für das USB-Laufwerk zu erstellen.
Methode 3: USB-Datenträger mit Datei-Explorer formatieren
Schritt 1: Stecken Sie den USB-Anschluss in den Computer und warten Sie, bis er erkannt wird.
Schritt 2: Sobald sie erkannt wurde, öffnen Sie den Windows Datei-Explorer und navigieren Sie zum Speicherort der Festplatte. Suchen Sie das USB-Laufwerk unter Dieser PC. Klicken Sie mit der rechten Maustaste und wählen Sie Formatieren.

Schritt 3: Klicken Sie auf Dateisystem und wählen Sie exFAT aus dem Dropdown-Menü. Aktivieren Sie das Kontrollkästchen Schnellformatierung, wenn es nicht bereits aktiviert ist.
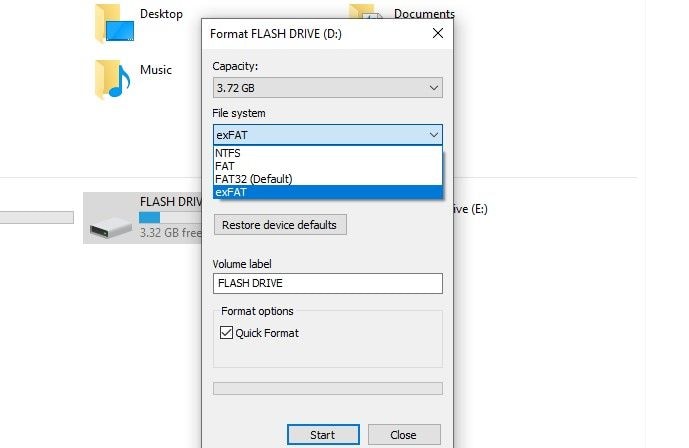
Schritt 4: Klicken Sie auf Start, um den Vorgang zu beginnen. Sie erhalten ein Popup-Fenster, das Sie warnt: "Beim Formatieren werden ALLE Daten auf diesem Datenträger gelöscht. Um die Festplatte zu formatieren, klicken Sie auf OK. Zum Beenden klicken Sie auf CANCEL." Klicken Sie auf "OK" und warten Sie, bis der Fortschrittsbalken abgeschlossen ist. Wenn die Formatierung erfolgreich war, erhalten Sie die unten gezeigte Aufforderung. Klicken Sie auf"OK" und verwenden Sie das Laufwerk oder werfen Sie es sicher aus.

In 95% der Fälle ist Ihr Flash-Laufwerk nun erfolgreich auf das NTFS-Format formatiert. Es kann jedoch vorkommen, dass Sie beim Formatieren des USB-Sticks scheitern. In diesem Artikel erfahren Sie, wie Sie den Fehler "USB-Flash-Laufwerk kann nicht formatiert werden" beheben können.
Teil 3: Wie Sie verlorene Daten nach dem Formatieren des USB-Laufwerks wiederherstellen
Das Formatieren jeder Art von Laufwerk führt oft zu Datenverlust und manchmal können Sie das Laufwerk formatieren, ohne die darauf befindlichen Daten vollständig zu sichern, was den Verlust einiger wichtiger Dateien oder Ordner zur Folge hat. In diesem Fall benötigen Sie ein Datenrettungsprogramm, mit dem Sie die fehlenden Daten leicht wiederherstellen können. Das beste Werkzeug für diesen Fall ist Recoverit Datenrettung. Sein größter Vorteil ist, dass es sehr einfach zu bedienen ist und Daten von nahezu jedem Speichergerät sehr schnell wiederherstellen kann.

Recoverit Data Recovery - Die beste Software zur Dateiwiederherstellung
- Es kann zur Wiederherstellung von bis zu 1000 verschiedenen Dateiformaten verwendet werden, darunter die gängigen Fotos, Audio, Videos, Dokumente, E-Mails und viele mehr.
- Außerdem unterstützt es alle Dateisysteme, einschließlich NTFS, FAT und andere.
- Es hat eine der höchsten Wiederherstellungsraten in der Branche und kann Daten unabhängig davon wiederherstellen, wie die Daten überhaupt verloren gegangen sind.
- Es ist auch sehr einfach zu bedienen und Sie können die verlorenen Daten in nur 3 einfachen Schritten wiederherstellen, wie wir gleich sehen werden
Die folgenden einfachen Schritte leiten Sie an, wie Sie mit Recoverit Data Recovery alle Dateien wiederherstellen können, die Sie beim Formatieren verloren haben;
Schritt 1: Installieren Sie Recoverit auf Ihrem Computer, und wenn die Installation abgeschlossen ist, doppelklicken Sie auf das Programmsymbol auf dem Desktop, um das Programm zu starten. Sobald das Programm auf Ihrem Computer geöffnet ist, wählen Sie im Hauptfenster das USB-Laufwerk mit den fehlenden Daten aus. Klicken Sie auf "Start", um den Vorgang zu beginnen.

Schritt 2: Recoverit beginnt sofort mit dem Scannen des ausgewählten USB-Laufwerks nach den fehlenden Daten. Je nach Größe der Dateien und Ordner auf dem Laufwerk kann der Vorgang einige Zeit in Anspruch nehmen, daher sollten Sie etwas Geduld haben. Sie können den Scan-Vorgang auch nach Belieben anhalten oder stoppen, falls Sie die gesuchte Datei sehen.

Schritt 3: Sie können auf eine Datei klicken, um eine Vorschau anzuzeigen und sicherzustellen, dass es sich um die gewünschte Datei handelt. Klicken Sie auf "Wiederherstellen", um die Datei auf Ihrem Computer zu speichern.

Wir hoffen, dass die obigen Lösungen Ihnen dabei helfen, ein USB-Laufwerk einfach auf NTFS zu formatieren und alle Daten wiederherzustellen, die Sie dabei verloren haben. Wenn Sie Fragen zu den oben beschriebenen Prozessen oder zu anderen Problemen bei der Datenwiederherstellung haben, zögern Sie nicht, uns dies in den Kommentaren unten mitzuteilen, und wir werden unser Bestes tun, um zu helfen.
USB-Lösung
- USB wiederherstellen
- Daten von einem defekten USB-Stick retten
- USB-Stick mit RAW-Dateisystem wiederherstellen
- Gelöschte Dateien von USB wiederherstellen
- Kingston USB-Stick Wiederherstellung
- USB formatieren
- BitLocker-Schutzen USB formatieren
- USB-Laufwerk auf Mac in FAT32 formatieren
- USB-Laufwerk unformatieren
- Mac USB-Sticks formatieren
- USB reparieren
- USB zeigt leer an, ist aber voll
- PC friert ein, wenn USB angeschlossen wird
- Beschädigtes USB Laufwerk reparieren
- Der Verzeichnisname ist ungültig
- USB kennen




Classen Becker
chief Editor