• Abgelegt bei: USB-Wiederherstellung • Bewährte Lösungen
Ihr Flash-Laufwerk blinkt rot? Das könnte ein schlechtes Zeichen sein. Ein einzelner Fehler in Ihrem USB-Laufwerk könnte Ihre gesamten gespeicherten Daten löschen. In solchen Fällen kann jede plötzliche Änderung des Verhaltens Ihrer Laufwerke ernsthafte Probleme verursachen. Eine dieser plötzlichen Änderungen ist, dass die Anzeigelampe Ihres Flash-Laufwerks rot oder seltsam blinkt.
Teil 1. Was bedeutet es, wenn ein Flash-Laufwerk rot blinkt?
Die meisten Flash-Laufwerke sind mit einer Anzeigelampe ausgestattet, die an ihrem externen Gehäuse angebracht ist. Die Lampe ist so konfiguriert, dass sie je nach Funktion blinkt, eingeschaltet bleibt oder die Farben ändert. Die Aufgabe des Lichts besteht darin, Sie entweder über die erfolgreiche Datenübertragung zwischen dem Laufwerk und anderen Systemen auf dem Laufenden zu halten oder Sie über einen Fehler im Mechanismus des Laufwerks zu informieren.

Was bedeuten also die unterschiedlichen Signale von diesem Licht?
Alles ist gut:
- Wenn Ihr Flash-Laufwerk gleichmäßig blinkt.
- Wenn Ihr Flash-Laufwerk ständig eingeschaltet ist.
Etwas ist falsch:
- Wenn Ihr Flash-Laufwerk beginnt sofort schneller zu blinken oder plötzlich aufhört zu blinken.
- Wenn Ihr Flash-Laufwerk rot blinkt oder es plötzlich ein rotes Licht anzeigt.
Wenn Sie feststellen, dass sich das Licht auf Ihrem Flash-Laufwerk abnormal verhält, sollten Sie auf jeden Fall die Initiative ergreifen, um Ihr Laufwerk zu reparieren und es wieder ordnungsgemäß zum Laufen zu bringen.
Teil 2. Wie kann das Problem behoben werden, dass das externe Laufwerk blinkt, aber nicht erkannt wird?
Wenn das Flash-Laufwerk rot oder abnormal blinkt, wird es meistens nicht von Ihrem System erkannt. Somit können Sie weder Daten übertragen noch über den PC auf Ihr Laufwerk zugreifen. Sie müssen Ihr Laufwerk also irgendwie reparieren.
Hier sind einige mögliche Lösungen, die Sie ausprobieren sollten:
Lösung 1. Versuchen Sie es mit einem anderen USB-Anschluss:
Es liegt nicht unbedingt immer an Ihrem Laufwerk. Manchmal, wenn Ihr Laufwerk rot leuchtet oder nicht richtig funktioniert, liegt möglicherweise ein Problem mit dem USB-Anschluss Ihres Systems vor, an das das Laufwerk angeschlossen ist.
Probieren Sie also einen anderen USB-Anschluss aus. Schließen Sie Ihr Flash-Laufwerk an einen anderen USB-Anschluss Ihres Systems an und prüfen Sie, ob es ordnungsgemäß funktioniert oder nicht. Wenn es immer noch nicht funktioniert, können Sie noch einen anderen USB-Anschluss ausprobieren oder Ihr USB-Flash-Laufwerk an einem anderen System anzuschließen.
Lösung 2. Schalten Sie den USB Root Hub ein:
Sie können auch versuchen, Ihr USB-Laufwerk zu reparieren, indem Sie die USB Root Hub-Einstellungen umschalten.
Schritt 1. Gehen Sie im Suchfeld auf Ihrem Startbildschirm zum Geräte-Manager.
Schritt 2. Suchen Sie im Geräte-Manager nach der Option "USB Controllers" und klicken Sie darauf, um sie zu erweitern. Suchen Sie darunter nach "USB Root Hub", klicken Sie mit der rechten Maustaste darauf und gehen Sie dann zu "Eigenschaften".
Schritt 3. Wechseln Sie im Fenster "USB Root Hub-Eigenschaften" zum Abschnitt "Energieverwaltung". Hier sehen Sie die Option "Computer darf dieses Gerät ausschalten, um Strom zu sparen". Wenn Sie über mehrere USB-Root-Hubs verfügen, kann es mehrere Optionen geben. Deaktivieren Sie die Option.
Schritt 4. Klicken Sie auf OK und starten Sie Ihren Computer neu. Schließen Sie Ihr rot blinkendes USB-Flash-Laufwerk wieder an, um festzustellen, ob das Problem behoben ist oder nicht. Sie können diesen Vorgang umkehren, indem Sie die Option wieder aktivieren, wenn das Problem nicht sofort behoben wurde.
Wenn Sie dieser Lösung folgen, sollte das Problem behoben werden. Wenn das Problem weiterhin besteht, müssen Sie die nächste Methode ausprobieren.
Lösung 3. Virus entfernen:
Wenn das Problem mit Ihrem Flash-Laufwerk häufiger auftritt oder wenn das Problem mit allen Flash-Laufwerken auftritt, die Sie mit Ihrem System verwenden. Dann sollten Sie Ihre Laufwerke und Ihr Netzwerk bereinigen, um sie von Viren und Malware zu befreien.
Sie können dafür jedes von Drittanbietern unterstützte Antiviren-Tool verwenden. Sie können auch integrierte Windows-Tools verwenden, um Viren von Ihrem System zu entfernen. Sie können Ihr Laufwerk auch auf die Werkseinstellungen zurücksetzen oder formatieren, um es von Viren zu befreien.
Lösung 4. USB-Treiber aktualisieren:
Veraltete USB-Treiber können ebenfalls einen solchen Fehler verursachen. Daher können Sie versuchen, die Treiber zu aktualisieren.
Schritt 1. Gehen Sie zum Geräte-Manager, indem Sie im Suchfeld oder im Startbereich danach suchen.
Schritt 2. Suchen Sie im Geräte-Manager-Fenster nach dem Laufwerk, dessen Treiber Sie aktualisieren möchten. Gehen Sie zu "Festplatten" und erweitern Sie es, um alle Laufwerke anzuzeigen. Wenn Sie Ihr Laufwerk nicht finden, können Sie es auch in anderen Kategorien suchen.
Schritt 3. Klicken Sie nun mit der rechten Maustaste auf Ihr Flash-Laufwerk und wählen Sie "Treiber aktualisieren" aus dem Popup-Menü. Sie die Optionen, entweder automatisch nach den Treibern zu suchen oder sie manuell auszuwählen. Wählen Sie die gewünschte Option aus und fahren Sie mit den weiteren Anweisungen fort.
Sobald Ihre Treiber aktualisiert wurden, können Sie das Flash-Laufwerk verbinden und prüfen, ob das Problem behoben wurde.
Lösung 5. Registrierungsdatenbank ändern:
Auch das Bearbeiten der Registrierungs-Einstellungen kann in solchen Situationen nützlich sein.
Schritt 1. Suchen Sie über das Suchfeld auf Ihrem Startbildschirm nach "Regedit". Klicken Sie dann auf "Registrierungs Editor".
Schritt 2. Gehen Sie im Registrierungs Editor im linken Bereich zu "Computer > HKEY_LOCAL_MACHINE > SYSTEM > CurrentControlSet > Services > USBSTOR".
Schritt 3. Suchen Sie nun im rechten Bereich nach "Start" und klicken Sie mit der rechten Maustaste darauf. Wählen Sie "Ändern" aus dem Popup-Menü. Ändern Sie dort den Wert auf "3". Klicken Sie auf "OK".
Dieser Vorgang und die Änderung auf "3" ändern die Registrierungseinstellungen Ihres Systems und entsperren die Ports. Schließen Sie nun Ihr Flash-Laufwerk wieder an um festzustellen, ob das Problem behoben wurde oder nicht.
Teil 3. Recoverit verwenden, um verlorene Daten vom blinkenden USB-Flash-Laufwerk wiederherzustellen.
Wenn alle Versuche, Ihr Laufwerk zu reparieren, fehlschlagen, bleibt Ihnen nur die Möglichkeit, die verlorenen Daten von Ihrem Flash-Laufwerk wiederherzustellen. Es kann sein, dass Ihre Daten bereits komplett verloren gegangen sind, aber das ist selten. In den meisten Fällen ist der Grund für das abnormale Verhalten Ihres Laufwerks die Beschädigung der darin gespeicherten Daten. In solchen Fällen sollten Sie Ihre Daten so früh wie möglich vom Flash-Laufwerk wiederherstellen.
Das beste Tool, mit dem Sie Ihre verlorenen Daten vom blinkenden USB-Flash-Laufwerk wiederherstellen können, ist die Recoverit Data Recovery Software. Diese Anwendung schafft es Daten von einem Flash-Laufwerk sehr einfach und zuverlässig wiederherzustellen. Es ist sowohl das leistungsstärkste als auch das kostengünstigste und benutzerfreundlichste Datenwiederherstellungstool auf dem Markt

Recoverit Data Recovery - Die beste Software zur Wiederherstellung von Dateien
- Sie können verlorene Daten von allen Arten von beschädigten Laufwerken wiederherstellen.
- Sie können damit Daten von Flash-Laufwerken, Mobilgeräten, PCs, MACs, SD-Karten, Festplatten, SDDs usw. wiederherstellen.
- Sie können einen bestimmten Speicherort auf dem Laufwerk auswählen, den das Programm scanne und wiederherstellen soll.
- Sie können eine Vorschau der Daten vor der Wiederherstellung ansehen.
Anleitung zum Wiederherstellen verlorener Daten von einem blinkenden USB-Flash-Laufwerk:
Schritt 1. Laufwerk auswählen
Starten Sie das Recoverit-Tool, nachdem Sie Ihr blinkendes Flash-Laufwerk an den PC angeschlossen haben. Wählen Sie im Startfenster von Recoverit Ihr Flash-Laufwerk im Abschnitt "Externe Geräte" aus und klicken Sie auf "Start", um das Laufwerk zu scannen.

Schritt 2. Scannen
Während Ihr Laufwerk gescannt wird, können Sie einen bestimmten Dateipfad oder Dateityp auswählen, um den Scanvorgang zu filtern. Sobald der Scanvorgang abgeschlossen ist, können Sie durch die aufgelisteten Dateien navigieren und eine Vorschau der Dateien anzeigen, die Sie wiederherstellen möchten.

Schritt 3. Wiederherstellung
Wählen Sie einfach die Dateien aus, die Sie in der Vorschau angezeigt haben und die Sie wiederherstellen möchten, und klicken Sie dann auf "Wiederherstellen". Wenn Sie dazu aufgefordert werden, wählen Sie einen sicheren Speicherort auf Ihrem PC, um Dateien wiederherzustellen, und klicken Sie auf "OK".

Durch den Abschluss dieses Vorgangs wird sichergestellt, dass alle ausgewählten Dateien erfolgreich von Ihrem blinkenden Flash-Laufwerk wiederhergestellt werden.
Fazit:
Egal ob Ihr Laufwerk rot blinkt oder laute Geräusche macht; jedes abnormale Verhalten bedeutet, dass Ihre Daten auf dem Laufwerk nicht sicher sind. Wenn Sie also feststellen, dass Ihr Flash-Laufwerk rot blinkt oder ein Geräusch macht, sollten Sie alle darauf gespeicherten Daten wiederherstellen.
USB-Themen
- USB wiederherstellen
- Top 10 Tools zur USB-Wiederherstellung
- Daten von einem Pen-Drive wiederherstellen
- Gelöschte Dateien von USB wiederherstellen
- Daten von einem formatierten USB-Stick wiederherstellen
- USB formatieren
- Schreibgeschützte Laufwerke formatieren
- USB-Stick ohne Datenverlust formatieren
- USB-Laufwerk unter Windows in FAT32 formatieren
- 128GB USB zu FAT32 unter Windows formatieren
- USB reparieren
- Deaktiviertes USB-Zubehör reparieren
- USB-Stick wird nicht erkannt
- Unbekanntes USB Fehler
- Datenträger in USB einlegen
- USB kennen





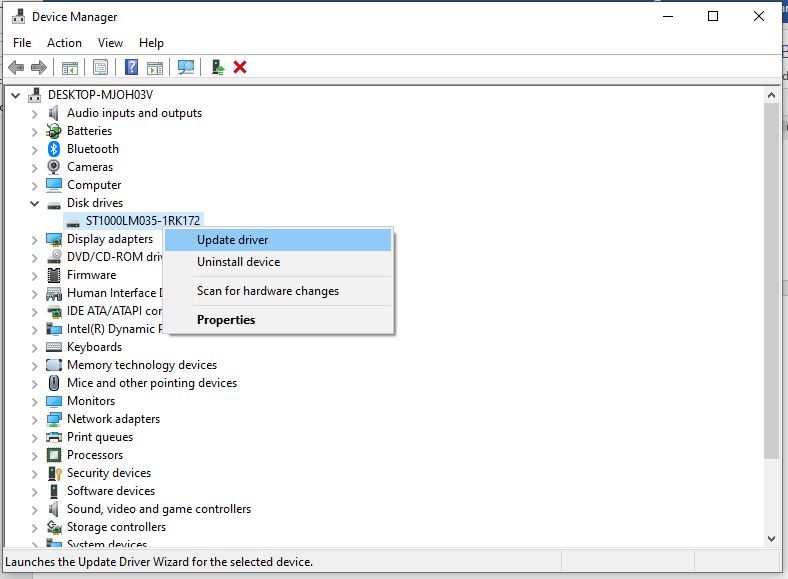



Classen Becker
chief Editor