• Abgelegt bei: Fehlerbehebung beim Computer • Bewährte Lösungen
Wenn Sie Ihr Windows 7-Kennwort verloren haben und nicht über ein anderes Administratorkonto oder eine Disk zum Zurücksetzen des Kennworts verfügen, können Sie nicht auf Ihren Computer zugreifen und das verlorene Kennwort zurücksetzen. Wenn keine anderen Benutzerkonten auf dem Computer vorhanden sind, können Sie nicht auf Ihren PC zugreifen, bis Sie das Betriebssystem neu installieren. Um eine Neuinstallation des Betriebssystems und damit den Verlust Ihrer Daten zu vermeiden, führen Sie die folgenden Schritte aus, um Ihr verlorenes Windows 7-Kennwort zurückzusetzen.
Teil 1. Administratorkennwort mit Utilman.exe zurücksetzen
Utilman (Utility Manager) ist eine Windows-Software von Microsoft, die in das Betriebssystem integriert ist. Dieses Dienstprogramm ermöglicht den Zugriff auf nützliche Einstellungen und hilft den Benutzern bei der Konfiguration von Barrierefreiheitsoptionen wie der Bildschirmtastatur, Vertragsthemen, Lupe und Erzähler. Beachten Sie, dass die utilman-Datei im Ordner System32 im Windows-Ordner gespeichert ist.
Dies sind die Schritte zum Zurücksetzen des Administratorkennworts:
- Booten Sie Ihren Computer in den Wiederherstellungsmodus, indem Sie den Netzschalter und dann F8 drücken, bevor das Windows 7-Logo erscheint. Wählen Sie die Option Startup-Reparatur.
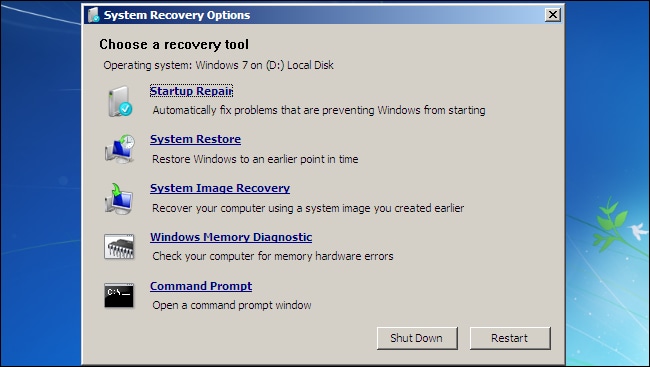
- Die Startup-Reparatur versucht, alle Probleme auf Ihrem PC zu beheben, was einige Minuten dauern kann. Es wird ein Fenster mit der Meldung angezeigt, dass die Startup Reparatur diesen Computer nicht automatisch reparieren kann. Klicken Sie auf Problemdetails anzeigen und wählen Sie den letzten Link, um ihn zu öffnen.
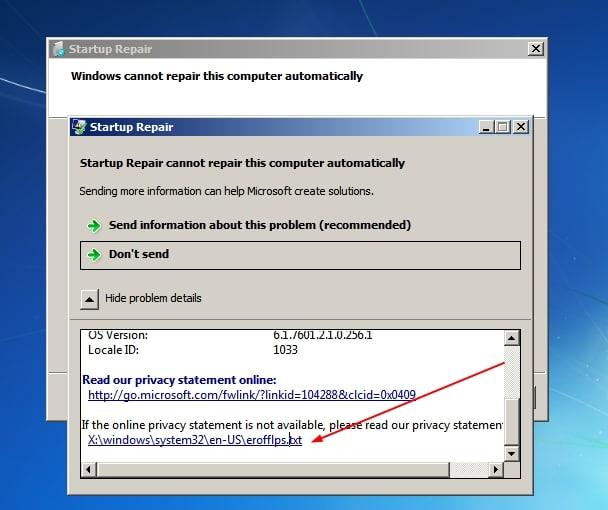
- Wenn Sie auf den obigen Link klicken, werden die Datenschutzinformationen in einem Notizblock geöffnet. Gehen Sie auf Datei und wählen Sie Öffnen
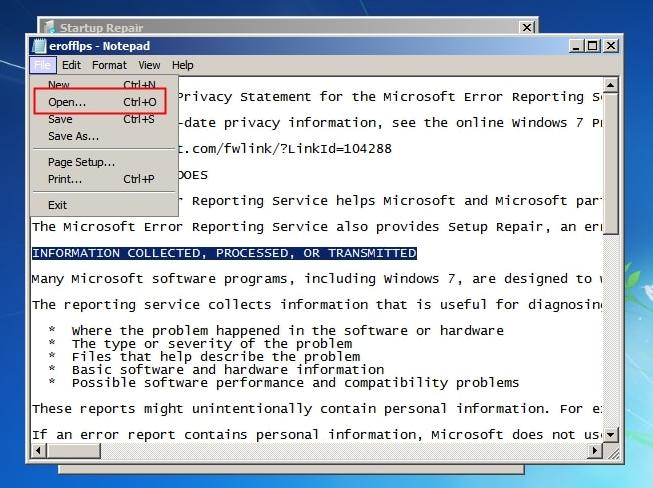
- Wählen Sie die Utilman-Datei aus und klicken Sie mit der rechten Maustaste darauf, um eine Kopie im Ordner System 32 zu erstellen. Löschen Sie die ursprüngliche utilman-Datei und behalten Sie die Kopie bei.
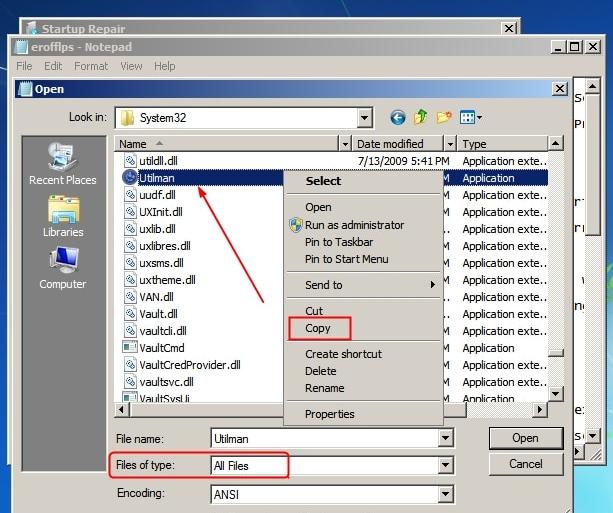
- Kopieren Sie anschließend die cmd-Datei, fügen Sie sie in den Ordner System32 ein und benennen Sie die Kopie in Utilman.exe um. Schließen Sie die Fenster und klicken Sie auf Fertig stellen.
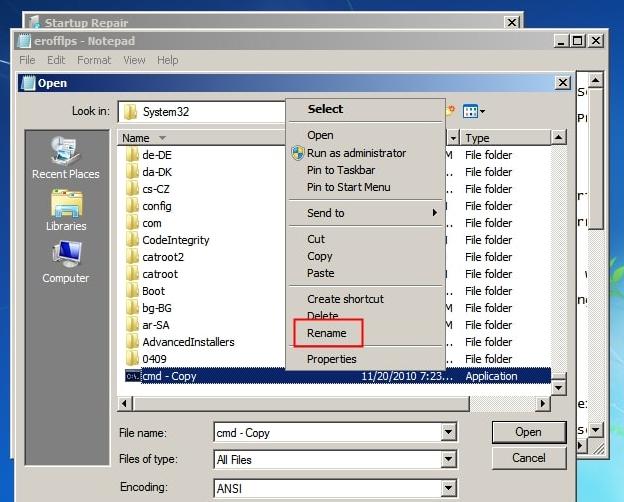
- Wenn das System heruntergefahren und wieder hochgefahren ist, klicken Sie unten links auf die Schaltfläche für den einfachen Zugriff. Dadurch wird die Eingabeaufforderung aufgerufen. Geben Sie den Befehl "net user administrator *" und dann das neue Administratorkennwort ein. Sie können sich nun mit dem neuen Kennwort bei Ihrem Computer anmelden.
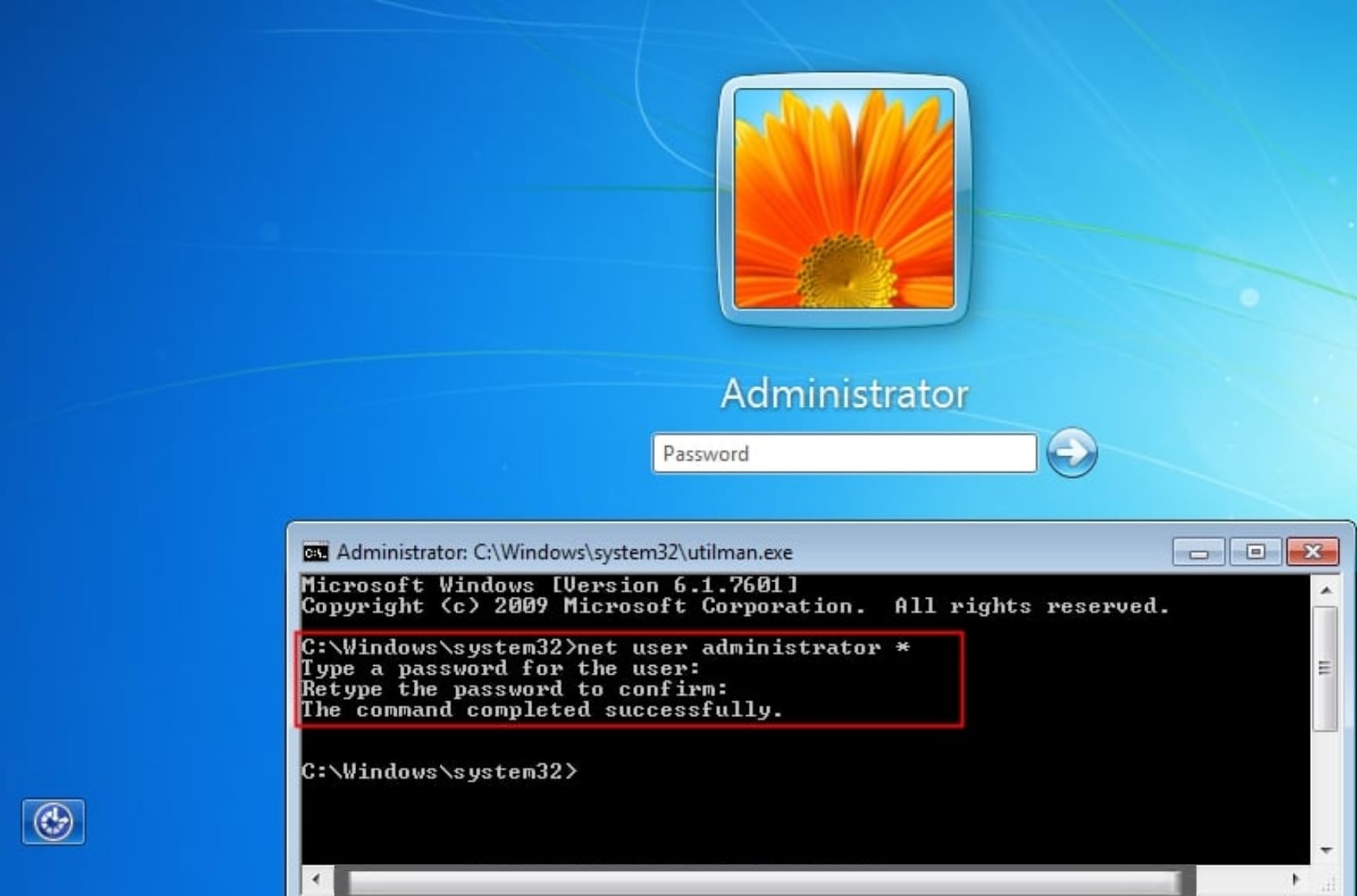
Teil 2. Kennwort mit einer Kennwortrücksetzdisk zurücksetzen
Schritt 1. Erstellen einer Windows 7-Kennwortrücksetzdisk
Um einen Datenträger zum Zurücksetzen des Kennworts zu erstellen, müssen Sie zunächst ein Programm auswählen, das in einen bootfähigen Datenträger gebrannt werden kann. Das Microsoft Media Creation Tool ist eine solche Art von Programm, das Ihnen erlaubt, auf den Computer zuzugreifen und das verlorene Administratorkennwort in Windows 7 zurückzusetzen. Sie können es unter Windows 7, XP oder Vista verwenden und auf eine CD/DVD oder ein externes USB-Laufwerk brennen.
- Microsofts offizielles Tool zur Erstellung von Installationsmedien und ISO-Images mit Windows 10 ist das Media Creation Tool. Sie können die neueste Version hier herunterladen - Windows 10 herunterladen
- Wählen Sie Tool jetzt herunterladen und Ausführen. Sie müssen ein Administrator sein, um dieses Tool auszuführen.
- Wenn Sie mit den Lizenzbedingungen einverstanden sind, wählen Sie Akzeptieren.
- Wählen Sie auf der Seite Was möchten Sie tun? die Option Installationsmedien für einen anderen PC erstellen und wählen Sie dann Weiter.
- Wählen Sie die Sprache, Edition und Architektur (64-Bit oder 32-Bit) für Windows 10.
- Wählen Sie aus, welche Medien Sie verwenden möchten:
- USB flash Laufwerk. Schließen Sie ein leeres USB-Flash-Laufwerk mit mindestens 8 GB Speicherplatz an. Alle Inhalte auf dem Flash-Laufwerk werden gelöscht.
- ISO Datei. Speichern Sie eine ISO-Datei auf Ihrem PC, die Sie zur Erstellung einer DVD verwenden können. Nachdem die Datei heruntergeladen wurde, können Sie zu dem Ort gehen, an dem die Datei gespeichert ist oder DVD-Brenner öffnen wählen und den Anweisungen folgen, um die Datei auf eine DVD zu brennen. Weitere Informationen zur Verwendung einer ISO-Datei finden Sie unter Zusätzliche Methoden zur Verwendung der ISO-Datei zur Installation von Windows 10.
- Nachdem das Installationsmedium erstellt wurde, führen Sie die folgenden Schritte aus, um es zu verwenden.
- Nachdem Sie die Schritte zur Installation von Windows 10 abgeschlossen haben, überprüfen Sie bitte, ob Sie alle erforderlichen Gerätetreiber installiert haben. Um jetzt nach Updates zu suchen, klicken Sie auf die Schaltfläche Start, gehen Sie zu Einstellungen > Update und Sicherheit > Windows Update und wählen Sie Nach Updates suchen. Vielleicht möchten Sie auch die Support-Webseite Ihres Geräteherstellers besuchen, um zusätzliche Treiber zu finden.
Schritt 2. Ersetzen Sie Sethc.exe durch Cmd.exe
Wenn Sie den Windows-Setup-Bildschirm aufrufen, drücken Sie einfach die Tastenkombination SHIFT + F10, um die Eingabeaufforderung zu starten.
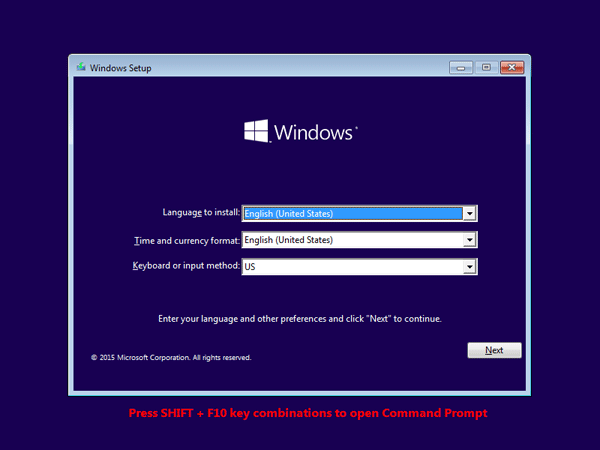
Geben Sie die folgenden Befehle in das Eingabeaufforderungsfenster ein und drücken Sie jedes Mal die Eingabetaste, wenn Sie einen Befehl eingeben. Ersetzen Sie d:\ durch den Laufwerksbuchstaben Ihrer Windows-Installation.
copy d:\windows\system32\sethc.exe d:\ copy /y d:\windows\system32\cmd.exe d:\windows\system32\sethc.exe
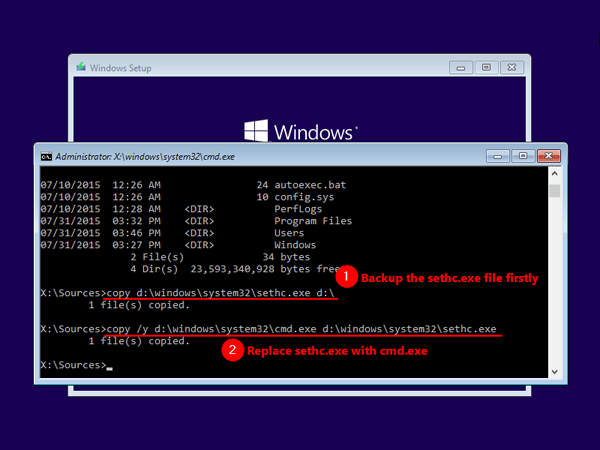
Jetzt können Sie die Eingabeaufforderung schließen, das Windows-Setup abbrechen, Ihren PC neu starten und den Windows-Installationsdatenträger entfernen.
Schritt 3. Vergessenes Windows 10 Passwort zurücksetzen
Nach dem Neustart Ihres PCs. Drücken Sie auf dem Windows 10-Anmeldebildschirm 5 Mal hintereinander die Umschalttaste, um die Eingabeaufforderung mit Administratorrechten zu starten.
Um das Passwort zu ändern, verwenden Sie den folgenden Befehl. Vergessen Sie nicht, 'username' durch den tatsächlichen Benutzernamen des lokalen Kontos und 'newpassword' durch das Passwort zu ersetzen, das Sie festlegen möchten.
net user username newpassword
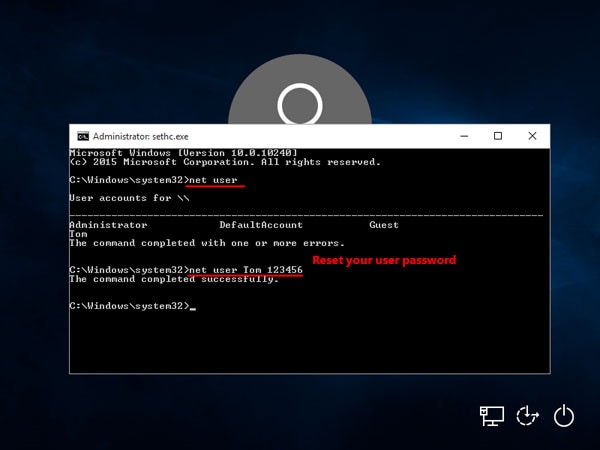
Schließen Sie die Eingabeaufforderung und melden Sie sich mit dem neuen Kennwort bei Windows 10 an.
Starten Sie dann den PC neu und gehen Sie wie gewohnt in das System. Sie werden feststellen, dass das System nicht mehr nach einem Kennwort fragt und Sie können den Computer wie zuvor verwenden.
Wenn Sie auf Ihrem Windows 7-Computer ein neues Kennwort festlegen, um unbefugten Zugriff zu verhindern, achten Sie bitte darauf, dass das von Ihnen festgelegte Kennwort leicht zu merken ist, damit Sie es nicht wieder verlieren. Übrigens, hier sind 5 Tools zur Wiederherstellung von Windows-Kennwörtern, die auch Ihnen helfen können.
Tipps für Datenrettung
- Computer-Datenrettung
- Kostenlose Datenrettungssoftware
- Top 5 kostenlose Datenrettungssoftware
- Editor-Dateien wiederherstellen
- Top 5 Open Source Datenrettungsprogramme
- Die beste Video-Wiederherstellung
- Die beste Foto-Wiederherstellung
- Telefon-Datenrettung
- Datenwiederherstellung nach einem Factory Reset auf Android
- Dateien von Android Speicherkarte wiederherstellen
- Dateien auf Nokia-Handys wiederherstellen
- Dateien auf einem LG Mobiltelefon wiederherstellen
- Dateien von einem Smartphone wiederherstellen
- Top 8 der kostenlosen Android Wiederherstellungssoftwares
- Mehr
- Recover My Files mit Lizenzschlüssel cracken
- iMovie-Dateien mit iMovie Recovery wiederherstellen
- Bewertung von Disk Drill
- Alles über Stellar Data Recovery Aktivierungsschlüssel
- Easy Recovery Essentials Free für Windows
- Hetman Partition Recovery
- Testbericht für DiskDigger Pro
- Bewertung von Recuva Free Data Recovery




Classen Becker
chief Editor