• Abgelegt bei: SD-Kartenlösungen • Bewährte Lösungen
SD-Karten sind austauschbare Speichermedien, die zu Beginn dieses Jahrhunderts entwickelt wurden. Ihre Größe führte zu einem sofortigen "Boom" in der Computerindustrie und sie wurden immer ausgefeilter und steigerten ihre Datenübertragungsgeschwindigkeit und Speicherkapazität, die bis zu 128 GB betragen kann. Benutzer verwenden diese Karten, um Informationen zu speichern, aber sie sind auch in Geräten wie Handys und Digitalkameras unverzichtbar, die über spezielle Steckplätze für SD-Karten verfügen, um Informationen direkt und ohne Zwischenstationen zu speichern. Sie können aber auch Informationen von Ihrem PC auf Ihre SD-Karte übertragen und hier erfahren Sie, wie Sie das tun können.
Teil 1: Wie man Dateien vom PC auf die SD-Karte überträgt
Es gibt verschiedene Arten von SD-Karten, aber sie alle haben die Eigenschaft, ein nichtflüchtiger Flash-Speicher zu sein. Deshalb können sie hohe Schreib- und Lesegeschwindigkeiten erreichen und sind gleichzeitig extrem zuverlässig, da sie keine beweglichen Teile im Inneren haben und keine Informationen verlieren, wenn sie von der Stromversorgung getrennt werden - und dank der ständigen technologischen Weiterentwicklung der Datenspeicherindustrie ist es der internen Architektur dieser Speicher gelungen, die Speicherkapazität und Bandbreite dieser Geräte erheblich zu erhöhen.
Wie Sie sich vielleicht vorstellen können, sind SD-Karten ein Speichermedium, das sich großer Beliebtheit erfreut, da sie extrem leicht zu transportieren sind und eine große Menge an Daten speichern können.
Es gibt mehrere Methoden, um Dateien von einem PC auf eine SD-Karte zu übertragen. Bevor Sie sich jedoch für eine Methode entscheiden, sollten Sie herausfinden, welche Ihren Bedürfnissen am besten entspricht, denn das kann Ihnen in Zukunft viel Zeit sparen.
Teil 2: Warum muss man Dateien vom PC auf die SD-Karte übertragen?
Wenn Sie Ihre Daten auf Ihre SD-Karte übertragen, haben Sie mehrere Vorteile. Zwei wichtige Vorteile, die Sie haben werden, sind die folgenden:
- So können Sie Dateien überall verwenden, ohne den Computer mitnehmen zu müssen: SD-Karten sind austauschbare Speichermedien mit sehr kleinen Abmessungen. Sie werden viele Gigabytes an Informationen (sogar bis zu Terabytes) in einem kleinen Plastikrechteck speichern können, so dass es sehr einfach und praktisch ist, Ihre Dateien mitzunehmen. Außerdem gibt es USB-Adapter, um diese Geräte zu lesen und sie sind sehr leicht zu bekommen, so dass Sie Ihre SD-Karte an jeden Computer anschließen können.
Wir können also einen Vergleich anstellen. In der Vergangenheit gab es keine Wechseldatenträger und bis vor nicht allzu vielen Jahren benutzten wir Disketten, die zwar bequem zu transportieren waren, deren Speicherkapazität aber reduziert war, und selbst in den Zeiten, in denen man sie benutzte, war es üblich, mehrere davon zu verwenden, um die gewünschten Informationen zu sichern. Jetzt haben sich die Dinge geändert und eine Karte mit einer Größe von wenigen Zentimetern kann große Datenmengen speichern. - Um Speicherplatz auf Ihrem Computer freizugeben: Wenn Ihr PC über eine Festplatte mit zu wenig Speicherplatz verfügt, können Sie sich mit einer SD-Karte eine Menge Ärger ersparen. Wie bereits mehrfach erwähnt, können Sie eine SD-Karte mit bis zu 128 GB kaufen. Wenn Sie also Platz auf Ihrem Computer freigeben müssen, ist diese Option eine große Hilfe.
Wie Sie sehen, ist eine SD-Karte ein sehr praktisches und vielseitiges Hilfsmittel. Darüber hinaus wird ihre Qualität immer besser und ihre Technologie sorgt dafür, dass sie schneller arbeitet und mehr als genug Speicherkapazität für einen durchschnittlichen Benutzer hat. Sie sollten jedoch bedenken, dass sie, wie jedes elektronische Gerät, eine begrenzte Lebensdauer haben. Achten Sie darauf, dass Sie das Gerät immer an einem Ort aufbewahren, an dem es sich nicht bewegen kann und an dem die Anschlussstifte nicht von einer Oberfläche berührt werden.
Teil 3: Übliche Methoden zum Übertragen von Dateien vom PC auf die SD-Karte
Es gibt zwei einfache Methoden, mit denen Sie Dateien von Ihrem PC auf eine SD-Karte übertragen können. Im Folgenden zeige ich Ihnen, wie Sie sie verwenden können.
Methode 1. Durch Ausschneiden/Kopieren und Einfügen
Die Windows-Benutzeroberfläche macht das Verschieben und Kopieren von Dateien einfach. Es gibt mehrere Möglichkeiten, diese Funktion zu nutzen, aber die beliebteste ist die Verwendung der Windows-Tastenkombination; Windows hat diese Funktion jedoch viel einfacher gemacht. Im Folgenden zeige ich Ihnen, wie Sie diese Funktion auf verschiedene Weise nutzen können.
Per Tastenkombinationen
Wählen Sie die Datei, die Sie übertragen möchten, mit einem einfachen Linksklick aus. Drücken Sie nun gleichzeitig die Tasten Strg und C. (Wenn Sie Probleme haben, können Sie zuerst die Strg-Taste drücken, ohne sie loszulassen und dann die C-Taste)

Sobald Sie diese Tastenkombination gedrückt haben, haben Sie die Datei in die Zwischenablage kopiert. Es passiert jedoch nichts, bis Sie das Ziel angeben, in das Sie die Datei kopieren möchten.
Sie können statt "Kopieren" auch "Ausschneiden" wählen, indem Sie Strg + X statt Strg + C drücken. Die "Ausschneiden" Funktion entfernt die Datei jedoch aus dem Quellverzeichnis, wenn Sie das Zielverzeichnis festgelegt haben. Dies kann nützlich sein, wenn Sie es vorziehen, Platz auf Ihrem Computer zu sparen, sobald Sie die Daten auf der SD-Karte gesichert haben.
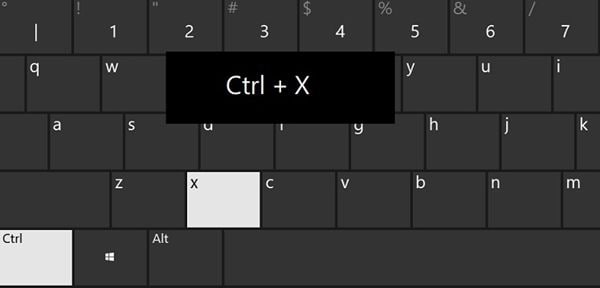
Zum Abschluss müssen Sie nun noch einen Zielort angeben. Verwenden Sie den Windows Explorer, um zu dem Ordner oder Gerät zu navigieren, in den Sie die Datei, die Sie zuvor kopiert oder ausgeschnitten haben, übertragen möchten. Drücken Sie dort die Tasten "Strg + V".

Sobald Sie die Tasten Strg + V gedrückt haben, kümmert sich Ihr Computer um den Datentransfer bzw. den Replikationsprozess. (Denken Sie daran, dass, wenn Sie die Ausschneiden Funktion gewählt haben, die Datei aus dem Quellverzeichnis entfernt wird, Sie aber eine identische Kopie im Zielverzeichnis haben)
Menü Kopieren und Einfügen
Wenn Sie es schwierig finden, diesen Vorgang über die Tastenkombinationen auszuführen, machen Sie sich keine Sorgen, denn die Windows-Benutzeroberfläche ermöglicht Ihnen den gleichen Vorgang, allerdings auf interaktivere Weise.

Eine andere Möglichkeit, die Funktionen zu nutzen: "Ausschneiden", "Kopieren" und "Einfügen", indem Sie mit der rechten Maustaste auf die Datei oder die Dateien klicken, die Sie übertragen möchten. Daraufhin wird ein Menü geöffnet, in dem Sie zwischen "Ausschneiden" und "Kopieren" wählen können. Sobald Sie eine der beiden Funktionen gewählt haben, gehen Sie zu dem Ort, an den Sie die Dateien übertragen möchten und klicken Sie erneut mit der rechten Maustaste, um das Menü erneut zu öffnen. Jetzt müssen Sie nur noch "Einfügen" wählen.
Drag & drop
Diese Funktion ist standardmäßig so konfiguriert, dass Sie Dateien oder Ordner auf Ihrem Computer frei verschieben können. Wenn Sie diese Funktion jedoch verwenden, um Dateien oder Ordner auf ein externes Gerät zu verschieben, wird eine Kopie auf dem externen Gerät erstellt und die Originalversion auf Ihrem PC beibehalten.

Um diese Funktion zu verwenden, klicken Sie einfach auf die Datei oder den Ordner, die Sie verschieben möchten und halten Sie die Maustaste gedrückt. Bewegen Sie den Cursor an die Stelle, an die Sie die Datei senden möchten und lassen Sie die Maustaste los.
Methode 2. CMD verwenden
Die Verwendung von CMD zur Datenübertragung ist eine narrensichere und sehr einfache Methode. Als Nächstes erkläre ich Ihnen, wie Sie das verwenden können.
Schritt 1: Öffnen Sie die Eingabeaufforderung

Gehen Sie zum Startmenü und geben Sie "Eingabeaufforderung" ein, klicken Sie mit der rechten Maustaste auf die Verknüpfung und klicken Sie auf "Als Administrator ausführen".
Schritt 2: Verfolgen Sie den Quellpfad der zu kopierenden Datei

Gehen Sie mit dem Windows Explorer zu dem Ort, an dem sich die Dateien befinden, die Sie kopieren möchten. Dort angekommen, achten Sie auf die Leiste, die im Bild hervorgehoben ist. Dort können Sie den Quellpfad der Datei sehen (in diesem Fall C: \ Pictures).
Schritt 3: Geben Sie den Quellpfad ein

Geben Sie unter Verwendung des Pfades, den Sie in Schritt 2 erhalten haben, "cd c:\Pictures" ein und drücken Sie "Enter".
("c:\Pictures" gibt den Speicherort der zu übertragenden Dateien an)
Hinweis: Wenn der Name der Datei Leerzeichen enthält, müssen Sie diese in Anführungszeichen setzen. Eine Datei mit dem Namen "tulips in spring.jpg" würde in der Eingabeaufforderung beispielsweise "tulips" "in" "spring.jpg" heißen.
Schritt 4: Geben Sie den Dateinamen und das Zielverzeichnis ein
Geben Sie "copy tulips.jpg f:" ein und drücken Sie "Enter". "tulips.jpg" steht für den Dateinamen mit Dateierweiterung und "f:" ist der Laufwerksbuchstabe der SD-Karte. Wenn Sie fertig sind, geben Sie einfach "exit" ein und drücken die Eingabetaste.
Fazit
Das Übertragen von Daten von Ihrem PC auf Ihre SD-Karte ist nicht schwierig. Mit verschiedenen Methoden lässt sich dieser Vorgang problemlos durchführen. Wenn Sie jedoch der Meinung sind, dass es sich um einen Vorgang handelt, den Sie in Zukunft ständig durchführen müssen, können Sie sich auf spezialisierte Software von Drittanbietern verlassen.
Was stimmt nicht mit Drive?
- Laufwerk wiederherstellen
- Formatierte Laufwerk wiederherstellen
- Unerkanntes Laufwerk wiederherstellen
- Daten des WD-Laufwerks abrufen
- Dateien von externen Laufwerk retten
- Gelöschte Daten wiederherstellen
- Laufwerk reparieren
- Laufwerk wird nicht angezeigt
- Festplatte bootet nicht
- Festplatte nicht zugeordnet
- Umgang mit Festplattencrash
- Festplatte reparieren & Daten retten
- Laufwerk formatieren / löschen
- Laufwerk kennen



Classen Becker
chief Editor