Jul 18, 2025 • Via : Mehr • Bewährte Lösungen
F: Wie führt man eine Echtzeit-Synchronisierung für Ordner unter Windows durch?
"Hallo, ich kann meine Dateien und Ordner mit dem Cloud-Speicher synchronisieren. Ich habe jedoch kürzlich einen neuen Begriff gehört, nämlich Echtzeit-Synchronisierung für Ordner in Windows. Kann mir jemand erklären, was Echtzeitsynchronisation bedeutet und wie man sie durchführt?"
Es gibt verschiedene Freeware-Programme, die Sie zum Synchronisieren von Ordnern verwenden, aber das Problem bei einigen ist, dass sie nicht in Echtzeit synchronisieren. Wenn Sie einen Ordner auf Ihrem Computer haben und ihn mit anderen Speicherorten synchronisieren möchten, sollte dies keine Herausforderung sein. Sie können ihn mit einem externen Speichermedium, z.B. einem USB-Flash-Datenträger, mit einem anderen PC oder sogar mit einem NAS synchronisieren. Letzteres bedeutet ein an das Netzwerk angeschlossenes Speichergerät.
Was bedeutet Echtzeit-Ordnersynchronisierung? Es bedeutet einfach, dass Sie nicht auf eine geplante Synchronisierung warten oder diese manuell durchführen müssen. Sie erfahren mehr über die Echtzeit-Synchronisierung und ein zuverlässiges Freeware-Programm, das Sie in diesem Fall verwenden können.
Teil 1: Überblick über Echtzeit-Synchronisation
Was bedeutet Dateisynchronisation in Echtzeit oder einfach Dateisynchronisation? Das bedeutet, dass Sie einen Ordner an verschiedenen Speicherorten gespeichert haben und er an diesen Speicherorten immer derselbe ist. Wenn eine Änderung am ersten Speicherort vorgenommen wird, wird sie am zweiten Speicherort repliziert. Unabhängig davon, ob Sie die Datei bearbeiten, löschen oder ersetzen, wird dies synchronisiert.
Die Dateisynchronisierung spart Ihnen Zeit, wenn Sie Ihre Dateien an verschiedenen Speicherorten aktualisieren möchten. Kein manuelles Kopieren, Einfügen und Löschen von Dateien mehr.
Wenn Sie sich für die Echtzeit-Option entscheiden, wird Ihre Dateisynchronisierungsaufgabe geplant. Der Inhalt wird synchronisiert, sobald dies geschieht. Die manuelle Synchronisierung von Dateien sollte keine Option sein, da die Änderungen in Echtzeit stattfinden. Es ist erstaunlich, wie sehr es den Synchronisierungsprozess insbesondere unter Windows beschleunigt.
Jedes Mal, wenn die Echtzeit-Synchronisation Änderungen in einem Ordner feststellt, wird dieser automatisch synchronisiert. Die Ordner werden nach Bedarf überwacht.
Teil 2: Warum brauchen Sie Echtzeit-Synchronisation für Ordner?
Für alle Ihre Dokumente sollten Sie regelmäßige Backups durchführen und zwar am besten in Echtzeit. Um dies zu gewährleisten, sollten Sie die automatische Synchronisierung von Ordnern konfigurieren. Dies wird Ihnen im Falle eines Verlustes von Originaldokumenten eine große Hilfe sein.
Wann ist Echtzeit-Synchronisation wichtig? Im Folgenden sind die Szenarien aufgeführt, in denen Sie die Echtzeit-Synchronisation verwenden müssen.
1. So sichern Sie wichtige Daten in einem anderen Ordner
Sobald die Änderung in den überwachten Ordnern eingetreten ist, kopiert die Echtzeit-Synchronisation die Änderungen fast sofort. Die Verzögerung ist sehr gering, anders als wenn Sie es manuell tun müssen. Auf diese Weise können Sie sicher sein, dass eine Kopie gesichert wird und Sie darauf zugreifen können, falls ein Gerät ausfällt.
Dies hat den Vorteil, dass es fehlerfrei, praktisch und schneller ist. Die Handhabung ist anders, als wenn Sie sich für die Option des Kopierens und Einfügens entscheiden. Anstatt die manuelle Technik zu verwenden, sollten Sie sich für die Echtzeit-Ordnersynchronisation mit externen Festplatten, für Backups zu Hause oder für die Aktualisierung tragbarer Daten per Flash-Datenträger entscheiden.
2. So halten Sie die Backup-Version aktuell
Der Hauptzweck der Echtzeit-Synchronisation besteht darin, sicherzustellen, dass zwischen den Speicherorten dieselben Daten ausgetauscht werden. Dadurch, dass eine Kopie der Datei gesichert wird, müssen Sie sich keine Sorgen machen, dass sich identische Dateien am selben Speicherort befinden. Es verhindert dies, indem es die Daten automatisch synchronisiert. Als Benutzer können Sie sich der Datenkonsistenz sicher sein.
3. Um Arbeitsdateien rechtzeitig zu teilen
Ein weiterer Vorteil ist, dass Sie problemlos mit anderen Personen zusammenarbeiten können. Ob Sie Ordner mit einer Cloud oder einem Netzlaufwerk synchronisieren möchten, Sie können dies in Echtzeit tun. Wenn Sie mit anderen Personen zusammenarbeiten müssen, teilen Sie ihnen einfach die URL mit. Das ist alles, was nötig ist.
4. Es ist praktisch, Dateien zu übertragen und zu bearbeiten
Egal, ob Sie Dateien von Desktops auf Tablets oder Laptops übertragen müssen, die Echtzeit-Synchronisation ist praktisch. Die meisten Menschen verwenden sie, um Dateien zu übertragen, die sie regelmäßig benutzen. Durch die Synchronisierung können Sie bei Bedarf darauf zugreifen, ohne Zeit zu verlieren. Die Suche nach Daten auf verschiedenen Geräten ist zeitaufwändig und verringert die Produktivität. Die Echtzeit-Synchronisation verbessert die Produktivität und spart Zeit.
Teil 3: Wie funktioniert die Echtzeit-Synchronisation?
Die Echtzeit-Synchronisations Windows App ist benutzerfreundlich und nützlich. Sie ist insofern nützlich, als dass sie die Aufgabe übernimmt, wenn Sie ein Laufwerk oder einen Ordner auswählen, um Ihre Dateien zu sichern. Wenn eine Datei, die überwacht wird, geändert wird, wird eine Kopie dieser Datei gesichert. Darüber hinaus können Sie eine regelmäßige und automatische Synchronisierung einrichten.
Ihre Outlook-Daten, Dokumente, Bilder und Musik werden zwischen Servern, Computern und der FTP Webseite synchronisiert und gesichert. Es ist wichtig zu wissen, wie Sie die automatische Synchronisierung einrichten. Nachfolgend finden Sie eine einfache Anleitung.
Schritt 1: Eine neue Aufgabe hinzufügen
Sie haben die Kontrolle über Ihre Aufgaben. Sie können sie nicht nur erstellen und löschen, sondern auch analysieren, umbenennen und synchronisieren. Die Liste der Aufgaben in einem PC und ihre Spezifikationen sind gespeichert. Wenn Sie eine neue Aufgabe erstellen möchten, gehen Sie zum Aufgabenfenster und wählen Sie "Neu".
Schritt 2: Wählen Sie die Synchronisierungsmethode
Es gibt eine Liste von Synchronisierungsmethoden. Sobald Sie eine neue Synchronisierungsaufgabe erstellt haben, sollten Sie eine der aufgeführten Methoden wählen.

Schritt 3: Quellordner auswählen
Wahrscheinlich ziehen Sie es vor, mehrere Quellordner in einer einzigen Aufgabe zu sichern oder zu synchronisieren! Die Echtzeit-Synchronisation ermöglicht Ihnen dies. Überprüfen Sie zunächst das Feld "Quellverbindung" und wählen Sie die "Hinzufügen" Schaltfläche. Durchsuchen Sie die Ordner und wählen Sie die Ordner aus, die Sie synchronisieren möchten. Klicken Sie auf "OK".

Schritt 4: Wählen Sie den Zielordner
Wählen Sie Ihren Zielordner. Hier müssen Sie die Dateien synchronisieren.
Schritt 5: Echtzeit-Synchronisation Ihrer Dateien
Damit Ihre Dateien automatisch im Echtzeitmodus synchronisiert werden, sollten Sie die "Synchronisierungsaufgabe" und die Schaltfläche "Echtzeit" wählen. Wenn Sie Ihre Dateien analysieren und manuell synchronisieren möchten, können Sie auf die "Ausführen" Schaltfläche klicken.
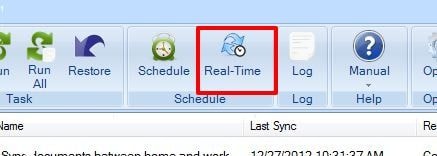
Schritt 6: Synchronisieren Sie Ihre Dateien
Wenn Sie auf die "Echtzeit" Schaltfläche klicken, öffnet sich eine neue Registerkarte. Hier können Sie die Aktionen von Ordnern und Dateien bei der Echtzeit-Synchronisation sehen.

Um eine praktische Echtzeit-Synchronisierung von Ordnern durchzuführen, sollten Sie eine zuverlässige Software verwenden. Im Folgenden finden Sie das am besten geeignete Tool.
Teil 4: Wie führt man eine Echtzeit-Synchronisation für Ordner mit AOMEI Backupper durch?
Um eine Windows 10 Echtzeit-Synchronisation durchzuführen, ist AOMEI Backupper Professional das beste Tool. Es funktioniert auch unter Windows 8/7, synchronisiert und sichert Dateien. Es ermöglicht die Synchronisierung von Dateien mit gemeinsamen Ordnern, Cloud-Laufwerken, lokalen Ordnern und NAS-Geräten. Möglich wird dies durch die Funktion "Dateisynchronisation".
Egal, ob Sie die Dateisynchronisierung wöchentlich, täglich oder monatlich durchführen möchten, Sie können die "Zeitplan" Funktion verwenden, um sie einzurichten. Darüber hinaus können Sie die Funktion "Ereignisauslöser" verwenden, um die Dateisynchronisierungsaufgabe auf der Grundlage spezieller Ereignisse auszuführen. Dies wird in Echtzeit geschehen.
Im Folgenden erfahren Sie, wie Sie eine Echtzeit-Synchronisation von Windows über AOMEI Backupper durchführen.
Schritt 1: Besorgen Sie sich die Software
Als erstes müssen Sie AOMEI Backupper installieren und dann starten.
Schritt 2: Wählen Sie Dateisynchronisation
Klicken Sie auf der Hauptoberfläche auf die Option "Backup". Sobald dies geschehen ist, wählen Sie "Dateisynchronisierung".

Schritt 3: Ordner zur Synchronisierung hinzufügen
Die Benennung der Aufgabe ist zwar optional, aber wichtig, damit Sie sie leicht von anderen Aufgaben unterscheiden können. Um den Ordner auszuwählen, den Sie synchronisieren möchten, wählen Sie "Ordner hinzufügen".

Schritt 4: Hinzufügen/Entfernen von zusätzlichen Ordnern
Dieser Schritt gilt, wenn Sie bestimmte Dateien aus der Synchronisierungsaufgabe entfernen oder hinzufügen möchten. In der Spalte des ausgewählten Ordners sehen Sie eine trichterförmige Schaltfläche. Dies sind die "Filtereinstellungen". Wenn Sie darauf klicken, können Sie diese Option einrichten. Um Ordner zur Synchronisierungsaufgabe hinzuzufügen, klicken Sie auf das Symbol +.

Schritt 5: Wählen Sie den Speicherort
Hier müssen Sie auswählen, wo der Ordner gespeichert werden soll. Wählen Sie also den Speicherort
Schritt 6: Synchronisation in Echtzeit
Wählen Sie am unteren Rand des Fensters "Echtzeit-Synchronisation". Es öffnet sich ein Fenster, in dem Sie zwei Optionen haben. Sie können entscheiden, ob Sie die Löschung synchronisieren möchten oder nicht. Fahren Sie fort und klicken Sie auf "OK".
Schritt 7: Synchronisierung starten
Damit es zum ersten Mal synchronisiert wird, sollten Sie "Synchronisierung starten" wählen. Dies ist beim nächsten Mal nicht mehr nötig, da die Synchronisierung automatisch erfolgt.

Wenn Sie Schritt 7 abgeschlossen haben, müssen Sie die Dateien nicht mehr per Drag & Drop verschieben, wenn Sie eine Änderung vorgenommen haben. Sie können sie mit AOMEI Backupper automatisch in Echtzeit synchronisieren.
Fazit
Benutzer verwalten ihre Dateien mit verschiedenen Geräten, Ordnern und Partitionen. Umso wichtiger ist es, dass diese Dateien synchronisiert werden. Ein Echtzeit-Synchronisationstool sorgt dafür, dass Dateien in Echtzeit gemeinsam genutzt, übertragen und gesichert werden können. AOMEI Backupper Professional ist eine Software zur Dateisynchronisierung, die dies ganz einfach macht.
Die Echtzeit-Synchronisations Windows 10/8/7 Software ist einfach zu bedienen und die Daten werden problemlos gesichert. Sobald Sie dieses Tool haben, müssen Sie Ihre Daten nicht mehr kopieren und einfügen, nur um sie zu schützen. Ein paar Klicks sind alles, was Sie brauchen. Dies ist nützlich, wenn Sie keine Cloud-Speicherdienste verwenden möchten.
Dienste zur Datensicherung
- Computer sichern
- Dateien auf OneDrive sichern
- Bestes inkrementelle Backup-Programm
- iCloud-Backup auf PC herunterladen
- Top 5 E-Mail-Backup-Programme
- Windows-Treiber-Backup-Programme
- SD Karte Backup
- Festplatte sichern
- Festplatte über CMD sichern
- Externe Festplatte sichern
- Festplatten-Backup Software
- Computer auf externer Festplatte sichern
- Windows 10 auf SSD migrieren
- Dateien auf Festplatte kopieren
- Mac sichern




Classen Becker
chief Editor