Sep 24, 2025 • Via : Mehr • Bewährte Lösungen
Eine der wichtigsten Funktionen von Windows ist die Möglichkeit, Einstellungen wie Designs, Internet Explorer- oder Edge-Einstellungen, Passwörter, Spracheinstellungen, etc. zu synchronisieren. Um diesen Vorteil nutzen zu können, benötigen Sie lediglich ein Microsoft-Konto. Wenn Sie noch keines haben, können Sie es in wenigen Minuten erstellen. Manchmal wird die Synchronisierung unterbrochen und Windows meldet, dass die Synchronisierung für Ihr Konto nicht verfügbar ist. Dieses Problem kann verschiedene Ursachen haben, die Sie in diesem Beitrag kennenlernen werden. Außerdem werden Sie verschiedene Lösungen zur Behebung dieses Problems sehen.
Teil 1: Methoden zur Behebung des Problems "Synchronisierung sind für Ihr Konto nicht verfügbar"
Die Synchronisierung von Einstellungen in Windows ist ein Prozess, der den Benutzern dieses Betriebssystems viele Vorteile bringt. Wenn Sie mehr als ein Gerät haben, das mit Windows funktioniert, müssen Sie diese nicht einzeln konfigurieren, sondern können über Ihr Konto die von Ihnen bevorzugten Einstellungen auf jedem Gerät verwenden. Diese Funktion ist ein Vorteil für Benutzer, die durch die manuelle Festlegung von Einstellungen viel Zeit sparen.
Wie bei jedem Computerprozess ist auch die Synchronisierung in Windows nicht frei von Fehlern und einer davon ist, dass die Synchronisierung für Ihr Konto nicht verfügbar ist. Dieses Problem kann lästig und unangenehm sein und kann verschiedene Ursachen haben. Auch wenn es hart klingt, kommt dieses Problem häufiger vor, als Sie denken. Außerdem gibt es für jedes Problem eine Lösung, so dass Sie ruhig bleiben können.
Teil 2: Warum ist die Synchronisierung für Ihr Konto nicht verfügbar?
Es gibt verschiedene Gründe für dieses unvorhergesehene Ereignis, die unterschiedliche Ursachen haben können. Als nächstes werde ich die häufigsten nennen:
- Das Dateisystem ist beschädigt: Wenn Ihr Computer von einem Virus oder Malware befallen ist, Ihre Festplatte nicht richtig funktioniert oder es einen Stromausfall gab, können diese Faktoren das Dateisystem beschädigen. Auch wenn es übertrieben klingt, kann eine beschädigte Datei ausreichen, um jeden Prozess im Betriebssystem zu verändern und zu beeinträchtigen. Aus diesem Grund kann die Synchronisierung von Windows behindert und sogar gestoppt werden.
- Azure erlaubt keine Synchronisierung: Azure ist ein Online-Computing-Dienst zur Verwaltung von Anwendungen und Diensten. Da es von Microsoft stammt, können Sie es mit demselben Konto verwenden, mit dem Sie Windows synchronisieren, was normalerweise ein Vorteil ist. Manchmal kann es jedoch ein Faktor sein, der die Synchronisierung Ihrer Windows-Konfiguration verhindert. Sie sollten also nicht ausschließen, dass das Problem von Azure herrührt, wenn Sie es verwenden.
- Die Registry-Richtlinie lässt die Synchronisierung nicht zu: Die Registry-Richtlinie kann ein Faktor sein, der die Synchronisierung beeinflusst. Manchmal wird die Konfiguration dieses Tools geändert und diese Änderung kann problematisch sein. Wenn Sie Änderungen an der Registry Policy vorgenommen oder eine Anwendung zweifelhafter Herkunft installiert haben, ist dies sicherlich der Grund für das Problem mit Ihrer Synchronisierung.
- Das Microsoft-Konto ist nicht verifiziert: Auch wenn Sie Ihr Microsoft-Konto erstellt haben, reicht dies möglicherweise nicht aus, um alle Funktionen zu nutzen (z.B. die Synchronisierung Ihrer Windows-Einstellungen). Dazu müssen Sie Ihr Konto verifizieren. Auf diese Weise bestätigt Microsoft, dass dieses Konto Ihnen gehört und dass Sie keine andere Person sind, die ohne Ihre Zustimmung auf Ihre Daten zugreifen möchte. Für diese Aufgabe benötigen Sie weniger als eine Minute und sie ist sehr einfach.
- Das Konto ist nicht korrekt: Manchmal machen Benutzer Fehler, die ihnen nicht bewusst sind. Das Einloggen in Ihr Konto kann zur Gewohnheit werden, aber die Überprüfung, ob Sie eingeloggt sind, ist nicht so üblich, wie Sie vielleicht denken. Vergewissern Sie sich, dass Sie sich tatsächlich angemeldet haben. Möglicherweise haben Sie sich bei Ihrem letzten Versuch vertippt und Ihre E-Mail oder Ihr Passwort falsch eingegeben.
Teil 3: Wie behebt man das Problem, dass die Synchronisierung für Ihr Konto nicht verfügbar ist?
Es gibt einige Methoden, mit denen Sie dieses Problem lösen können. Im Folgenden erläutere ich sechs davon. Denken Sie daran, dass es normal ist, wenn Sie das Problem nicht lösen können, nachdem Sie eine davon ausprobiert haben. Manchmal gibt es mehr als ein Problem, das Sie daran hindert, Ihr Microsoft-Konto für die Synchronisierung Ihrer Daten zu verwenden. Daher rate ich Ihnen, geduldig zu sein und die Methoden eine nach der anderen auszuprobieren, bis Sie das Problem gelöst haben.
Methode 1. Arbeits- oder Schulkonto entfernen
Microsoft-Konten für Arbeits- oder Studienzwecke sind mit den Windows Sync Tools nicht kompatibel. Versuchen Sie, diese Konten von Ihrem Betriebssystem zu trennen.
Schritt 1: Gehen Sie zum Menü der Einstellungen
Als erstes müssen Sie das Menü der Einstellungen öffnen. Es gibt mehrere Methoden, um das Einstellungsmenü in Windows 10 zu öffnen. In diesem Fall können Sie das Windows-Menü aufrufen und Einstellungen eingeben. In der Liste der Suchergebnisse sehen Sie die Verknüpfung zu Einstellungen, klicken Sie darauf.
Schritt 2: Öffnen Sie den Konten Bereich
Im Menü der Windows-Einstellungen sehen Sie mehrere Optionen, über die Sie die Systemeinstellungen ändern können. Klicken Sie auf die Konten Option.
Schritt 3: Trennen Sie Arbeits- oder Schulkonten
Klicken Sie im Konten Bereich auf die Option "Zugang zu Arbeit oder Schule" in der Liste auf der linken Seite des Fensters. Hier finden Sie die Arbeits- oder Schulkonten, die mit Ihrem Betriebssystem verbunden sind. Wählen Sie alle aus und klicken Sie auf die Trennen Schaltfläche.
Methode 2. Microsoft-Konto verifizieren
Denken Sie daran, dass es aus Sicherheitsgründen notwendig ist, vor der Synchronisierung Ihrer Kontoinformationen Ihre Identität anhand der Informationen zu überprüfen, die Sie Microsoft bei der Erstellung Ihres Kontos mitgeteilt haben. Falls Sie es noch nicht getan haben, hier ist die Anleitung dazu.
Schritt 1: Gehen Sie zum Menü der Einstellungen

Auf die gleiche Weise wie bei Methode 1 sollten Sie als erstes das Menü der Einstellungen aufrufen. Denken Sie daran, dass Sie auf dieses Menü zugreifen können, indem Sie Einstellungen eingeben und auf die entsprechende Verknüpfung in den Windows-Suchergebnissen klicken.
Schritt 2: Gehen Sie zum Konten Bereich

Sobald Sie das Menü der Einstellungen geöffnet haben, klicken Sie auf die Konten Option.
Schritt 3: Klicken Sie auf Verifizieren

Klicken Sie nun auf die Option Ihre Daten, die sich auf der linken Seite des Fensters befindet. Dann werden alle Informationen zum Profil des Benutzers, den Sie verwenden, angezeigt. In diesem Bereich müssen Sie sicherstellen, dass es sich um Ihr Konto handelt und dann auf Verifizieren klicken.
Methode 3. Ändern Sie den Registry-Editor
Wie ich bereits erwähnt habe, können die Synchronisierungstools in Windows 10 fehlschlagen, wenn es Fehler oder Unstimmigkeiten in der Registry des Betriebssystems gibt; Sie können dieses Problem jedoch beheben.
Schritt 1: Öffnen Sie den Registry Editor

Um den Registry-Editor zu öffnen, müssen Sie das Windows-Suchmenü aufrufen und Regedit eingeben. Als nächstes müssen Sie auf seine Verknüpfung klicken.
Schritt 2: Bearbeiten Sie die Datei NoConnectedUser
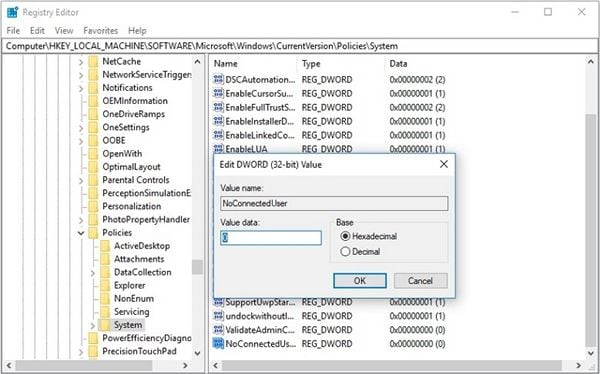
Sobald Sie den Windows Registry-Editor geöffnet haben, sollten Sie zu folgendem Pfad gehen: HKEY_LOCAL_MACHINE\SOFTWARE\Microsoft\Windows\CurrentVersion\Policies\System
Denken Sie daran, dass Sie zum Öffnen eines Ordners im Registry-Editor auf die Schaltfläche neben dem Ordner Symbol klicken müssen. Sobald Sie den System Ordner erreicht haben, sollten Sie die Datei NoConnectedUser öffnen und den Wert auf 0 ändern. Wenn Sie fertig sind, vergessen Sie nicht, Ihren Computer neu zu starten.
Methode 4. Synchronisierung von Azure Active Directory aktivieren
Wenn Sie das Microsoft Azure Tool zur Verwaltung Ihrer Synchronisierungsprozesse verwenden, kann alles auf eine falsche Konfiguration zurückzuführen sein, die die Synchronisierungsberechtigungen mit anderen Geräten verweigert. Nachfolgend zeige ich Ihnen, wie Sie dies beheben können.

Melden Sie sich in Ihrem Azure AD-Konto an, gehen Sie dann zu Azure Active Directory und klicken Sie auf Geräteeinstellungen. Ändern Sie im rechten Abschnitt den Wert "Benutzer kann Einstellungen und App-Daten geräteübergreifend synchronisieren" auf "Alle".
Methode 5. Installieren Sie das Betriebssystem neu
Wenn die vorherigen Methoden das Problem nicht lösen konnten, besteht die praktischste Lösung darin, Windows von Grund auf neu zu installieren.
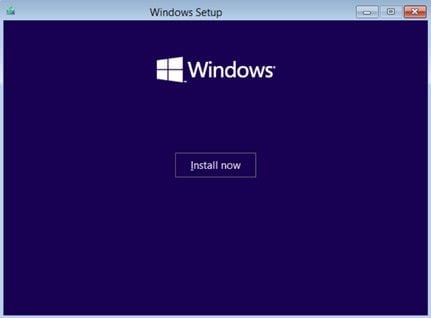
Denken Sie daran, vorher eine Sicherungskopie Ihrer Daten anzufertigen, da es für einen effizienten Prozess notwendig ist, das Gerät zu formatieren und so mögliche Malware oder beschädigte Dateien im System zu entfernen.
Methode 6: Verwenden Sie eine professionelle Synchronisierungssoftware
Wenn die vorherigen Methoden das Problem nicht lösen konnten oder wenn Sie einfach nur Zeit sparen möchten, können Sie eine professionelle Software zur Datensynchronisierung und -sicherung verwenden. Ich empfehle AOMEI Backupper. Mit dieser Software können Sie alle Arten von Informationen mit nur ein paar Klicks synchronisieren. Ich zeige Ihnen weiter unten, wie Sie es verwenden können.
Schritt 1: Wählen Sie eine Synchronisationsmethode

Sobald Sie die Software geöffnet haben, klicken Sie auf den Bereich Sync, der sich auf der linken Seite des Fensters befindet. Dort sehen Sie die verschiedenen Synchronisierungsmethoden, die diese Software durchführen kann. Lesen Sie die Beschreibungen der einzelnen Methoden sorgfältig durch und wählen Sie diejenige aus, die am besten zu Ihnen passt.
Schritt 2: Einrichten der Synchronisierungseinstellungen

Sobald Sie eine der Synchronisierungsmethoden ausgewählt haben, wird ein Fenster wie das folgende angezeigt. Hier müssen Sie auf die Schaltfläche + Ordner hinzufügen klicken und den Datei-Explorer verwenden, um den Ordner auszuwählen, den Sie mit anderen Geräten synchronisieren möchten. In der unteren Leiste müssen Sie nun auf die Dropdown-Menü-Schaltfläche klicken, um einen Speicherort im Netzwerk als Zielort auszuwählen.
Schritt 3: Synchronisierung starten

Fazit
Der Fehler kann mehrere Ursachen haben: Synchronisierung für Ihr Konto nicht verfügbar. Aber wie Sie vielleicht bemerkt haben, ist dieses Problem in den meisten Situationen leicht zu lösen. Wenn Sie diese Art von Problem jedoch für immer vergessen möchten, können Sie eine professionelle Synchronisierungssoftware wie AOMEI Backupper verwenden; denn mit dieser Software können Sie jeden Synchronisierungsvorgang einfacher durchführen.
Dienste zur Datensicherung
- Computer sichern
- Dateien auf OneDrive sichern
- Bestes inkrementelle Backup-Programm
- iCloud-Backup auf PC herunterladen
- Top 5 E-Mail-Backup-Programme
- Windows-Treiber-Backup-Programme
- SD Karte Backup
- Festplatte sichern
- Festplatte über CMD sichern
- Externe Festplatte sichern
- Festplatten-Backup Software
- Computer auf externer Festplatte sichern
- Windows 10 auf SSD migrieren
- Dateien auf Festplatte kopieren
- Mac sichern




Classen Becker
chief Editor