Jul 18, 2025 • Via : Mehr • Bewährte Lösungen
F: Wie kann der Fehler "Speicherort der Sicherung konnte nicht gefunden werden" behoben werden?
"Ich habe noch nie mit einem solchen Problem auf meinem Computer zu tun gehabt. Ich habe eine riesige Menge an Daten auf meinem Computer. Ich möchte auf jeden Fall eine Sicherungskopie meiner Daten erstellen und dafür sorgen, dass sie sicher sind. Immer wenn ich versuche, meine Daten mit Windows Server Backup zu sichern, stoße ich auf das Problem, dass der Speicherort der Sicherung nicht gefunden werden kann. Ich möchte dauerhafte Lösungen und ich möchte nie wieder mit diesem Fehler konfrontiert werden. Außerdem möchte ich die Gründe für diesen Fehler erfahren. Um dieses Problem in Zukunft anzugehen".
Es liegt auf der Hand, dass Daten im heutigen Zeitalter für alle sehr wertvoll sind. Solche Fehler bedeuten viel Stress für Sie. Zum Glück finden Sie in diesem Leitfaden eine einfache Lösung für Ihre Situation. Sie können insgesamt sieben Methoden anwenden, um sich aus dieser Situation zu befreien. Nicht nur das, sondern Sie werden auch die Ursachen für diesen hartnäckigen Fehler, dass der Speicherort der Sicherung nicht gefunden werden konnte, kennen. Kurzum, jede Frage, die Ihnen durch den Kopf geht, wird in diesem Leitfaden beantwortet, Sie müssen ihn nur aufmerksam lesen. Achten Sie darauf, dass Sie alle Methoden Schritt für Schritt befolgen.
Teil 1: Warum konnte der Speicherort des Backups nicht gefunden werden?
Wann immer Sie auf ein Problem stoßen, ist die erste Frage, die Ihnen in den Sinn kommt, was der Grund für dieses Problem ist. Dies ist der Grund, dass Sie die Ursachen für den Fehler "Speicherort wird nicht gefunden" kennen werden. Es ist für die Menschen von Vorteil, die Schuldigen hinter einem Problem zu kennen. Es hilft ihnen, diese Probleme in Kürze zu lösen. Wenn Sie damit fertig sind, haben Sie eine lange Liste von Lösungen für das Problem. Dies sind einige der häufigsten Gründe für die Fehlermeldung "Speicherort der Sicherung konnte nicht gefunden werden".
1. Unzureichender Speicherplatz auf dem angegebenen Laufwerk
Es kann vorkommen, dass der Speicherplatz auf dem angegebenen Laufwerk knapp wird. Vergewissern Sie sich, dass das von Ihnen gewählte Laufwerk über eine ausreichende Speicherkapazität verfügt, um Ihr Backup zu speichern.
2. Falscher Wbadmin-Befehl
Wenn es nicht das Laufwerk ist, kann der Wbadmin-Befehl die Ursache für diesen Fehler sein. Sie müssen sicherstellen, dass der Wbadmin Befehl korrekt ist. Wenn nicht, sollten Sie dies korrigieren, um ein solches Problem in Zukunft zu vermeiden.
3. Fehlerhafter Sektor
Fehlerhafte Sektoren im Speicherlaufwerk sind der Grund für mehrere Fehler. Der Speicherort der Sicherung kann nicht gefunden werden ist einer der Fehler, die durch fehlerhafte Sektoren verursacht werden. Sie müssen überprüfen, ob Ihr Datenträger fehlerhafte Sektoren hat oder nicht.
4. Ausfall des Volume Shadow Copy Service (VSS)
Diese Technologie von Microsoft kann auch der Grund für dieses Problem sein. Wenn der Dienst des Volume Shadow Copy ausfällt, kann es zu diesen Fehlern kommen.
5. Inkompatible Programme
Wenn keine der oben genannten Gründe vorliegen, muss Ihr Computer mit inkompatiblen Programmen arbeiten. Dies ist auch ein häufiger Grund, warum der Fehler "Speicherort der Sicherung konnte nicht gefunden werden" weiterhin besteht.
Teil 2: 8 Methoden zur Behebung des Problems "Speicherort der Sicherung konnte nicht gefunden werden"
Es ist von Vorteil, die Gründe für das Problem zu kennen, bevor Sie es lösen. Nun kennen Sie aber die häufigsten Gründe für diesen Fehler. In diesem Hauptteil des Leitfadens finden Sie eine Liste von Lösungen. Stellen Sie sicher, dass Sie alle Methoden befolgen, um diesen Fehler zu beseitigen.
Methode 1. Dateien mit der Datenträgerbereinigung löschen
Zunächst müssen Sie die Dateien mit dem Dienstprogramm für die Datenträgerbereinigung löschen. Falls das von Ihnen ausgewählte Ziellaufwerk NTFS ist und der Speicherplatz ebenfalls knapp wird. Mit Hilfe des Benutzerkontos können Sie die Datenträgerbereinigung nutzen, um einige Dateien zu beseitigen. Das Löschen einiger Dateien auf dem Ziellaufwerk kann Ihnen helfen, dieses Problem ganz einfach zu lösen.

Methode 2. Prüfen Sie, ob Sie die Berechtigung haben, auf dem Laufwerk zu schreiben
Sie können damit auch überprüfen, ob Sie die Berechtigung haben, auf dem Laufwerk zu schreiben. In diesem Fall ist das Laufwerk schreibgeschützt. Sie müssen das Laufwerk wieder anschließen, oder Sie können die Sicherung des Systemstatus auch über die Befehlszeile ausführen. Wenn Sie das getan haben, kann das Problem hoffentlich in kürzester Zeit behoben werden.
Methode 3. Prüfen Sie, ob der eingegebene Befehl korrekt ist
Wie bereits erwähnt, kann ein falscher Befehl dazu führen, dass die angegebene Sicherungsplatte nicht gefunden wird. Wenn dieser Fehler beim Starten des Wbadmin-Befehls auftritt, müssen Sie überprüfen, ob der Befehl korrekt ist oder nicht. Wenn Sie den Ordnernamen verwendet haben, besteht die Möglichkeit, dass das Fenster die Syntax nicht unterstützt. Die lokale Zielpartition wird automatisch ausgeschlossen, Sie müssen das nicht tun. Sie können jedoch eine Syntax wie diese verwenden, um die Sicherung des Systemstatus zu starten;
"Wbadmin start systemstatebackup -backuptarget:f:"
Methode 4. Fehlerhafte Sektoren prüfen
Einer der Verursacher dieses Fehlers sind die fehlerhaften Sektoren, wenn Sie sie in Ihrem Fall haben. Sie müssen die fehlerhaften Sektoren auf der Festplatte überprüfen. Sie müssen mit der rechten Maustaste auf Start klicken und die Eingabeaufforderung als Administrator öffnen. Sobald das Fenster der Eingabeaufforderung geöffnet ist, geben Sie den Befehl "chkdsk/p" ein und drücken Sie die Eingabetaste, um Ihre Festplatte zu scannen. Um das Problem zu beheben, geben Sie den Befehl "chkdsk c:/f/r" ein, wobei "r" für das Auffinden fehlerhafter Sektoren und "f" für deren Behebung steht.
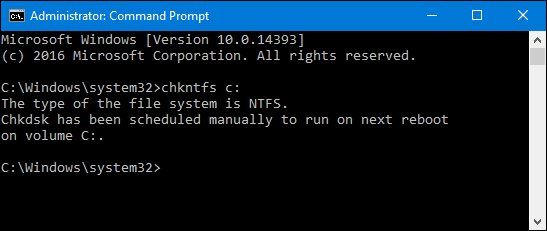
Methode 5. Prüfen Sie, ob VSS aktiviert ist und reibungslos funktioniert
Wenn der Volume Shadow Copy Service nicht reibungslos funktioniert, werden Sie mit diesem Problem konfrontiert. Sie müssen überprüfen, ob er aktiviert ist und reibungslos funktioniert. Geben Sie dazu "vssadmin list writers" in die Eingabeaufforderung ein. So erhalten Sie eine Liste aller Autoren, die bei einem Volume Shadow Copy Service registriert sind.
Methode 6. Einige Software, die Sie auf Ihrem Computer installiert haben, kann zu einem Konflikt mit der Sicherung des Systemstatus führen
Es gibt verschiedene Software, die zu diesem Fehler führen kann. Einer der Hauptverursacher dieses Fehlers ist Manage engine Asset Explorer. Sie können dieses Problem lösen, indem Sie Ihren Computer in einem sicheren Zustand mit der Eingabeaufforderung booten, um die Sicherung des Systemstatus zu starten. Sie können jedoch die störende Software deinstallieren und die Sicherung erneut starten.
Methode 7. Ihr Ziellaufwerk als Netzlaufwerk freigeben
Wenn Sie alle oben genannten Lösungen ausprobiert haben, können Sie Ihr Ziellaufwerk als Netzlaufwerk freigeben und auch das Netzlaufwerk als Speicherort für die Sicherung auswählen.
Methode 8. "Speicherort der Sicherung konnte nicht gefunden werden" mit UBackit Data Backup reparieren
Kein Zweifel, dass jede Lösung, die in der obigen Anleitung erwähnt wird, effizient genug ist, um das Problem zu beseitigen. Wenn Sie jedoch immer noch das Problem haben, dass der Speicherort der Sicherung nicht gefunden werden kann. Sie können dieses Problem mit Wondershare UBackit, die die besten Windows-Server-Backup-Software ist, beheben.
UBackit Data Backup
Es ist eine fortschrittliche Sicherungs- und Wiederherstellungssoftware, die vollständige und zuverlässige PC-Sicherungs- und Wiederherstellungsstrategien für jede Windows-Version bietet. Backup Schema, dynamische Festplattensicherung, inkrementelle Sicherung, Wiederherstellung unterschiedlicher Hardware, etc. und viele andere vielfältige und nützliche Funktionen sind verfügbar. Es gibt eine große Anzahl von Dateien, die mit dieser Software gesichert werden können. Außerdem können Sie in Ihrer Situation den Fehler mit dem Speicherort der Sicherungskopie mit dieser Software loswerden.
Schritt 1: Schalten Sie Ihren Computer ein und laden Sie Wondershare UBackit herunter und starten Sie es. Wählen Sie auf der Startseite "Neu erstellen" und wählen Sie "Datenträgersicherung"/"Dateisicherung". Mit Datenträgersicherung können Sie alle auf einem Datenträger gespeicherten Dateien auf einmal sichern. Sie können jedoch eine bestimmte Datei oder einen bestimmten Ordner mit Datei-Backup sichern.

Schritt 2: Wählen Sie nun die zu sichernden Dateien oder den Datenträger aus. Klicken Sie dann auf Auswählen, um die Einstellungen fortzusetzen.

Schritt 3: Danach wählen Sie das Ziel aus, Sie können es auf einem beliebigen externen Speichergerät sichern. Klicken Sie auf Auswählen, um den Sicherungsvorgang zu starten. Warten Sie jetzt einfach, bis der Vorgang abgeschlossen ist.

Schritt 4: Sie können auch die Funktion der automatischen Sicherung nutzen, indem Sie auf die Zeitplan Option klicken.

Fazit
Einige Fehler sind so hartnäckig, dass sie auch nach mehreren angewandten Lösungen noch bestehen. Wenn Sie jedoch auf das Problem stoßen, dass ein angegebener Sicherungsdatenträger nicht gefunden werden kann, können Sie UBackit Data Backup verwenden, um diesen Fehler am Speicherort der Sicherung leicht zu beheben. Befolgen Sie einfach die Schritte sorgfältig.
Dienste zur Datensicherung
- Computer sichern
- Dateien auf OneDrive sichern
- Bestes inkrementelle Backup-Programm
- iCloud-Backup auf PC herunterladen
- Top 5 E-Mail-Backup-Programme
- Windows-Treiber-Backup-Programme
- SD Karte Backup
- Festplatte sichern
- Festplatte über CMD sichern
- Externe Festplatte sichern
- Festplatten-Backup Software
- Computer auf externer Festplatte sichern
- Windows 10 auf SSD migrieren
- Dateien auf Festplatte kopieren
- Mac sichern




Classen Becker
chief Editor