Sep 24, 2025 • Via : Mehr • Bewährte Lösungen
"Ich benutze die Windows-Systemwiederherstellung häufig. Allerdings gibt es ein Problem mit meiner Systemwiederherstellung der letzten Tage. Jedes Mal, wenn ich versuche, ein Backup einiger Dateien zu erstellen, schlägt die Systemwiederherstellung fehl und wird nicht erfolgreich abgeschlossen. Ich kenne die Ursache für dieses Problem nicht, aber es beunruhigt mich sehr. Mir fehlt es an vielen Dingen, denn ich habe wirklich wichtige Dinge, die gespeichert werden müssen. Ich möchte über diesen Fehler im Detail Bescheid wissen."
Ja, dieses Problem ist sicherlich verheerend, da Menschen auf der ganzen Welt die Windows-Systemwiederherstellung täglich nutzen. Die Leute haben wirklich wichtige Inhalte, um das Backup zu machen. Wenn Sie auf dieses Problem stoßen, könnte Ihre Arbeit unterbrochen werden. Das Problem kann mehrere Gründe haben, aber es gibt keinen Grund, in dieser Situation angespannt zu sein. Die Ursachen mögen zahlreich sein, aber dafür gibt es auch Lösungen. In diesem Leitfaden finden Sie mehrere Lösungen, die benutzerfreundlich sind und leicht in Ihrer Situation umgesetzt werden können.
Teil 1: Überblick über das Problem "Die Systemwiederherstellung wurde nicht erfolgreich abgeschlossen".
Es ist zwingend erforderlich, dass Sie den Fehler im Detail kennen, bevor Sie sich an die Lösung des Problems machen. Die Systemwiederherstellung ist eine der wichtigsten Funktionen von Windows 10/8.1/8/7. Sie ist so konzipiert und aufgebaut, dass sie Ihr System schnell wiederherstellen und Ihre Daten wiederherstellen kann, wenn ein Missgeschick passiert ist. Manchmal tritt jedoch die Fehlermeldung "Die Systemwiederherstellung wurde nicht vollständig abgeschlossen. Die Systemdateien und -einstellungen Ihres Computers werden nicht verändert" auf. Aufgrund dieses Fehlers ist es nicht möglich, das System oder die Daten wiederherzustellen, da die Software Probleme hat. Angenommen, Sie erhalten Fehler wie 0x80070091, 0x80070005, 0x8000ffff, 0x81000203 oder andere, dann müssen Sie sich keine Sorgen machen. Sie können das Problem, dass die Systemwiederherstellung nicht erfolgreich abgeschlossen wurde, mit den unten aufgeführten bemerkenswerten Lösungen beheben.
Teil 2: Wie behebt man eine fehlgeschlagene und nicht erfolgreich abgeschlossene Systemwiederherstellung?
Kommen wir nun zur Hauptfrage des Ratgebers. In diesem Abschnitt finden Sie die besten Lösungen, um den Fehler "Systemwiederherstellung fehlgeschlagen und nicht erfolgreich abgeschlossen" zu beheben. Im Folgenden finden Sie eine Liste von Methoden, die Sie sich genau ansehen sollten, bevor Sie sie auf Ihrem Computer anwenden. Wählen Sie die Methode entsprechend Ihrem Szenario; Sie wissen nicht, welche Methode für Sie die richtige ist.
1. Systemwiederherstellung fehlgeschlagen mit Fehler 0x80070091 in Windows 10
Systemwiederherstellung fehlgeschlagen mit Fehler 0x80070091 in Windows 10 ist einer der häufigsten Fehler in diesem Betriebssystem. Wenn Sie die Fehlermeldung "Die Systemwiederherstellung wurde nicht erfolgreich abgeschlossen. Während der Wiederherstellung des Systems ist ein nicht spezifizierter Fehler aufgetreten. (0x80070091)" erhalten. Dann müssen Sie die unten beschriebene Lösung verwenden:
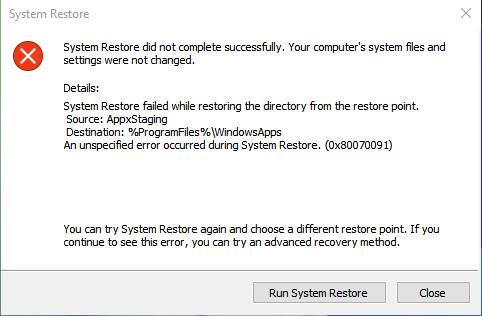
Schritt 1: Als erstes müssen Sie in den abgesicherten Modus starten.
Schritt 2: Klicken Sie mit der rechten Maustaste auf die Start-Schaltfläche und dann mit der linken Maustaste auf "Eingabeaufforderung (Admin)", um die Befehlszeile zu öffnen.
Schritt 3: Geben Sie außerdem ein: takeown /f "C:\Program Files\WindowsApps" /r /d Y und drücken Sie die Eingabetaste. Geben Sie nun ein: icacls "C:\Programme\WindowsApps" /grant "%USERDOMAIN%\%USERNAME%":(F) /t und drücken Sie erneut die Eingabetaste. Sie erhalten die Meldung "xxxxx Dateien erfolgreich verarbeitet: 0 Dateien konnten nicht verarbeitet werden".
Schritt 4: Geben Sie danach ein: rd /s "C:\Programme\Windows Apps" und drücken Sie die Eingabetaste. Sie erhalten eine Bestätigungsnachricht. Sie müssen sich für Ja entscheiden.
Schritt 5: Zum Schluss sollten Sie Ihren Computer neu starten und die Systemwiederherstellung wird sicher funktionieren. Sie erhalten dann nicht die Fehlermeldung "Die Systemwiederherstellung wurde nicht erfolgreich abgeschlossen. Während der Wiederherstellung des Systems ist ein nicht spezifizierter Fehler aufgetreten. (0x80070091)."
2. Die Systemwiederherstellung wurde mit dem Fehler 0x80070005 nicht erfolgreich abgeschlossen
Angenommen, die Systemwiederherstellung wurde mit dem Fehler 0x80070005 in Windows 10 nicht erfolgreich abgeschlossen. Sie erhalten dann die Meldung "Die Systemwiederherstellung wurde nicht erfolgreich abgeschlossen. Während der Wiederherstellung des Systems ist ein nicht spezifizierter Fehler aufgetreten. (0x80070005). Verwenden Sie die folgende Lösung:
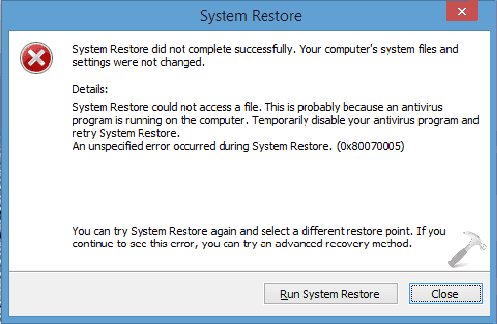
Schritt 1: Zunächst müssen Sie Services.msc in das Suchfeld des Startmenüs eingeben und dann die Eingabetaste drücken.
Schritt 2: Als nächstes müssen Sie überprüfen, ob "Volume shadow copy & task scheduler & Microsoft software shadow copy provider service" funktioniert und auf "Automatisch" eingestellt ist.
Schritt 3: Angenommen, der Status des Systemwiederherstellungsdienstes ist nicht gestartet; Sie müssen ihn starten. Stellen Sie ihn auch auf Automatisch.
Schritt 4: Starten Sie abschließend Ihren Computer neu und überprüfen Sie, ob das Problem weiterhin besteht.
3. Windows 10 Systemwiederherstellung mit Fehlercode 0x8000ffff fehlgeschlagen
Die Systemwiederherstellung kann mit mehreren Fehlercodes fehlschlagen. Wenn die Systemwiederherstellung von Windows 10 mit dem Fehlercode 0x8000ffff fehlgeschlagen ist, erhalten Sie diese Meldung: "Die Systemwiederherstellung wurde nicht erfolgreich abgeschlossen. Während der Wiederherstellung des Systems ist ein nicht spezifizierter Fehler aufgetreten. (0x8000ffff). Sie können die unten beschriebene Lösung verwenden:
Schritt 1: Als Erstes müssen Sie auf "Start" klicken und dann "Systemwiederherstellung" in das Suchfeld eingeben.
Schritt 2: Außerdem müssen Sie mit der rechten Maustaste auf "Systemwiederherstellung" klicken und dann auf "Als Administrator ausführen".
Schritt 3: Klicken Sie im Dialogfeld der Systemwiederherstellung auf "Weiter".
Schritt 4: Jetzt müssen Sie einen Wiederherstellungspunkt auswählen und auf "Weiter" klicken. Klicken Sie abschließend im Fenster "Wiederherstellungspunkt bestätigen" auf "Fertig stellen". Ihr Problem wird sicherlich gelöst werden.
4. Die Systemwiederherstellung ist fehlgeschlagen und wurde mit anderen Fehlern nicht erfolgreich abgeschlossen.
Angenommen, Sie erhalten Fehler wie 0x80070091, 0x80070005, 0x8000ffff, 0x81000203 und viele andere. Sie können diese vier erstaunlichen Methoden anwenden, um das Problem ein für alle Mal loszuwerden.
Methode 1: Deaktivieren Sie Antiviren-Software
Als Erstes und Wichtigstes müssen Sie die Antiviren-Software auf Ihrem Computer deaktivieren. Der Fehler, dass die Systemwiederherstellung fehlgeschlagen ist und nicht erfolgreich abgeschlossen werden konnte, tritt meist auf, weil eine Antiviren-Software das ordnungsgemäße Funktionieren der Systemwiederherstellung beeinträchtigt. Deaktivieren Sie also so schnell wie möglich das Antivirenprogramm und versuchen Sie es erneut mit der Systemwiederherstellung.
Methode 2: Überprüfen Sie die Systemschutzeinstellungen
Wenn Sie das Antivirenprogramm bereits deaktiviert haben und das Problem weiterhin besteht, können Sie die Schutzeinstellungen des Systems überprüfen. Wenn die Systemschutzeinstellungen beschädigt sind, können Sie sie mit den folgenden Schritten überprüfen:
Schritt 1: Starten Sie zunächst Windows und klicken Sie auf "Start".
Schritt 2: Klicken Sie mit der rechten Maustaste auf "Computer" und dann auf "Eigenschaften"> "Systemschutz".
Schritt 3: Außerdem müssen Sie überprüfen, ob der Wert der Spalte "Schutz" auf Ihrer Festplatte auf "Ein" gesetzt ist. Falls der Wert in der Spalte "Schutz" auf "Aus" steht, wählen Sie die Festplatte aus und klicken Sie auf "Konfigurieren". Das wird Ihnen sicher helfen.
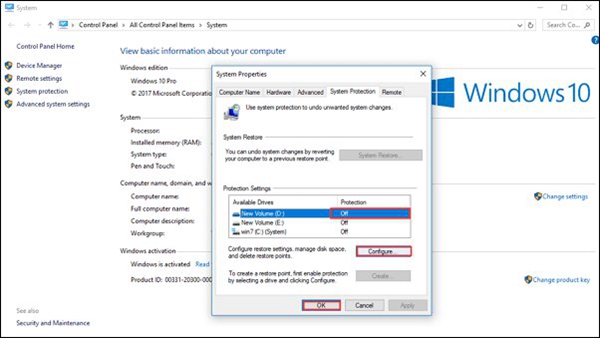
Methode 3: Führen Sie die Systemwiederherstellung im abgesicherten Modus aus
Viele Benutzer haben berichtet, dass die Systemwiederherstellung im abgesicherten Modus ihnen bei der Behebung des Fehlers hilft. Sie können die Systemwiederherstellung aus dem abgesicherten Modus heraus ausführen, indem Sie die folgenden Schritte ausführen:
Schritt 1: Starten Sie zunächst Ihren Computer neu und drücken Sie F8. Sie müssen sie drücken, bevor das Windows-Logo auf dem Bildschirm erscheint.
Schritt 2: Wählen Sie nun "Abgesicherter Modus" und drücken Sie die Eingabetaste.
Schritt 3: Warten Sie, bis das Fenster ordnungsgemäß geladen ist, öffnen Sie die Systemwiederherstellung und folgen Sie den Schritten des Assistenten, um die Aufgabe ordnungsgemäß durchzuführen.
Methode 4: Sfc ausführen, um das Dateisystem zu überprüfen und zu reparieren
Wenn Sie alle oben genannten Methoden angewandt haben und keine erfolgreiche Lösung erhalten haben. Sie können überprüfen, ob die Systemdateien beschädigt sind und sie reparieren, um das Problem zu lösen. Sie können dies tun, indem Sie sfc ausführen;
Schritt 1: Zunächst müssen Sie Windows starten und auf "Start" klicken. Geben Sie nun Eingabeaufforderung in das Suchfeld ein und drücken Sie die Eingabetaste.
Schritt 2: Sobald die Eingabeaufforderung geöffnet ist, klicken Sie mit der rechten Maustaste auf die Eingabeaufforderung und dann auf "Als Administrator ausführen".
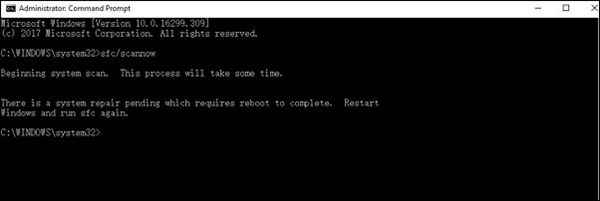
Schritt 3: Im letzten Schritt müssen Sie die Befehlszeile "sfc /scannow" eingeben und die Eingabetaste drücken, wenn die Eingabeaufforderung geladen ist. Dies könnte Sie aus dem Dilemma der fehlgeschlagenen und nicht erfolgreich abgeschlossenen Systemwiederherstellung befreien.
Fazit
Es ist nicht zu leugnen, dass Ihnen solche Fehler immer wieder unterlaufen. Wenn Fehler wie der oben erwähnte auftreten, sollten Sie sich nicht stressen lassen. Sie können jedes Problem loswerden, indem Sie sich einfach an den Leitfaden halten, der vor Ihnen liegt. Stellen Sie sicher, dass Sie jeden Schritt sorgfältig befolgt haben.
Dienste zur Datensicherung
- Computer sichern
- Dateien auf OneDrive sichern
- Bestes inkrementelle Backup-Programm
- iCloud-Backup auf PC herunterladen
- Top 5 E-Mail-Backup-Programme
- Windows-Treiber-Backup-Programme
- SD Karte Backup
- Festplatte sichern
- Festplatte über CMD sichern
- Externe Festplatte sichern
- Festplatten-Backup Software
- Computer auf externer Festplatte sichern
- Windows 10 auf SSD migrieren
- Dateien auf Festplatte kopieren
- Mac sichern




Classen Becker
chief Editor