Jul 18, 2025 • Via : Mehr • Bewährte Lösungen
F: Wie behebt man, dass SyncToy nicht alle Dateien in Windows kopiert?
"In der vergangenen Woche habe ich versucht, mit SyncToy auf meinem Computer Dateien in Windows zu kopieren, aber es ist mir nicht gelungen, den Vorgang richtig durchzuführen. Das Problem besteht darin, dass SyncToy nicht alle Dateien in Windows kopieren kann. Ich möchte das Backup machen, weil ich viel zu tun habe. Ich möchte wissen, ob es eine Methode gibt, dieses Problem vollständig zu beheben. Wenn ja, dann möchte ich die einfachsten Schritte kennen, um dies zu tun. Ich möchte auch über dieses Problem von SyncToy im Detail Bescheid wissen. So kann ich die Software viel effizienter nutzen und das Problem in Zukunft angehen."
Windows stellt Ihnen immer mehrere integrierte Funktionen zur Verfügung, die jedoch alle einige Anweisungen enthalten. Es gibt jedoch keinen Grund, sich zu stressen. Sie können dieses Problem sicher lösen und alle Dateien auf SyncToy in Windows kopieren. Die perfekte Methode, um diese Situation zu lösen, finden Sie in diesem Leitfaden. In dieser Anleitung erhalten Sie auch einen Überblick über die Probleme mit SyncToy, das nicht alle Dateien in Windows kopiert, so dass Sie das Szenario im Detail kennen. Wenn Sie sich des Problems bewusst werden, können Sie es in Zukunft angehen. Folgen Sie also der Anleitung sorgfältig, um sich aus dieser ärgerlichen Situation zu befreien. Sie werden auch Software von Drittanbietern als Alternative zu SyncToy verwenden.
Teil 1: Überblick über SyncToy, das nicht alle Dateien kopiert
Um das Problem zu lösen, müssen Sie das Problem richtig verstehen. SyncToy ist eine der meistgenutzten integrierten Funktionen von Windows. Die Software ist für die Synchronisierung von Ordnern zwischen verschiedenen Speicherorten und Geräten konzipiert. Es bietet den Benutzern eine einfache Oberfläche für die Sicherung ihrer Daten. Es gibt jedoch viele Situationen, in denen Menschen über mehrere Probleme berichten. Das Problem, dass SyncToy nicht alle Dateien kopiert, ist eines der häufigsten Probleme.
Viele Benutzer berichten, dass das SyncToy, wenn sie die Option ECHO aktivieren, die Dateien nicht von einem Ordner zum anderen synchronisiert, sei es von rechts nach links oder von links nach rechts. Manchmal erkennt es auch Löschungen und Verschiebungen in bestimmten Ordnern nicht. Dies bedeutet, dass SyncToy während des Echos keine Löschung vornimmt. Einige Benutzer berichten, dass SyncToy den OneDrive-Ordner während der Synchronisierung nicht auswählt und manchmal die Fehlermeldung "Fehler beim Erstellen des Ordnerpaars" ausgibt. Viele Anwender berichten, dass auch hier die Fehlermeldung "Failed to create the provider" erscheint. Es gibt zahlreiche andere Probleme, aufgrund derer Sie nicht alle Dateien in Windows 10 kopieren können. Es lässt sich nicht leugnen, dass all diese Probleme ziemlich lästig sind. Bitte beachten Sie, dass Dateien und Ordner, die nicht WebDAV-ähnlich sind, nicht mit SyncToy synchronisiert werden können.
Teil 2: Allgemeine Lösung für SyncToy, das nicht alle Dateien synchronisiert
Kommen wir nun zum Kernstück des Handbuchs. Es gibt verschiedene Probleme, aufgrund derer SyncToy manchmal nicht alle Dateien synchronisieren kann. Sobald Sie die Probleme erkannt haben, können Sie die angegebenen Lösungen leicht anwenden. Für Ihr Problem gibt es mehrere Lösungsmöglichkeiten. Alle Schritte sind minimal und Sie müssen sie nur sorgfältig befolgen, um das Problem loszuwerden.
Schritt 1: Um das Problem zu beheben, dass SyncToy nicht alle Dateien synchronisiert, müssen Sie überprüfen, ob Sie Unterordner im linken Ordner haben. Wenn Sie diese haben, müssen Sie ein weiteres Ordnerpaar für diese Unterordner erstellen.
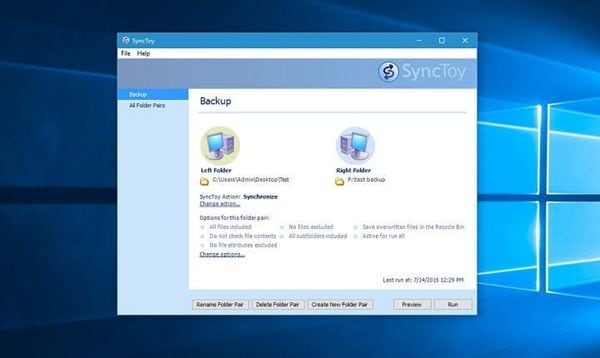
Schritt 2: Das Erstellen eines anderen Ordnerpaares kann dieses Problem sicherlich lösen.
Schritt 3: Falls Sie Probleme mit dem Provider haben oder es Ihnen nicht gelungen ist, ein Ordnerpaar zu erstellen. Gehen Sie in der Systemsteuerung auf Programme hinzufügen/entfernen und suchen Sie dann nach Microsoft Sync Framework 2.0 Provider Services.
Schritt 4: Sobald Sie diesen Speicherort gefunden haben, müssen Sie auf den Eintrag klicken und die Reparatur auswählen. Stellen Sie sicher, dass Sie die Reparatur richtig auswählen.
Schritt 5: Wenn Sie die vorherigen Anweisungen richtig befolgt haben, müssen Sie im letzten Schritt SyncToy neu starten, um das Problem zu lösen. Die folgenden Schritte können Ihnen helfen, das Problem loszuwerden. Nachdem Sie die SyncToy-Software neu gestartet haben, müssen Sie versuchen, alle Dateien erneut zu kopieren.
Teil 3: Wie kopiert man alle Dateien und Unterordner mit AOMEI Backupper?
Wenn Sie die oben beschriebene Methode befolgt haben und das Problem nach dem Neustart von SyncToy immer noch besteht, besteht kein Grund zur Sorge. Wenn Sie jedoch mit SyncToy nicht zufrieden sind, weil immer wieder Probleme auftreten, können Sie die Software eines Drittanbieters verwenden, um die Arbeit zu erledigen. Es ist ganz offensichtlich, dass SyncToy viele Funktionen fehlen, die dem Benutzer die Erstellung von Backups erleichtern. Wenn Sie die perfekte Alternative für SyncToy suchen, die über eine Vielzahl von Funktionen verfügt, sollten Sie AOMEI Backupper verwenden.
AOMEI Backupper
AOMEI Backupper ist die beste Alternative zu SyncToy und es gibt mehrere Gründe für diese Aussage. Es enthält alle Funktionen der Standard Edition, bietet vollständige und zuverlässige PC-Sicherungs- und Wiederherstellungsstrategien für alle Windows-Versionen. Systemklon, Sicherungsschema, dynamische Festplattensicherung, Wiederherstellung ungleicher Hardware, Zusammenführen von Images, etc. und viele andere vielfältige und nützliche Funktionen stehen zur Verfügung. Die Software ermöglicht Ihnen nicht nur die Sicherung, sondern auch die automatische Synchronisierung eines USB-Laufwerks, wenn es mit der Datei-Synchronisierung verbunden ist. Die Software ist mit fast allen Betriebssystemen kompatibel. Es gibt eine Vielzahl von Funktionen, die diese Software enthält. Sie können inkrementelle oder differenzielle Backups für die geplante Aufgabe durchführen. Mit dieser Software können Sie stündliche, tägliche, wöchentliche oder monatliche Backup-Zeitpläne festlegen. Jetzt, da Sie die Vielfältigkeit des Programms kennen, können Sie es verwenden, um alle Dateien und Unterordner richtig zu kopieren und zu synchronisieren. Folgen Sie den Schritten zur Verwendung von AOMEI Backupper:
Schritt 1: Zunächst einmal müssen Sie AOMEI Backupper auf Ihren Computer herunterladen. Sobald es ordnungsgemäß heruntergeladen und installiert ist, starten Sie es. Nachdem Sie die Software gestartet haben, öffnet sich die Oberfläche. Hier müssen Sie die Option "Backup" und dann "Dateisynchronisierung" wählen.

Schritt 2: Danach müssen Sie die Ordner auswählen, die Sie mit AOMEI Backupper synchronisieren möchten. Stellen Sie sicher, dass Sie die richtigen Ordner auswählen. Wählen Sie dazu die Option "Ordner hinzufügen".

Schritt 3: Wählen Sie nun den Speicherort, indem Sie die Option auf Ihrem Bildschirm auswählen. Sie können einen beliebigen Speicherort wählen, z.B. eine externe Festplatte oder sogar ein Online-Cloud-Laufwerk. Die Software bietet Ihnen mehrere Optionen.
Schritt 4: Darüber hinaus können Sie die Optionen für E-Mail-Benachrichtigungen auswählen und den Synchronisierungsvorgang sogar zeitlich planen. Sie können stündlich, wöchentlich, monatlich oder täglich auswählen, je nach Bedarf.
Schritt 5: Sobald Sie mit den Änderungen fertig sind, müssen Sie die Option "Synchronisierung starten" wählen, um den Prozess zu beginnen. Der Vorgang kann jedoch einige Zeit in Anspruch nehmen, da er von der Größe Ihrer Dateien und Ordner abhängt.

Fazit
SyncToy neigt dazu, Ihnen mehrere irritierende Probleme zu bereiten. Es gibt jedoch nichts Wichtigeres, als ein Backup Ihrer wertvollen Daten zu erstellen. Dies ist der Hauptgrund dafür, dass Sie den erstaunlichen AOMEI Backupper verwenden müssen, um das Problem zu lösen, dass SyncToy nicht alle Dateien in Windows kopiert.
Dienste zur Datensicherung
- Computer sichern
- Dateien auf OneDrive sichern
- Bestes inkrementelle Backup-Programm
- iCloud-Backup auf PC herunterladen
- Top 5 E-Mail-Backup-Programme
- Windows-Treiber-Backup-Programme
- SD Karte Backup
- Festplatte sichern
- Festplatte über CMD sichern
- Externe Festplatte sichern
- Festplatten-Backup Software
- Computer auf externer Festplatte sichern
- Windows 10 auf SSD migrieren
- Dateien auf Festplatte kopieren
- Mac sichern




Classen Becker
chief Editor