• Abgelegt bei: Fehlerbehebung beim Computer • Bewährte Lösungen
Mit einem Betriebssystem zu arbeiten und dann auf ein anderes umzusteigen, mag für viele Menschen nicht einfach sein. Etwas Ähnliches wird in Kürze mit der Veröffentlichung von Windows 11 geschehen. Möglicherweise sind Sie noch nicht bereit oder möchten Ihr System nicht aktualisieren, weil Sie noch mit der Oberfläche und den Funktionen von Windows 10 arbeiten möchten. Wenn es das ist, was Sie wollen, dann sind Sie hier genau richtig.
Das Beste daran ist, dass Microsoft niemanden dazu zwingt, das Systemupdate herunterzuladen und falls Ihr System automatisch aktualisiert wird, können wir es stoppen. Der folgende Artikel befasst sich mit Möglichkeiten, die es Ihrem System verbieten, Windows 10 zu aktualisieren. Mit diesen Methoden können Sie das Update stoppen und Windows 10 so lange genießen, wie Sie es möchten.
In diesem Artikel
- Teil 1. Deaktivieren der Windows Update Dienste in Windows 10
- Teil 2. Windows 11 Update mit Gruppenrichtlinien-Editor blockieren
- Teil 3. Windows 11 Updates für alle Wochen anhalten
- Teil 4. Windows 11 Update mit dem Registryeditor stoppen
- Teil 5. Deaktivieren des Windows 11 Updates mit einem Tool eines Drittanbieters
- Teil 6. Wie man nach dem Upgrade von Win11 verlorene Daten wiederherstellt
Teil 1. Deaktivieren der Windows Update-Dienste in Windows 10
Meistens wird Windows automatisch aktualisiert, aber es besteht die Möglichkeit, dass Sie nicht möchten, dass das System Windows 10 aktualisiert. Dazu müssen Sie das computergestützte Updatesystem anhalten. Wir werden Ihnen zeigen, wie das in 4 einfachen Schritten möglich ist:
Schritt 1: Öffnen Sie das Fenster 'Ausführen'.
Zu Beginn werden Sie aufgefordert, die Tastenkombination "Windows + R" zu drücken. Dadurch wird das Fenster "Ausführen" geöffnet und dies ist der erste Schritt, der Sie dem Deaktivieren des Windows Update-Dienstes näher bringt.
Schritt 2: Dienste Fenster öffnen
Sobald sich das Ausführen-Fenster öffnet, müssen Sie als Nächstes das "Dienste" Fenster öffnen. Geben Sie dazu "services.msc" ein und drücken Sie abschließend die Eingabetaste.

Schritt 3: Zugriff auf Windows Update
Daraufhin erscheint ein neues Fenster. Dann wird eine Liste mit verschiedenen Diensten angezeigt. Suchen Sie unter diesen Diensten das "Windows Update" und wählen Sie es aus. Wenn Sie den Dienst gefunden haben, vergessen Sie nicht, mit der rechten Maustaste auf die Schaltfläche "Anhalten" zu tippen.
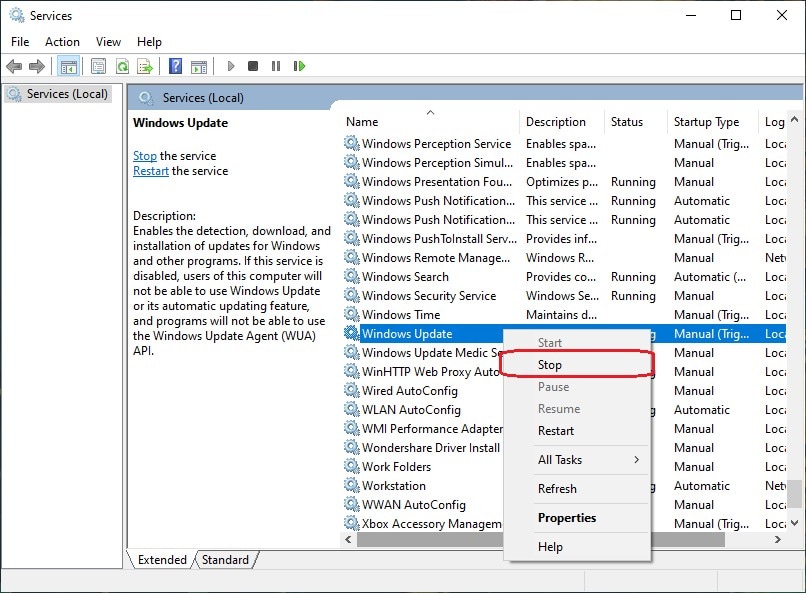
Schritt 4: Ändern Sie die Einstellungen
Nachdem Sie das "Windows Update" gestoppt haben, doppelklicken Sie darauf. Es öffnet sich ein neuer Bildschirm mit den "Windows Update-Eigenschaften". Auf diesem Bildschirm müssen Sie nun auf der Registerkarte "Allgemein" den "Starttyp" ändern.
Öffnen Sie das Dropdown-Menü und wählen Sie die Option "Deaktiviert". Dadurch werden die Windows Update Dienste deaktiviert.

Teil 2. Windows 11 Update mit Gruppenrichtlinien-Editor blockieren
Möglicherweise möchten Sie die Aktualisierungsdienste nicht über das Ausführen-Fenster deaktivieren und wenn dies der Fall ist, was wäre besser als die folgende Methode? Um die Update-Dienste zu deaktivieren, können Sie auch den Gruppenrichtlinien-Editor verwenden. Wenn Sie nicht wissen, wie das geht, dann lesen Sie die folgenden Schritte:
Schritt 1: Gruppenrichtlinien-Editor
Die Methode beginnt, sobald Sie in der Suchleiste nach dem "Gruppenrichtlinien-Editor" suchen. Wenn die Suche beendet ist, tippen Sie darauf.

Schritt 2: Windows Komponenten und Updates
Nachdem der Editor geöffnet wurde, wechseln Sie zu "Computerkonfiguration". Suchen Sie dort nach "Administrative Vorlagen" und klicken Sie darauf. Sobald sich das Fenster öffnet, gehen Sie zu "Windows-Komponenten" und tippen Sie schließlich auf die Option "Windows Update".
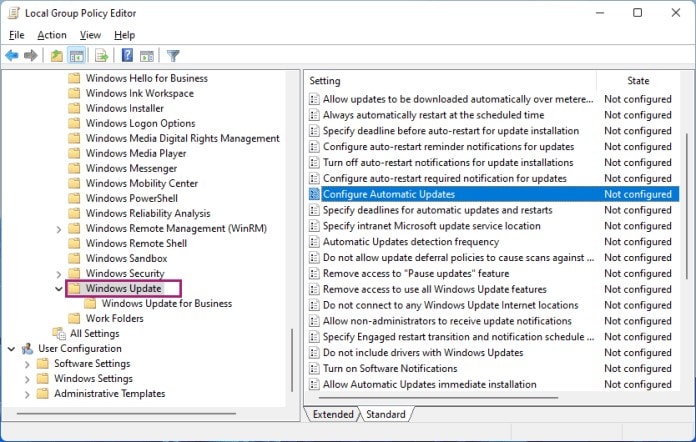
Schritt 3: Automatische Updates konfigurieren
Nachdem Sie die Seite "Windows Update" geöffnet haben, wird eine Liste angezeigt. Suchen Sie in dieser Liste nach "Automatische Updates konfigurieren". Doppelklicken Sie auf "Automatische Updates konfigurieren" und ein neuer Bildschirm wird angezeigt. Auf diesem Bildschirm werden Sie aufgefordert, den Schalter zu deaktivieren und die automatischen Updates abzuschalten.
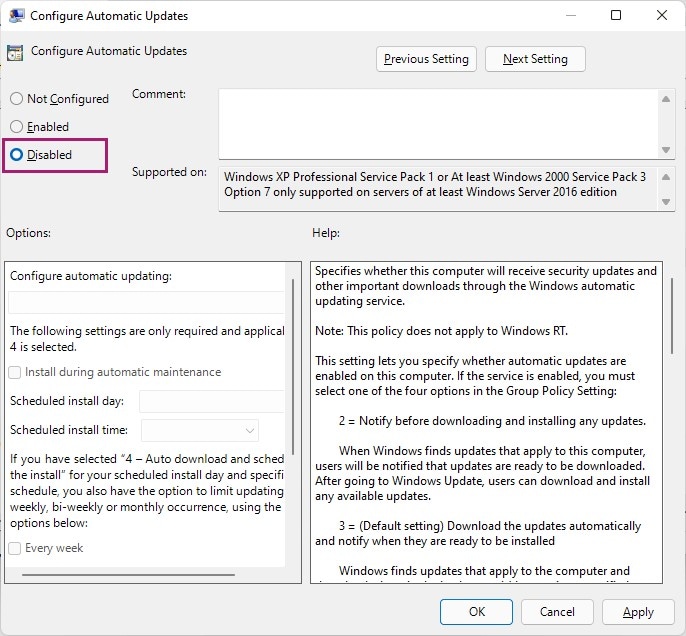
Schritt 4: Neustart zum Übernehmen der Änderungen
Nachdem Sie die automatischen Updates deaktiviert haben, klicken Sie auf die Schaltfläche "Übernehmen" in der rechten unteren Ecke. Starten Sie anschließend Ihren PC neu, damit alle vorgenommenen Änderungen übernommen werden.
Teil 3. Windows 11-Updates für alle Wochen anhalten
Das Ausschalten der automatischen Updates oder das Deaktivieren des Update-Dienstes ist nicht die einzige Lösung, um Ihr Windows 10 vor einem Update zu schützen. Sie können auch auf eine temporäre Lösung zurückgreifen, die jederzeit geändert werden kann, wenn Sie Ihre Meinung zu Windows-Updates ändern.
Mit dieser Methode wird das System 7 Tage lang von spontanen Aktualisierungen abgehalten. Im Moment könnte es Sie verwirren, aber nachdem Sie die folgenden Schritte gelesen haben, werden Sie die Methode verstehen:
Schritt 1: Gehen Sie zu Einstellungen
Der erste Schritt zum Anhalten der computergestützten Aktualisierung ist das Aufrufen der "Einstellungen". Klicken Sie dazu mit der rechten Maustaste auf das Windows-Symbol und gehen Sie zu den "Einstellungen". Wenn sich der Einstellungsbildschirm öffnet, werden mehrere Funktionen angezeigt, aus denen Sie "Update und Sicherheit" auswählen müssen.
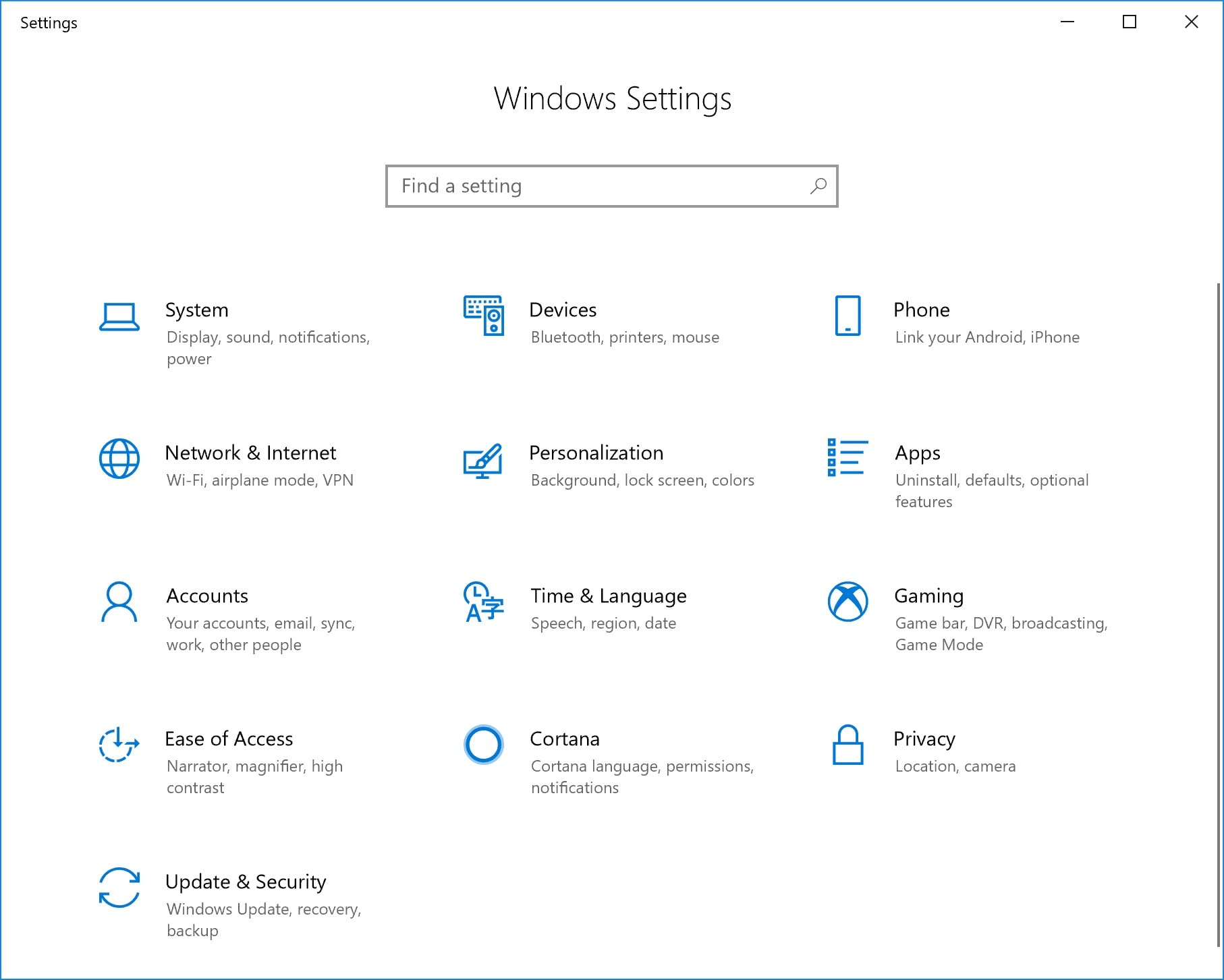
Schritt 2: Anhalten der Aktualisierung
Wenn sich die Funktion "Update & Sicherheit" öffnet, sehen Sie eine "Windows Update" Option. Gehen Sie zu dieser Option und tippen Sie dann auf "Updates für weitere 7 Tage anhalten". Dadurch wird das computergestützte Update angehalten und Sie können die Aktualisierung von Windows 10 erfolgreich beenden.
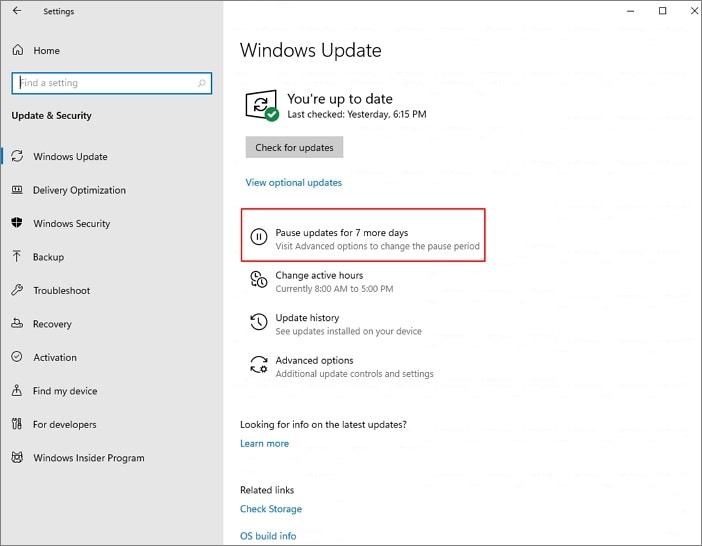
Teil 4. Windows 11 Update mit dem Registryeditor stoppen
Eine andere Möglichkeit, die automatischen Aktualisierungsdienste zu deaktivieren, ist die Verwendung des Registryeditors. Bevor wir Sie weiter mitnehmen, sollten Sie wissen, dass die Anwendung dieser Methode sehr riskant ist. Ihr System kann durch diese Methode zerstört werden, daher wird empfohlen, eine Sicherungskopie von allem zu erstellen. Kommen wir nun zu den Schritten dieser Methode:
Schritt 1: Registryeditor suchen
Um den Vorgang zu starten, geben Sie zunächst "Registryeditor" in die Suchleiste des Startmenüs ein und klicken dann auf "Als Administrator ausführen".
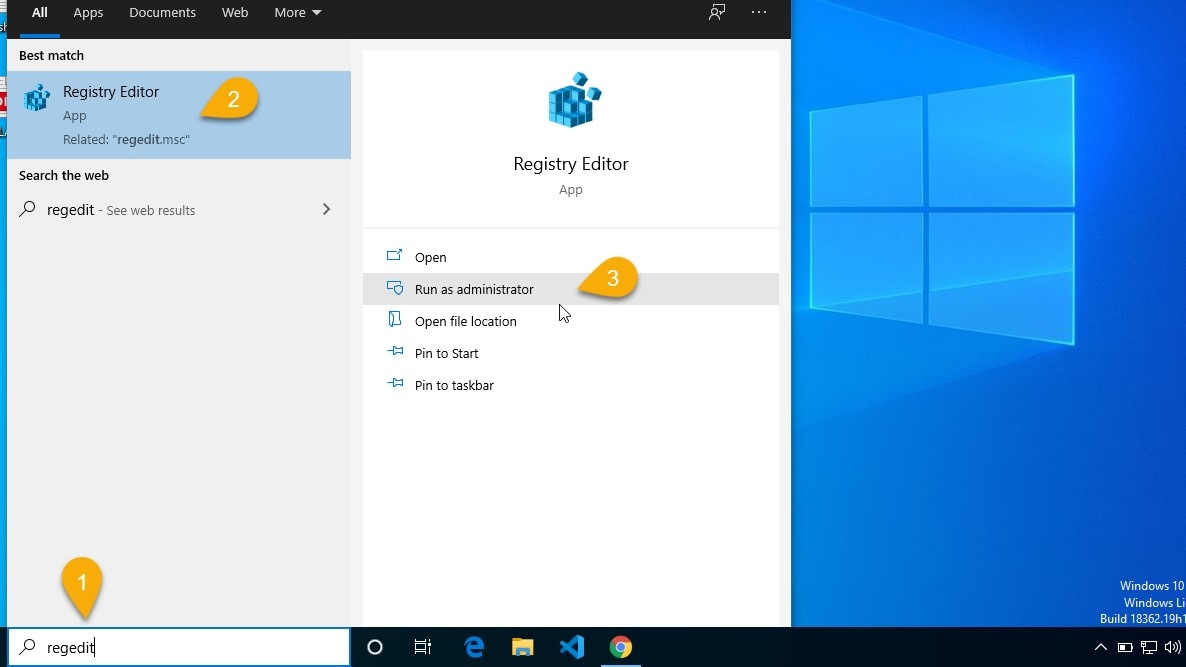
Schritt 2: Geben Sie den Pfad ein
Kopieren Sie nach dem Öffnen des Registryeditors den angegebenen Pfad und fügen Sie ihn mühelos in das Feld nach "Computer" ein oder geben Sie den Pfad ein.
‘HKEY_LOCAL_MACHINE\SOFTWARE\Policies\Microsoft\Windows’
Jetzt suchen Sie in der Seitenleiste nach "Windows". Klicken Sie mit der rechten Maustaste darauf und wählen Sie dann "Neu". Dort müssen Sie die Option "Schlüssel" auswählen.

Schritt 3: Hinzufügen eines neuen Schlüssels
Danach können Sie den Namen des Schlüssels als "WindowsUpdate" festlegen. Jetzt müssen Sie für den neu erstellten Schlüssel einen weiteren Schlüssel hinzufügen.
Legen Sie den Schlüsselnamen "AU" für den Schlüssel "WindowsUpdate" fest. Danach müssen Sie mit der rechten Maustaste auf "AU" klicken und dann den Wert "DWORD (32-Bit)" auswählen und ihn als "NoAutoUpdate" bezeichnen.

Schritt 4: Neustart zum Aktivieren des Modus
Der letzte Schritt bei dieser Methode besteht darin, mit der rechten Maustaste auf die Option "NoAutoUpdate" zu klicken. Wählen Sie im daraufhin angezeigten Menü die Option "Ändern" und ändern Sie dann den Standardwert "Value Data" von 0 auf 1.
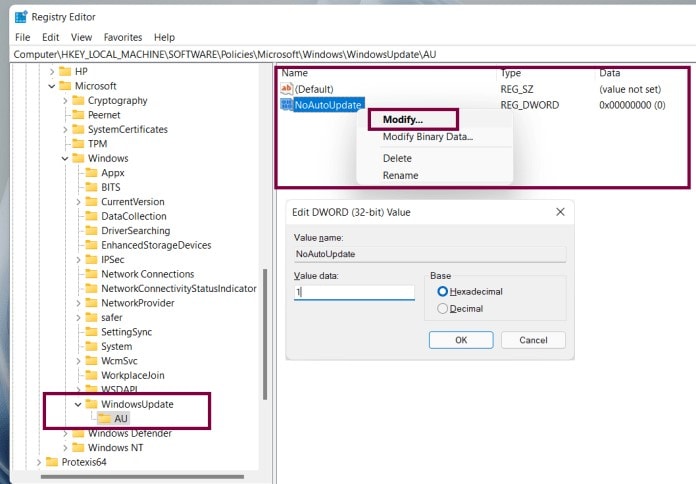
Sie können dies auch tun, indem Sie auf "NoAutoUpdate" doppelklicken und den Standardwert von 0 auf 1 ändern. Danach können Sie Ihr System neu starten, um den von Ihnen angewendeten Modus zu aktivieren.
Teil 5. Deaktivieren von Windows 11 Update mit einem Tool eines Drittanbieters
Ein Tool eines Drittanbieters kann auch verwendet werden, um die automatischen Updates entweder vollständig zu deaktivieren oder zu aktivieren. Es hängt vom Benutzer ab, welche Methode er bevorzugt, um den computergestützten Aktualisierungsdienst zu deaktivieren. Wenn Sie lieber ein Tool eines Drittanbieters verwenden möchten, können Sie alle zuvor beschriebenen Methoden überspringen. Am besten eignet sich hierfür der "Windows Update Blocker".
Dies ist eine Freeware, die Ihnen hilft, den Update-Dienst auf Ihrem Windows-System zu verwalten. Das Tool ist portabel, Sie müssen nur die Programmdateien auf einem externen Gerät mit sich führen und können es jederzeit und überall verwenden. Außerdem erspart es Ihnen den langen Installationsprozess. Sie können den Aktualisierungsvorgang vollständig steuern, indem Sie nur auf eine Schaltfläche klicken. Wir möchten Ihnen zeigen, wie das Tool funktioniert:
Schritt 1: Laden Sie den "Windows Update Blocker" herunter
Zunächst ist es wichtig, den "Windows Update Blocker" herunterzuladen. Nachdem Sie ihn vollständig heruntergeladen haben, müssen Sie ihn entpacken. Die Extraktion kann an dem von Ihnen gewünschten Ort durchgeführt werden. Führen Sie anschließend das Tool aus.
Schritt 2: Deaktivieren Sie die Dienste
Wenn das Tool geöffnet wird, erscheint ein Symbol für den Servicestatus, das Sie über den aktuellen Status des Update-Services Ihres Geräts informiert. Sie müssen die Option "Updates deaktivieren" auswählen, da Sie den automatischen Update-Dienst blockieren möchten. Daraufhin wird das Kreuz-Status-Symbol eingeblendet. Tippen Sie abschließend auf die Schaltfläche "Jetzt anwenden", um die Änderungen in Ihrem System zu übernehmen.

Teil 6. Wie man nach dem Upgrade von Win11 verlorene Daten wiederherstellt
Microsoft bietet den Benutzern 3 verschiedene Upgrade-Methoden an, darunter den Win11-Installationsassistenten, das Windows-System-Update und das Mirror-Upgrade. Solange wir die normale Upgrade-Route (die ersten beiden Methoden) durchlaufen, führt dies im Allgemeinen nicht zu Datenverlusten, so dass Sie das Upgrade ohne Bedenken durchführen können. Da das Mirror-Upgrade die Vorteile hat, die Effizienz des Datenbank-Upgrades zu verbessern, die Fehlertoleranz der Datenbank zu erhöhen, das Risiko der Datenbank zu verringern und mehrere Backups bereitzustellen, entscheiden sich viele Benutzer auch für diesen Weg. Der größte Nachteil des Mirror-Upgrades ist jedoch, dass es zu Datenverlusten führen kann. Aber keine Sorge, Recoverit Data Recovery kann Ihnen helfen, Ihre Daten sicher und effizient wiederherzustellen, so dass Sie nicht mehr unter den Nachteilen des Mirror-Upgrades leiden und den Weg des Windows-System-Upgrades wählen können, den Sie wünschen!
Schlussbemerkung
Wenn Sie von Windows 11 nicht beeindruckt sind, dann ist dieser Artikel alles, was Sie brauchen. Es wurden mehrere Methoden diskutiert, mit denen Sie die Aktualisierung von Windows 10 stoppen können. Der Artikel hat die wichtigsten Wissensgebiete abgedeckt, indem er verschiedene Methoden zum vollständigen Blockieren und Deaktivieren der computergestützten Aktualisierungsdienste vorstellt.
Tipps: Herunterladen und Installation von Windows 11
Tipps für Datenrettung
- Computer-Datenrettung
- Kostenlose Datenrettungssoftware
- Top 5 kostenlose Datenrettungssoftware
- Editor-Dateien wiederherstellen
- Top 5 Open Source Datenrettungsprogramme
- Die beste Video-Wiederherstellung
- Die beste Foto-Wiederherstellung
- Telefon-Datenrettung
- Datenwiederherstellung nach einem Factory Reset auf Android
- Dateien von Android Speicherkarte wiederherstellen
- Dateien auf Nokia-Handys wiederherstellen
- Dateien auf einem LG Mobiltelefon wiederherstellen
- Dateien von einem Smartphone wiederherstellen
- Top 8 der kostenlosen Android Wiederherstellungssoftwares
- Mehr
- Recover My Files mit Lizenzschlüssel cracken
- iMovie-Dateien mit iMovie Recovery wiederherstellen
- Bewertung von Disk Drill
- Alles über Stellar Data Recovery Aktivierungsschlüssel
- Easy Recovery Essentials Free für Windows
- Hetman Partition Recovery
- Testbericht für DiskDigger Pro
- Bewertung von Recuva Free Data Recovery




Classen Becker
chief Editor