In diesem Artikel
- 01 Fälle: Mein YouTube wird nicht abgespielt
- 02 Browser reparieren, wenn YouTube-Videos in Chrome/Firefox nicht abgespielt werden
- 03 Beschädigte Videos auf YouTube reparieren und abspielen

- 04 Überprüfen Sie das Internet auf Ladeprobleme bei YouTube
- 05 Computer überprüfen, um das Nichtabspielen von YouTube zu beheben
- 06 Bonus-Teil: Hochladen oder Abspielen von YouTube-Videos ohne Beschädigung
Fälle: Mein YouTube wird nicht abgespielt
Aus verschiedenen Gründen gibt es Probleme beim Ansehen von Videos auf der Webseite von YouTube. Es gibt mehrere Lösungen für YouTube-Wiedergabeprobleme. Wir erläutern einige Fälle, mit denen Zuschauer beim Abspielen von Videos auf YouTube konfrontiert werden.
Fall 1: YouTube wird auf Chrome/Firefox nicht abgespielt
In manchen Fällen wird die Webseite zwar einwandfrei geladen, aber in den Browsern Chrome/Firefox wird sie nicht wiedergegeben. Falls YouTube-Videos in Chrome oder Mozilla nicht abgespielt werden, gibt YouTube eine Fehlermeldung mit einem schwarzen Bildschirm aus: "Ein Fehler ist aufgetreten. Bitte versuchen Sie es später noch einmal." Der YouTube-Fehler bei der Wiedergabe wird von vielen YouTube Zuschauern weltweit bei der Verwendung in den verschiedenen Webbrowsern festgestellt.
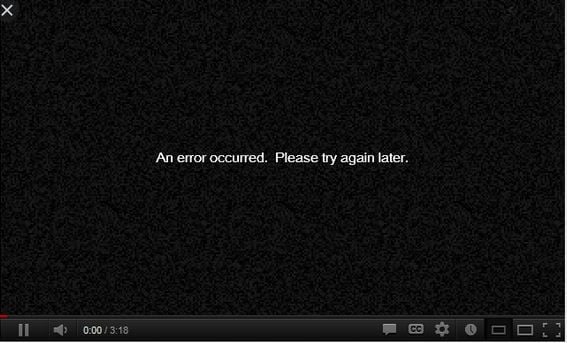
Fall 2: YouTube-Videos werden geladen, aber nicht wiedergegeben
YouTube spielt möglicherweise keine Videos ab, wenn Sie versuchen, Ihre Lieblingsvideos im Browser abzuspielen. Wenn Sie in diesem Fall Ihren Webbrowser öffnen und YouTube starten, wird YouTube erfolgreich gestartet, aber die YouTube-Videos werden nicht abgespielt. Ihre Videos werden einfach weiter geladen, aber das Video wird nicht abgespielt.

Fall 3: YouTube Autoplay funktioniert nicht
Wenn Sie YouTube-Videos fehlerfrei abspielen möchten, ist Autoplay eine sehr hilfreiche Funktion von YouTube. Manchmal, wenn ein Benutzer die YouTube-Videos abspielt, dann werden die Videos perfekt abgespielt, aber die Autoplay-Funktion funktioniert nicht mehr und startet nicht für den nächsten Song, so dass die YouTube Videowiedergabe nach Beendigung des aktuellen Videos nicht mehr abgespielt wird. Wenn die YouTube-Autoplay-Funktion zur automatischen Wiedergabe von Songs nicht funktioniert, müssen Sie den nächsten Song möglicherweise manuell abspielen.

Fall 4: YouTube funktioniert nicht mehr
Manchmal kann die Wiedergabe von YouTube-Videos aufgrund eines Problems in den Fenstern Ihres Computers gestoppt werden. Bei der Verwendung des Windows 10 Betriebssystems kann dieses Problem auch auf die Video- und Chipsatztreiber Ihres Computers zurückzuführen sein.
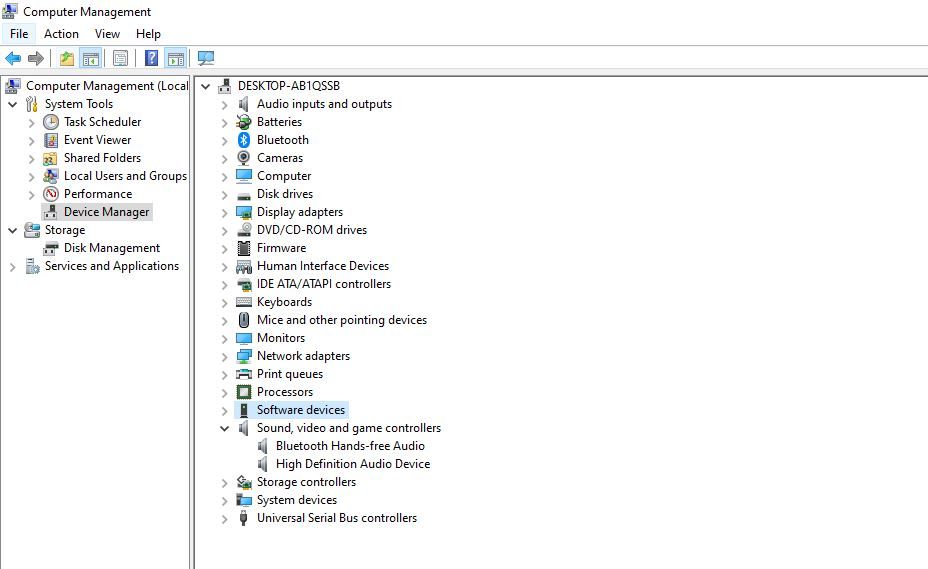
Anleitung 1: Reparieren von Browsern, wenn YouTube-Videos in Chrome/Firefox nicht abgespielt werden
YouTube ist eine sehr wichtige Quelle für Unterhaltung und Bildung. Es wurde festgestellt, dass manche Nutzer nicht in der Lage sind, Videos in ihren Browsern abzuspielen. Es kann verschiedene Gründe dafür geben, dass Ihr Browser keine YouTube-Videos mehr abspielt, die wir hier mitteilen.
Browser-Gründe, warum YouTube nicht funktioniert
Die Gründe dafür können von nicht aktualisierten Browsern bis hin zu Problemen mit dem Grafiktreiber Ihres Laptops oder Computers reichen. Möglicherweise muss auch der Adobe Flash Player aktualisiert werden oder der geschützte Flash-Modus ist aktiviert. Im Folgenden finden Sie einige einfache Lösungen, um diese Probleme zu lösen.
Lösung 1: Halten Sie Ihren Browser auf dem neuesten Stand
Die einfachste Methode, um zu versuchen das Problem zu lösen, dass YouTube-Videos in Firefox oder einem anderen Browser nicht abgespielt werden, ist sicherzustellen, dass Ihr Browser auf die neueste Version aktualisiert ist. Oftmals wird die von uns verwendete Software nicht regelmäßig aktualisiert. Aus diesem Grund gibt es auch das Problem, dass YouTube Videos nicht abspielt, mit dem viele Menschen konfrontiert sind.
Schritt 1: Klicken Sie auf die Option "≡" in Ihrem Browser. Sie befindet sich in der rechten oberen Ecke Ihres Browsers.

Schritt 2: Nachdem Sie darauf geklickt haben, scrollen Sie und suchen Sie die Option "Hilfe". Klicken Sie darauf, um die Optionen zu öffnen.

Schritt 3: Nach dem Öffnen der Optionen klicken Sie auf die Schaltfläche "Über Firefox". Prüfen Sie, ob Ihr Browser auf dem neuesten Stand ist oder nicht. Wenn nicht, klicken Sie darauf, um ihn zu aktualisieren. Dies sollte Ihnen helfen, das Problem "YouTube spielt keine Videos ab" zu lösen.
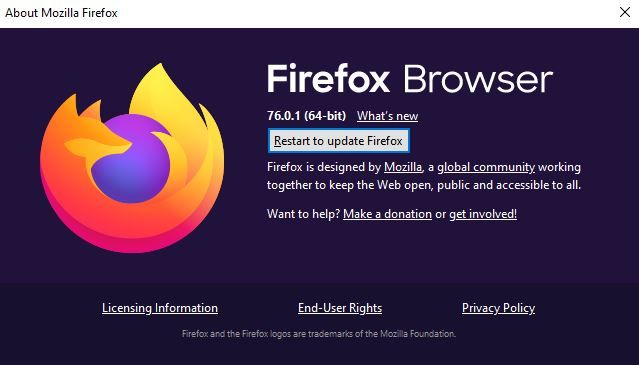
Lösung 2: Cache und Cookies löschen:
Manchmal kann auch ein großes Volumen an Cookies und Cache ein Grund dafür sein, dass YouTube-Videos im Chrome- oder Mozilla-Browser nicht abgespielt werden. Sie können einfach Cookies und Cache löschen, um das Problem zu lösen, dass YouTube nicht abgespielt wird. Folgen Sie einfach den nachstehenden Schritten, um zu erfahren, wie Sie dies tun können. Wir verwenden hier den Firefox-Browser.
Schritt 1: Öffnen Sie Ihren Browser und klicken Sie auf das Symbol "≡" in der oberen rechten Ecke und scrollen Sie dann nach unten zu "Bibliothek".

Schritt 2: Klicken Sie in der Option "Bibliothek" auf "Verlauf > Letzten Verlauf löschen".

Schritt 3: Wählen Sie nun "Alles" neben dem "zu löschenden Zeitbereich". Jetzt müssen Sie die Kästchen "Cache und Cookies" ankreuzen und dann auf die Schaltfläche "Ok" klicken. Nachdem Sie auf die Schaltfläche "Ok" geklickt haben, werden Ihr Cache und Ihre Cookies in wenigen Sekunden gelöscht. Dann können Sie Ihre YouTube-Videos wieder abspielen und das Problem, dass YouTube-Videos nicht abgespielt werden können, wird behoben sein.

Lösung 3: Deaktivieren Sie den "Flash Protected" Modus
YouTube spielt die meisten Videos mit dem HTML5-Player ab, aber einige alte Videos benötigen immer noch Adobe Flash, um sie abzuspielen. Adobe Flash verfügt über eine Sicherheitsfunktion, den so genannten geschützten Modus. Diese Funktion ist standardmäßig immer automatisch aktiviert. Manchmal kann diese Funktion dazu führen, dass YouTube-Videos nicht abgespielt werden können, wenn sie eingeschaltet ist. Sie müssen diese Funktion ausschalten. Sie können dieses Problem lösen, indem Sie die folgenden Schritte ausführen.
Schritt 1: Klicken Sie auf das Symbol "≡" in der oberen rechten Ecke des Browsers und dann auf die Schaltfläche "Add-ons".

Schritt 2: Klicken Sie im "Add-ons" Menü auf die Option "Plugin" und dann auf "Optionen", die sich dort neben "Shockwave Flash" befindet.

Schritt 3: Deaktivieren Sie im nächsten Fenster das Kontrollkästchen "Adobe Flash Protected Mode" und schließen Sie Ihren Browser, um die Änderungen zu übernehmen. Jetzt können Sie wieder versuchen, YouTube-Videos abzuspielen.

Anleitung 2: Beschädigte Videos auf YouTube reparieren und abspielen
Warum wird ein Video beschädigt und nicht mehr auf YouTube abgespielt?
Wenn Sie YouTube-Videos im Browser nicht abspielen können, liegt das meist am Browser, manchmal aber auch am falschen Videoformat, einer beschädigten Datei, etc. In diesem Fall benötigen Sie eine zuverlässige Software, die Ihnen bei der Lösung dieses Problems helfen kann.
Lösung 1: Wondershare Video Repair
Wondershare Repairit Video Repair ist ein sehr professionelles und leistungsfähiges Tool zur Lösung von Problemen mit Ihren Videos. Das Programm ist sowohl für YouTube Maker als auch für Leute, die Probleme mit ihren Videos haben, geeignet. Dieses Programm ist eine automatisierte Software, die sowohl für Windows- als auch für Mac-Betriebssysteme verfügbar ist.
Wichtigste Funktionen von Wondershare Repairit Video Repair:

Wondershare Repairit - Video Repair
751.557 Personen haben das Tool bereits heruntergeladen.
-
Reparieren Sie beschädigte Videos mit allen Beschädigungsgraden, z.B. Videos, die nicht abgespielt werden, Videos ohne Sound, nicht synchronisierte Videos oder Audios, Wiedergabefehler, beschädigte Header, flackernde Videos, fehlende Videocodecs, etc.
-
Reparieren Sie Videos verschiedener Formate, darunter MOV, MP4, M2TS, MKV, MTS, 3GP, AVI, FLV, MXF, KLV, INSV, M4V, WMV, MPEG, ASF, etc.
-
Reparieren Sie beschädigte oder fehlerhafte Videos, die durch Videokomprimierung, Systemabsturz, Änderung des Videoformats, etc. verursacht wurden.
-
Reparieren Sie kritisch beschädigte oder fehlerhafte Videos auf SD-Karten, Handys, Kameras, USB Flash Drives, etc.
-
Repairit verfügt über einen schnellen und einen erweiterten Scan-Modus. Je nachdem, wie stark die Videodatei beschädigt ist, können Sie eine der beiden Methoden verwenden.
-
Kompatibel mit Windows PC, Mac OS und unterstützt die Übertragung/Freigabe von PC zu Handy.
Wie man beschädigte Videos mit Wondershare Video Repair repariert:
Schritt 1: Laden Sie zunächst das Wondershare Video Repair Programm von der offiziellen Webseite herunter und installieren Sie es, dann starten Sie es. Nach dem Start der Software öffnen Sie diese und wählen Sie "Videoreparatur".
Zunächst können Sie auf die "+Hinzufügen" Schaltfläche klicken, woraufhin sich ein Browserfenster öffnet. Suchen Sie das Video, das Sie reparieren möchten, auf Ihrem Computer.

Schritt 2: Nachdem Sie das Video hinzugefügt haben, können Sie es auf der Oberfläche sehen. Klicken Sie nun auf die "Reparieren" Schaltfläche, um die grundlegende Reparatur des von Ihnen hinzugefügten Videos zu starten.

Schritt 3: Sobald das Video repariert ist, können Sie bestätigen, ob das Video repariert ist oder nicht, indem Sie es in der Oberfläche der Software direkt über das Vorschaufenster abspielen.

Schritt 3: Klicken Sie danach auf "Speichern" und wählen Sie einen Speicherort, an dem Sie das reparierte Video speichern möchten. Das war's.

Achtung:
Wenn Sie keine Software auf Ihren Computer herunterladen möchten und Ihr beschädigtes Video nicht mehr als 3 GB groß ist, können Sie die Online-Version von Repairit Video Repair ausprobieren, um Ihr Video ganz einfach online zu reparieren.
Anleitung 3: Überprüfen Sie das Internet auf Ladeprobleme bei YouTube:
Die Hauptquelle für die Wiedergabe von YouTube-Videos ist das Internet. Nicht nur die YouTube-Videos, sondern auch der Grund, warum man sich hinsetzen und auf alles in der Welt zugreifen kann.
Wie wird sich das Internet auf die Wiedergabe von YouTube-Videos auswirken?
Die Qualität der Internetverbindung ist wichtig und beeinflusst das gesamte Erlebnis und das Problem der YouTube-Ladeprobleme. Das Problem mit dem Internet ist eine sehr häufige Sache, die das Abspielen von YouTube-Videos beeinträchtigen kann. Ohne Internet oder mit einer schlechten Internetverbindung kann das YouTube-Video nicht abgespielt werden. Dies hängt von verschiedenen Faktoren ab, wie z.B. dem Wetter, Modemproblemen, Problemen mit dem Internetanbieter oder Schwankungen in der Bandbreite des Internets.
Lösung 1: Aktualisieren Sie die Webseite:
Dies ist eine sehr gängige Methode, um zu überprüfen, ob Ihr Internet funktioniert oder nicht. Sie können die Webseite einfach aktualisieren, um dies zu überprüfen. Schauen wir uns an, wie man die Webseite aktualisiert.
Schritt 1: Rufen Sie die YouTube-Video-Webseite auf, auf der Ihr Video nicht abgespielt wird. Schauen Sie nun auf die linke obere Seite des Browsers und klicken Sie auf die "Aktualisieren" Schaltfläche.

Schritt 2: Wenn Ihr Internet nicht funktioniert, sehen Sie einen Fehler auf der Webseite und YouTube Probleme beim Laden der Videos. Jetzt müssen Sie nur noch eine Verbindung zum Internet herstellen und schon können Sie Ihre YouTube-Videos genießen.
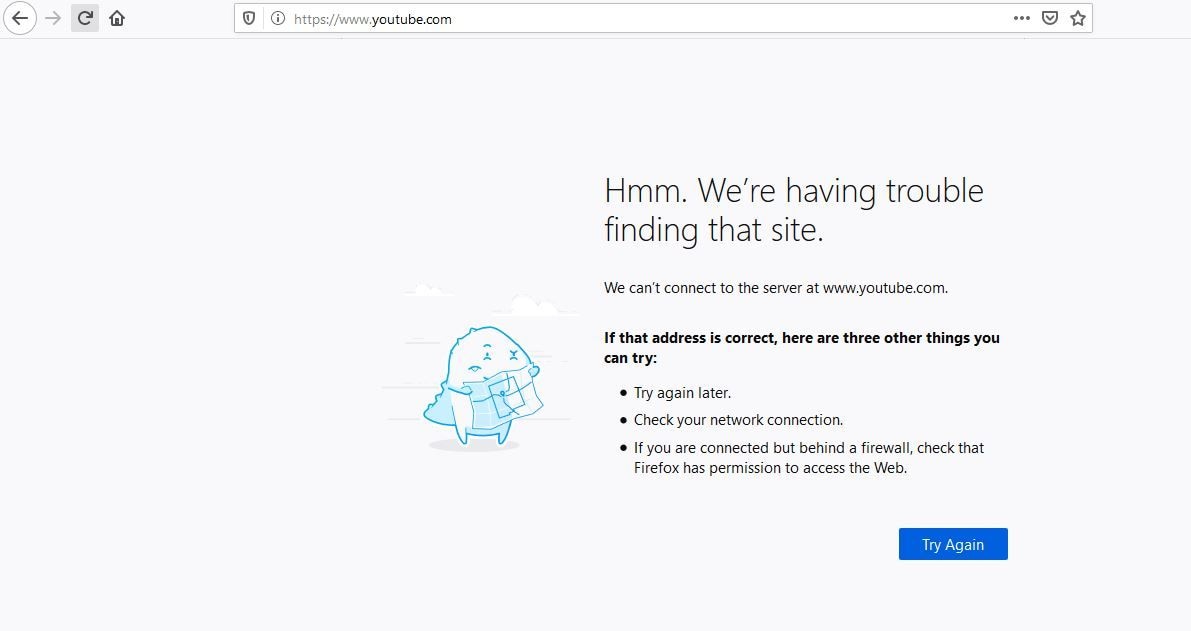
Lösung 2: Langsame Geschwindigkeit der Verbindung:
Die Geschwindigkeit des Internets ist ein wichtiger Faktor für das Laden hochwertiger Videos auf YouTube. Bei einer langsamen Verbindung kann es zu einer Verzögerung beim Laden der Videos kommen oder YouTube-Videos werden nicht mehr abgespielt. Es gibt mehrere Webseiten, über die Sie den Status der Geschwindigkeit Ihres Internets überprüfen können. Sie können die folgenden Schritte ausführen, um Ihre Internetgeschwindigkeit zu überprüfen. Wir benutzen hier die Webseite https://www.speedtest.net/, um unsere Internetgeschwindigkeit zu testen.
Schritt 1: Öffnen Sie die oben genannte Webseite in Ihrem Browser und klicken Sie dann auf die große Schaltfläche "Los" auf dem Bildschirm.

Schritt 2: In wenigen Sekunden wird die Webseite die Ergebnisse Ihrer Internetgeschwindigkeit anzeigen. So können Sie sich vergewissern, ob Ihr Internet richtig funktioniert oder nicht.
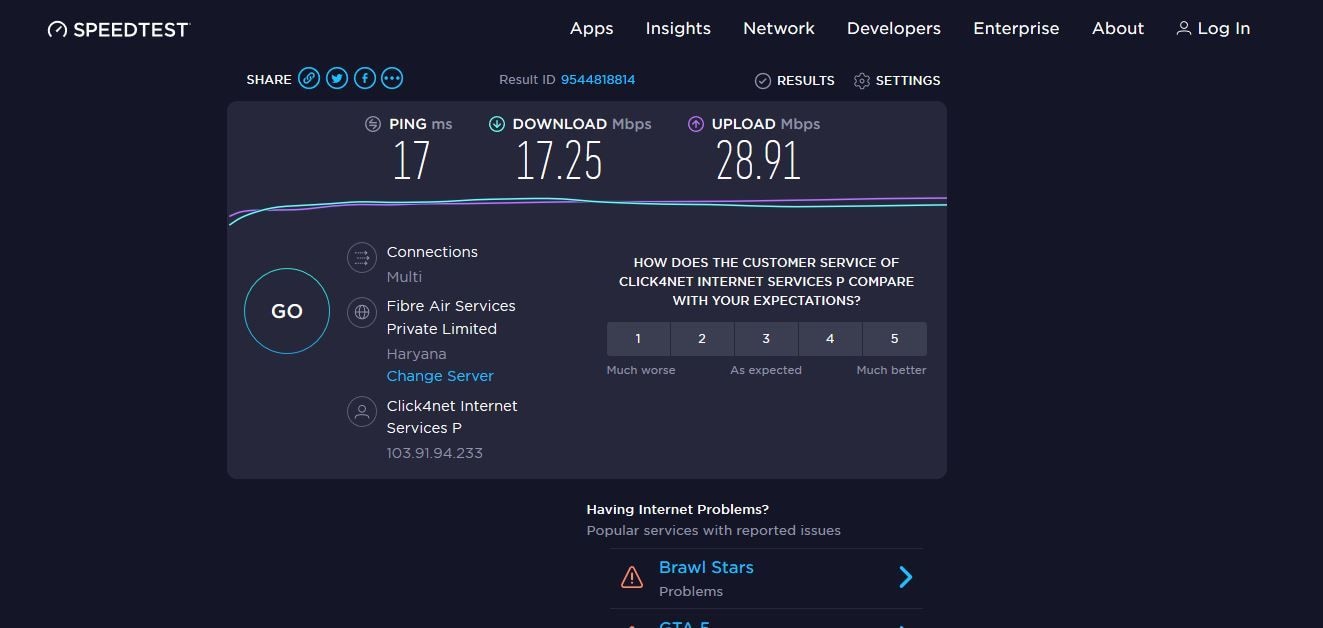
Lösung 3: Setzen Sie die Interneteinstellungen zurück:
Manchmal können auch falsche Internet-Einstellungen ein Grund für das Problem sein, dass YouTube nicht abgespielt wird. Die beste Lösung für dieses Problem ist, dass Sie Ihre Internet-Einstellungen zurücksetzen können, wenn Sie keine technische Person sind. Es kann auch der Grund dafür sein, dass YouTube-Videos nicht mehr abgespielt werden. Wenn Sie Windows 10 verwenden, können Sie die folgenden Schritte ausführen, um dieses Problem zu lösen.
Schritt 1: Klicken Sie im linken Suchfeld von Windows 10 auf das Feld und geben Sie dann "Systemsteuerung" ein und drücken Sie die Eingabetaste.
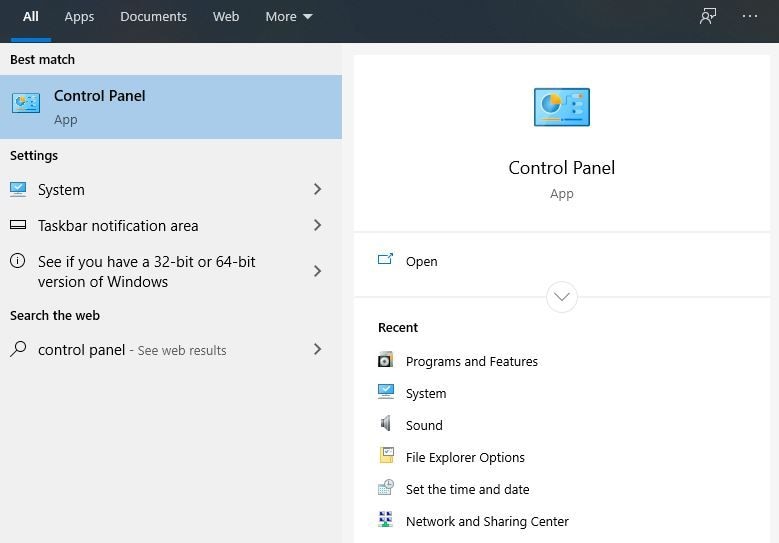
Schritt 2: Klicken Sie nun in der Liste der Optionen auf das Symbol "Internetoptionen", um die Interneteinstellungen zu öffnen.
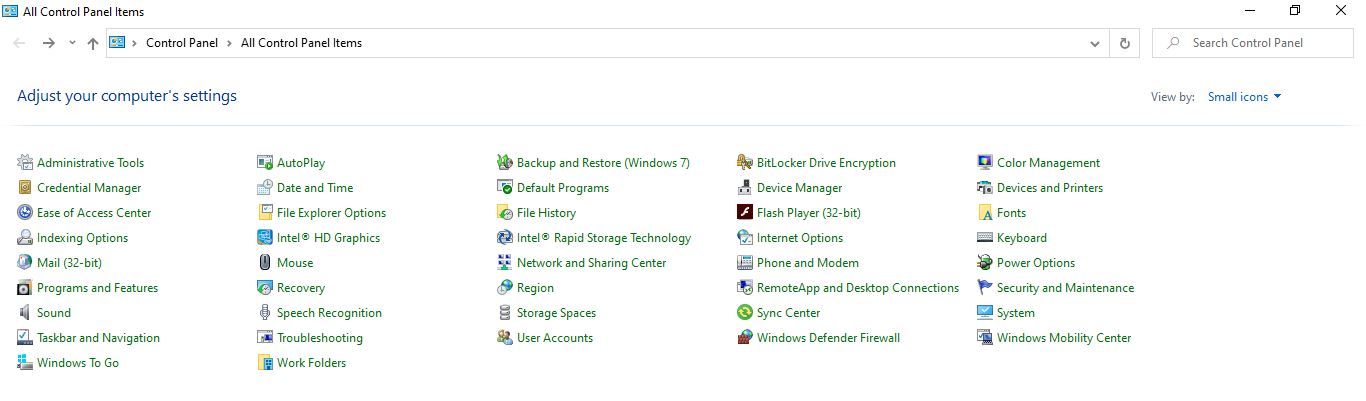
Schritt 3: Nun öffnet sich ein neues Popup-Fenster auf dem Bildschirm mit den Interneteinstellungen.

Schritt 4: Klicken Sie in diesem Fenster auf die Registerkarte "Erweitert" und dann auf die Schaltfläche "Zurücksetzen". Drücken Sie jetzt die Schaltfläche "Ja". Klicken Sie abschließend auf die "Übernehmen" Schaltfläche, um die neuen Einstellungen zu übernehmen. Dies wird Ihnen helfen, das Problem der YouTube-Wiedergabe Fehler in Chrome und anderen Browsern zu lösen. Jetzt können Sie versuchen, YouTube-Videos wieder abzuspielen und Sie werden keine Probleme mit dem Internet haben.
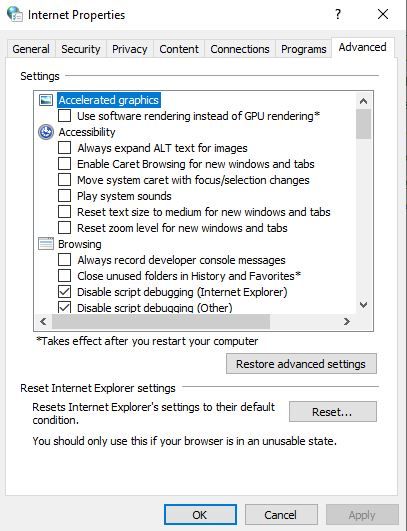
Leitfaden 4. Computer überprüfen, um das Problem mit nicht abspielenden YouTube-Dateien zu beheben
Computer-Gründe, warum YouTube Videos nicht abspielen kann
Es gibt verschiedene Gründe, die dazu führen können, dass YouTube-Videos auf Ihrem Windows-Computer nicht abgespielt werden. Dies kann auf Probleme mit vielen Treibern, Active-X-Filterung, Windows-Updates, etc. zurückzuführen sein. Hier werden wir einige mögliche Lösungen vorstellen, die Ihnen helfen können, die Probleme zu überwinden.
Lösung 1: Überprüfen Sie den "Display Adapter"-Treiber Ihres Computers:
Der Display-Adapter spielt eine sehr wichtige Rolle bei der Wiedergabe von Videos auf dem Computer. Manchmal zu den veralteten Treibern des Display-Adapters kann Ihr Computer starten Sie die Anzeige von YouTube-Wiedergabe Fehler PC im Browser. Sehen wir uns an, wie man nach Treibern für Display Adapter sucht.
Schritt 1: Geben Sie in der Suchleiste von Windows 10 "Geräte-Manager" ein und drücken Sie dann die Eingabetaste.
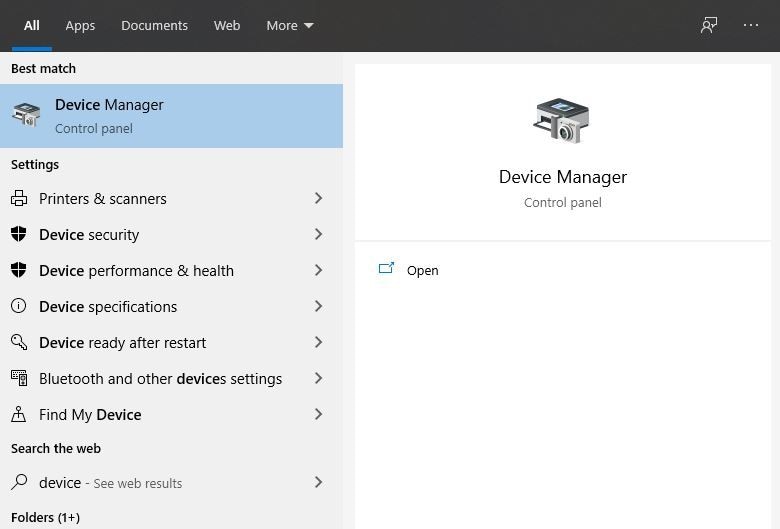
Schritt 2: Suchen Sie nun im Gerätemanager nach der Option "Display-Adapter" und klicken Sie darauf, um die Optionen zu erweitern. In den erweiterten Optionen sehen Sie den Namen Ihres Anzeigeadapters.

Schritt 3: Klicken Sie mit der rechten Maustaste auf den Geräteadapter und dann auf die Option "Treiber aktualisieren".
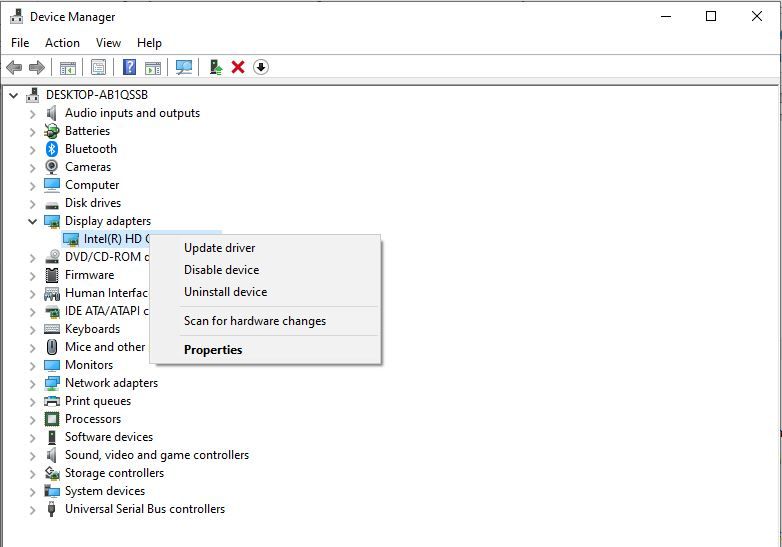
Schritt 4: Im nächsten Popup-Fenster müssen Sie auf "Automatisch nach aktualisierter Treibersoftware suchen" klicken. Klicken Sie darauf und der Treiber des Display-Adapters wird in wenigen Minuten aktualisiert.

Lösung 2. Deaktivierung der ActiveX-Filterung
Die ActiveX-Filterung muss deaktiviert werden. Dies muss geschehen, nachdem Sie den Flash Player aktiviert haben. Um dies zu tun, müssen Sie einen bestimmten Schritt tun:
Schritt 1: Öffnen Sie den Internet Explorer und klicken Sie dann auf das Symbol der "Einstellungen" in der oberen rechten Ecke. Danach müssen Sie auf Sicherheit und dann auf "ActiveX-Filterung" klicken. Wenn die ActiveX-Filterung mit einem Häkchen versehen ist, klicken Sie darauf und sie wird deaktiviert. Das war's.
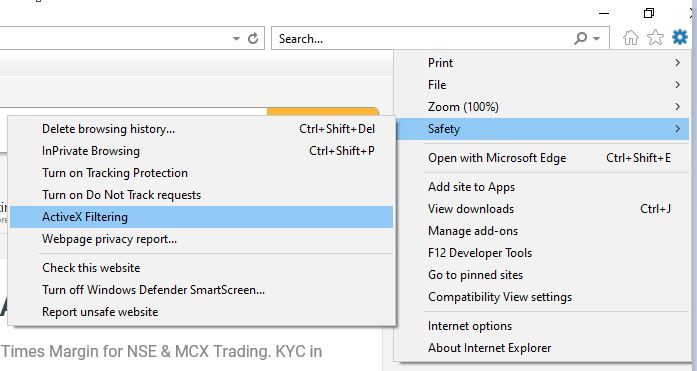
Lösung 3: Aktualisieren Sie Ihr Betriebssystem:
Windows 10 verfügt über automatische Update-Einstellungen, mit denen Sie Windows automatisch aktualisieren können. Manchmal wissen die Benutzer nichts von dieser Funktion und stellen ihre Verbindung als "metered connection" ein, wodurch die Windows-Aktualisierung gestoppt wird und die Benutzer nicht die neuesten Versionen von Windows erhalten. Die ältere Version von Windows kann auch ein Problem für die Wiedergabe von YouTube-Videos sein und Sie können YouTube Ladefehler auf dem Computer erhalten. Sehen wir uns an, wie man das Windows-Update in Windows 10 überprüft und die neueste Version erhält.
Schritt 1: Zunächst müssen wir überprüfen, ob das Internet nicht als "Metered Connection" gekennzeichnet ist. Um dies zu überprüfen, müssen Sie zu "Einstellungen > Netzwerk & Internet > WLAN" gehen.

Schritt 2: Klicken Sie in den WLAN-Einstellungen auf den Namen des WLANs, das mit Ihrem Computer verbunden ist. Scrollen Sie nun nach unten und suchen Sie "Festlegen als Metered Connection". Wenn diese Option aktiviert ist, müssen Sie sie ausschalten.

Schritt 3: Nachdem Sie die metered connection deaktiviert haben, müssen Sie wieder zu den Einstellungen zurückkehren. Klicken Sie auf die Option "Update & Sicherheit > Nach Updates suchen". Jetzt beginnt das Fenster mit der Suche nach Updates und aktualisiert Ihre Fenster, wenn neue Updates verfügbar sind.

Bonus Teil: Hochladen oder Abspielen von YouTube-Videos ohne Beschädigung:
YouTube erlaubt es jedem, seine Videos auf die Webseite hochzuladen, aber wenn Sie schlechte Erfahrungen mit dem Hochladen von Videoinhalten machen, müssen Sie sich um die YouTube-Richtlinien zum Hochladen von Videos kümmern. Hier sind einige Richtlinien, die Sie beachten müssen, damit Sie in der Lage sind, Videos fehlerfrei auf YouTube hochzuladen.
1. Was sind die Videoformate für YouTube?
YouTube unterstützt viele der weltweit verbreiteten Formate für das Hochladen von Videos. Für das Hochladen von Videos wird jedoch der Dateityp MP4 empfohlen. Unterstützte Formate zum Hochladen von YouTube-Videos sind MOV, MPEG4, MP4, AVI, WMV, MPEG-PS, FLV, 3GPP, WebM, DNxHR, ProRes, CineForm, .
2. Wie kann man verhindern, dass YouTube-Videos unscharf werden?
Sie können verschiedene Maßnahmen ergreifen, um sicherzustellen, dass das von Ihnen hochgeladene Video nicht unscharf ist. Der Hauptgrund für unscharfe YouTube-Videos ist eine langsame Internetverbindung. Prüfen Sie also immer, ob die Videos bei einer guten Breitbandverbindung abgespielt werden können, um sicherzustellen, dass Ihre Videos auf YouTube nicht unscharf sind.
3. Wie kann man Videos auf YouTube hochladen?
Das Hochladen von YouTube-Videos ist sehr einfach. Sie müssen nur ein Google-Konto erstellen oder Sie können auch Ihre Gmail-ID verwenden.
-
Nachdem Sie ein Konto erstellt haben, öffnen Sie YouTube und melden Sie sich mit den Anmeldedaten bei Ihrem Konto an. Auch hier können Sie Ihre Gmail-ID verwenden und dann nach der Anmeldung die erforderlichen Berechtigungen zulassen.
-
Wenn Sie sich anmelden, finden Sie in der rechten oberen Ecke der Seite eine Option namens "Erstellen". Sie finden die Option "Video hochladen", klicken Sie auf diese Option.
-
Sie werden aufgefordert, die Datei auszuwählen, die Sie hochladen möchten. Wählen Sie einfach das Video auf dem Computer aus und laden Sie es dann hoch.
-
Nachdem Sie eine Videodatei hochgeladen haben, müssen Sie alle Optionen sorgfältig prüfen und ausfüllen. Klicken Sie abschließend auf die "Veröffentlichen" Schaltfläche. Das war's.
4. Wie kann man seine Videos vor Beschädigung schützen?
Es gibt verschiedene Gründe, warum Ihre Datei beschädigt werden kann. Es besteht die Gefahr, dass die Dateien während des Speichervorgangs beschädigt werden. Manchmal kann es auch an Problemen mit dem Speichergerät liegen. Achten Sie also immer darauf, dass Sie jede Übertragung oder Aufnahme sehr sorgfältig durchführen, um dieses Problem zu vermeiden.
Mit den oben genannten Methoden lässt sich das Problem, das Sie möglicherweise haben, mit großer Wahrscheinlichkeit lösen. Dieser Artikel behandelt fast alle Aspekte und Gründe, warum Sie nicht in der Lage sind, Videos auf YouTube zu durchsuchen und hat die Lösung dieser Probleme sehr einfach gemacht. Die Methoden sind von verschiedenen Experten erprobt und getestet worden.
Häufig gesuchte verwandte Fragen
-
1. Warum werden meine YouTube-Videos nicht abgespielt?
Mehrere Faktoren beeinflussen die Fähigkeit der Webseite, Videos abzuspielen. Die Ursache der Probleme kann mehr als eine sein. Die Probleme können von den Browsern verursacht werden. Auch verschiedene Probleme mit Computertreibern können Probleme verursachen. -
2. Warum kann ich mit Chrome keine YouTube-Videos ansehen?
Menschen, die Chrome verwenden, haben das Problem, dass YouTube-Videos nicht mehr abgespielt werden. Es gibt viele Methoden, dieses Problem zu lösen. Sie können versuchen, den Cache, die Cookies und die Browsing-Daten zu löschen. Sie können auch versuchen, das Problem durch Löschen der Plugins zu lösen. Als Nächstes können Sie versuchen, alle Erweiterungen zu löschen. -
3. Wie behebe ich das Problem, dass YouTube nicht lädt oder abspielt?
Aus verschiedenen Gründen kann es vorkommen, dass Sie Ihre YouTube-Videos nicht abspielen können. Wenn es sich um ein Browserproblem handelt, müssen Sie möglicherweise Cookies, Cache und Browsing-Daten löschen. Wenn Sie immer noch ein Problem haben, können Sie versuchen, den Browser neu zu installieren. Manchmal ist der Computer die Ursache für das Problem. Als Erstes können Sie neu starten und es erneut versuchen. Wenn Sie immer noch keine Videos abspielen können, können Sie die Treiber Ihres Computers überprüfen. Internetprobleme sind häufige Ursachen für Unterbrechungen. Überprüfen Sie den Zustand Ihres Internets und versuchen Sie es nach einem Neustart des WLAN-Routers.

