Der Umgang mit Wiedergabefehlern auf Youtube TV ist ein Problem. Stellen Sie sich vor, Sie sehen sich Ihre Lieblingssendungen an und plötzlich frieren die Dinge ein oder funktionieren nicht mehr. Genau hier setzt dieser Artikel an; wir sind hier, um Ihnen zu helfen. Diese Anleitung zeigt Ihnen 7 einfache Möglichkeiten, diese Wiedergabefehler zu beheben. Von einfachen Tricks bis hin zu kleinen Optimierungen haben wir Lösungen, damit Ihr YouTube-TV reibungslos funktioniert und Spaß macht. Keine Unterbrechungen oder seltsamen Pausen mehr. Bringen wir Ihre Sendungen wieder in Schwung!
In diesem Artikel
Was ist Youtube TV und warum tritt ein Wiedergabefehler auf?
Youtube TV bietet über 100 Live-Kanäle ohne Satellitenschüssel oder Kabelanschluss. Es handelt sich um einen Online-Streaming-Dienst, der über eine aktive Internetverbindung zugänglich ist. Dank dieser Flexibilität können Sie Ihre Lieblingssendungen und Sportereignisse ganz bequem über Youtube TV genießen. In einigen unerwarteten Fällen kommt es jedoch zu Wiedergabefehlern, für die es verschiedene Gründe gibt.
- Internet-Störungen: Ihre Internetgeschwindigkeit und -stabilität ist wichtig. Wenn sie langsam ist oder häufig unterbrochen wird, könnte Ihr Streaming-Erlebnis auf Youtube TV darunter leiden. Erwägen Sie ein Upgrade Ihres Tarifs oder eine Fehlerbehebung bei Konnektivitätsproblemen.
- Probleme mit dem Gerät: Veraltete Apps oder Software auf Ihrem Streaming-Gerät können zu Konflikten und damit zu Wiedergabefehlern führen. Aktualisieren Sie regelmäßig Ihre Apps und Gerätesoftware, um Kompatibilität und reibungslosen Betrieb zu gewährleisten.
- Überlasteter Cache: Jedes Gerät hat eine begrenzte Speicherkapazität. Wenn der Cache Ihres Geräts mit unnötigen Daten überladen ist, kann dies die Streaming-Leistung beeinträchtigen. Löschen Sie regelmäßig Ihren Cache, um Speicherplatz freizugeben und die Streaming-Effizienz zu verbessern.
- App-Einstellungen: Falsche Einstellungen in der YouTube TV-App können eine Ursache für Wiedergabeprobleme sein. Überprüfen Sie Einstellungen wie Videoqualität, Wiedergabepräferenzen und Benachrichtigungen und passen Sie sie an die Möglichkeiten Ihres Geräts an.
- Kontoprobleme: Probleme mit Ihrem YouTube TV-Konto, wie z.B. Abrechnungsprobleme oder Kontosperrung, können Ihren Streaming-Zugang unterbrechen. Überprüfen Sie den Status Ihres Kontos, stellen Sie sicher, dass die Zahlungen auf dem neuesten Stand sind und kontaktieren Sie bei Bedarf den Support.
Die 7 besten Lösungen für Wiedergabefehler auf Youtube TV
Wenn Sie bestätigt haben, dass ein Problem auf Ihrem Youtube TV aufgetreten ist, dann gehen Sie hier hin. Wir haben die 7 besten Lösungen, um Ihr Streaming wieder in Gang zu bringen. Tauchen Sie ein in diese einfachen Lösungen und verabschieden Sie sich von Unterbrechungen bei Ihren Lieblingssendungen und Sportereignissen!
Lösung 1. Starten Sie Youtube TV neu
Ein schneller Neustart der Anwendung behebt den Wiedergabefehler oft. Der Neustart einer App stoppt laufende Prozesse und beginnt neu. Starten Sie einfach die App neu, melden Sie sich erneut an und überprüfen Sie, ob das Problem dadurch behoben wird. Diese Methode ist für alle Geräte wirksam, ob TV oder Handheld. So machen Sie es:
Schritt 1. Öffnen Sie die Youtube TV App
Schritt 2. Gehen Sie zu den Einstellungen.
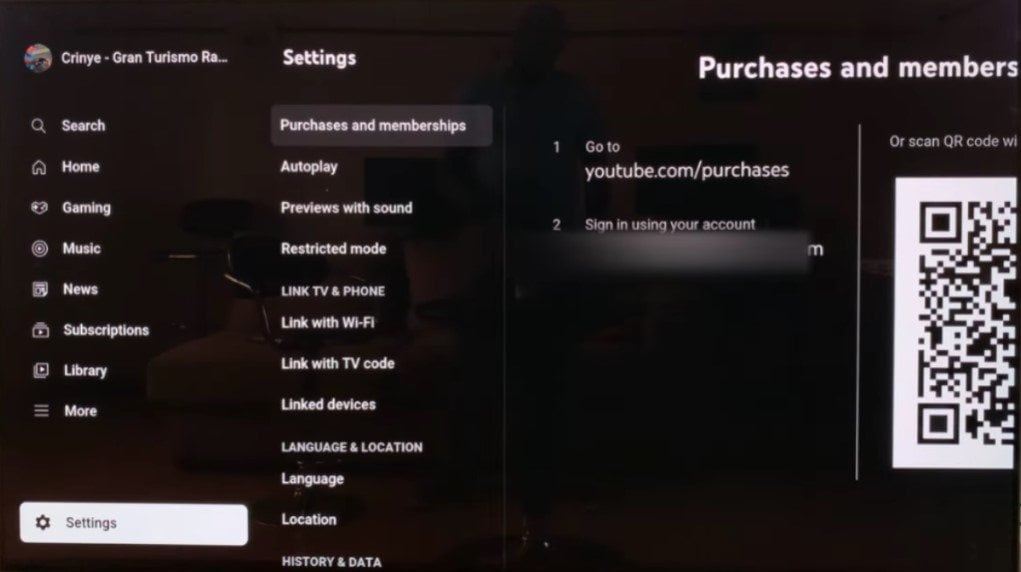
Schritt 3. Suchen Sie das Menü "App zurücksetzen" und klicken Sie auf "App zurücksetzen".
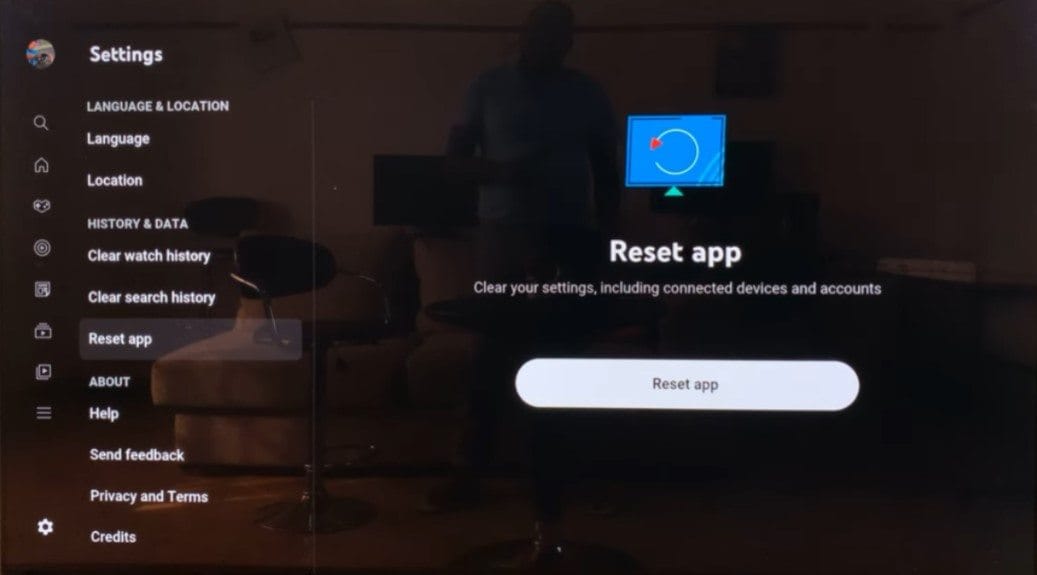
Lösung 2. Überprüfen Sie, ob Sie von mehreren Geräten aus eingeloggt sind
Youtube TV erlaubt das Streaming auf bis zu 3 Geräten gleichzeitig. Wenn Sie versuchen, das 4. Gerät zu verwenden, tritt ein Wiedergabefehler auf. Stellen Sie sicher, dass Sie nicht auf mehreren Geräten angemeldet sind, indem Sie Ihre früheren Anmeldungen überprüfen. Stellen Sie sicher, dass andere Personen, die das Konto gemeinsam nutzen, nicht online sind, um Probleme bei der Wiedergabe zu vermeiden.
Lösung 3. Ändern Sie Ihren Standort
Heutzutage nutzen Apps wie Youtube TV Standort-Tracker, um Inhalte basierend auf Ihrem Standort anzubieten. Falls Sie es nicht wissen, kann Ihr Standort aufgrund regionaler Inhaltsbeschränkungen Fehler bei der Wiedergabe von Youtube TV beeinflussen. Außerdem kann es Ihre Netzwerkbedingungen beeinträchtigen und Geoblocking verursachen. Wenn Sie also Probleme haben, könnte ein Ortswechsel helfen. Hier erfahren Sie, wie Sie das für verschiedene Geräte tun können:
Mit Android
Schritt 1. Öffnen Sie die Einstellungen. Klicken Sie auf Apps. Wählen Sie Berechtigungen.
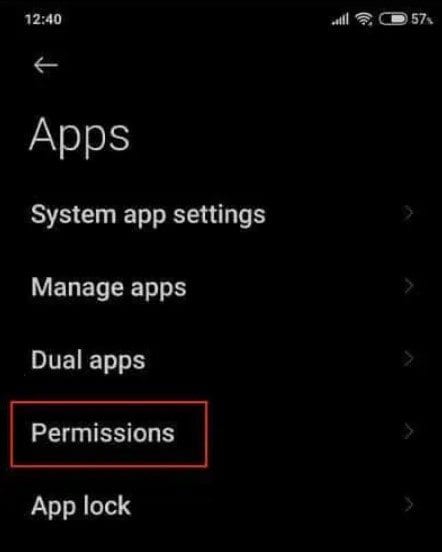
Schritt 2. Suchen und wählen Sie Standort.
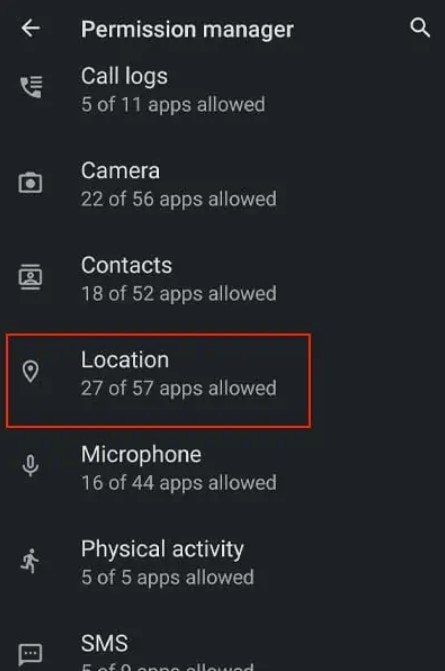
Schritt 3. Suchen Sie nach Youtube TV. Erlauben Sie Standortdienste.
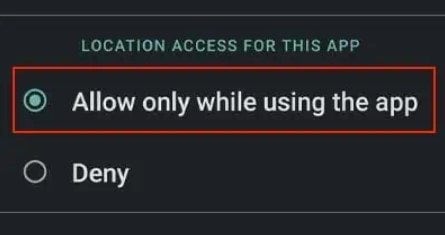
Mit iOS
Schritt 1. Gehen Sie zu den Einstellungen. Wählen Sie Datenschutz und Standortdienste.
Schritt 2. Aktivieren Sie es.
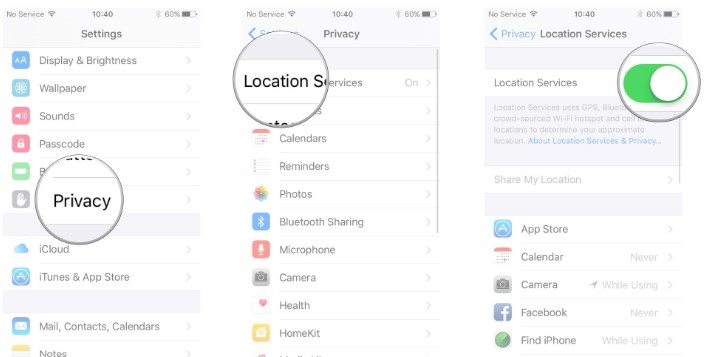
Mit Google Chrome (Web)
Schritt 1. Öffnen Sie Ihren Browser.
Schritt 2. Tippen Sie auf die drei Punkte in der oberen rechten Ecke. Gehen Sie zu den Einstellungen. Wählen Sie Datenschutz und Sicherheit. Klicken Sie auf Webseite-Einstellungen.
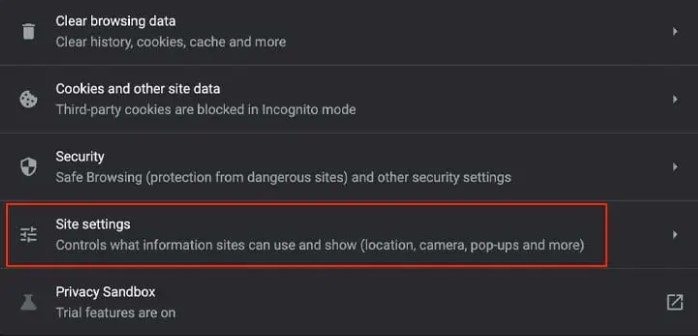
Schritt 3. Gehen Sie zu Berechtigungen und wählen Sie Standort.
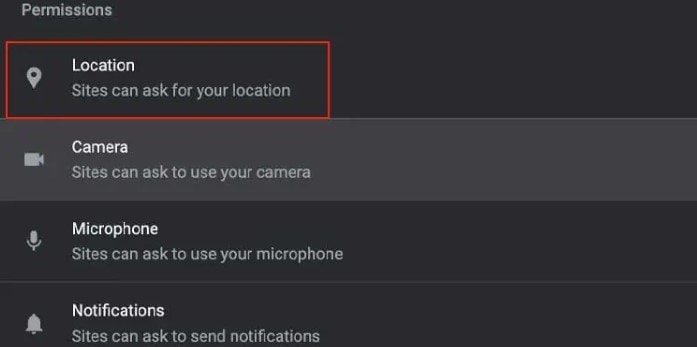
Schritt 4. Überprüfen Sie "Webseiten können nach Ihrem Standort fragen".
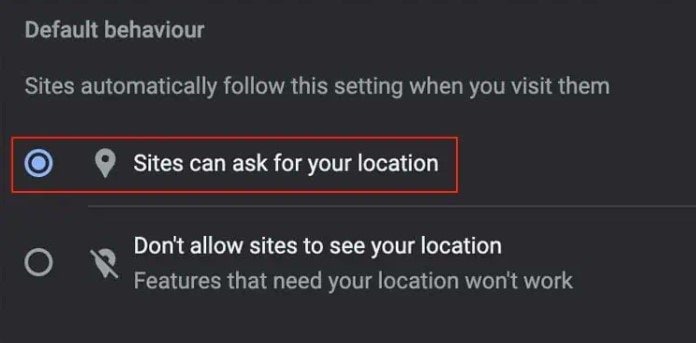
Mit Safari (Web)
Schritt 1. Führen Sie Safari aus.
Schritt 2. Klicken Sie oben links auf Safari. Wählen Sie Präferenzen. Gehen Sie zu Webseiten. Klicken Sie auf Standort.
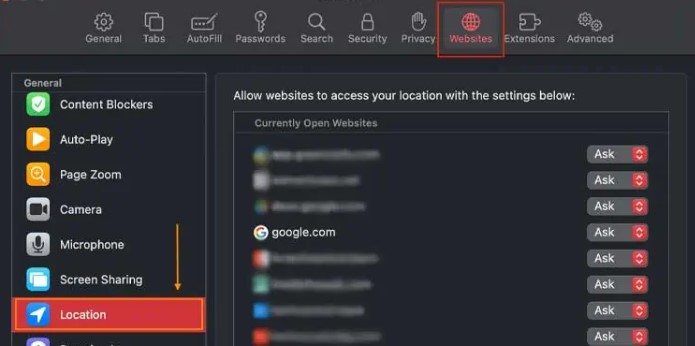
Schritt 3. Erlauben Sie den Zugriff auf Youtube TV.
Lösung 4. Löschen Sie Ihre Cache-Dateien
Cookies und Cache-Dateien von Webseiten können sich auf Ihrem System ansammeln. Dies kann wertvollen Speicherplatz belegen und zu Fehlern in Webanwendungen führen. Hier erfahren Sie, wie Sie sie auf verschiedenen Geräten löschen können:
Mit Smart TV
Schritt 1. Schalten Sie das Gerät über die Steckdose aus.
Schritt 2. Warten Sie sechzig Sekunden und schalten Sie den TV wieder ein.
Mit speziellen Apps
Schritt 1. Gehen Sie auf den Startbildschirm und suchen Sie den App Manager.
Schritt 2. Wählen Sie die App und klicken Sie auf die Schaltfläche "Daten löschen".
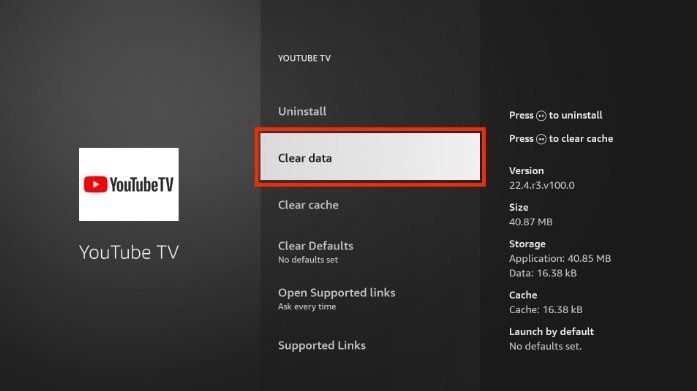
Mit Webbrowsern
Denken Sie daran, dass das Browsen von Daten Ihr Streaming-Erlebnis auf Youtube TV beeinträchtigen und zu Wiedergabefehlern führen kann. Um dieses Problem zu lösen, ist es eine gute Option, Ihre Browsing-Daten im Browser zu löschen. Um das zu tun:
Schritt 1. Öffnen Sie Ihren Browser. Tippen Sie auf die drei Punkte in der oberen rechten Ecke.
Schritt 2. Bewegen Sie den Mauszeiger auf "Weitere Tools". Wählen Sie "Browsing-Daten löschen".
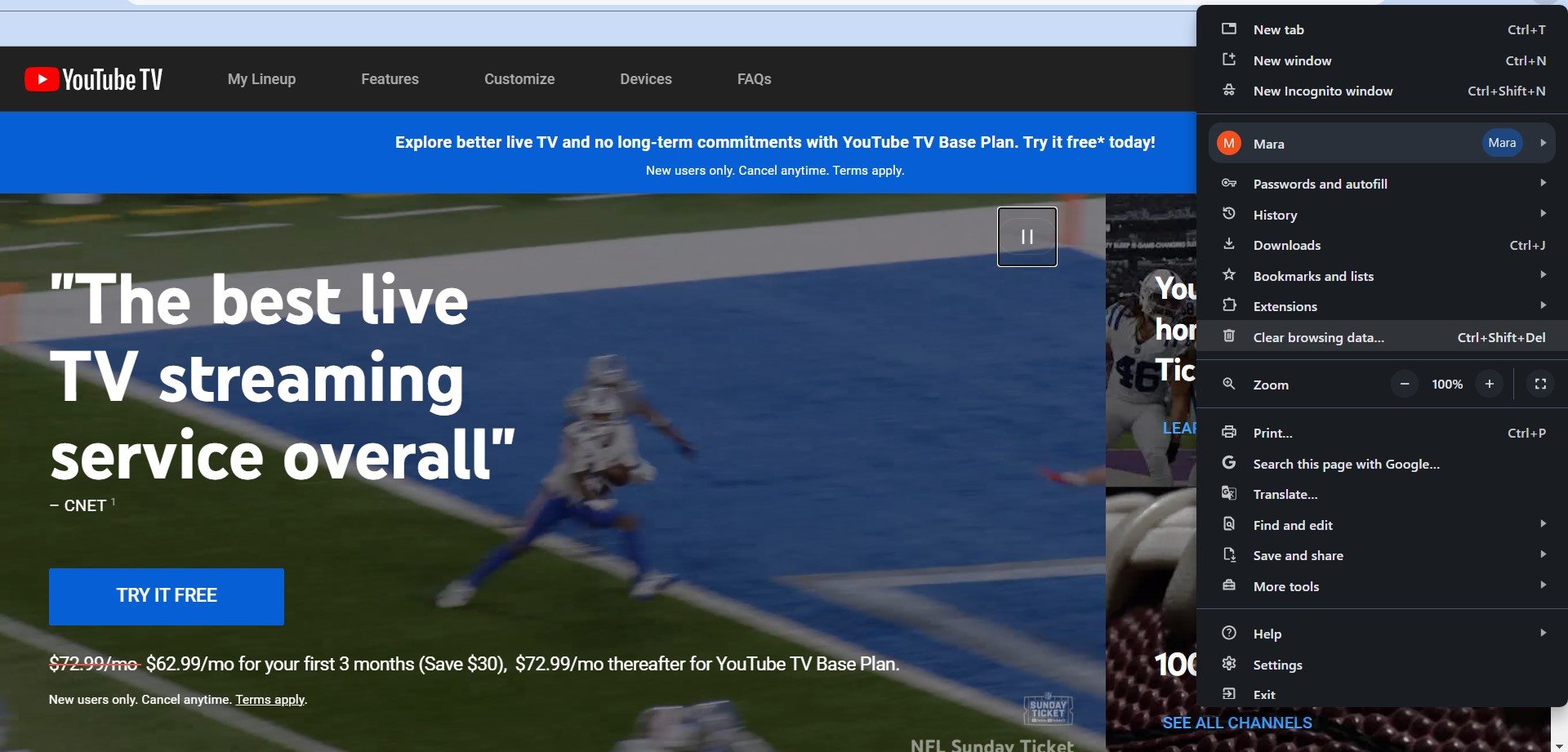
Schritt 3. Wählen Sie den Zeitbereich.
Schritt 4. Untersuchen Sie die zwischengespeicherten Dateien und Bilder, Cookies und andere Daten auf der Webseite.
Schritt 5. Zum Schluss: Daten löschen.
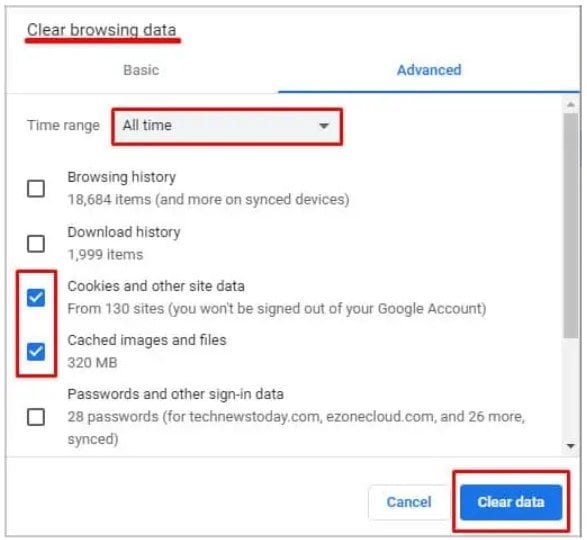
Mit Smartphones
Schritt 1. Öffnen Sie die Einstellungen und suchen Sie die Apps, um YouTube TV auszuwählen.
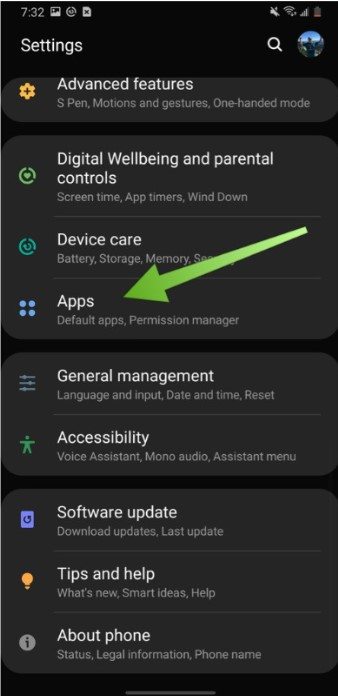
Schritt 2. Gehen Sie zur Speicherverwendung.
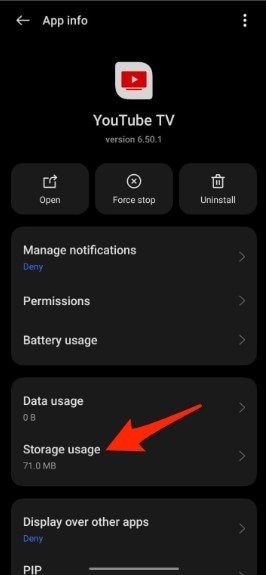
Schritt 3. Klicken Sie auf "Daten löschen" oder "Cache löschen".
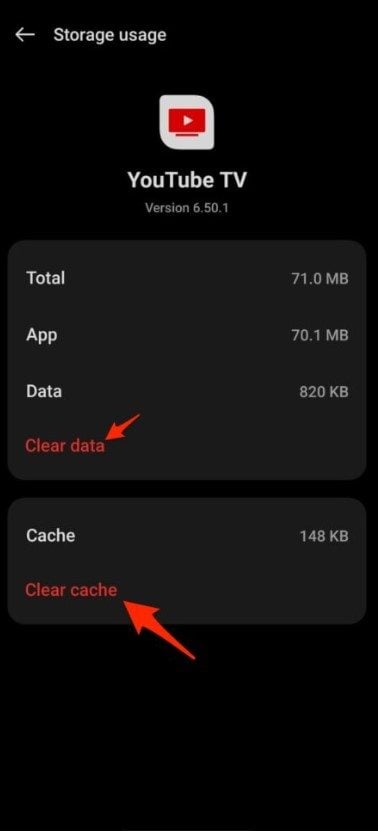
Lösung 5. Konfigurieren Sie Ihre Browsereinstellungen
Probleme bei der Browser-Konfiguration können die Leistung Ihrer Anwendung beeinträchtigen. Unerwünschte Erweiterungen oder deaktiviertes JavaScript können zu Abspielfehlern auf Youtube TV führen. Hier erfahren Sie, wie Sie das Problem in verschiedenen Browsern lösen können:
Mit Google Chrome
Schritt 1. Öffnen Sie Chrome.
Schritt 2. Tippen Sie auf die drei Punkte in der oberen rechten Ecke. Klicken Sie auf Erweiterungen.
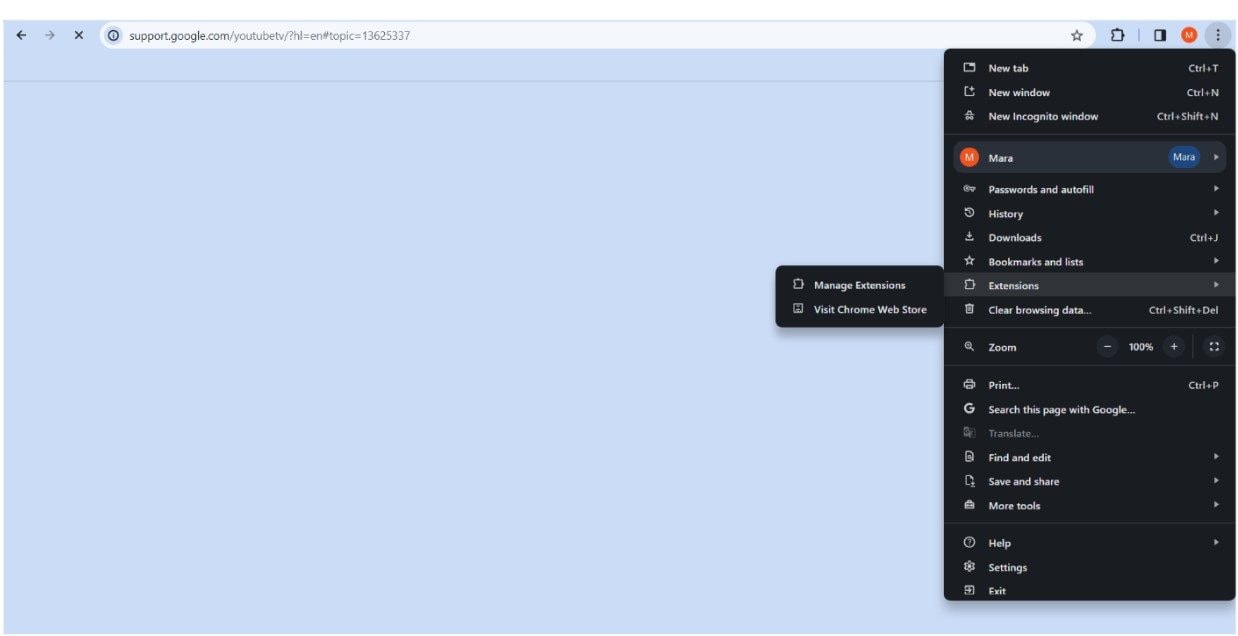
Schritt 3. Deaktivieren oder löschen Sie Erweiterungen und schalten Sie alle installierten Werbeblocker aus.
Mit Safari
Schritt 1. Öffnen Sie Safari. Klicken Sie oben links auf Safari. Wählen Sie Präferenzen.
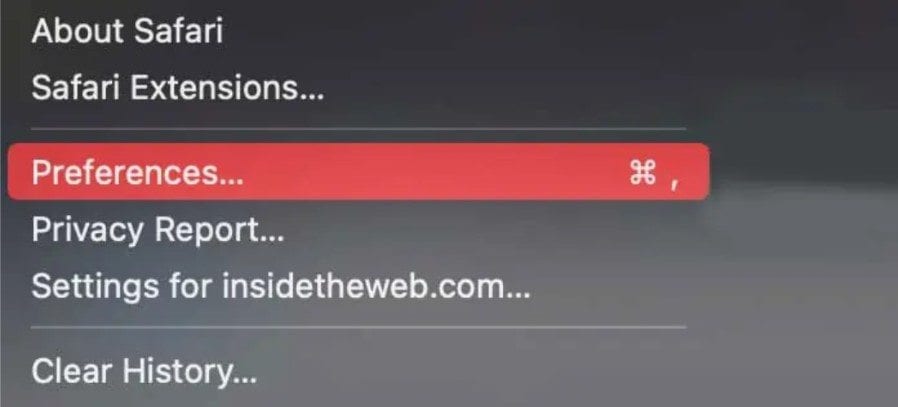
Schritt 2. Gehen Sie zu Sicherheit. Aktivieren Sie das Optionsfeld für "Javascript aktivieren".
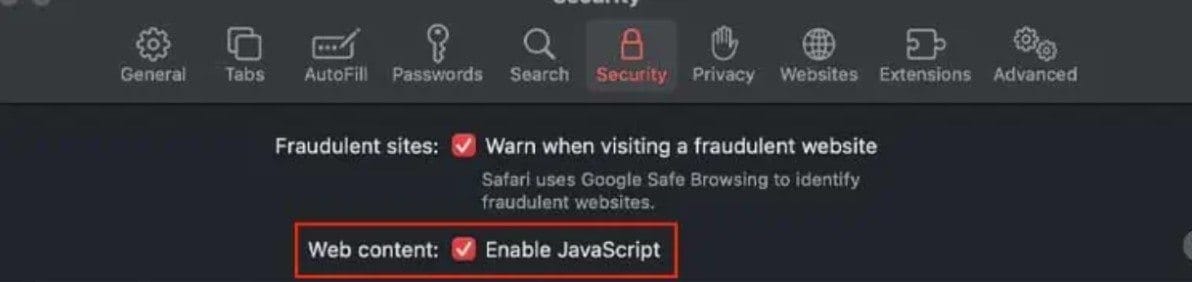
Lösung 6. Aktualisieren Sie Ihren Browser
Die Verwendung eines veralteten Browsers kann dazu führen, dass Sie Funktionen von neueren Webanwendungen wie Youtube TV verpassen. Folgen Sie diesen Schritten, um Ihren Browser zu aktualisieren, demonstriert mit Google Chrome:
Schritt 1. Öffnen Sie Chrome und suchen Sie das Menü. Suchen Sie dann die Hilfe, um "Über Google Chrome" zu sehen.
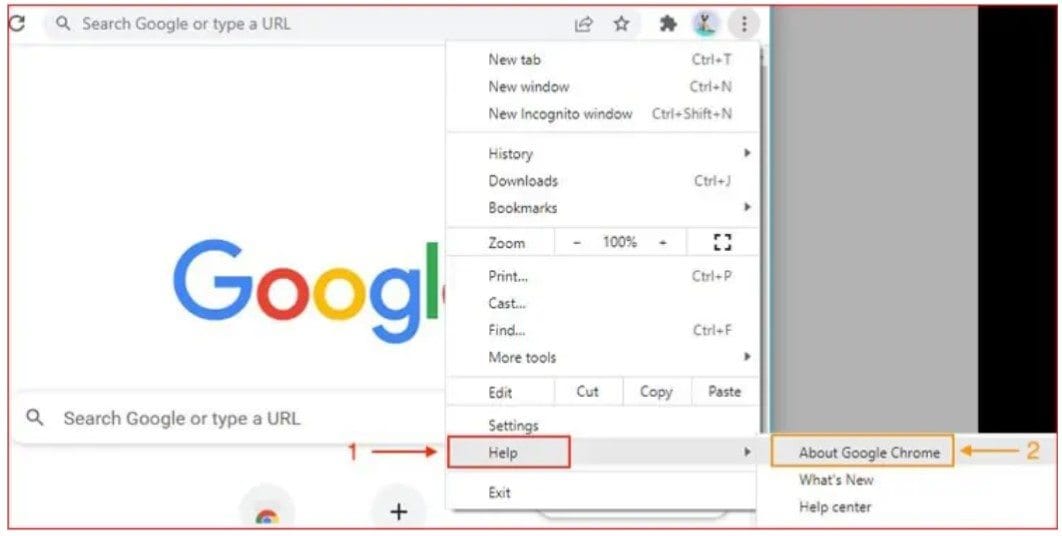
Schritt 2. Chrome sucht automatisch nach Updates.
Schritt 3. Aktualisieren Sie Ihren Browser auf die neueste Version und überprüfen Sie, ob das Problem behoben ist.
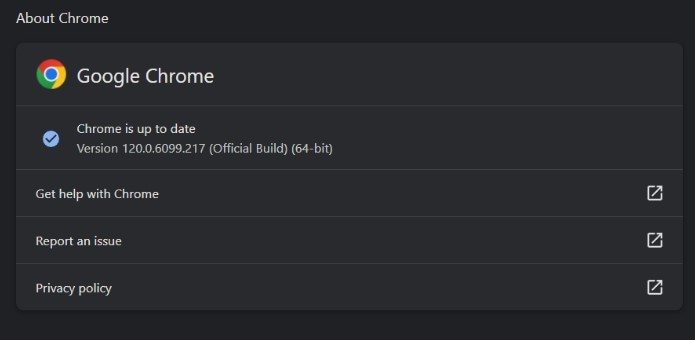
Lösung 7. YouTube TV neu installieren oder aktualisieren
Wenn Sie Probleme mit Youtube TV haben, könnte das an einer veralteten oder nicht funktionierenden Anwendung liegen. Interne Fehler in einer veralteten Version können bestimmte Funktionen deaktivieren. Um dieses Problem zu lösen, sollten Sie die App löschen und neu installieren, um die neueste Version zu erhalten. Melden Sie sich nach der Neuinstallation bei Ihrem Konto an und überprüfen Sie, ob das Problem behoben ist.
Wie man das Problem mit der Videowiedergabe bei Youtube TV behebt
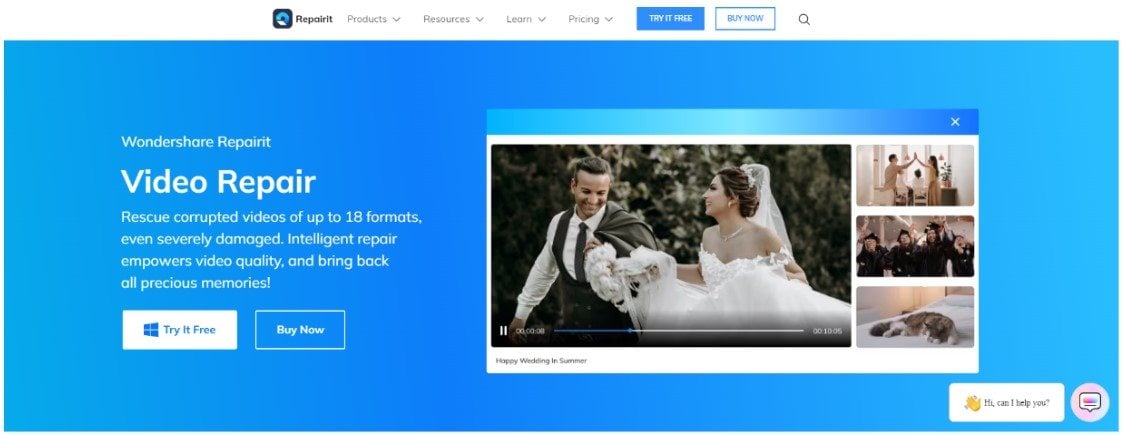
Wenn das Video, das Sie von Youtube TV erhalten haben, nicht richtig funktioniert, besteht die Möglichkeit, dass es beschädigt oder fehlerhaft ist. Wir empfehlen die Verwendung von Wondershare Repairit Video Repair, da es alle stark beschädigten Videos reparieren kann. Dieses Tool kann beschädigte Youtube-Videos im Format AVI, FLV, MOV, MP4 oder MPEG reparieren. Machen Sie sich keine Sorgen, wenn Sie darüber nachdenken, wie viele Videodateien oder wie groß sie sind; Wondershare Repairit kann das ohne jede Einschränkung reparieren. Alles, was Sie brauchen, ist Ihr Windows- oder Mac-Gerät, um es herunterzuladen.
Wenn Sie wissen möchten, wie Wondershare Repairit Ihr heruntergeladenes Youtube-Video repariert, erfahren Sie hier, wie das geht:
Schritt 1. Holen Sie sich Wondershare Repairit für Mac oder Windows, indem Sie es herunterladen.
Schritt 2. Um das Video von Youtube TV-Dateien in der Reparaturliste zu reparieren, klicken Sie im Bereich Videoreparatur auf die Schaltfläche +Hinzufügen.

Schritt 3. Um die Reparatur des Videos nach dem Hochladen zu starten, klicken Sie bitte auf die Reparieren Schaltfläche.

Wenn die Reparatur abgeschlossen ist, erscheint ein Fenster, in dem Sie aufgefordert werden, die reparierten Videos von Youtube TV zu speichern und anzusehen. Klicken Sie einfach auf OK, um sie zu speichern.

Schritt 4. Klicken Sie auf die Vorschau Schaltfläche, um die reparierten Videos von Youtube TV anzusehen. Auf diese Weise können Sie sicherstellen, dass sie vollständig repariert sind, bevor Sie sie aufbewahren.

Wenn Sie der Meinung sind, dass die Videos von Youtube TV repariert wurden und gut aussehen, klicken Sie auf Speichern und geben Sie an, wo sie gespeichert werden sollen. Vermeiden Sie jedoch, sie an dem Ort wiederherzustellen, an dem sie ursprünglich beschädigt wurden.

Das Speichern der reparierten Videos von Youtube TV wird einige Augenblicke dauern, haben Sie also bitte etwas Geduld.

Abschließender Gedanke
Fernsehen auf Youtube ist nicht sehr angenehm, wenn es plötzlich aufhört. Machen Sie sich keine Sorgen! Mit diesen 7 einfachen Methoden können Sie das Problem beheben. Egal, ob Ihr Internet streikt oder die App einen Neustart braucht, wir haben Tricks für Sie. Wenn Sie beschädigte Videos von Youtube TV haben, ist Wondershare Repairit genau das Richtige für Sie. Keine Unterbrechungen mehr in Ihren Lieblingssendungen! Wir leiten Sie Schritt für Schritt an. Machen Sie sich bereit für ein reibungsloses Streaming auf Youtube TV. Verabschieden Sie sich von den frustrierenden Pausen und begrüßen Sie den ununterbrochenen Spaß. Wir freuen uns auf Ihre erfolgreichen Reparaturen und darauf, Ihre Fernsehzeit wieder zu einem unvergesslichen Erlebnis zu machen!
FAQ
Gibt es eine Begrenzung für gleichzeitige Streams auf Youtube TV?
Ja, YouTube TV erlaubt das Streaming auf bis zu drei Geräten gleichzeitig. Wenn ein viertes Gerät verwendet wird, kann dies zu einem Wiedergabefehler führen. Vergewissern Sie sich, dass Sie sich innerhalb der zulässigen Gerätegrenze befinden.Warum treten bei der Wiedergabe von Youtube TV Fehler auf?
Wiedergabefehler auf Youtube TV können auf verschiedene Faktoren zurückzuführen sein. Häufige Ursachen sind eine schlechte Internetverbindung, veraltete Apps oder Software, ein überladener Cache, falsche App-Einstellungen und kontobezogene Probleme. Die Identifizierung des spezifischen Problems hilft bei der Anwendung der entsprechenden Korrektur.Wie kann ich mich mit dem YouTube TV-Support in Verbindung setzen, wenn ich weitere Hilfe benötige?
Wenn Sie persönliche Hilfe benötigen, besuchen Sie das YouTube TV Help Center. Sie können das Support-Team auch über die offiziellen Kanäle auf der Webseite kontaktieren. Auf der Grundlage der Besonderheiten Ihres Kontos und Ihres Geräts können sie Ihnen eine persönliche Beratung anbieten.

