Benutzen Sie häufig YouTube auf Google Chrome, um mehrere Videos anzusehen? Wahrscheinlich haben Sie schon einmal mit dem Problem "YouTube stottert in Chrome" zu kämpfen gehabt. Aber machen Sie sich keine Sorgen, denn Sie sind nicht allein. Tausende von Chrome-Benutzern weltweit sind mit dem gleichen Problem konfrontiert, wenn sie YouTube in diesem Browser verwenden.
Viele Benutzer haben berichtet, dass YouTube-Videos stottern, wenn sie versuchen, sie im Vollbildmodus anzusehen. Es wäre natürlich ärgerlich, wenn Ihnen das passiert, weil Sie dann die Videos, die Sie sich ansehen möchten, nicht mehr genießen können.
Suchen Sie nach Methoden, um ein stotterndes Video zu reparieren? Dann versäumen Sie nicht, die Diskussion unten zu lesen.
Teil 1: Häufige Gründe für stotternde YouTube-Videos in Chrome
Bevor Sie sich mit den Details zur Behebung von Stotterproblemen bei YouTube-Videos beschäftigen, sollten Sie sich mit den Ursachen dieser Probleme vertraut machen. Einige der wichtigsten sind im Folgenden aufgeführt.
1. Langsames Internet: Wenn Ihre Internetverbindung nicht stabil ist oder von vielen Personen genutzt wird, werden Sie wahrscheinlich feststellen, dass Ihr Video in Chrome stottert. Auch wenn es nicht direkt mit Chrome zusammenhängt, sollten Sie unbedingt Ihre Internetverbindung überprüfen, wenn Sie diese Herausforderung erleben.
2. Probleme mit dem Videoplayer: Vergessen Sie nie, darauf zu achten, dass Sie die neueste Version des Browsers und des Flash Players verwenden. Abgesehen davon können Sie auch versuchen, die Auflösung Ihres Videos zu verringern.
3. Hardware-Probleme: YouTube-Videos können verzögert sein, wenn die Hardware-Beschleunigung ausgeschaltet ist. Ähnlich verhält es sich, wenn Ihre YouTube-Videos stottern. Vielleicht ist Ihr Laptop oder Computer nicht auf dem neuesten Stand. Daher kann die Suche nach einer Aktualisierung Ihres Systems Ihnen helfen, Ihre Kopfschmerzen zu reduzieren.
Teil 2: Stotternde YouTube-Videos in Chrome unter Windows beheben
Jetzt wissen Sie, warum YouTube in Chrome stottert. Die nächste Frage, die sich Ihnen stellt, ist, wie Sie mit diesen Problemen umgehen sollen. Oder? In diesem Abschnitt werden 6 verschiedene Methoden vorgestellt, mit denen Sie sich selbst aus der Patsche helfen können, wenn Ihre YouTube-Videos stottern. Schauen wir uns jede Methode einzeln an.
1. Netzwerkverbindung prüfen
Wenn Ihr YouTube-Video stottert, sollten Sie als Erstes sicherstellen, dass Ihre Internetverbindung stabil ist. Wenn dies nicht der Fall ist, beheben Sie es zuerst, bevor Sie einen anderen Ansatz versuchen. Das ist die praktischste Methode, um mit trägen Videos umzugehen.
Schalten Sie Ihren Computer aus und wieder ein, um Ihre Internetprobleme zu beheben. Genauso können Sie Ihren WLAN-Router aus- und wieder einschalten. Das könnte eine weitere gute Option sein.
Abgesehen davon kann ein Soft-Reset eine gute Lösung sein, um Ihre stotternden YouTube-Probleme in Chrome zu beheben. Wenn diese Methode bei Ihnen nicht funktioniert, versuchen Sie es mit einem Hard Reset. Es wird Ihnen sicher helfen, das gewünschte Ziel zu erreichen.
2. Cache in Chrome löschen
Die zweite Sache, die Sie versuchen können, um Ihr YouTube-Erlebnis unterhaltsam und erstaunlich zu gestalten, ist das Löschen der Caches in Chrome. Wissen Sie nicht, wie Sie den Cache Ihres Browsers löschen können? Machen Sie sich keine Sorgen. Alles, was Sie tun müssen, ist, die unten aufgeführten Schritte zu befolgen.
Schritt 1: Starten Sie den Chrome-Browser auf Ihrem Laptop oder Computer.
Schritt 2: Suchen Sie nun nach den "drei vertikalen Punkten". Sie finden sie in der oberen rechten Ecke Ihres Browsers. Sobald Sie sie sehen, tippen Sie auf sie.
Schritt 3: Drücken Sie nun die Option "Weitere Tools".
Schritt 4: Klicken Sie auf die Option "Browsing-Daten löschen".

Schritt 5: Hier können Sie das Zeitlimit aus dem Dropdown-Menü ändern.
Es steht Ihnen frei, eine der Optionen aus "Browserverlauf", "Cookies und andere Daten der Webseite" und "Bilder und Dateien im Cache" auszuwählen.
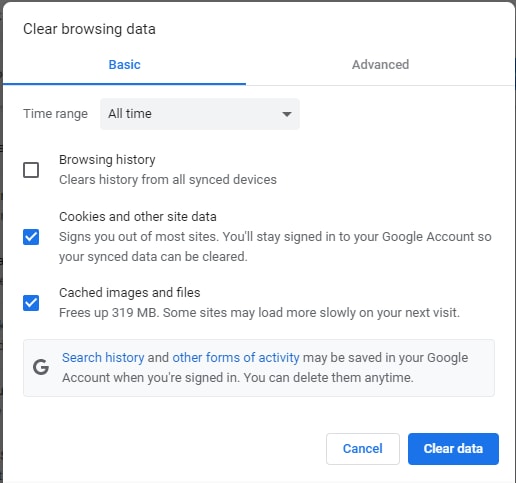
Schritt 6: Starten Sie Ihren Chrome-Browser neu und Ihr Problem ist gelöst.
3. Adobe Flash Player in Google Chrome aktualisieren
Wenn Sie versuchen, YouTube-Videos abzuspielen, verwenden sie meistens den Adobe Flash Player, um Ihnen die Videoinhalte zu zeigen. Daher ist es unerlässlich, dass Sie Ihren Adobe Flash Player auf dem neuesten Stand halten. Wenn Sie Chrome verwenden, ist die gute Nachricht, dass Adobe Flash als integrierte Funktion in diesem Browser enthalten ist. Für jeden anderen Browser müssen Sie ein Plug-in installieren.
Mit einem veralteten Adobe Flash Player können viele Leute YouTube-Sendungen nicht richtig ansehen. Wenn Ihre YouTube-Videos also stottern, vergessen Sie nicht, sich zu vergewissern, dass Sie die neueste Version von Adobe Flash Player auf Ihrem Gerät installiert haben.
4. Plug-Ins in Chrome deaktivieren
Haben Sie immer noch Probleme mit stotternden Videos? Wenn ja, könnte das Deaktivieren von Plug-ins in Ihrem Chrome-Browser eine hervorragende Lösung sein. Aber wissen Sie, wie Sie diese Plug-ins deaktivieren können? Nicht wirklich? Es gibt keinen Grund zur Sorge, denn im Folgenden finden Sie einige Schritte, mit denen Sie die Arbeit erledigen können.
Schritt 1: Öffnen Sie Ihren Chrome-Browser und klicken Sie auf die vertikale Linie mit den drei Punkten.
Schritt 2: Klicken Sie auf die Option "Weitere Tools".
Schritt 3: Drücken Sie die Option "Erweiterungen", wie unten gezeigt.
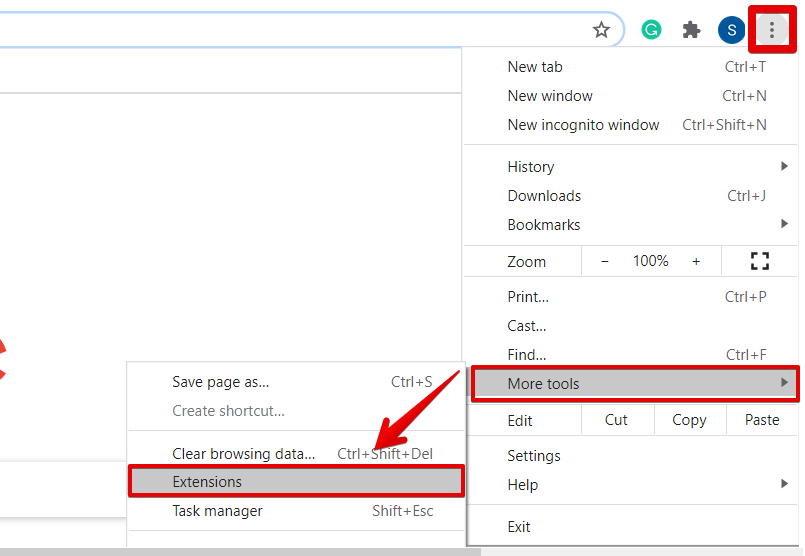
Schritt 4: Drücken Sie die "Entfernen" Schaltfläche oder tippen Sie auf den Schieberegler, um Ihre Plug-ins in Chrome zu deaktivieren.
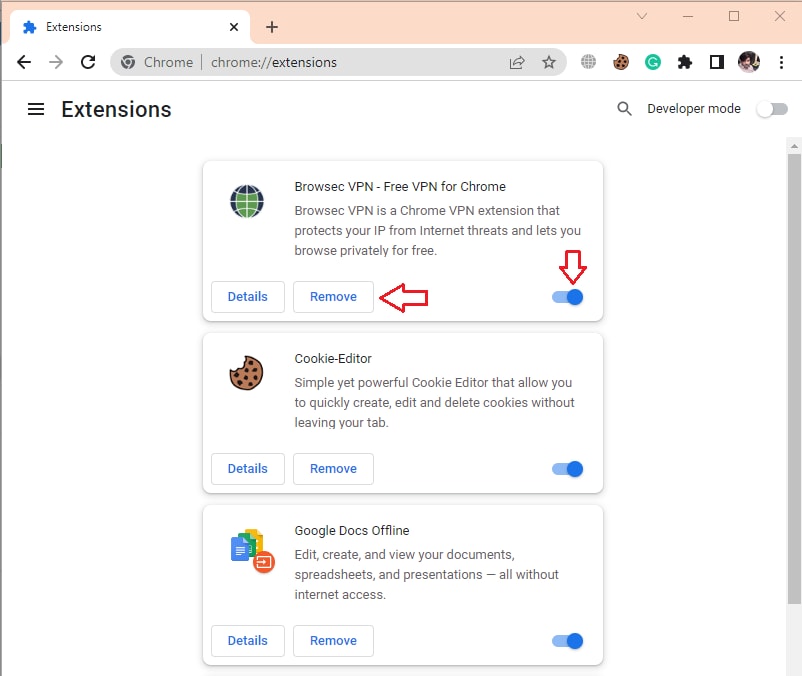
Haben Sie die oben genannten Schritte erfolgreich durchgeführt? Wenn ja, herzlichen Glückwunsch! Sie können jetzt YouTube-Videos ohne Unterbrechung ansehen.
5. Hardware-Beschleunigung deaktivieren
Viele Anwendungen, darunter YouTube, sind in der Regel auf Hardwarebeschleunigung angewiesen. Daher spielt die Hardware-Beschleunigung eine entscheidende Rolle bei der Überprüfung, ob alle Anwendungen ordnungsgemäß funktionieren oder nicht. Wenn Ihr YouTube-Video immer noch stottert, tun Sie nichts weiter, als die Hardwarebeschleunigung zu deaktivieren. Machen Sie sich keine Sorgen, wenn Sie nicht wissen, wie man das macht. Befolgen Sie einige der unten aufgeführten Schritte.
Schritt 1: Starten Sie den Chrome-Browser auf Ihrem Computer oder Laptop.
Schritt 2: Geben Sie "chrome://settings" in die Suchleiste ein. Sie finden sie oben im Browser, wie unten gezeigt.

Schritt 3: Gehen Sie zur Suchleiste in den Einstellungen und geben Sie "Hardwarebeschleunigung" ein.


Schritt 4: Tippen Sie auf den blauen Schieberegler, um ihn zu deaktivieren.
Er steht vor dem Text "Hardwarebeschleunigung verwenden, wenn verfügbar".

Schritt 5: Sobald Sie den Schieberegler drücken, wird die Hardwarebeschleunigung deaktiviert.
6. Grafikkartentreiber aktualisieren
Wenn Ihr System mit einer Grafikkarte von AMD oder NVIDIA ausgestattet ist, ist es immer ratsam, die neueste Version der unterstützten Treiber herunterzuladen und zu installieren. Laden Sie sie immer von den offiziellen Webseiten herunter, um Unannehmlichkeiten in Zukunft zu vermeiden. Wenn Sie auf der Suche nach einer Aktualisierung der Grafiktreiber in Ihrem Windows sind, brauchen Sie nur die folgenden Schritte zu befolgen.
Schritt 1: Geben Sie "Geräte-Manager" in die Suchleiste Ihres Systems ein und öffnen Sie ihn.

Schritt 2: Klicken Sie nun auf "Grafikkarten" und klicken Sie mit der rechten Maustaste auf die Option "Intel(R) HD Graphics".
Schritt 3: Es ist an der Zeit, die Option "Treiber aktualisieren" zu wählen.

Schritt 4: Warten Sie einige Zeit, bis der Treiber aktualisiert wird.
Schritt 5: Sobald der Aktualisierungsvorgang abgeschlossen ist, starten Sie Ihr Gerät neu und öffnen Sie YouTube, um die gewünschten Videos ohne Unterbrechung anzusehen.
Teil 3: Kann ich heruntergeladene stotternde YouTube-Videos reparieren?
Machen Sie sich Sorgen um Ihre stotternden Videos, die Sie von YouTube heruntergeladen haben? Sind Sie auf der Suche nach einer zuverlässigen und vertrauenswürdigen Methode, um aus diesem Problem herauszukommen? Die Verwendung eines Video-Reparatur-Tools eines Drittanbieters - Wondershare Repairit - wird Ihnen sicher weiterhelfen. Unabhängig vom Videoformat kann dieses Tool gestotterte und beschädigte YouTube-Videos in wenigen Minuten effektiv reparieren.
Um eine erfolgreiche Reparatur durchzuführen, müssen Sie einige einfache Schritte befolgen, die im Folgenden aufgeführt sind.
Schritt 1: Fügen Sie das stotternde Youtube-Video hinzu.
Starten Sie das Tool und klicken Sie auf die blaue "Hinzufügen" Schaltfläche. Es hilft Ihnen, die gewünschten Videos hochzuladen, die repariert oder wiederhergestellt werden sollen.

Schritt 2: Klicken Sie auf die "Wiederherstellen" Schaltfläche, um den Reparaturprozess zu starten.
Nachdem Sie die stotternden Videos hochgeladen haben, sehen Sie alle Videos in Form einer Liste, wie unten dargestellt. Wählen Sie das gewünschte Video und tippen Sie auf die "Reparieren" Schaltfläche.

Schritt 3: Sehen Sie sich die reparierten Youtube-Videos an.
Nachdem der Reparaturvorgang abgeschlossen ist, können Sie eine Vorschau der reparierten Videos anzeigen, indem Sie auf die "Vorschau" Schaltfläche klicken, um sich zu vergewissern, dass der Vorgang korrekt abläuft oder nicht. Wenn Sie mit dem Ergebnis zufrieden sind, klicken Sie auf die "Speichern" Schaltfläche und wählen Sie den Speicherort aus, an dem Sie es speichern möchten.

Wenn Sie kein zufriedenstellendes Ergebnis erhalten haben, versuchen Sie, die Funktion "Erweiterte Reparatur" in Repairit zu nutzen. Eine ausführlichere Anleitung finden Sie hier.
Fazit
Wenn Ihre YouTube-Videos stottern, ist das ein frustrierendes Szenario. Keiner will es wahrhaben, aber es ist überall üblich.
Wenn Sie mit den gleichen Problemen konfrontiert sind, ist es eine gute Nachricht, dass dieser Leitfaden sechs verschiedene Methoden vorstellt, um das Problem des Videostotterns loszuwerden. Wenn das Video selbst beschädigt ist, verwenden Sie ein Tool eines Drittanbieters wie Repairit - Video Repair, um ein fantastisches Erlebnis zu haben.

