Manchmal berichten Chrome-Benutzer, dass beim Versuch, ein Video im Browser zu öffnen, die Wiedergabe gestoppt oder das Video überhaupt nicht geladen wird. Für die Fehlermeldung "Videos werden in Chrome nicht abgespielt" kann es verschiedene Gründe geben, z.B. ein veraltetes Chrome, eine langsame Internetverbindung, ein deaktivierter Flash Player und mehr.
Wenn Sie sich also fragen: "Warum werden meine Videos nicht abgespielt?", sollten Sie die Ursachen dafür verstehen und wissen, wie Sie das Problem "Videos werden auf dem Computer und in Chrome nicht abgespielt" loswerden können. Legen wir los!
In diesem Artikel
- 01 Ursache 1: Ein deaktiviertes Javascript
- 02 Ursache 2: Videodateien sind beschädigt
- 03 Ursache 3: Deaktivierter Flash Player
- 04 Ursache 4: Angesammelte Cookies und Cache-Daten
- 05 Ursache 5: ISP (Internet Service Provider)-Probleme
- 06 Ursache 6: Aktivierte Hardware-Beschleunigung
- 07 Befolgen Sie die Tipps zum Reparieren von nicht abspielbaren Videos
Ursache 1: Ein deaktiviertes Javascript
Javascript ist ein integraler und wichtiger Bestandteil des Chrome-Browsers. Es spielt auch eine wichtige Rolle bei der Ausführung von Multimedia oder der Wiedergabe von Videos auf verschiedenen Webseiten. Mehrere Webseiten benötigen Javascript, damit Videos abgespielt werden können. Aus Sicherheitsgründen kann Chrome oder andere externe Software jedoch Javascript deaktivieren. Dies geschieht in der Regel, wenn auf Ihrem System ein Hackversuch oder ein Angriff durch Malware stattfindet.
Außerdem können bei deaktiviertem Javascript Fehler auftreten, wie z.B. Videos, die nicht abgespielt werden, Videos, die nicht geladen werden, Videos, die einfrieren und vieles mehr. Daher müssen Sie Javascript in Ihren Chrome-Einstellungen aktivieren, um Webvideos wieder abspielen zu können. Folgen Sie den nachstehenden Schritten, um Javascript in Chrome wieder zu aktivieren:
Schritt 1: Starten und öffnen Sie zunächst Google Chrome auf Ihrem Computersystem. Klicken Sie dann auf die Menüoption in der oberen rechten Ecke des Browsers (dargestellt durch drei Punkte).
Schritt 2: Als Nächstes klicken Sie auf Einstellungen und scrollen dann nach unten zur Option "Datenschutz & Sicherheit", klicken darauf und wählen dann "Webseiten-Einstellungen".
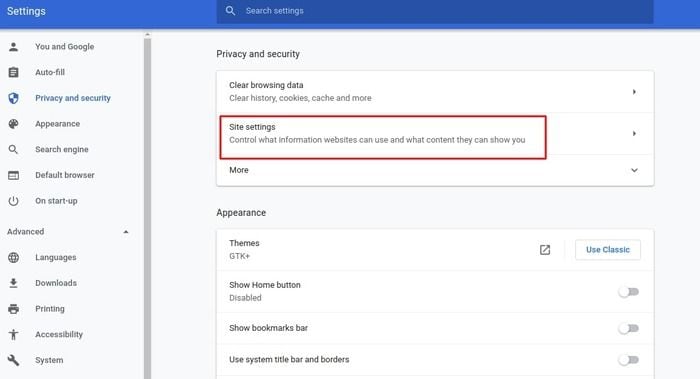
Schritt 3: Scrollen Sie unter der Registerkarte "Einstellungen der Webseite" nach unten zu "Javascript". Wählen Sie als nächstes "Javascript" und tippen Sie dann auf die Option "Erlaubt", um es zu aktivieren.
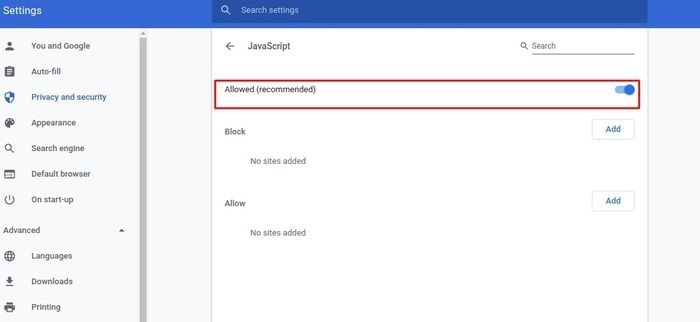
Schritt 4: Gehen Sie nun zurück zu der Webseite, auf der das Video nicht abgespielt wurde, laden Sie die Webseite neu und versuchen Sie erneut, das Video abzuspielen. Wenn sich das Video nicht abspielen lässt, beenden Sie Chrome und starten Sie es erneut. Jetzt sollten Sie das Video ohne Probleme abspielen können.
Ursache 2: Videodateien sind beschädigt
Wenn es ein Problem mit dem Google Chrome-Browser gibt, sollten Sie es mit der oben aufgeführten Methode beheben können. Wenn Sie jedoch immer noch mit dem gleichen Problem konfrontiert sind, könnte etwas mit dem Video selbst nicht stimmen. In diesem Fall empfiehlt es sich, das Video zunächst von der Webseite auf Ihren Computer herunterzuladen und eine zuverlässige und professionelle Software wie Wondershare Video Repair zu verwenden, um das beschädigte Video zu reparieren.
Mit dem Wondershare Video Repair Tool können Sie alle Arten von Videos mit unterschiedlichen Formaten reparieren, einschließlich FLV, MP4, MPG, WMV, AVI, M2TS, etc.
Es kann beschädigte Videodateien reparieren und andere Fehler wie Probleme bei der Wiedergabe, Audio/Video-Synchronisierung, verlorene Frames, fehlendes Audio oder Video, körniges Video, schwarzer Bildschirm und mehr beheben.
Nachdem Sie Wondershare heruntergeladen und auf Ihrem Computer installiert haben, müssen Sie nur noch die folgenden einfachen Schritte ausführen, um beschädigte oder fehlerhafte Videodateien zu reparieren:
Schritt 1: Laden Sie das beschädigte Video hoch
Sobald Sie die Wondershare Video Repair Software auf Ihrem Computer installiert haben, öffnen Sie sie und fügen Sie ein beschädigtes Video, das Sie von der Webseite heruntergeladen haben, auf Ihrem Computer hinzu.
Sie können das Video hinzufügen, indem Sie es einfach auf die Oberfläche der Software ziehen. Sie können auch auf die "Hinzufügen" Schaltfläche des Tools klicken, um den Speicherort auf Ihrem Computer zu öffnen, von dem aus Sie das beschädigte Video hinzufügen möchten.

Schritt 2: Führen Sie eine schnelle Videoreparatur durch
Nachdem Sie die beschädigten Videos auf die Oberfläche hochgeladen haben, klicken Sie auf die "Reparieren" Schaltfläche unten rechts im Fenster, um den schnellen Reparaturprozess zu starten.

Innerhalb kürzester Zeit behebt das Wondershare Tool alle kleineren Probleme mit Ihren beschädigten Videos und benachrichtigt Sie sofort. Denken Sie daran, dass es einige Zeit dauern kann, bis der Wiederherstellungsprozess abgeschlossen ist, je nachdem, wie viele Videos Sie auf die Oberfläche hochgeladen haben.
Sobald der Reparaturvorgang abgeschlossen ist, können Sie die Ergebnisse ansehen und versuchen, die Videos abzuspielen, um zu prüfen, ob sie repariert sind.

Schritt 3: Versuchen Sie die erweiterte Reparatur
Wenn Sie feststellen, dass Ihre Videos immer noch nicht repariert sind, können Sie versuchen, eine erweiterte Videoreparatur durchzuführen. Alles, was Sie tun müssen, ist, die Option "Erweiterte Videoreparatur" in der Software aufzurufen, um fortzufahren.
Sie werden aufgefordert, ein Beispielvideo hinzuzufügen, das ein funktionierendes Video ist und das gleiche Format wie Ihr beschädigtes Video hat.
Fügen Sie ein Beispielvideo von einem beliebigen Speicherort hinzu, das als Referenz für die Reparatur Ihres beschädigten Videos dienen soll. Sobald das Beispielvideo hinzugefügt wurde, klicken Sie auf die "Reparieren" Schaltfläche und die Software beginnt mit dem Reparaturvorgang.

Schritt 4: Vorschau und Speichern Ihrer Videodateien
Sobald der Wiederherstellungsprozess abgeschlossen ist, wird auf Ihrem Bildschirm eine Meldung angezeigt, die Sie darüber informiert, dass der Reparaturvorgang erfolgreich abgeschlossen wurde.
Jetzt können Sie eine Vorschau der reparierten Videos anklicken und auf die "Speichern" Schaltfläche klicken, um sie an einem Speicherort Ihrer Wahl zu speichern. Speichern Sie die reparierten Dateien nicht an demselben Speicherort, an dem Sie die beschädigten Videodateien gespeichert hatten.

Ursache 3: Deaktivierter Flash Player
Als "altes" Programm ist Adobe Flash mit einigen Sicherheitsproblemen behaftet, weshalb Google und andere Browser-Entwickler es nicht mehr verwenden. Leider benötigen Sie beim Besuch einiger Webseiten möglicherweise "Flash", um Videos abzuspielen, da diese Webseiten nicht aktualisiert wurden, um ohne Flash zu funktionieren. Wenn Sie also "Flash" in Ihrem Browser deaktiviert haben, müssen Sie es aktivieren, damit Sie Videos ohne Unterbrechung abspielen können.
Wenn Sie in den meisten Fällen keine Videos abspielen können, erscheint auf Ihrem Bildschirm die Meldung "Klicken, um Adobe Flash Player zu aktivieren". Wenn diese Meldung nicht auf Ihrem Bildschirm erscheint, können Sie manuell überprüfen, ob Flash in Ihrem Browser erlaubt oder aktiviert ist. Führen Sie dazu die folgenden Schritte aus:
Schritt 1: Starten Sie Chrome auf Ihrem Computersystem. Geben Sie dann chrome://settings/content in die Adressleiste ein und drücken Sie die Eingabetaste.
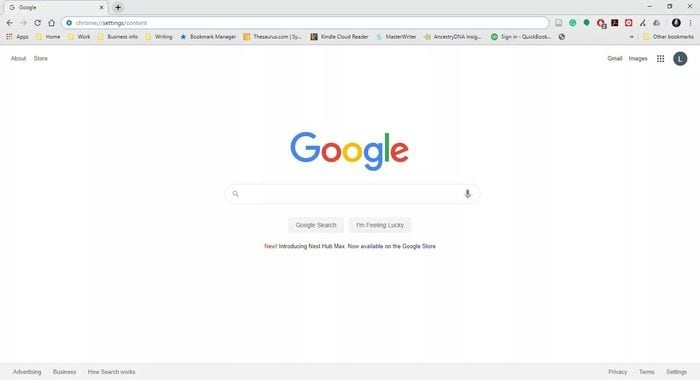
Schritt 2: Nun öffnen sich die Einstellungen Ihres Browsers. Scrollen Sie nach unten, um "Flash" zu finden und klicken Sie auf den Pfeil, der sich rechts neben dem Symbol befindet. Wählen Sie dann "Zulassen", um das Plugin zu aktivieren.
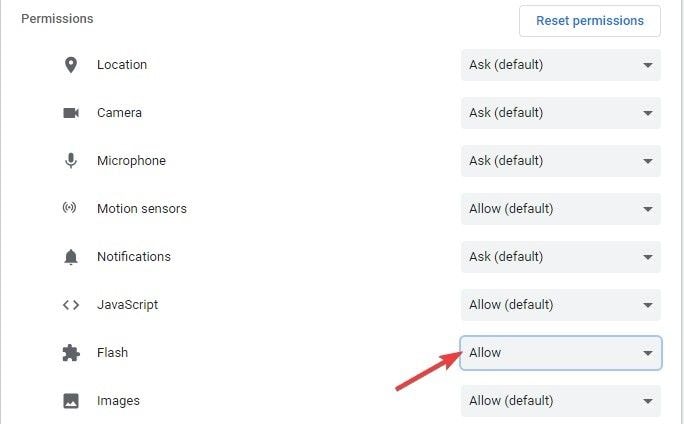
Schritt 3: Schließlich können Sie zu der Webseite zurückkehren, auf der das Video nicht abgespielt wird, die Webseite neu laden und sehen, ob das Video abgespielt wird. Wenn nicht, beenden Sie Chrome und starten Sie ihn neu. Diesmal sollte Ihr Video reibungslos funktionieren.
Hinweis: Flash hat zahlreiche Sicherheitsprobleme und kann extrem riskant sein. Versuchen Sie also, die Funktion nur für Webseiten zu aktivieren, denen Sie vertrauen.
Ursache 4: Gesammelte Cookies und Cache-Daten
Wenn die obige Lösung nicht funktioniert, besteht die Möglichkeit, dass Google Chrome eine Menge Daten im Cache gespeichert hat. Webseiten und andere Dienste verwenden Cookies und Cache, die als sofortige oder temporäre Speicher im Chrome-Browser dienen, um Daten schnell abzurufen.
Wenn Sie also das nächste Mal versuchen, ein Video auf einer bestimmten Seite zu öffnen, die Sie zuvor besucht haben, verwendet Chrome den in Ihrem Browser gespeicherten Cache-Speicher, um die Webseite zu öffnen, anstatt eine neue Verbindung herzustellen. Das macht das Laden extrem schnell.
Wenn jedoch viel Cache-Speicher auf Ihrem Gerät gespeichert ist, kann es manchmal zu Problemen kommen, z.B. wenn Videos nicht abgespielt werden oder Pufferungsprobleme in Chrome auftreten. Zum Glück können Sie die beschädigten Cookies, Passwörter, den Verlauf und andere Browserdaten löschen, um Platz auf Ihrem Browser freizumachen, damit Sie Videos ohne Unterbrechungen abspielen und laden können. Insgesamt wird das Löschen von Cookies und Cache-Daten aus Chrome die Leistung Ihres Computers beim Surfen verbessern.
Die folgenden Schritte helfen Ihnen, Cookies und Cache aus Ihrem Chrome-Browser zu löschen.
Schritt 1: Starten Sie Chrome und gehen Sie dann zur Menüoption in der oberen rechten Ecke des Chrome-Browsers (sie wird durch drei vertikale Linien oder Punkte dargestellt). Sie sehen nun eine Liste von Optionen. Scrollen Sie nach unten zu "Weitere Tools", klicken Sie darauf und wählen Sie "Browserdaten löschen".

Schritt 2: Ein neues Fenster wird angezeigt. Klicken Sie auf den Zeitbereich unter der Registerkarte "Basis" und wählen Sie die Option "Alle Zeit". Stellen Sie außerdem sicher, dass die Kontrollkästchen neben "Bilder und Dateien im Cache" und "Cookies und andere Webseiten-Daten" aktiviert sind. Wenn Sie kein Häkchen sehen, dann klicken Sie auf die Kontrollkästchen. Klicken Sie nun auf die Schaltfläche "Daten löschen" unten rechts im Fenster.
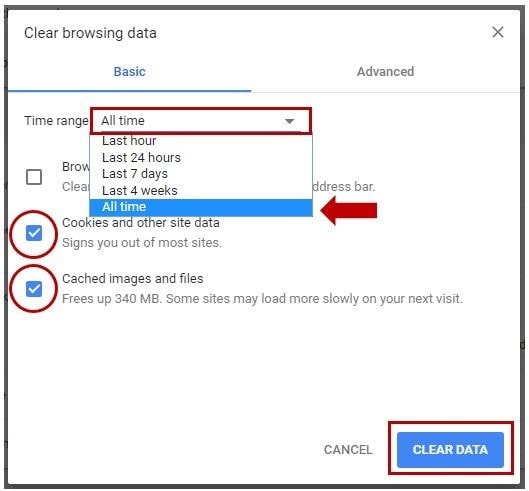
Schritt 3: Als letzten Schritt starten Sie Chrome neu und überprüfen, ob Sie die Videoseite öffnen und das Video abspielen können. Wenn nicht, können Sie die nächste Lösung ausprobieren.
Ursache 5. ISP (Internet Service Provider)-Probleme
Manchmal kann es bei Ihrem Internetanbieter zu Netzwerkproblemen kommen, die Ihre Netzwerkverbindung weiter beeinträchtigen und dazu führen, dass Videos nicht abgespielt oder langsam in Ihrem Browser geladen werden. Außerdem könnte es bei Ihrer internen Netzwerkverbindung zu Hause über WLAN und Netzwerkkabel Probleme geben, die sich auf das Surfen auswirken und dazu führen, dass "Videos nicht abgespielt werden" in Chrome.
Um also ein schnelleres Laden und eine unterbrechungsfreie Wiedergabe von Videos auf Ihrem Chrome zu erreichen, sollten Sie die Internetverbindung Ihres Systems neu starten und die Wiedergabe des Videos erneut versuchen. Hier erfahren Sie, wie Sie Ihre Internetverbindung zurücksetzen können:
Schritt 1: Schalten Sie Ihren Computer aus. Ziehen Sie dann den Stecker des Modems, das Sie für die Internetverbindung verwenden. Wenn Sie ein separates Gerät als drahtlosen Router verwenden, ziehen Sie auch dieses aus der Steckdose.
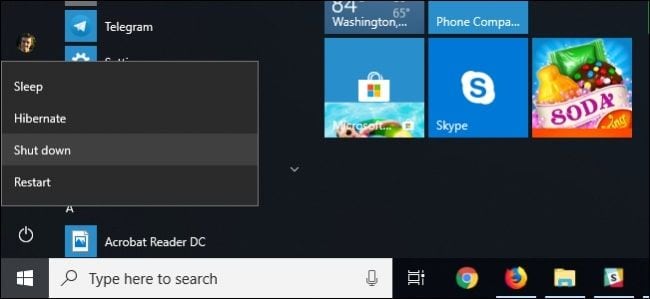
Schritt 2: Schalten Sie das Modem mindestens ein paar Minuten lang nicht ein und stecken Sie es nicht an. Schalten Sie nach einiger Zeit Ihren WLAN-Router ein oder schließen Sie Ihr Modem wieder an. Warten Sie, bis die Lichter aufhören zu flackern und schalten Sie dann Ihren Computer ein.
Schritt 3: Öffnen Sie schließlich die Videoseite in Ihrem Chrome-Browser und versuchen Sie, das Video abzuspielen.
Ursache 6. Aktivierte Hardware-Beschleunigung
Chrome nutzt die Hardware-Beschleunigung, um die Leistung des Browsers zu verbessern, damit er Webseiten schnell laden kann. Wenn die Hardware-Beschleunigung aktiviert ist, verwendet Chrome den Grafikprozessor (GPU) des Systems, um die Darstellung von Webseiten zu unterstützen. Wenn der Grafikprozessor für andere Aufgaben verwendet wird, kann es manchmal zu Behinderungen bei der Wiedergabe von Videos im Internet kommen. Versuchen Sie daher, die Hardwarebeschleunigung in Chrome zu deaktivieren und prüfen Sie, ob die Videos abgespielt werden oder nicht. In den Einstellungen von Chrome können Sie die Hardwarebeschleunigung deaktivieren.
Schritt 1: Starten Sie Chrome und rufen Sie die Menüoption auf (dargestellt durch drei Punkte in der oberen rechten Ecke des Browsers). Scrollen Sie dann nach unten zu "Einstellungen".
Schritt 2: Wählen Sie auf der Registerkarte Einstellungen die Option "Erweitert". Sie sehen eine Liste von Optionen. Klicken Sie auf "System", das sich am unteren Rand befindet. Tippen Sie nun unter der Registerkarte System auf "Hardwarebeschleunigung verwenden, wenn verfügbar", um die Option zu deaktivieren. Sie können nun die Einstellungen schließen und das Video erneut abspielen, um zu sehen, ob es funktioniert.
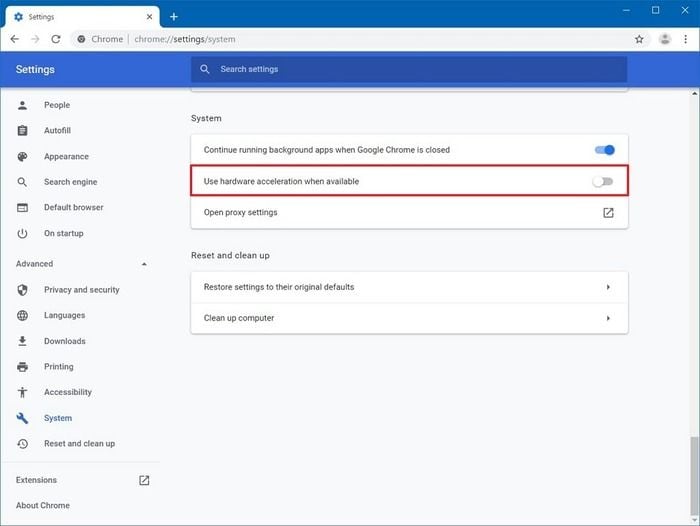
Befolgen Sie die Tipps zum Reparieren von nicht abspielbaren Videos
Sie können die folgenden Tipps beachten, um sicherzustellen, dass Sie bei der Wiedergabe von Videos auf Ihrem Computer oder in Ihrem Chrome-Browser keine Wiedergabefehler haben. Diese Tipps werden Ihnen helfen, Probleme mit Videos in Chrome zu vermeiden.
- Lassen Sie nicht mehrere Tabs in Ihrem Browser geöffnet. Versuchen Sie, die Anzahl der geöffneten Tabs so weit wie möglich zu begrenzen, damit nicht zu viele Vorgänge gleichzeitig ausgeführt werden. Dies kann den Ladevorgang des Videos verlangsamen, also schließen Sie die Tabs.
- Vergewissern Sie sich, dass Ihre Browser-Plugins mit Ihrem System kompatibel sind, damit eine reibungslose Synchronisierung stattfindet und Chrome mühelos Videos im Browser abspielen kann. Finden Sie außerdem die wichtigste Erweiterung heraus, die für das Abspielen und Herunterladen von Videos auf Ihrem Computer wichtig ist.
- Stellen Sie sicher, dass Ihre Internetverbindung ordnungsgemäß funktioniert. Wenn das Problem auftritt, ergreifen Sie die notwendigen Maßnahmen, um es zu beheben. Es ist wichtig, dass Sie Ihre Internetverbindung ab und zu aktualisieren. Vermeiden Sie außerdem das Ansehen von Videos in öffentlichen WLAN-Netzwerken, die nicht sicher sind.
- Entfernen Sie regelmäßig den Cache und die Cookies in Ihrem Browser. Dadurch werden die unerwünschten Daten in Chrome gelöscht und Sie können Videos ohne Unterbrechung ansehen.
- Versuchen Sie nicht, in Chrome Videos von Webseiten abzuspielen, die nicht sicher sind oder Videolinks aus unzuverlässigen Quellen zu öffnen.
- Vermeiden Sie die Verwendung zu vieler Add-ons und Plug-ins von Drittanbietern, die die Wiedergabe von Videos in Ihrem Chrome-Browser verlangsamen können.
- Vergewissern Sie sich immer, dass Sie eine aktuelle und sichere Chrome-Software auf Ihrem Computer verwenden.
Abschließende Worte
Mit einer der oben genannten Methoden sollten Sie in der Lage sein, den Fehler "Chrome spielt keine Videos ab" zu beheben. Für die meisten Chrome-Benutzer ist die Entfernung von Erweiterungen, Plugins, Cache-Daten und Cookies hilfreich, um Videos effizient abzuspielen.
Wenn dies bei Ihnen jedoch nicht funktioniert und Sie sich immer noch fragen, warum meine Videos nicht abgespielt werden, sollten Sie mit einfachen Lösungen wie der Aktualisierung von Chrome, dem Löschen von temporären Dateien oder der Überprüfung Ihrer Internetverbindung beginnen.
Wenn Chrome sich jedoch immer noch weigert, Videos abzuspielen, können Sie ein professionelles Video-Reparatur-Tool wie Wondershare verwenden, mit dem Sie alle Arten von beschädigten oder fehlerhaften Videos innerhalb weniger Minuten reparieren können.

