Verschiedene Videoformate werden verwendet, um Videos in bester Qualität anzusehen. Um die bestmögliche Qualität für Ihre Videos zu gewährleisten, sollten Sie die gängigen Formate wie M4V-Dateien kennen. Dieses Videoformat ist eines der beliebten, von Apple entwickelten Dateiformate, das viele Menschen verwenden, um ihre Videos reibungslos anzusehen.
Wenn Sie jedoch M4V-Dateien haben und diese in ein anderes Format wie MP4 konvertieren möchten, wird Ihnen dieser Artikel helfen. Wenn Sie diesen Artikel lesen, werden Sie mehrere Methoden kennen lernen, um M4V in MP4 schnell zu konvertieren.
Teil 1: Was ist eine M4V-Datei?
M4V-Dateien werden von Apple entwickelt und funktionieren ähnlich wie MP4-Dateien. Dieses Videodateiformat wird häufig in Fernsehsendungen, Filmen oder Musikvideos verwendet. Alle M4V-Dateien sind DRM-geschützt, um einen urheberrechtlich geschützten oder ungeprüften Zugriff zu verhindern. M4V-Dateien können problemlos auf den Computern abgespielt werden, die Zugriff auf diese Videos haben.
Die DRM-geschützten M4V-Dateien können mit iTunes und dem QuickTime Player in guter Qualität abgespielt werden. Wenn Ihre M4V-Datei jedoch nicht DRM-geschützt ist, kann sie auf verschiedenen Video-Playern abgespielt werden.

Teil 2: Die bestehenden Unterschiede zwischen M4V und MP4
MP4- und M4V-Dateien funktionieren ähnlich, aber diese beiden Videodateiformate haben einige entscheidende Unterschiede, die sie voneinander unterscheiden. In diesem Teil geht es um M4V vs. MP4, wobei die wichtigsten Unterschiede aufgezeigt werden.
Entwickler
M4V-Dateien wurden von Apple speziell für Apple-Geräte wie iPod, iPad, Mac und iPhone mit der Dateierweiterung ".m4v" eingeführt. Auf der anderen Seite wurden MP4-Dateien von MPEG mit der Dateierweiterung ".mp4" erstellt. MP4-Dateien sind weit verbreitet und werden hauptsächlich für das Streaming von Videos auf Webseiten verwendet.
Kompatibilität
M4V-Dateien sind in hohem Maße mit allen Apple-Produkten wie iTunes und iPhones kompatibel. Sie können M4V-Dateien problemlos mit dem QuickTime Player und iTunes streamen. MP4-Dateien hingegen haben keine solchen Einschränkungen und können auf den meisten Videoplayern problemlos abgespielt werden.
Beschränkungen
Viele M4V-Dateien sind mit einem DRM-Schutz versehen, damit niemand den Inhalt der M4V-Videos stehlen kann. Das bedeutet, dass M4V-Dateien nur auf Systemen abgespielt werden können, die über eine entsprechende Genehmigung zum Kauf dieser Videos verfügen. Umgekehrt gibt es bei MP4-Dateien keine eingebauten Beschränkungen für die Benutzer.
Schutz der Daten
Der größte Vorteil von M4V-Dateien ist, dass sie vor Datenpiraterie und Urheberrechtsproblemen schützen können. MP4-Dateien hingegen können ohne Einschränkung weitergegeben, heruntergeladen und bearbeitet werden.
Teil 3: Online-Methoden zum Konvertieren von M4V in MP4
Um M4V in MP4 zu konvertieren, gibt es viele Online-Plattformen. In diesem Abschnitt stellen wir Ihnen zwei sichere Online-Tools vor, mit denen Sie die Konvertierung von M4V in MP4 problemlos durchführen können.
CloudConvert
CloudConvert ist ein professioneller Online Converter, der über mehrere erweiterte Optionen verfügt. Dieses Tool unterstützt mehr als 200 Dateiformate und bietet zahlreiche Funktionen für die Bearbeitung. Beim Konvertieren der M4V-Dateien können Sie die Auflösung, das Seitenverhältnis sowie die Video- und Audio-Codecs anpassen.
Außerdem können Sie die Lautstärke der Videodatei mit CloudConvert ganz einfach ändern und steuern. Es handelt sich also um ein geeignetes Tool für hochwertige Konvertierungen, das über zusätzliche Funktionen verfügt.
Schritte zum Konvertieren von M4V in MP4 mit CloudConvert
Schritt 1: Wählen Sie die Datei
Navigieren Sie zur Webseite von CloudConvert und laden Sie Ihre M4V-Datei hoch, indem Sie auf die Schaltfläche "Datei auswählen" klicken. Wählen Sie die Datei von Ihrem Gerät aus und laden Sie sie in dieses Online-Tool hoch.

Schritt 2: Dateiformat auswählen
Oberhalb der Schaltfläche "Datei auswählen" sehen Sie zwei Registerkarten zum Konvertieren einer Datei in ein bestimmtes Format. Wählen Sie aus den angezeigten Optionen MP4 für die Konvertierung aus. Sie können auch weitere Dateien zur Stapelkonvertierung hinzufügen.

Schritt 3: Beginnen Sie die Konvertierung
Nach der Auswahl des Videodateiformats klicken Sie auf die "Konvertieren" Schaltfläche, um die Konvertierung zu starten. Wenn Sie fertig sind, klicken Sie auf die "Download" Schaltfläche, um die konvertierte Datei zu speichern.

Teil 4: Offline-Methoden zum Konvertieren von M4V in MP4
Online Tools zum Konvertieren bieten eine sofortige Methode zum Konvertieren von M4V-Dateien in MP4; allerdings haben diese Tools gewisse Einschränkungen, die zu Hürden führen können. So benötigen Sie beispielsweise eine starke Internetverbindung, um eine erfolgreiche Konvertierung Ihrer Videodateien durchzuführen. Außerdem gibt es bei einigen Online Convertern eine Beschränkung der Dateigröße, so dass Sie große Dateien nicht ohne weiteres hochladen können.
Um diese Hürden zu vermeiden und eine problemlose Konvertierung zu ermöglichen, stellen wir Ihnen im folgenden Teil Offline-Methoden vor. Mit diesen Tools können Sie ganz einfach M4V in MP4 konvertieren, ohne eine Internetverbindung zu benötigen und praktisch auch in großen Dateigrößen.
Methode 1: Wondershare UniConverter
Der Wondershare UniConverter zeichnet sich als effizientes und günstiges Tool zum Konvertieren von Videodateien in verschiedene Formate aus. Es bietet Kompatibilität mit mehr als 1.000 Formaten wie MP4, MOV, AVI und MKV. Es unterstützt auch Videos mit hoher Auflösung wie 4K und 3D, so dass Sie hochwertige Ergebnisse erzielen können.
Neben den Konvertierungstools können Sie das Video vor der Konvertierung auch durch Trimmen, Zuschneiden und Zusammenführen bearbeiten. Mit nur einem einzigen Klick können Sie Ihr konvertiertes Dateiformat erhalten, da der UniConverter eine 90-fache Konvertierungsgeschwindigkeit bietet. Durch die Stapelkonvertierung für mehrere Dateien können Sie ebenfalls Zeit sparen. Daher funktioniert dieses Tool erstaunlich gut mit einer verbesserten Oberfläche und zusätzlichen Qualitätsfunktionen.
Die wichtigsten Schritte zur Verwendung des Wondershare UniConverter
Schritt 1: Hochladen des M4V-Videos
Starten Sie den Wondershare UniConverter auf Ihrem Computer und tippen Sie auf die Registerkarte "Converter". Importieren Sie nun das Video, indem Sie auf die Schaltfläche "Dateien hinzufügen" klicken und die M4V-Datei durchsuchen, die Sie konvertieren möchten.
![]()
Schritt 2: MP4-Format auswählen
Sobald der Import abgeschlossen ist, gehen Sie zu der unten angegebenen "Ausgabeformat" Option und wählen Sie auf der Registerkarte "Video" das MP4 Format. Wählen Sie außerdem die gewünschte Auflösung aus dem Menü.
![]()
Schritt 3: Beginn der Konvertierung
Gehen Sie nun auf die Schaltfläche "Hochgeschwindigkeitskonvertierung" und klicken Sie darauf. Wählen Sie anschließend den Speicherort Ihrer konvertierten Datei aus der Option "Dateispeicherort". Klicken Sie anschließend auf "Konvertieren", um fortzufahren. Nach Abschluss der Konvertierung sehen Sie das Wort "Erfolg". Gehen Sie nun auf die Registerkarte "Fertig" und überprüfen Sie Ihre konvertierte MP4-Datei.
![]()
Methode 2: VLC Media Player
Sie haben den Namen des VLC Media Players sicher schon einmal gehört, denn er ist einer der meistgenutzten Videoplayer weltweit. Der Grund für seine Beliebtheit ist die Flexibilität, die er bietet, da jede Art von Videodatei auf diesem speziellen Player reibungslos abgespielt werden kann. Abgesehen von seiner Kompatibilität kann dieser Videoplayer auch zum Konvertieren von Videodateien in andere verwendet werden.
Bei dieser Methode werden wir einen VLC Media Player verwenden, um M4V-Dateien in MP4 zu konvertieren, ohne zusätzliche Software zu installieren. Die Oberfläche dieses Tools ist recht einfach gehalten, so dass jeder Anfänger M4V-Dateien leicht und schnell in MP4 konvertieren kann.
Schritte zur Verwendung von VLC für die Konvertierung von Videodateien
Schritt 1: Gehen Sie zur Registerkarte Medien
Starten Sie den VLC Media Player auf Ihrem Computer und navigieren Sie zur Registerkarte "Medien", die oben angezeigt wird. Wählen Sie im Dropdown-Menü die Option "Konvertieren/Speichern", um fortzufahren.
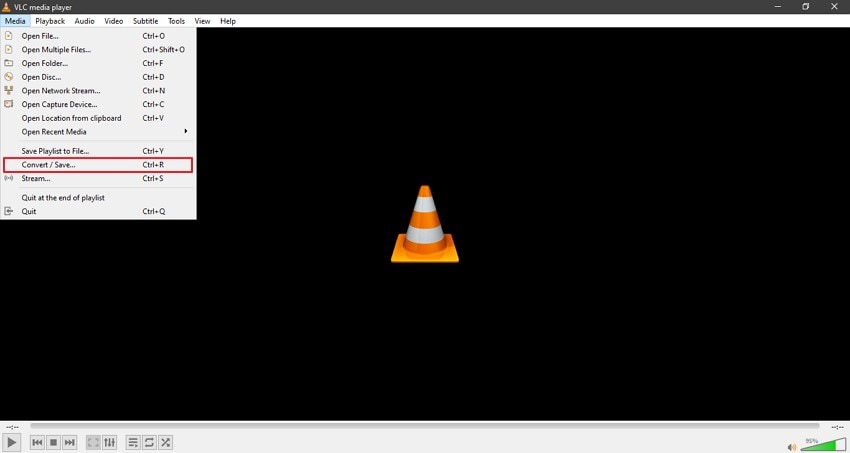
Schritt 2: Video hinzufügen
Wählen Sie nun im angezeigten Menü die Registerkarte "Datei" und tippen Sie auf die "Hinzufügen" Schaltfläche, um die M4V-Datei auf diesen Media Player hochzuladen. Tippen Sie anschließend auf die "Konvertieren/Speichern" Option, woraufhin ein neues Fenster auf dem Bildschirm erscheint.
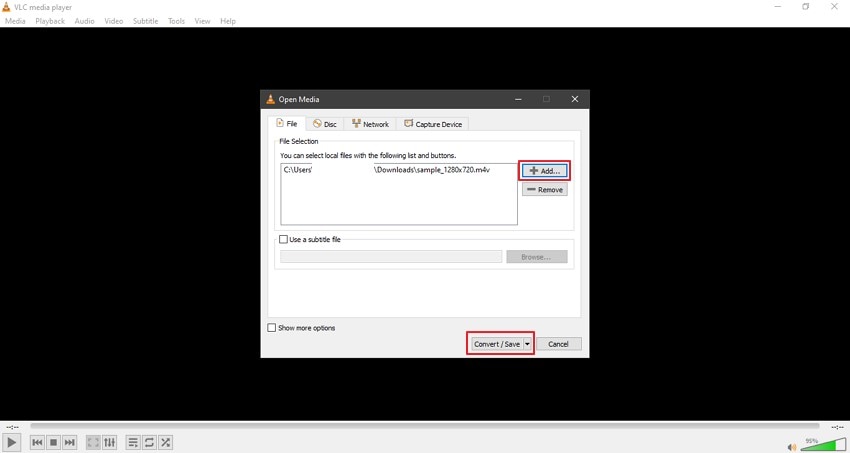
Schritt 3: Wählen Sie das MP4-Format
Gehen Sie in dem neuen Fenster zu den "Einstellungen" und wählen Sie das MP4-Format direkt neben der "Profil" Option. Tippen Sie nun in der Option "Ziel" auf "Durchsuchen" und wählen Sie den Speicherort für Ihre konvertierte Datei.

Schritt 4: Beginn der Konvertierung
Sobald Sie alle Einstellungen vorgenommen haben, tippen Sie auf die "Start" Schaltfläche, um Ihre M4V-Datei in MP4 zu konvertieren. Nach dem Vorgang wird Ihre Datei in dem gewählten Ordner gespeichert.

Fazit
Dieser Artikel enthält authentische Informationen darüber, was M4V ist und worin die wesentlichen Unterschiede zu MP4 bestehen. Wir haben auch verschiedene Methoden zum Konvertieren von M4V in MP4-Dateien mit einfachen Schritten erwähnt. Wenn Sie jedoch das zuverlässigste und vorteilhafteste Tool verwenden möchten, wäre der Wondershare UniConverter aufgrund seiner großen Kompatibilität und seiner erweiterten Funktionen die perfekte Wahl.

