VLC (VideoLAN Client) ist ein leistungsstarker Open-Source Media Player, der mit Windows, Linux und macOS kompatibel ist. Es ist ein Video Toolkit, das lokale Dateien abspielt und Youtube-Videos direkt vom Bildnamen streamt.
Fehler sind jedoch unvermeidlich. Manchmal erhalten Sie die frustrierende Fehlermeldung "VLC spielt keine Youtube-Videos ab". Aber machen Sie sich keine Sorgen. In unserem Leitfaden finden Sie 8 Expertenlösungen für die reibungslose Wiedergabe von Youtube in VLC. Lassen Sie uns loslegen.
In diesem Artikel
-
- Aktualisieren Sie den VLC Media Player auf die neueste Version
- Deaktivieren Sie die Cookies Weiterleitung Einstellung
- Hardware-beschleunigte Dekodierung deaktivieren
- Laden Sie die Datei YouTube.lua herunter und ersetzen Sie sie.
- YouTube.lua Datei umbenennen
- Zurücksetzen der VLC-Einstellungen
- Verzichten Sie auf Youtube AV1 Streaming in VLC
- Ändern der Dateicache-Größe und der Netzwerk-Caching-Werte in VLC
Warum VLC Youtube-Videos nicht abspielen kann
Warum spielt der VLC-Player keine Youtube-Videos ab? Hier sind ein paar mögliche Gründe:
- Youtube API Änderungen
- Inkompatible VLC-Version
- Codec- und Formatkompatibilität
- Probleme mit der Netzwerkkonnektivität
- Firewall oder Sicherheitssoftware
- Youtube URL-Parsing
- Cookie-Weiterleitungseinstellung
- Hardware-beschleunigte Dekodierung
Youtube aktualisiert seine API häufig und wenn VLC nicht an diese Änderungen angepasst wurde, kann es Probleme bei der Wiedergabe von Youtube-Videos geben.
Veralteten Versionen von VLC fehlen möglicherweise die notwendigen Funktionen oder Korrekturen für eine optimale Wiedergabe von Youtube-Videos.
VLC ist auf Codecs angewiesen, um Videos abzuspielen. Wenn das Video auf Youtube einen Codec oder ein Format verwendet, das von VLC nicht unterstützt wird, wird es nicht korrekt abgespielt.
Langsame oder instabile Internetverbindungen können das Video-Streaming unterbrechen, was zu Wiedergabeproblemen in VLC führt.
Sicherheitssoftware oder Firewalls können den Zugriff von VLC auf Youtube blockieren, was zu Abspielfehlern führt.
Änderungen an der URL-Struktur von Youtube können sich darauf auswirken, wie VLC die Namen von Videobildern analysiert, was zu Fehlern führt.
Die Cookie-Weiterleitungseinstellung in VLC ermöglicht die Authentifizierung und den Zugriff auf Youtube-Inhalte. Wenn sich die Sicherheitsregeln von Youtube ändern, könnte dies die Authentifizierung von VLC durcheinander bringen und den Zugriff auf Inhalte erschweren.
Die hardwarebeschleunigte Dekodierung von VLC kann mit bestimmten Youtube-Video-Codecs in Konflikt geraten oder Probleme bei der Wiedergabe verursachen, wenn sie nicht richtig konfiguriert ist.
8 Schnelle Lösungen, um mit VLC nicht abgespielte Youtube-Videos zu reparieren
Es kann ärgerlich sein, wenn VLC YouTube-Videos nicht abspielt werden, aber es gibt einfache Lösungen, um die Dinge wieder zum Laufen zu bringen. Jede Lösung befasst sich mit bestimmten Aspekten, die das Problem verursachen könnten. Lassen Sie uns jede von ihnen erkunden.
Lösung 1: Aktualisieren Sie den VLC Media Player auf die neueste Version
Im Laufe der Zeit kann Youtube seine API aktualisieren. Wenn VLC nicht mit diesen Änderungen synchronisiert ist, kann dies zu Problemen bei der Wiedergabe führen. Die Aktualisierung von VLC auf die neueste Version stellt die Kompatibilität mit der neuesten Youtube-API sicher und behebt mögliche Wiedergabeprobleme.
Schritt 1: Öffnen Sie den VLC Media Player.
Schritt 2: Navigieren Sie zum Hilfe Menü und klicken Sie auf "Nach Updates suchen".
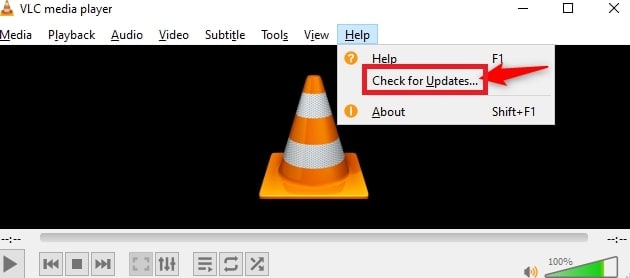
Schritt 3: Klicken Sie auf Ja, um die neueste Version zu installieren.
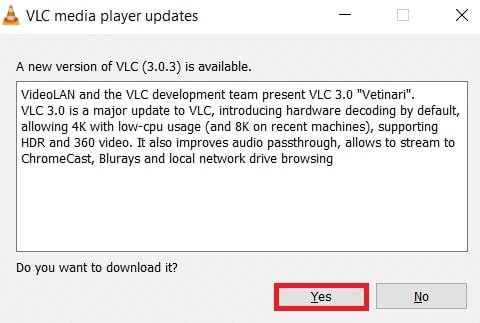
Lösung 2: Deaktivieren Sie die Einstellung zur Weiterleitung von Cookies
Änderungen an den Sicherheitsprotokollen von Youtube können die Funktionalität der Cookie-Weiterleitungseinstellung in VLC stören und die Authentifizierung beeinträchtigen. Wenn Sie diese Einstellung deaktivieren, leitet VLC während des Streaming-Prozesses keine Cookies weiter. So lösen Sie die damit verbundenen Probleme.
Schritt 1: Öffnen Sie VLC und gehen Sie zu Tools.
Schritt 2: Wählen Sie Voreinstellungen (oder drücken Sie Strg + P).
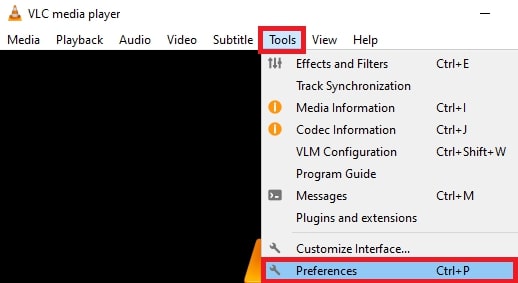
Schritt 3: Klicken Sie auf Eingabe/Codecs.
Schritt 4: Deaktivieren Sie unter "Erweitert" Cookies und Weiterleitung.
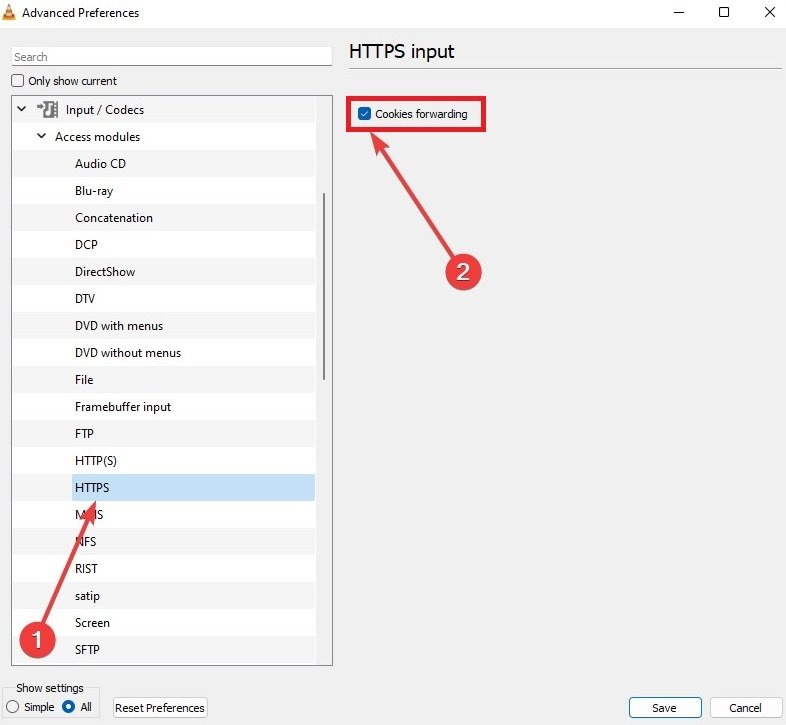
Schritt 5: Klicken Sie auf Speichern.
Lösung 3: Deaktivieren der hardwarebeschleunigten Dekodierung
Die Inkompatibilität zwischen der hardwarebeschleunigten Dekodierung von VLC und den Videocodecs von Youtube kann zu Wiedergabeproblemen führen. Dazu gehören Stottern oder Versagen beim Abspielen. Wenn Sie die hardwarebeschleunigte Dekodierung in VLC deaktivieren, wird dieses Problem durch die Softwaredekodierung gelöst. Dies kann die Kompatibilität mit den Videoformaten von Youtube sicherstellen.
Schritt 1: Öffnen Sie VLC und gehen Sie zu Tools.
Schritt 2: Wählen Sie Präferenzen.
Schritt 3: Klicken Sie auf Eingabe/Codecs.
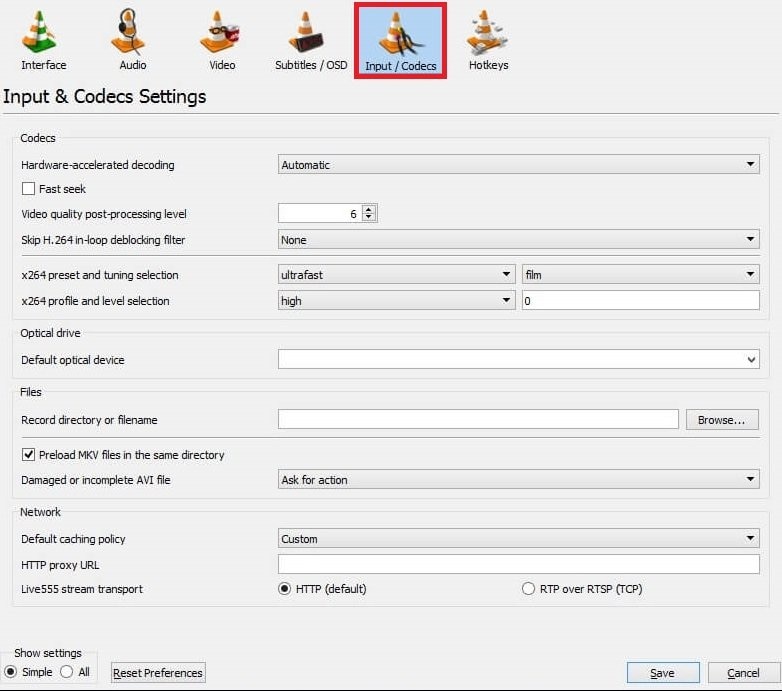
Schritt 4: Deaktivieren Sie die hardwarebeschleunigte Dekodierung unter dem Abschnitt Codecs.
Schritt 5: Klicken Sie auf Speichern.
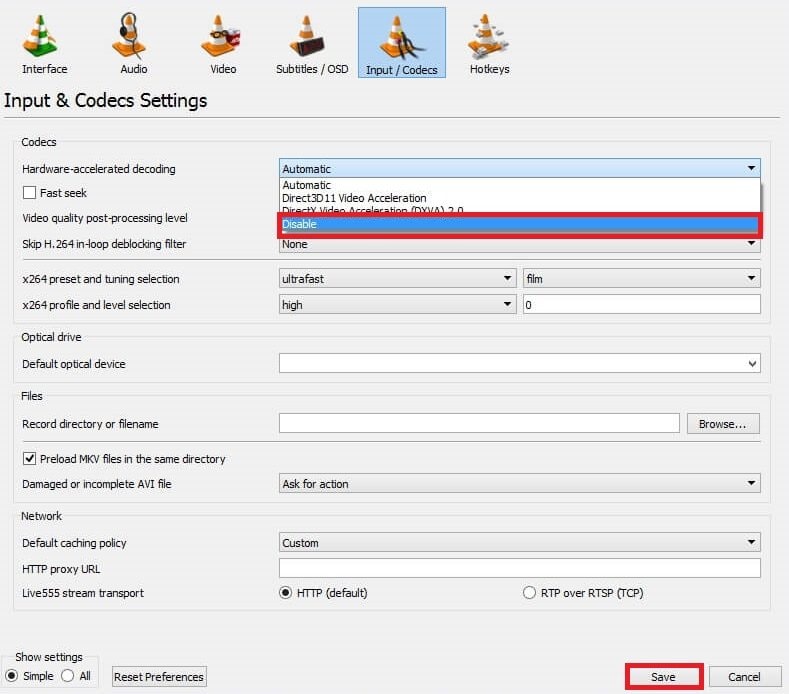
Lösung 4: Laden Sie die vorhandene Datei YouTube.lua herunter und ersetzen Sie sie
Die YouTube.lua Datei in VLC kann beschädigt oder veraltet sein, so dass YouTube-Videos nicht mehr gestreamt werden können. Wenn Sie eine neue Version von der offiziellen VLC GitHub-Seite herunterladen und die vorhandene Datei ersetzen, werden alle Probleme im Lua-Skript behoben.
Schritt 1: Besuchen Sie die VLC GitHub-Seite.
Schritt 2: Klicken Sie auf Rohdaten, um den Rohcode anzuzeigen.
Schritt 3: Klicken Sie mit der rechten Maustaste und wählen Sie "Speichern unter", um die Datei herunterzuladen.
Schritt 4: Suchen und löschen Sie die youtube.lua Datei.
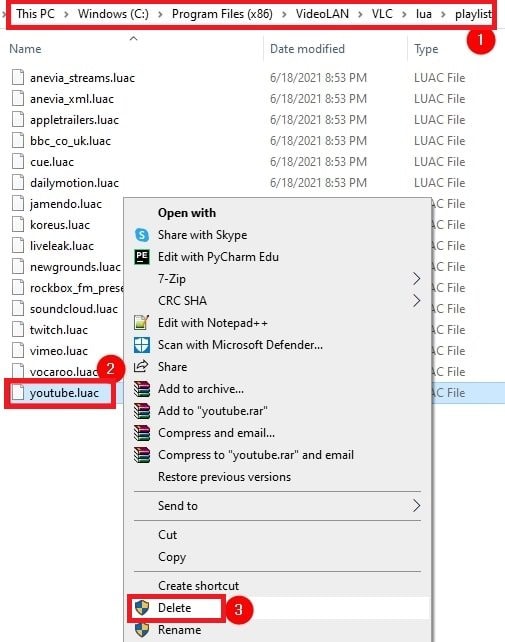
Schritt 5: Ersetzen Sie sie durch eine heruntergeladene youtube.lua-Datei.
Schritt 6: Starten Sie VLC neu, drücken Sie Strg + N. Fügen Sie die URL des Youtube-Videos ein und klicken Sie auf Abspielen.
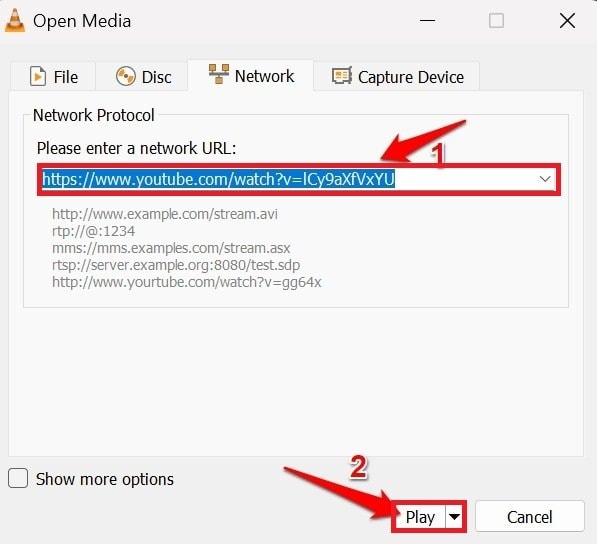
Lösung 5: Umbenennen der YouTube.lua Datei
Das Umbenennen der YouTube.lua Datei zwingt VLC dazu, eine neue Konfiguration zu verwenden. Dies ist von Vorteil, wenn es Konflikte oder Probleme mit der vorhandenen Datei gibt, da VLC durch die Umbenennung aufgefordert wird, eine neue Konfiguration zu erstellen. Dadurch werden mögliche Probleme beim Parsen oder bei der Wiedergabe im Zusammenhang mit dem Lua-Skript behoben.
Schritt 1: Suchen Sie die YouTube.lua Datei in Ihrem VLC-Installationsverzeichnis.
Schritt 2: Klicken Sie mit der rechten Maustaste auf die Datei und tippen Sie auf Umbenennen.
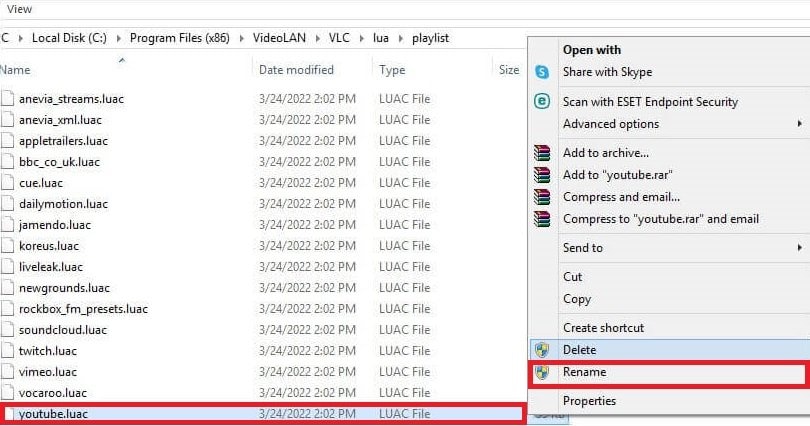
Schritt 3: Ändern Sie den Namen. Zum Beispiel: "YouTube_old.lua".
Lösung 6: Zurücksetzen der VLC-Einstellungen
Fehlkonfigurationen in den VLC-Einstellungen können zu Wiedergabeproblemen führen. Zum Zurücksetzen der Einstellungen müssen Sie die "vlcrc" Datei löschen oder umbenennen, damit VLC zu den Standardeinstellungen zurückkehren kann. Dadurch werden alle Fehlkonfigurationen behoben, die zu Problemen bei der Wiedergabe führen könnten.
Schritt 1: Öffnen Sie Präferenzen mit Strg + P.
Schritt 2: Klicken Sie auf "Voreinstellungen zurücksetzen".
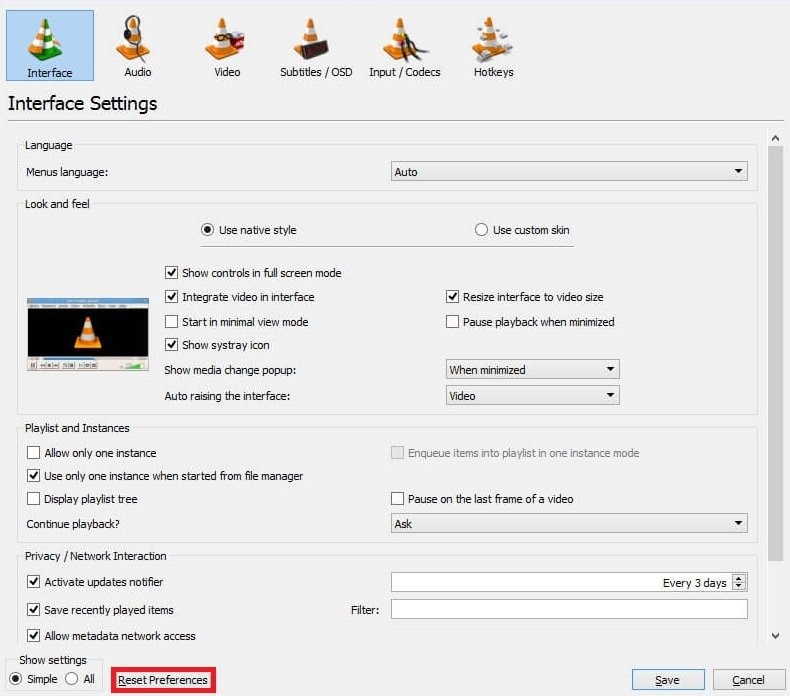
Schritt 3: Bestätigen Sie und drücken Sie OK.
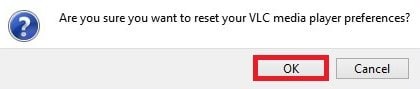
Schritt 4: Starten Sie VLC neu, um zu überprüfen, ob das Problem behoben ist.
Lösung 7: Verzichten Sie auf YouTube AV1 Streaming in VLC
Beim AV1-Streaming kann es in bestimmten Szenarien zu Kompatibilitätsproblemen kommen. Indem Sie zu einer anderen Streaming-Option wechseln und die bevorzugte Videoauflösung anpassen, vermeidet VLC mögliche Konflikte im Zusammenhang mit AV1-Streaming-Wiedergabeproblemen.
Schritt 1: Öffnen Sie VLC und gehen Sie zu Tools.
Schritt 2: Wählen Sie Präferenzen.
Schritt 3: Klicken Sie auf Eingabe/Codecs.
Schritt 4: Ändern Sie die bevorzugte Videoauflösung in eine andere Option im Bereich Codec.
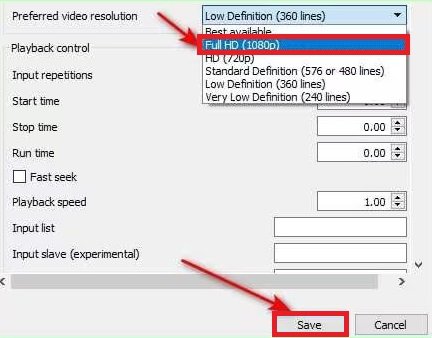
Lösung 8: Ändern Sie die Größe des Dateicaches und die Werte für das Netzwerk-Caching in VLC
Wenn Sie diese Einstellungen in VLC anpassen, können Sie steuern, wie Videos während der Wiedergabe geladen und gepuffert werden. Indem Sie die Größe des Dateicaches und die Werte für das Netzwerk-Caching ändern, optimieren Sie den Pufferungsprozess, verringern die Wahrscheinlichkeit von Unterbrechungen und sorgen für ein reibungsloseres Erlebnis bei der Wiedergabe von Youtube-Videos in VLC.
Schritt 1: Öffnen Sie VLC und gehen Sie zu Tools.
Schritt 2: Wählen Sie Präferenzen.
Schritt 3: Klicken Sie auf Eingabe/Codecs.
Schritt 4: Stellen Sie im Abschnitt "Erweitert" die Werte für die Dateizwischenspeicherung auf 2.000 und für die Netzwerkzwischenspeicherung auf 1.500 ein.
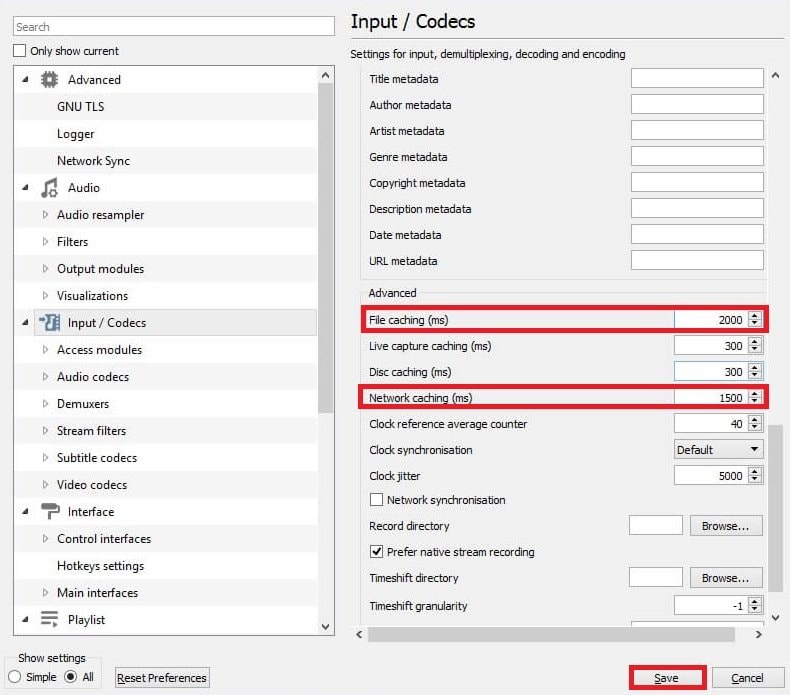
Schritt 5: Klicken Sie auf Speichern.
BONUS-TIPP: Reparieren Sie heruntergeladene Youtube-Videos, die in VLC nicht abgespielt werden, ganz einfach
Wenn es um heruntergeladene Youtube-Videos geht, können die Probleme über das hinausgehen, was wir beim Online-Streaming erleben. Auch wenn Sie die üblichen Abhilfemaßnahmen ausprobieren, kann es sein, dass VLC heruntergeladene Videos aufgrund beschädigter Dateien nicht abspielen kann.
Heruntergeladene Youtube-Videos können aufgrund von beschädigten Dateien, unvollständigen Downloads oder Dateiformaten, die VLC nicht mag, nicht funktionieren. Die regulären Problemlösungen, die wir für Streaming-Probleme verwenden, reichen hier möglicherweise nicht aus, da sie sich mehr auf Online-Probleme konzentrieren und beschädigte Dateien nicht beheben.
Aber, keine Panik. Hier ist eine wunderbare Lösung - Wondershare Repairit. Diese benutzerfreundliche Software wurde entwickelt, um verschiedene Probleme bei der Videowiedergabe zu beheben, darunter auch die Probleme von VLC mit Youtube-Videos.
- Repairit verfügt über eine einfach zu bedienende Oberfläche und zuverlässige Funktionen zur Behebung von Problemen bei der Videowiedergabe.
- Ganz gleich, ob Ihre Youtube-Videos beschädigt sind oder sich in VLC nicht abspielen lassen, es ist hier, um die Dinge einfach zu machen.
- Seine leistungsstarken Algorithmen tauchen tief ein, erkennen und beheben beschädigte oder fehlerhafte VLC-Programme.
Repairit bietet Ihnen zwei Möglichkeiten: Online oder Software, je nachdem, was Sie brauchen.
- Online Version: Schnell repariert, super praktisch. Laden Sie Ihre Videos direkt von Ihrem Webbrowser aus hoch und reparieren Sie sie. Perfekt, wenn Sie eine schnelle Lösung suchen, ohne sich mit Software auseinandersetzen zu müssen.
- Software Version: Ein bisschen anspruchsvoller. Sie verarbeitet größere Dateien, bietet Ihnen mehr Optionen und arbeitet offline. Ideal, wenn Sie mit vielen Videos oder großen Videos arbeiten.
Wählen Sie das Beste, das zu Ihrer Situation passt.
Repairit Video Repair (Software)
Schritt 1: Laden Sie Repairit herunter und installieren Sie es auf Ihrem Gerät. Klicken Sie dann auf die Schaltfläche +Hinzufügen, um Ihre beschädigten Youtube-Videos hochzuladen.

Schritt 2: Nachdem Sie die Youtube-Videos hinzugefügt haben, zeigt die Oberfläche detaillierte Informationen zu jeder Datei an, z.B:
- Bild-Name
- Speicherort Pfad
- Größe
- Ansehzeit
- Auflösung
- Ausrüstung zum Filmen
Klicken Sie auf die Reparieren Schaltfläche, um die Reparatur des Youtube-Videos zu starten.

Sobald die Reparatur abgeschlossen ist, wird ein Popup-Fenster auf Ihrem Bildschirm angezeigt. Klicken Sie auf OK, um die reparierten Videos zu behalten.

Schritt 3: Klicken Sie auf die Vorschau Schaltfläche, um den reparierten Videoinhalt zu sehen.

Wenn sie gut ist, klicken Sie auf Speichern und wählen Sie einen Speicherpfad, um die reparierten Youtube-Videos zu speichern.

Warten Sie ein paar Augenblicke, um die reparierten Youtube-Videos zu speichern.

Repairit Video Repair (Online)
Schritt 1: Rufen Sie die Online-Videoreparaturseite von Repairit auf und suchen Sie ein Fenster, das zum Hochladen von Videos auffordert. Um fortzufahren, verwenden Sie die Hinzufügen Schaltfläche oder ziehen Sie Ihre Youtube-Videodateien einfach per Drag & Drop in den dafür vorgesehenen Bereich.

Alle hochgeladenen Youtube-Videos werden auf der Oberfläche angezeigt und bieten detaillierte Informationen zu jedem Video.

Schritt 2: Klicken Sie auf die Reparieren Schaltfläche, um den Reparaturvorgang zu starten. Ein Fortschrittsbalken für jedes Youtube-Video zeigt den Reparaturfortschritt an. Warten Sie einen kurzen Moment, bis der Vorgang abgeschlossen ist.


Schritt 3: Nach Abschluss der Reparatur klicken Sie auf das Symbol für die Wiedergabe, um eine Vorschau der reparierten Videos anzuzeigen. Wenn Sie zufrieden sind, wählen Sie das Download-Symbol neben dem Symbol "Abspielen" für einzelne Videos. Oder klicken Sie auf "Alle herunterladen", um alle reparierten Youtube-Videos herunterzuladen.

Fazit
Wenn VLC keine Youtube-Videos abspielt, probieren Sie diese 8 Lösungen aus, von der Aktualisierung des VLC Media Players bis zur Änderung der Dateicache-Größe und der Netzwerk-Caching-Werte. Wenn das Problem weiterhin besteht, können Sie die Dateireparaturlösung von Repairit verwenden. Das Tool kann beschädigte Youtube-Videos schnell reparieren und unterstützt verschiedene interne und externe Speicherformate. Probieren Sie es aus und erleben Sie eine problemlose Videowiedergabe.
FAQ
Kann VLC alle Youtube-Videos abspielen?
VLC unterstützt möglicherweise einige YouTube-Videos aufgrund von Änderungen bei YouTube nicht. Prüfen Sie, ob das Video direkt auf Youtube zugänglich ist und versuchen Sie, VLC auf die neueste Version zu aktualisieren.Warum bekomme ich einen Netzwerkfehler, wenn ich Youtube-Videos mit VLC abspiele?
Netzwerkfehler können aufgrund von Problemen mit Ihrer Internetverbindung, Firewall-Einstellungen oder Änderungen in den Streaming-Protokollen von Youtube auftreten. Überprüfen Sie Ihre Internetverbindung, schalten Sie Firewalls vorübergehend aus und stellen Sie sicher, dass VLC die Erlaubnis hat, auf das Internet zuzugreifen.Unterstützt VLC das Live-Streaming von Youtube-Videos?
VLC unterstützt im Allgemeinen Live-Streaming, aber die Kompatibilität kann je nach Änderungen der Streaming-Protokolle von Youtube variieren. Vergewissern Sie sich, dass Ihre VLC-Version auf dem neuesten Stand ist und prüfen Sie, ob es Ankündigungen zur Unterstützung von Youtube-Live-Streaming gibt.

