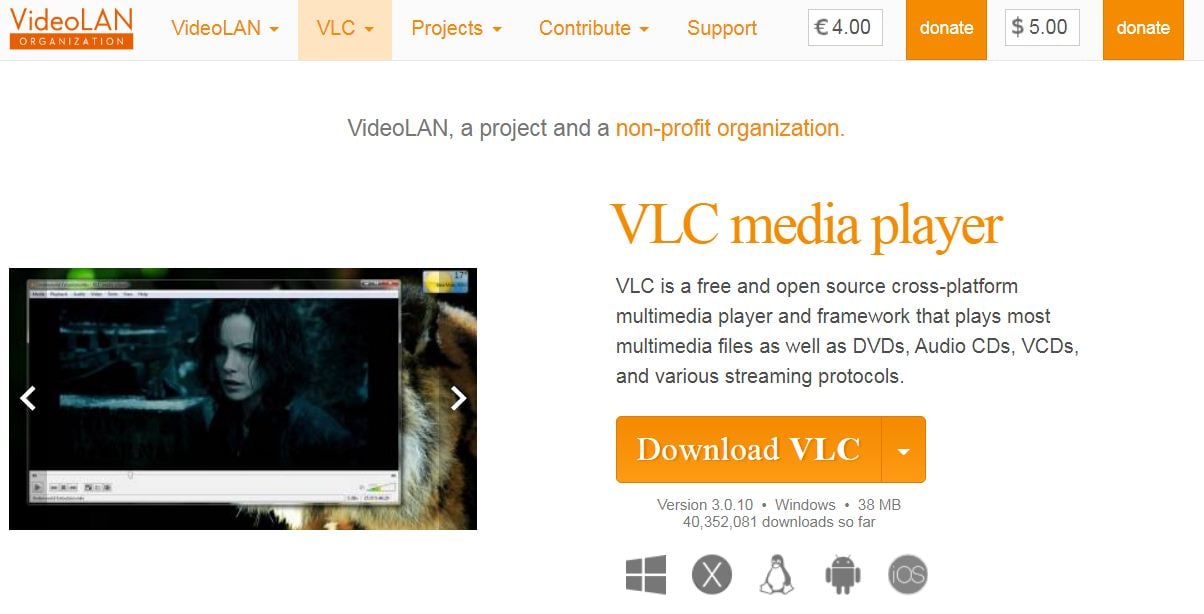Videos gehören zu den am häufigsten verwendeten Mediendateitypen und werden auch über das Internet geteilt. Es gibt viele verschiedene Videoformate, da nicht alle Formate nach der gleichen Methode funktionieren oder die gleiche Leistung erbringen können. Einige Formate wie MP4, FLV, AVI, etc. werden in Bezug auf die Rohqualität und das Speichern von Informationen immer besser sein als andere Videoformate wie 3GP, MPEG, etc.
In diesem Artikel
Teil 1. Schnappschuss der Videoformate
Damit die Geräte die Dateien verstehen, mit denen sie arbeiten, sind Formate sehr wichtig. Da auf den verschiedenen Geräten unterschiedliche Systeme laufen, werden mehrere Formate benötigt, damit die Dateien systemübergreifend verwendet werden können. Und nicht nur das, es entstehen auch neue Videoformate aufgrund der sich ändernden Anforderungen des Publikums und der Entwicklung besserer Kameras und Systeme, die diese Videos exportieren. Es ist wichtig, dass Sie wissen, welche Formate Ihr Gerät unterstützt und wie Sie ein solches Problem lösen können.
Teil 2. Die 10 beliebtesten Videoformate in sozialen Netzwerken
Computer und soziale Medien sind die 2 Orte, an denen Videos häufig angesehen werden. Um ein optimales Videoerlebnis zu erhalten, ist es wichtig, dass Sie sich über die richtigen Videoformate im Klaren sind. Die meisten Social Media-Plattformen haben Einschränkungen bei den unterstützten Formaten. Vergewissern Sie sich daher vor dem Hochladen eines Videos, dass es im richtigen Format vorliegt. Im Folgenden finden Sie die verschiedenen Formate, die üblicherweise in sozialen Medien und auf Computern zu finden sind.
Format 1. FLV
FLV oder Flash Video ist ein Format für den Zugriff auf digitale Videoinhalte und wird mit dem Adobe Flash Player abgespielt. Es gibt 2 Versionen des Flash-Videoformats, nämlich FLV und F4V. Es wird verwendet, um Videos auf der Oberfläche von Webseiten abzuspielen und auf Webseiten, die viele Animationen im Hintergrund verwenden.
Probleme und ihre Lösung
Abgehackte oder verzögerte Videowiedergabe ist das häufigste Problem mit dem FLV-Format. In den sozialen Medien kann dies durch Probleme mit Ihrem Flash Player oder Ihrer Internetverbindung verursacht werden. Wenn Sie eine eigenständige FLV-Datei verwenden, kann dies daran liegen, dass die Dateien durch einen Virenbefall beschädigt wurden oder Ihr Adobe Flash Player veraltet ist. Nachfolgend finden Sie die Schritte zur Aktualisierung Ihres Flash Players.
Schritt 1. Öffnen Sie Ihren Computer
Schalten Sie Ihren Computer ein und klicken Sie auf die Schaltfläche Start - Systemsteuerung. Durchsuchen Sie die Liste und wählen Sie das Symbol für den Adobe Flash Player.
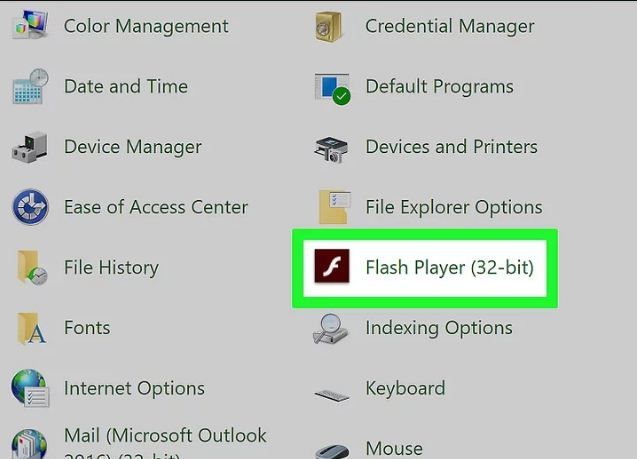
Schritt 2. Flash Player auswählen
Klicken Sie auf Flash Player und wählen Sie eine Update-Option. Klicken Sie auf die Schaltfläche "Jetzt prüfen".
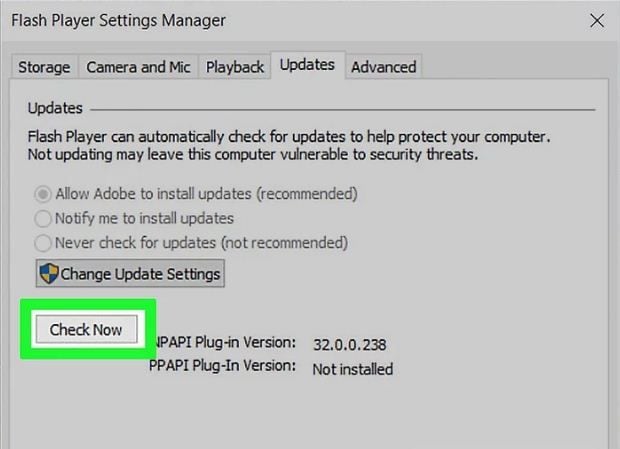
Schritt 3. Aktualisieren Sie den Player
Jetzt sehen Sie die Option zur Aktualisierung, wenn ein Update verfügbar ist. Wenn Sie ein Update haben, sollten Sie es sofort durchführen.
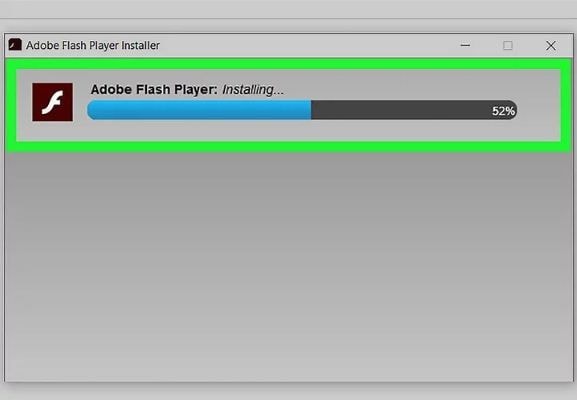
Format 2. MP4
MP4 ist das am häufigsten verwendete Format. Dies ist der Fähigkeit zu verdanken, Videos in hoher Qualität zu speichern und sie auf verschiedenen Geräten problemlos zu teilen und zu unterstützen. MP4 steht für MPEG-4, lassen Sie sich also nicht verwirren, wenn jemand es so bezeichnet. Es wird von fast allen Webseiten und Betriebssystemen unterstützt. Sie können auf soziale Medien hochgeladen, auf Computern und sogar auf Mobiltelefonen der alten Generation angesehen werden.
Probleme und ihre Lösung
MP4-Dateien sind ziemlich sicher und Fehler treten selten auf. Ein Problem, das bei MP4-Videos auftreten kann, ist jedoch, dass die Stimme ein wenig verzögert wird oder manchmal nicht mit dem Video synchronisiert ist.
In diesem Fall werden wir Ihnen das magische Wondershare Repairit Online Video Repair vorstellen. Es ermöglicht Ihnen die Online-Reparatur von 10 verschiedenen Formaten. Sehen Sie sich die wichtigsten Funktionen des Wondershare Repairit Online Tools an und genießen Sie die Vorteile der kostenlosen Online-Reparatur von mp4-Dateien.

Wondershare Repairit Online
-
Reparieren Sie beschädigte Videos auf allen Ebenen der Beschädigung, z.B. Videos, die nicht abgespielt werden, Videos ohne Sound, nicht synchronisierte Videos oder Audios, Wiedergabefehler, beschädigte Header, flackernde Videos, fehlende Videocodecs, etc.
-
Die Online-Version unterstützt verschiedene Videoformate: MOV/MP4/M2TS/MKV/MTS/3GP/AVI/FLV/MXF/M4V.
-
Sie unterstützt Kunden bei der Reparatur von 150 Videos pro Monat und unterstützt jedes Video von 3 GB online.
-
Reparieren Sie kritisch beschädigte oder fehlerhafte Videos, die auf SD-Karten, Handys, Kameras, USB Flash Drives und mehr vorhanden sind.
-
Genügend Sicherheit: Die Videos werden über eine mit 2048 Bit verschlüsselte Verbindung übertragen und nach 3 Stunden gelöscht.
-
Es repariert Videos online, ohne die ursprüngliche Qualität oder Integrität zu beeinträchtigen.
Um die Vorteile des Wondershare Repairit Online Tools zu nutzen, müssen Sie nur die folgenden Schritte befolgen.
Schritt 1: Einfügen des Videos
Zunächst werden Sie das Video einfügen, um es zu reparieren. Klicken Sie dazu auf die Option Einfügen (+) und fügen Sie das Video hinzu. Nach dem Einfügen laden Sie das Video hoch.

Schritt 2: Reparieren
Nachdem Sie mit dem Hochladen fertig sind, beginnt das Wondershare Repairit Online Tool mit der Reparatur.

Schritt 3: Review und Speichern
Nach der Reparatur wird das Video auf dem Bildschirm zur Vorschau und zum Speichern verfügbar sein.

Für die Reparatur können Sie das Wondershare Repairit Online Tool oder Wondershare Repairit for Desktop verwenden. Wenn Sie den Download-Prozess vermeiden möchten und Ihr Video im Format des unterstützten Bereichs ist, können Sie die Online-Version verwenden. Dafür sollte Ihr Video bis zu 300MB groß sein und nicht mehr als das. In allen anderen Fällen wird die Wondershare Repairit Desktop-Version empfohlen.
In solchen Fällen können Sie mit Wondershare Repairit für die Desktop-Version auch größere mp4-Videos problemlos reparieren. Das Tool ist ziemlich einfach zu bedienen und Sie können die unten angegebenen Schritte befolgen, um Ihr MP4-Video mit dieser Software zu reparieren.

Wondershare Repairit - Video Repair
751.557 Personen haben das Tool bereits heruntergeladen.
-
Reparieren Sie beschädigte Videos auf allen Ebenen der Beschädigung, z.B. Videos, die nicht abgespielt werden, Videos ohne Sound, nicht synchronisierte Videos oder Audios, Wiedergabefehler, beschädigte Header, flackernde Videos, fehlende Videocodecs, etc.
-
Reparieren Sie Videos verschiedener Formate, darunter MOV, MP4, M2TS, MKV, MTS, 3GP, AVI, FLV, MXF, KLV, INSV, M4V, WMV, MPEG, ASF, etc.
-
Reparieren Sie beschädigte oder fehlerhafte Videos, die durch Videokomprimierung, Systemabsturz, Änderung des Videoformats, etc. verursacht wurden.
-
Reparieren Sie schwer beschädigte oder fehlerhafte Videos auf SD-Karten, Handys, Kameras, USB Flash Drives, etc.
-
Repairit verfügt über einen schnellen und einen erweiterten Scan-Modus. Je nachdem, wie stark die Videodatei beschädigt ist, können Sie eine der beiden Optionen verwenden.
-
Keine Begrenzung der Anzahl und Größe der reparierbaren Videos.
-
Unterstützt Windows 11/10/8/7/Vista, Windows Server 2003/2008/2012/2016/2019/2022 und macOS 10.10~macOS 13.
Schritt 1. Öffnen Sie Wondershare Video Repairit
Starten Sie die Wondershare Videoreparatursoftware auf Ihrem Computer und fügen Sie die Videos hinzu, die Sie reparieren möchten.

Schritt 2. Reparieren der MP4-Videos
Klicken Sie auf Reparieren und die Software beginnt mit dem Scan der Datei. Es erscheint ein Popup-Fenster, in dem Sie die Reparatur bestätigen müssen, klicken Sie darauf.

Schritt 3. Vorschau und speichern
Jetzt wird Ihre Datei repariert und Sie können sie in der Vorschau betrachten. Wenn alles in Ordnung ist, klicken Sie auf die Speichern Option.

Schritt 4. Wählen Sie die Erweiterte Wiederherstellung
Wenn Sie während der Vorschau ein Problem finden, können Sie eine erweiterte Reparaturoption auswählen. Fügen Sie eine Beispieldatei hinzu, die von demselben Gerät aufgenommen wurde und dasselbe Format hat. Klicken Sie auf Reparieren, um den Vorgang zu starten.

Schritt 5. Speichern Sie das Video
Klicken Sie auf die Speichern Option und wählen Sie das Ziel zum Speichern der Datei.

Format 3: WMV
Windows Media Video oder WMV ist ein weiteres beliebtes Videoformat, das leicht ins Internet hochgeladen werden kann und mit dem sich sowohl Audio als auch Video in hoher Auflösung speichern lassen. Dieses Format ist für die Wiedergabe auf Windows-basierten Computern gedacht, kann aber mit einem Videoplayer eines Drittanbieters auch auf anderen Geräten abgespielt werden. Auch auf den Plattformen der sozialen Medien findet sie breite Unterstützung.
Probleme und ihre Lösung
Das Problem bei diesem Format ist, dass manchmal keine Stimme im Video zu hören ist. Dies kann an veralteten Audio-Treibern auf Ihrem Computer liegen. Das Problem kann behoben werden, indem Sie einfach die Treiber auf die neueste verfügbare Version aktualisieren.
Schritt 1. Klicken Sie auf Start und Aktualisierung
Öffnen Sie Ihren Computer, klicken Sie auf die Start Schaltfläche und wählen Sie die Option der Einstellungen. Wählen Sie Windows Update und Sicherheit und suchen Sie nach den Updates. Wenn eine neue Version verfügbar ist, wird sie automatisch installiert.

Format 4: AVI
AVI oder Audio-Video-Interleave ist ein weiteres wichtiges Videoformat, das sowohl für Audios als auch für Videos verwendet werden kann. Dieses Format ist häufig zu sehen, wenn Sie hochauflösende Videos aus dem Internet herunterladen. Dieses Videoformat wird von verschiedenen Geräten unterstützt und die meisten Webseiten sozialer Medien ermöglichen es Ihnen außerdem, AVI-Dateien hochzuladen und mit Ihren Freunden zu teilen.
Probleme und ihre Lösung
Manchmal wird der Codec, der vom AVI-Format verwendet wird, auf Ihrem Computer nicht unterstützt. Dies geschieht in der Regel bei einem Computer mit veralteter Hardware und Betriebssystemversion. Um dieses Problem zu beheben, müssen Sie herausfinden, welcher Codec fehlt. Folgen Sie der Anleitung, um das Problem zu beheben.
Schritt 1. WMPlugins besuchen
WMplugins ist eine Webseite von Microsoft, auf der Sie alle Codecs finden können, die Sie benötigen. Suchen Sie nach dem fehlenden Codec und laden Sie ihn herunter.
Schritt 2. Installieren Sie ihn
Klicken Sie auf die heruntergeladene Datei und Sie erhalten die Option, sie zu installieren. Folgen Sie den Anweisungen auf dem Bildschirm und der Codec wird installiert.
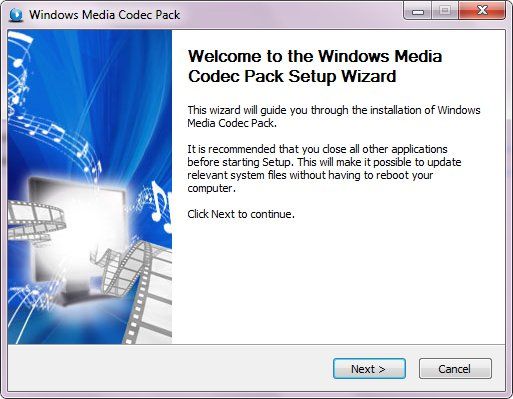
Format 5. WEBM
WEBM ist ein austauschbares Audio-Video-Format und die beste Alternative zu HTML5 Video- und Audio-Elementen. WEBM-Dateien sind nur im Internet zu finden und Sie werden nur selten eine Datei mit diesem Format auf Ihrem Desktop finden.
Probleme und ihre Lösung
WEBM ist kein eigenständiges Format, das auf der Festplatte gespeichert wird. Es ist für die Nutzung im Internet gedacht. Um diese Dateien verwenden zu können, müssen Sie das Format möglicherweise in ein geeignetes Format konvertieren, um es auf dem Computer abspielen zu können. Hier sind die Schritte zur Verwendung eines VLC Media Players.
Schritt 1. VLC öffnen
Öffnen Sie VLC auf Ihrem Computer und klicken Sie auf die Medien Option in der oberen linken Ecke. Wählen Sie die Option Konvertieren/Speichern.
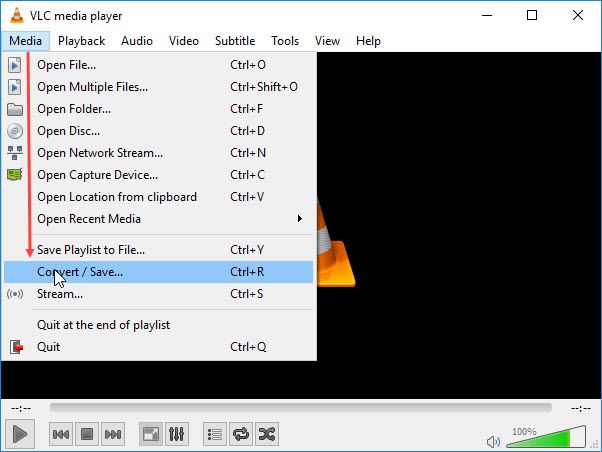
Schritt 2. Fügen Sie die Dateien hinzu
Klicken Sie nun auf die Hinzufügen Schaltfläche und fügen Sie die zu konvertierenden WEBM-Dateien hinzu und klicken Sie dann auf Öffnen.
Schritt 3. Konvertierung starten
Klicken Sie auf die Konvertieren/Speichern Schaltfläche, um das Fenster für die Konvertierung zu öffnen. Wählen Sie als Zielformat MP4. Klicken Sie auf die Schaltfläche Start und die Konvertierung wird beginnen.
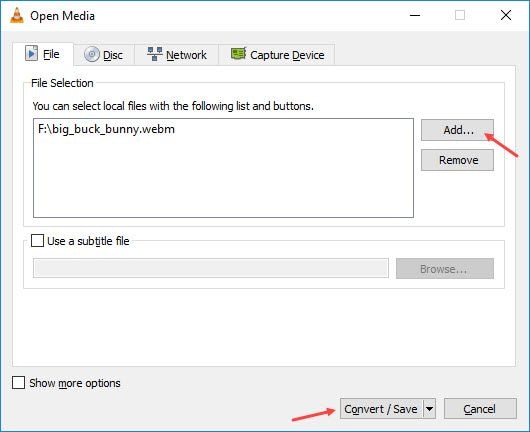
Format 6. QuickTime
Das QuickTime-Format ist ein Mac OS-spezifisches Format, das nur auf Mac OS-Geräten abgespielt werden kann. Diese Dateien können problemlos hochauflösende Audio- und Videodateien enthalten, lassen sich aber nur mit dem Quicktime-Player abspielen, der in die Mac-Geräte integriert ist. Neben Mac-Geräten können auch andere Produkte aus dem Apple-Ökosystem wie iPhones und iPods diese Dateien abspielen.
Problem und seine Lösung
Das einzige Problem, das bei QuickTime-Videos auftreten kann, ist, dass sie sich nicht abspielen lassen, wenn Sie sie auf einen anderen Computer übertragen. Um dieses Problem zu vermeiden, können Sie den QuickTime Video Player auf Ihr Windows herunterladen oder das Format in ein unterstütztes Format konvertieren. Die folgenden Schritte helfen Ihnen, QuickTime auf Ihrem Windows 10 zu installieren.
Schritt 1. QuickTime Download-Seite öffnen
Besuchen Sie die Webseite von QuickTime und suchen Sie die Version, die mit Ihrem System kompatibel ist und laden Sie sie herunter.
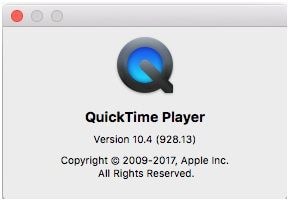
Schritt 2. Installieren Sie die Software
Folgen Sie den Anweisungen auf dem Bildschirm und installieren Sie die Software.
Schritt 3. QuickTime starten
Starten Sie die Software und verwenden Sie sie zum Abspielen von QuickTime-Videos.
Format 7. OGG
OGG ist ein Containerformat, das entwickelt wurde, um die beste Leistung für Video-Streaming und Multimedia-Bearbeitung auf hohem Niveau zu bieten. Es heißt, das OGG-Format sei frei von Softwarepatenten und fördere das freie Video-Sharing über das Internet. Die Videos in diesem Format haben sowohl eine gute Audio- als auch eine gute Bildqualität.
Probleme und ihre Lösung
Möglicherweise haben Sie Probleme mit dem Audio, d.h. der Sound ändert manchmal seine Tonhöhe und klingt manchmal dumpf. Dies ist ein Problem, das aufgrund von Problemen in Ihrem Gerät auftritt. Um es zu beheben, starten Sie Ihren Computer einfach neu. Im Folgenden finden Sie die Schritte zum Neustart Ihres Computers.
Schritt 1. Klicken Sie auf Start
Schließen Sie das Video und klicken Sie auf die Start-Schaltfläche. Wählen Sie unter der Herunterfahren Option die Neustart Option, um Ihr Gerät neu zu starten.
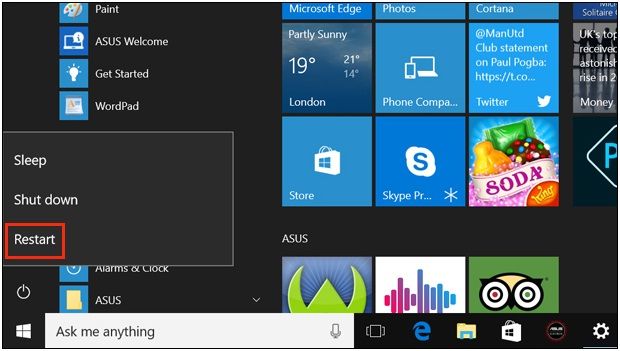
Schritt 2. Spielen Sie das Video erneut ab
Aktualisieren Sie Ihren Computer und spielen Sie das Video erneut ab, um zu sehen, ob es jetzt funktioniert.
Format 8. 3GP
3GP ist ein Multimedia-Container, der für die Übertragung von Multimedia-Dateien über 3G-Netzwerke entwickelt wurde. Trotzdem kann 3GP auch in 2G- und 4G-Netzen verwendet werden.
Probleme und ihre Lösung
Das häufigste Problem bei diesem Format ist, dass es in der Regel über das Internet abgespielt wird und die Videos aufgrund der Netzwerkgeschwindigkeit immer wieder beim Laden stecken bleiben. Um dieses Problem zu vermeiden, können Sie die Pufferdauer in Media-Playern wie dem Windows Media Player einstellen. Die Schritte dazu sind unten aufgeführt.
Schritt 1. Media Player starten
Öffnen Sie Ihren Windows Media Player und gehen Sie zu den Einstellungen > Optionen.
Schritt 2. Puffer einstellen
Klicken Sie auf die Option der Leistung und setzen Sie die Pufferzeit auf 5 Sekunden.
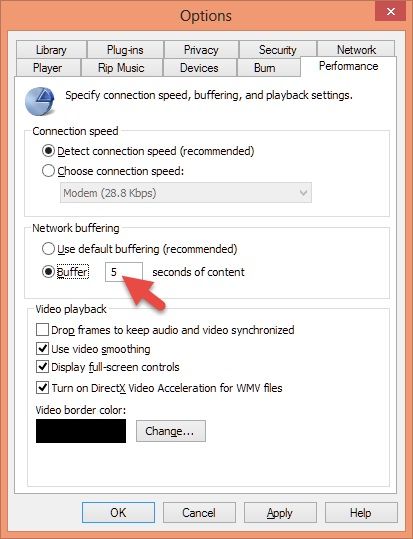
Format 9. MKV
MKV steht für das Matroska-Multimedia-Containerformat und dieses Format setzt sich langsam durch. Der Grund dafür ist, dass dieser Container im Vergleich zu MP4 viel mehr Formate unterstützt, vollständig Open-Source ist und auch mehr Funktionen als MP4 hat.
Probleme und ihre Lösung
MKV wird häufig als primäres Format für die Bildschirmaufnahme auf Ihren Computern verwendet. Wenn Sie Gameplay aufzeichnen, kann es zu Frame-Einbrüchen und Qualitätsproblemen zwischen den Videos kommen, insbesondere wenn Sie Windows 10 verwenden. Um dieses Problem zu vermeiden, können Sie den Spielmodus deaktivieren, da er Hintergrundprozesse abbricht, was wiederum die Aufnahmequalität beeinträchtigt.
Schritt 1. Einstellungen öffnen
Gehen Sie zur Option der Einstellungen und wählen Sie den Game Modus.. Sie können auch die Tasten Win + G auf Ihrer Tastatur drücken, um es zu starten.
Schritt 2. Schließen Sie ihn
Schalten Sie den Modus jetzt einfach aus.
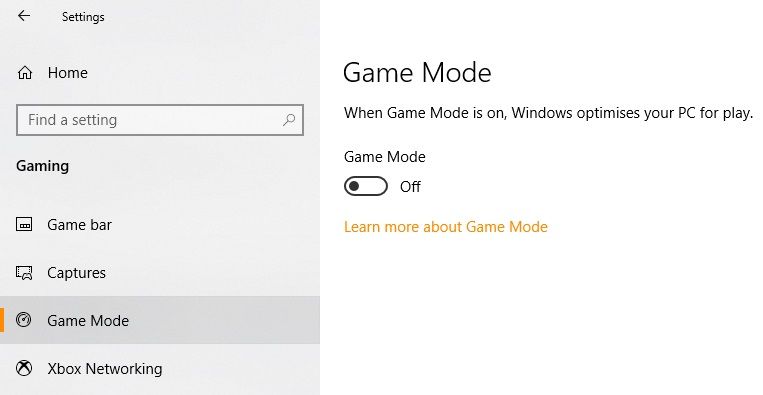
Format 10. MOV
MOV ist ein QuickTime-Erweiterungsformat, das sowohl von Mac als auch von Windows unterstützt wird. Aufgrund seiner Fähigkeit, mehrere Mediendaten auf einmal zu speichern, ist MOV sehr beliebt für die Kodierung und Speicherung von Videos und Fernsehserien. MOV-Dateien verwenden im Allgemeinen den MPEG-4-Codec zur Komprimierung.
Probleme und ihre Lösung
Da es sich bei MOV um ein QuickTime-Format handelt, kann es bei der Wiedergabe auf einigen Geräten zu Problemen kommen, da der von Ihnen verwendete Media Player keine Codecs oder Formatunterstützung bietet. Um das Problem zu beheben, verwenden Sie einen anderen Media Player, z.B. VLC. Die folgenden Schritte können Ihnen dabei helfen.
Schritt 1: Laden Sie eine VLC-Version herunter.
Rufen Sie die offizielle Webseite des VLC Media Players auf und laden Sie eine Version herunter, die mit Ihrem Gerät kompatibel ist.
Schritt 2. Installieren Sie das Setup
Installieren Sie den Media Player, indem Sie den Anweisungen auf dem Bildschirm folgen. Vergewissern Sie sich, dass Sie die gewünschten Einstellungen angeben, wenn Prompts erscheinen.
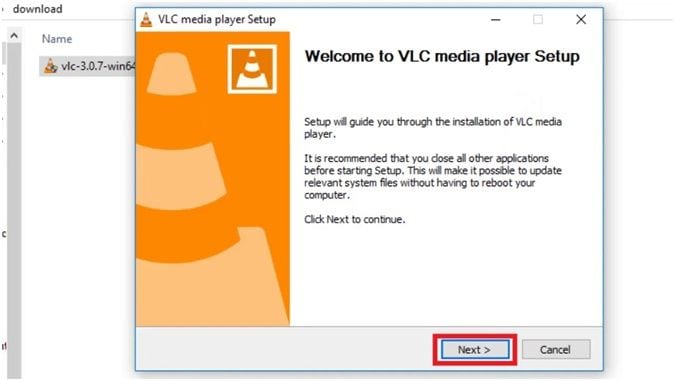
Schritt 3. Starten Sie VLC und spielen Sie die Dateien ab
Starten Sie das Tool und spielen Sie die Dateien ab, um zu prüfen, ob es funktioniert.
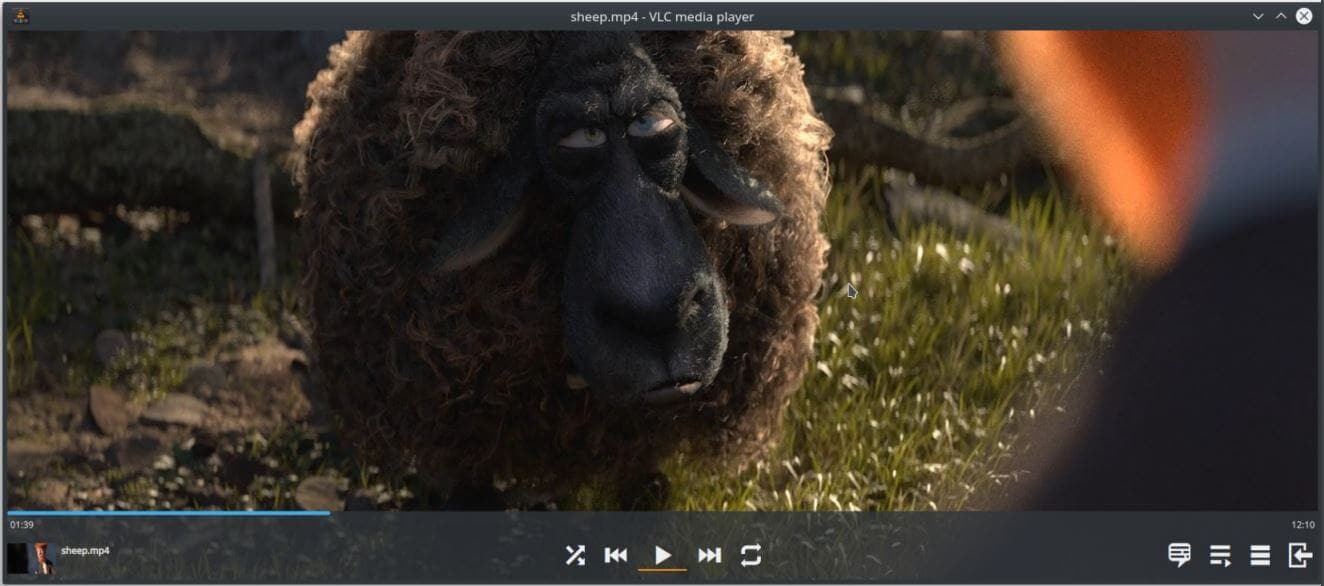
Teil 3. 5 Häufige Fehler & Lösungen für verschiedene Videoformate
Jede Videodatei kann Fehler aufweisen. Auch wenn Sie sehr vorsichtig sind, kann es vorkommen, dass Sie Ihre Dateien nicht abspielen können. Sie können eine Wiederherstellungssoftware wie Wondershare Video Repair verwenden, um beschädigte und fehlerhafte Dateien mit Leichtigkeit wiederherzustellen. Mit dieser Software können Sie jedes Video wiederherstellen, auch wenn es stark beschädigt ist. Auch die Bedienung ist dank einer sehr übersichtlichen Oberfläche sehr einfach.
Im Folgenden finden Sie einige der häufigsten Fehler und einfache Lösungen dafür.
Fehler 1. 0xc00d36c4 Fehler
Dies ist ein häufiger Fehler bei Video- und Audiodateien. Die Ursache dafür kann eine beschädigte Datei, ein fehlender Codec, falsche Wiedergabeeinstellungen, etc. sein. Um das Problem zu lösen, befolgen Sie die unten angegebenen Schritte.
Schritt 1. Öffnen Sie den Windows Media Player und wählen Sie die Option Organisieren > in der oberen linken Ecke.
Schritt 2. Klicken Sie auf die Option "Musik rippen" und deaktivieren Sie die Option "Kopierschutz für Musik". Klicken Sie auf ok, um die Änderungen zu speichern und zu übernehmen.
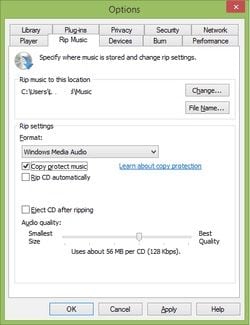
Fehler 2. Schwarzer Bildschirm oder Video stoppt zwischendurch
Schwarze Bildschirme entstehen, wenn die Dateien beschädigt sind oder von Ihrem System nicht unterstützt werden. Um dies zu vermeiden, müssen Sie sicherstellen, dass die Datei vor der Verwendung ordnungsgemäß heruntergeladen wird. Manchmal werden einige Komponenten durch den Windows Defender oder die Firewall Ihres Computers blockiert und wenn Sie diese ausschalten, kann das Video abgespielt werden. Nachfolgend finden Sie die Schritte, um dies zu tun.
Schritt 1. Gehen Sie zu Systemsteuerung > System und Sicherheit > Windows Firewall/Defender.
Schritt 2. Schalten Sie ihn komplett aus, während Sie das Video ansehen oder legen Sie die Anwendung beiseite, auf die er wirkt.

Fehler 3. Fehlende Metadaten
Wenn wichtige Metadaten in einem Video fehlen, können Sie es nicht abspielen. Um es richtig zu machen, müssen Sie alle Metadaten manuell ausfüllen. Es gibt einige Software, die die richtigen Metadaten der Videos aus dem Internet liefern kann. Die beste Methode ist, VLC zu verwenden, um die fehlenden Metadaten zu ergänzen. Im Folgenden finden Sie die entsprechenden Schritte.
Schritt 1: Öffnen Sie VLC und klicken Sie auf Tools > Medieninformationen, um Metadaten hinzuzufügen oder zu ändern.
Schritt 2. Wählen Sie nun die Option der Metadaten, geben Sie die erforderlichen Details ein und klicken Sie auf die Option "Metadaten speichern".
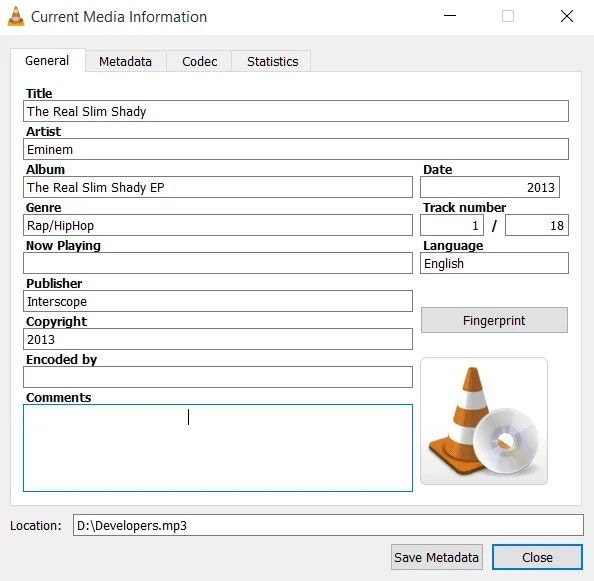
Fehler 4. Frame Drops und Laden
Bei der Online-Wiedergabe von Videos kann es zu Problemen wie Ladevorgängen und Frame-Einbrüchen kommen. Dies kann aufgrund von Leistungsproblemen Ihres Geräts oder auch aufgrund bestimmter Einstellungen geschehen. Sie können die angegebenen Schritte befolgen, um das Problem zu lösen.
Schritt 1. Starten Sie den Windows Media Player. Gehen Sie zu Einstellungen > Option.
Schritt 2. Option Underperformance, deaktivieren Sie die "Drop Frames" Option, um Audio und Video synchron zu halten und legen Sie die Pufferdauer fest.
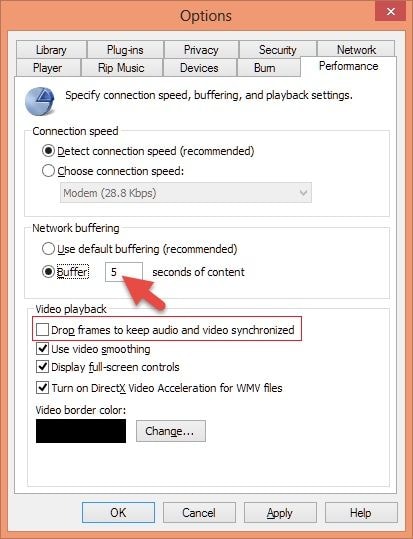
Fehler 5. PC-Sperrung
Eine PC-Sperre tritt auf, wenn der Bildschirm bei der Wiedergabe eines Videos plötzlich einfriert. Sie werden Ihren Computer nicht bedienen können. Dies ist ein häufiges Problem und kann ebenfalls leicht behoben werden. Nachfolgend finden Sie die Schritte, um dies zu tun.
Schritt 1. Halten Sie die Tastenkombination STRG+Alt+Entf gedrückt, um den Task-Manager zu starten.
Schritt 2. Klicken Sie nun auf den Media Player und wählen Sie die Option "Prozess beenden". Spielen Sie nun das Video erneut ab.
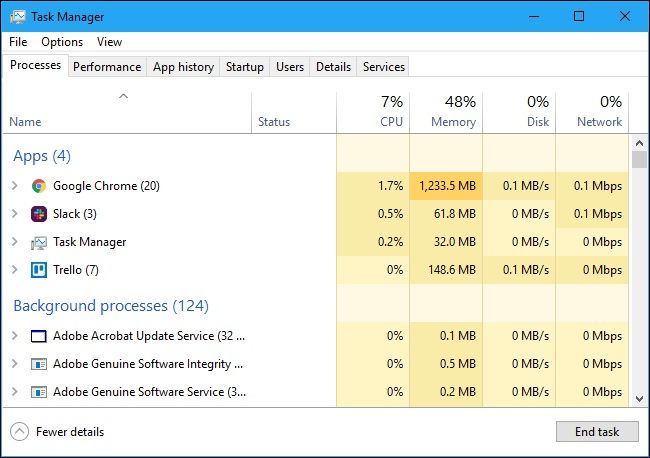
Teil 4. Die vollständige Liste der Videotypen und -formate
Es ist sehr wichtig zu wissen, mit welchem Videoformat Sie es zu tun haben. Denn so können Sie nachvollziehen, wie jedes Problem gelöst werden kann, welche Anforderungen an die einzelnen Produkte gestellt werden, auf welchen Geräten sie unterstützt werden und in welchen sozialen Medien sie genutzt werden. Mit all diesen Informationen wird es für Sie einfacher, jedes Problem zu lösen und es mit einfachen Tipps effektiv zu vermeiden. Liste der Videoformate
MKV, MP4, WMV, AVI, FLV, OGG, AVCHD, QuickTime, MOV, MPG, WEBM, etc. sind die wichtigsten Videoformate.
Tipps
- Installieren Sie eine zuverlässige Antiviren-Software, um Virenangriffe zu verhindern und Ihre Dateien vor Beschädigungen zu bewahren. Stellen Sie außerdem sicher, dass die Virendefinitionen regelmäßig aktualisiert werden.
- Achten Sie beim Übertragen von Videodateien darauf, dass die Übertragung ordnungsgemäß abgeschlossen ist, bevor Sie das Gerät auswerfen.
- Schneiden Sie niemals Dateien aus und fügen Sie sie ein, da ein plötzlicher Stromausfall oder ein anderes Problem dazu führen könnte, dass die Datei einfach verschwindet.
- Versuchen Sie, eine Sicherungskopie der wichtigen Videos anzulegen.
- Starten Sie Ihren Computer niemals neu und versuchen Sie, UPS zu verwenden. Beim Abspielen oder Rendern von Videos kann ein Neustart dazu führen, dass die Datei in einem Fall beschädigt wird.
Fazit
Heutzutage gibt es eine Vielzahl von Videoformaten für verschiedene Geräte. Sie haben ihre Funktionen, Vor- und Nachteile, wodurch sie sich stark voneinander unterscheiden. Nicht alle Formate werden von den verschiedenen Geräten unterstützt, aber Sie können jedes Format verwenden, indem Sie Video-Player von Drittanbietern für diese Aufgabe einsetzen.
Probleme wie das Einfrieren von Videos, Verzögerungen beim Sound, etc. sind keine Seltenheit und können ebenfalls problematisch sein. Wondershare Video Repair ist ein Tool, mit dem Sie jedes Video reparieren können, selbst wenn es beschädigt ist.