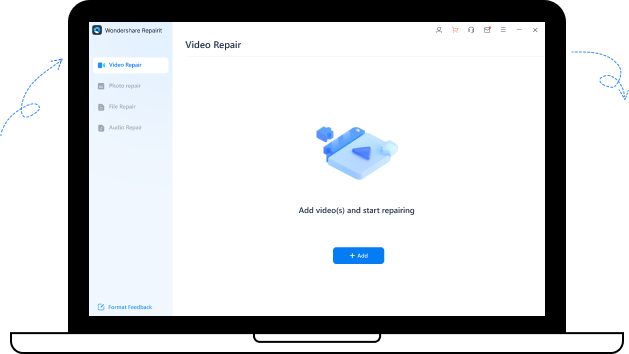Bei professionellen Aufnahmen kann es erforderlich sein, Audio und Video getrennt aufzuzeichnen. So holen Sie das Beste aus Audio und Video heraus. Später müssen Sie Audio in Premiere Pro synchronisieren. Im Folgenden erfahren Sie, wie Sie Audio und Video in Premiere Pro synchronisieren können.
In diesem Artikel
Lernen Sie die Grundlagen der Synchronisierung von Audio in Premiere
Viele haben Probleme mit dem Zusammenführen von Clips in der Premiere. Es ist keine schwierige Aufgabe, wenn Sie über ein gewisses Grundverständnis und die richtige Technik verfügen.
Premiere Pro bietet Ihnen eine einfache und effektive Methode zur Synchronisierung von Audio und Video. Dieser Vorgang wird in Premiere als Zusammenführen von Clips bezeichnet.
Sie können einen beliebigen Videoclip auswählen und ihn ganz einfach mit bis zu 16 Kanälen Audio synchronisieren. Clips, die den zusammengefügten Clip bilden, werden als Komponentenclips bezeichnet. Clips können aus dem Projektfenster oder der Zeitleiste ausgewählt werden. Sie können den Zusammenführen Befehl entweder über das Clip-Menü oder über das Kontextmenü aufrufen. Für kontextbezogene Befehle müssen Sie mehr als einen Clip auswählen.
Wenn es um die Synchronisierung von Audio und Video in Premiere Pro geht, haben Sie die Möglichkeit, einen oder mehrere Audioclips in einem einzigen Video zusammenzuführen. Die zulässige Grenze für die Synchronisierung von Audiospuren in einem zusammengefügten Clip ist 16. Es umfasst Mono, Stereo und Sound 5.1. Bei den Spuren wird ein einzelner Monoclip als eine Spur gezählt. Ein einzelner Stereo-Clip wird als zwei Spuren gezählt und ein einzelner 5.1-Clip als sechs Spuren.
Wie man Audio und Video in Adobe Premiere synchronisiert
Wenn es um die Synchronisierung von Audio und Video in Premiere geht, gibt es viele Techniken, die im Internet verfügbar sind. Um es Ihnen leicht zu machen, werden hier einige der getesteten Techniken vorgestellt.
Es gibt grundsätzlich zwei Methoden zur Synchronisierung von Audio und Video in Premiere.
Methode 1. Automatische Synchronisierung
Es ist ganz ähnlich wie beim Zusammenführen. Der einzige Unterschied ist, dass keine zusätzliche Datei erzeugt wird. Sie müssen nur einige einfache Schritte befolgen, wie unten beschrieben.
Schritt 1: Legen Sie sowohl Audio- als auch Videodateien in der Zeitleiste übereinander, wie in der Abbildung gezeigt.

Schritt 2: Markieren Sie sowohl die Audio- als auch die Videospur und klicken Sie dann mit der rechten Maustaste. Eine Dropbox wird angezeigt. Wählen Sie "Synchronisieren" aus den angegebenen Optionen.

Schritt 3: Wählen Sie nun "Audio" als Synchronisierungspunkt. Wählen Sie den Titel, den Sie synchronisieren möchten.

Schritt 4: Löschen Sie nun die Scratch-Spur und wählen Sie die Option der "Verknüpfung", um Clips zu verknüpfen.

Sobald Sie auf den "Link" klicken, wird Premiere Ihre Audio- und Videodatei automatisch synchronisieren.
Methode 2. Manuelle Synchronisierung
In den meisten Fällen ist es so, dass Premiere Video und Audio nicht immer perfekt synchronisiert. Um zu vermeiden, dass Adobe Premiere Audio nicht mehr synchron ist, können Sie die Synchronisierung manuell vornehmen. Die manuelle Synchronisierung ist die beste Methode, um eine Fehlanpassung zu vermeiden.
Schritt 1: Legen Sie sowohl Audio- als auch Videodateien übereinander in die Zeitleiste.

Schritt 2: Suchen Sie sich einen guten Referenzpunkt. Markieren Sie nun den Frame, ab dem Sie den Sound der beiden verfügbaren Audiospuren hören. Sie können die Taste "M" auf Ihrer Tastatur zum Markieren verwenden.

Schritt 3: Nun ist es an der Zeit, die Spuren auszurichten. Sie können dafür auch Marker verwenden.

Schritt 4: Löschen Sie nun die Scratch-Spur und verknüpfen Sie die verfügbaren Clips über die Option der "Verknüpfung".

Sobald Sie auf den "Link" geklickt haben, werden Ihre Dateien synchronisiert.
Wie man Probleme mit nicht synchronisiertem Adobe Premiere Audio behebt
Es gibt mehrere Fälle, in denen Audio und Video in Premiere Pro nicht synchron sind. Dies kann aus verschiedenen Gründen geschehen und ist ein allgemeiner Fall, insbesondere wenn die Synchronisierung automatisch erfolgt. Nun, wenn Sie darüber verwirrt sind, lassen Sie uns das im Detail besprechen.
Variable Frame Rate (VFR) Problem:
Wenn Sie ein digitales Video mit einer variablen Frame-Rate aufnehmen, führt dies dazu, dass das Audio der MP4-Datei nicht mehr synchron wiedergegeben wird. Vor allem, wenn Sie das gleiche in Adobe Premiere bearbeiten.
Der Unterschied bei Audio-Quellen:
Manchmal ist das aufgenommene Audio eine Monoquelle mit 1 Kanal. Andererseits kann das Audio, das direkt mit dem Filmmaterial verbunden ist, Stereo oder 5.1 mit mehreren Kanälen sein.
Synchronisieren ist Deaktiviert:
Es gibt mehrere Fälle, in denen die automatische Synchronisierung deaktiviert ist.
Unterbrochene Clips:
Es handelt sich um sequenzielle Clips, die jedoch einige verloren gegangene oder ausgelassene Töne enthalten.
Wenn es darum geht, wie man das nicht synchronisierte Audio von Adobe Premiere beheben kann, gibt es viele Lösungen. Wir werden hier einige bewährte und getestete Techniken besprechen.
Lösung 1. Clips mit Premiere zusammenführen
Das Zusammenführen von Audio- und Videoclips ist eine der einfachsten und schnellsten Techniken, um in Adobe Premiere nicht synchrones Audio zu korrigieren. Diese Methode kombiniert sowohl Audio- als auch Videospuren. Es wird dann ein neuer Clip erstellt, der korrekt synchronisiert ist. Das Beste an der Verwendung von Premiere ist, dass es die ganze Arbeit für Sie erledigt und Sie sich nicht auf irgendwelche kniffligen Aufgaben einlassen müssen.
Alles, was Sie tun müssen, ist, einige der unten aufgeführten grundlegenden Schritte zu befolgen.
Schritt 1: Markieren Sie die beiden Spuren, die Sie zusammenführen möchten. Sobald Sie fertig sind, klicken Sie mit der rechten Maustaste. Eine Dropbox wird angezeigt. Wählen Sie nun "Clips zusammenführen" aus den angegebenen Optionen, wie unten dargestellt.

Schritt 2: Wählen Sie nun "Audio" als Synchronisationspunkt. Wählen Sie nun "Audio aus AV-Clip entfernen". Nach der Auswahl erscheint ein Häkchen, wie auf dem Bild zu sehen.

Schritt 3: Dies ist der letzte Schritt, in dem Sie das zusammengeführte Filmmaterial in die Sequenz ziehen müssen, wie in der Abbildung gezeigt.

Sobald Sie erfolgreich gezogen haben, sind Sie fertig.
Lösung 2. Wondershare Repairit verwenden
Es gibt viele Fälle, in denen Audio und Video in Premiere Pro nicht synchron sind. In diesem Fall sind Sie wahrscheinlich verwirrt und fragen sich, wie Sie Audio und Video in Premiere Pro synchronisieren können. Hierfür gibt es viele Gründe. Einer davon ist die Beschädigung Ihrer Videodateien.
Hier müssen Sie wissen, dass Ihre beschädigte Datei mit "Wondershare Repairit Video Repair" leicht repariert werden kann.

Wondershare Repairit - Video Repair
751.557 Personen haben das Tool bereits heruntergeladen.
-
Reparieren Sie beschädigte Videos mit allen Beschädigungsgraden, z.B. Videos, die nicht abgespielt werden, Videos ohne Sound, nicht synchronisierte Videos oder Audios, fehlende Videocodecs, etc.
-
Reparieren Sie Videos verschiedener Formate, darunter MOV, MP4, M2TS, KLV, INSV, M4V, WMV, MPEG, ASF, etc.
-
Reparieren Sie beschädigte oder fehlerhafte Videos, die durch Videokomprimierung, Systemabsturz, Änderung des Videoformats, etc. verursacht wurden.
-
Reparieren Sie kritisch beschädigte oder beschädigte Videos auf SD-Karten, Mobiltelefonen, Kameras, USB Flash Drives, etc.
-
Repairit verfügt über einen schnellen und einen erweiterten Scan-Modus. Je nachdem, wie stark die Videodatei beschädigt wurde, können Sie eine der beiden Optionen verwenden.
-
Keine Begrenzung der Anzahl und Größe der reparierbaren Videos.
-
Unterstützt Windows 11/10/8/7/Vista, Windows Server 2003/2008/2012/2016/2019/2022 und macOS 10.10~macOS 13.
Sie müssen nur drei einfache Schritte befolgen, wie unten angegeben.
Schritt 1 Beschädigtes Video hinzufügen
Starten Sie "Wondershare Video Repair" auf Ihrem PC. Fügen Sie eine beschädigte Videodatei hinzu. Es gibt zwei Methoden, um eine beschädigte Datei hinzuzufügen. Klicken Sie irgendwo im mittleren Bereich auf "Video hinzufügen und Reparatur starten". Wählen Sie die "Hinzufügen" Schaltfläche, um ein Video hinzuzufügen.

Sobald die Videodatei hinzugefügt wurde, zeigt Ihnen die Oberfläche die Informationen zur Videodatei an, wie in der Abbildung dargestellt.

Schritt 2 Video reparieren
Klicken Sie auf die "Reparieren" Schaltfläche, um fortzufahren. Der Reparaturvorgang nimmt je nach Größe der Videodatei bzw. der Dateien im Falle mehrerer Videos einige Zeit in Anspruch. Sobald der Reparaturvorgang abgeschlossen ist, erscheint ein Fenster, in dem Sie aufgefordert werden, die reparierte Videodatei zu speichern und in der Vorschau anzuzeigen. Klicken Sie auf "OK", um die Datei zu speichern.
Wenn Sie eine Vorschau der reparierten Videodatei sehen möchten, klicken Sie auf das Dreieck. Diese Vorschau vermittelt Ihnen einen Eindruck von der Qualität der reparierten Videodatei. Wenn Sie mit der Qualität zufrieden sind, können Sie mit dem Speichern des reparierten Videos fortfahren. Wenn nicht, wählen Sie "Erweiterte Reparatur".

Für die erweiterte Reparatur klicken Sie auf das Symbol des Ordners und fügen Sie eine Beispielvideodatei zur Reparatur hinzu. Eine Beispieldatei ist eine gültige Datei, die in der Regel mit demselben Gerät erstellt wurde und dasselbe Format hat wie eine beschädigte Videodatei. Hier verwendet die erweiterte Reparaturoption die Informationen der Beispieldatei, um die beschädigte Videodatei zu reparieren.
Sobald Sie mit dem Hinzufügen einer Datei fertig sind. Klicken Sie einfach auf die "Reparieren" Schaltfläche, wie in der Abbildung gezeigt.

Hinweis: Bevor Sie mit einer erweiterten Reparaturoption fortfahren, werden Sie gefragt, ob Sie das reparierte Video speichern möchten oder nicht. Sobald die erweiterte Reparatur begonnen hat, können Sie sie später nicht mehr speichern.
Schritt 3 Video speichern
Wenn Sie auf die "Speichern" Schaltfläche klicken. Sie werden dann nach dem Speicherort gefragt, an dem Sie das reparierte Video speichern möchten. Sie können einen beliebigen Speicherort auf Ihrem PC wählen, um das reparierte Video zu speichern. Wenn Sie einfach auf die "Wiederherstellen" Schaltfläche klicken, wird die Datei einfach an dem von Ihnen gewählten Speicherort gespeichert. Auf der anderen Seite haben Sie die Möglichkeit, einen neuen Ordner zu erstellen. Sie können auf den "Neuen Ordner" klicken. So können Sie das Video in dem von Ihnen erstellten Ordner speichern. Sie können den Ordner auch so benennen, dass er später leicht zu finden ist.

Sehen Sie sich die Checkliste für die Verwendung von Adobe Premiere an
In den meisten Fällen sind die Leute nicht in der Lage, Audio und Video in Premiere zu synchronisieren oder sind nicht in der Lage, Audio und Video in Premiere Pro zu synchronisieren oder sind nicht in der Lage, Audio und Video in Premiere Pro cc zu synchronisieren. Then they try different methods but, in the end, they got frustrated. Dies ist ein allgemeiner Fall, da die meisten Menschen nicht nach einer Checkliste vorgehen. Sie können sich für die Module entscheiden, die auf der Checkliste von Adobe Premiere stehen.
Um es Ihnen leicht zu machen, finden Sie hier einige Tipps und Lösungen.
Länge der Audio-Dateien: Wenn Sie kurze Audio-Clips verwenden, die in der Regel kürzer als 3 Sekunden sind, gibt es Probleme. Es empfiehlt sich, Audiodateien mit einer Länge von mindestens 5 Sekunden oder mehr zu verwenden.
Undeutliche Teile: Es gibt Fälle, in denen Audio-Clips undeutliche Teile haben. Dadurch wird es für den Synchronisierungsalgorithmus schwierig, eine Übereinstimmung zu finden. Sie können einen Editor verwenden, um dieses Problem zu lösen.
Niedrige Qualität: Ein Audioclip von schlechter Qualität kann dazu führen, dass Audio und Video in Premiere Pro nicht mehr synchron sind. Achten Sie darauf, dass der Audio-Clip von guter Qualität ist. Die Synchronisierung wird besser sein, wenn die Audioqualität stimmt.
Falsche Synchronisierung von Clips: Es ist gut zu prüfen, ob eine Synchronisierung möglich ist oder nicht. In einigen Fällen stammen die Aufnahmen von verschiedenen Ereignissen oder aus verschiedenen Takes. Seien Sie also sicher, dass dies auch der Fall ist.
YouTube Sound-Einstellungen: Es gibt viele Fälle, in denen das Audio von Premiere Pro nicht synchron ist, insbesondere wenn Sie Videos auf YouTube hochladen. Hier müssen Sie Audio auf 48000 Hz und 16 Bit einstellen, wenn Sie mit Video arbeiten, um das Problem zu beheben.
Abschließende Worte
Die Synchronisierung von Audio in Premiere ist für viele ein Bedürfnis. Es bietet Ihnen die Möglichkeit, die Vorteile der Technologie zu nutzen und liefert Ihnen den besten Output. Aber es gibt viele Fälle, in denen Audio und Video in Premiere Pro cc nicht synchron sind. Um Ihnen dabei zu helfen, werden bewährte und getestete Techniken vorgestellt.
Hinweis: Manchmal kann Premiere Pro das Problem haben, dass das Video nicht abgespielt wird. Hier finden Sie Tipps dazu, wie Sie das Problem beheben können, dass Premiere Pro keine Videos abspielt.