Wir nehmen verschiedene Erinnerungen an einem Tag auf, die sowohl Videos als auch Fotos darstellen. Es wird ziemlich stressig, wenn einige der Videos nicht mehr funktionieren. Wenn Sie einen Mac verwenden, können Sie das nachvollziehen, denn das MP4-Videoformat lässt sich manchmal nicht mehr abspielen.
Sie brauchen sich jedoch keine Sorgen zu machen, denn wir haben alles für Sie vorbereitet. Die verschiedenen Teile dieses Artikels werden garantiert die meisten Ihrer Fragen beantworten und praktikable Lösungen zur Beseitigung des Problems anbieten. Lassen Sie uns also ohne weitere Verzögerung zur Sache kommen!
In diesem Artikel
Teil 1: Warum lässt sich MP4 auf dem Mac nicht abspielen?
Es kann ein Fehler im Videodateiformat auftreten, der die Wiedergabe des Videos verhindert. Wenn Sie dieses Problem mit Ihrem Mac haben, dann sind Sie hier genau richtig. Zunächst stellen wir sicher, dass Sie die Ursachen des Problems genau kennen.
Beschädigte MP4-Datei
Die Hauptursache dafür, dass eine MP4-Videodatei auf dem Mac nicht funktioniert, ist eine beschädigte MP4-Datei. Dafür gibt es mehrere Gründe, wie z.B. Virenbedrohungen, ungenaue Konvertierung von Videos, Wiederherstellung, etc.
Beschädigter Media Player
Eine weitere Ursache, die eng mit diesem Problem verbunden ist, ist der beschädigte Videoplayer. Wenn Sie ein Video im MP4-Format mit einem beschädigten Player abspielen oder Probleme mit der Software haben, dann vergessen Sie die normale Funktion des Videos.
Fehlender Audio Codec
Meistens passiert es, dass die MP4-Videodatei nicht den richtigen Codec hat. Dies führt dazu, dass die Videodatei auf dem Mac nicht abgespielt werden kann.
Internetverbindung
Wenn Ihre Internetverbindung mit mehreren Geräten gemeinsam genutzt wird, wird das Netzwerk instabil und kann dazu führen, dass das mp4-Videodateiformat auf dem Mac nicht abgespielt werden kann.
Teil 2: Wie behebt man das Problem, dass MP4 auf dem Mac nicht abgespielt werden kann?
Wie bereits in Teil 1 erwähnt, kann es mehrere Gründe geben, warum Mac-Benutzer mit diesem Problem konfrontiert werden. Zu Ihrer Unterstützung haben wir jedoch drei Lösungen ausgearbeitet, die garantiert langfristig funktionieren und Ihnen aus der Patsche helfen werden. Warum also warten? Lassen Sie uns loslegen!
Lösung 1: Wählen Sie die Webseite für die Online-Videoreparatur
Die erste Lösung, die für Sie in Frage kommt, ist Wondershare Repairit Online. Wenn Sie bereit sind, dieses Problem in Sekundenschnelle zu lösen, muss dies die richtige Wahl sein.

Wondershare Repairit Online
-
Beheben Sie verschiedene Probleme mit beschädigten Videos, z.B. Videos, die nicht abgespielt werden, Videos ohne Sound, schwarze Bildschirme, flackernde Videos, fehlende Videocodecs, etc.
-
Es unterstützt Kunden bei der Reparatur von 150 Videos pro Monat und unterstützt jedes Video von 3 GB online.
-
Reparieren Sie kritisch beschädigte oder fehlerhafte Videos, die auf SD-Karten, Handys, Kameras, USB Flash Drives und mehr vorhanden sind.
-
Die Online-Version unterstützt verschiedene Videoformate: MOV/MP4/M2TS/MKV/MTS/3GP/AVI/FLV/MXF/M4V.
-
Genügend Sicherheit: Die Videos werden über eine mit 2048 Bit verschlüsselte Verbindung übertragen und nach 3 Stunden gelöscht.
-
Es repariert Videos online, ohne die ursprüngliche Qualität oder Integrität zu beeinträchtigen.
Schritt 1 Durchsuchen des beschädigten Videos
Starten Sie zunächst die Software. Wenn Sie sie öffnen, finden Sie am Anfang ein großes (+) Zeichen. Tippen Sie einfach darauf und fügen Sie das beschädigte Video ein, das repariert werden muss. Nachdem Sie der Software das Video zur Verfügung gestellt haben, wird es hochgeladen.

Schritt 2 Initialisierter Reparaturprozess
Der Vorteil der Online-Version ist, dass der Reparaturvorgang sofort nach dem Hochladen des Videos eingeleitet wird.
Schritt 3 Vorschau und Speichervorgang
Jetzt kommt der letzte Schritt. Nach ein paar Minuten wird das Video repariert und als Vorschau im Internet angezeigt. Sie können es speichern und auch das nächste Video auf derselben Seite reparieren.

Achtung: Wenn Sie viele Videos (mehr als 150 Videos pro Monat) zu reparieren haben, oder das beschädigte Video größer als 3 GB ist, oder die Videoformate außerhalb des unterstützten Bereichs liegen, versuchen Sie es bitte mit der Desktop-Version von Wondershare Repairit.
Lösung 2: Probieren Sie die Videoreparatur-Software
Die zweite Lösung für Ihre Rettung. Erlauben Sie mir, Ihnen die Wondershare Repairit for Desktop Version vorzustellen, das seine Kompetenz bei der Lösung von Problemen der gleichen Art garantiert. Lassen Sie uns daher, ohne Zeit zu verlieren, einen Blick auf die Schritte werfen, die wir für Sie skizziert haben.

Wondershare Repairit - Video Repair
751.557 Personen haben das Tool bereits heruntergeladen.
-
Reparieren Sie beschädigte Videos auf allen Ebenen der Beschädigung, z.B. Videos, die nicht abgespielt werden, Videos ohne Sound, nicht synchronisierte Videos oder Audios, Wiedergabefehler, beschädigte Header, flackernde Videos, fehlende Videocodecs, etc.
-
Reparieren Sie Videos verschiedener Formate, darunter MOV, MP4, M2TS, MKV, MTS, 3GP, AVI, FLV, MXF, KLV, INSV, M4V, WMV, MPEG, ASF, etc.
-
Reparieren Sie beschädigte oder fehlerhafte Videos, die durch Videokomprimierung, Systemabsturz, Änderung des Videoformats, etc. verursacht wurden.
-
Reparieren Sie schwer beschädigte oder fehlerhafte Videos auf SD-Karten, Handys, Kameras, USB Flash Drives, etc.
-
Repairit verfügt über einen schnellen und einen erweiterten Scan-Modus. Je nachdem, wie stark die Videodatei beschädigt ist, können Sie eine der beiden Optionen verwenden.
-
Keine Begrenzung der Anzahl und Größe der reparierbaren Videos.
-
Unterstützt Windows 11/10/8/7/Vista, Windows Server 2003/2008/2012/2016/2019/2022 und macOS 10.10~macOS 13.
Schritt 1 Hinzufügen des Videos
Im ersten Schritt müssen Sie das beschädigte Video einfügen, damit die Software mit der Bearbeitung beginnt. Und was machen Sie? Suchen Sie einfach das (+) Zeichen in der Mitte der Seite. Tippen Sie darauf und fügen Sie das Video von Ihrem Mac hinzu.

Schritt 2 Reparieren des Videos
Nachdem Sie das zu reparierende Video ausgewählt haben, wird es auf der Seite der Software angezeigt. Klicken Sie dort auf die Option "Reparieren", die sich in der rechten unteren Ecke des Bildschirms befindet. Dadurch wird der Reparaturvorgang ohne Verzögerung eingeleitet.

Schritt 3 Erweitertes Reparatursystem
Aus irgendeinem Grund kann es vorkommen, dass Ihr Video nicht mehr repariert werden kann. Es gibt keinen Grund zur Panik, denn Wondershare Repairit verfügt über ein erweitertes Reparatursystem. Wie funktioniert das? Sie sollten das Beispielvideo hinzufügen, das das gleiche Format wie das beschädigte Video hat. Danach wird das Video im Handumdrehen repariert.
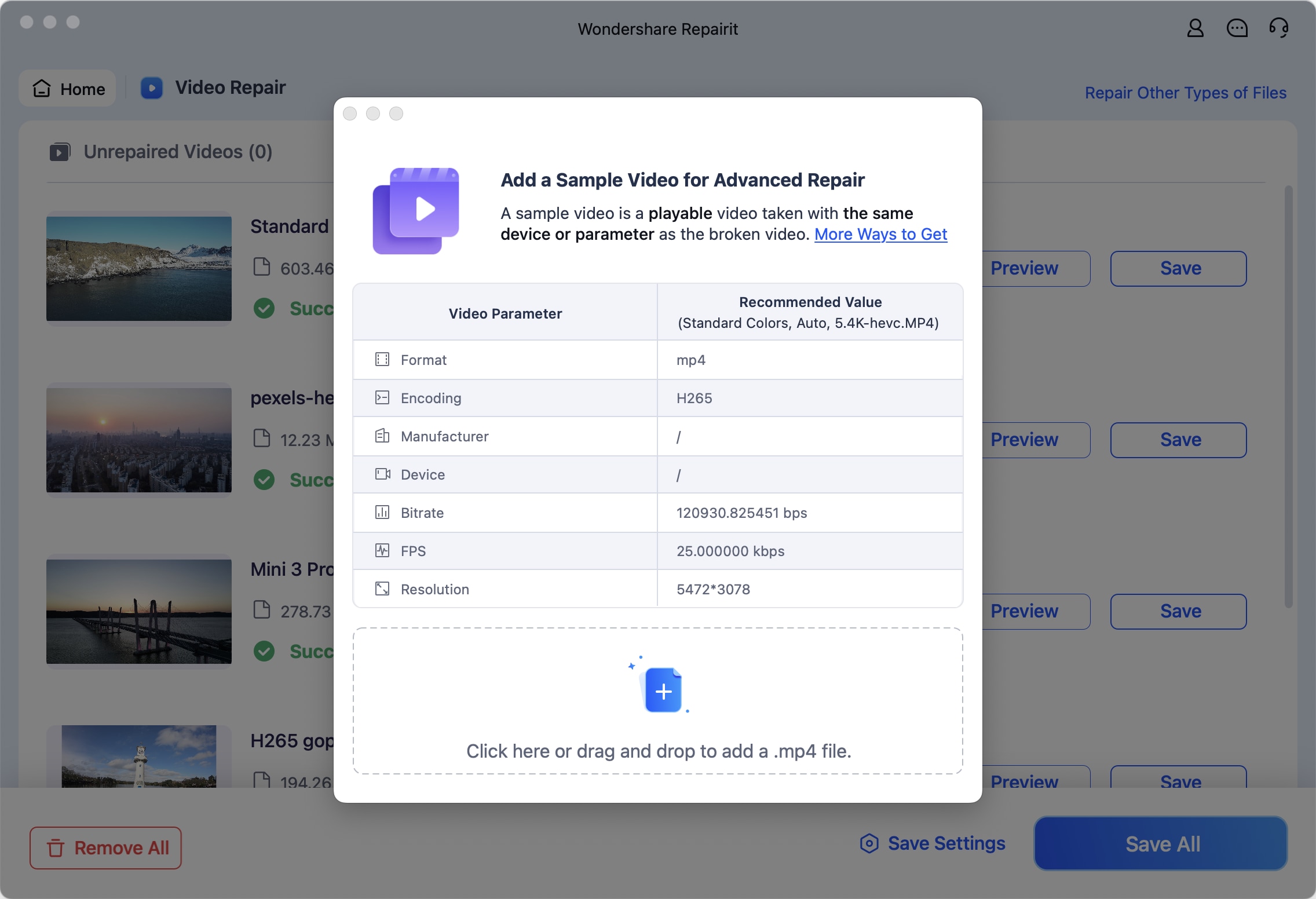
Schritt 4 Speichern des Videos
Nach einiger Zeit wird das Video repariert und auf dem Bildschirm angezeigt. Sie können es sich ansehen und dann an einem sicheren Ort in Ihrem System speichern.
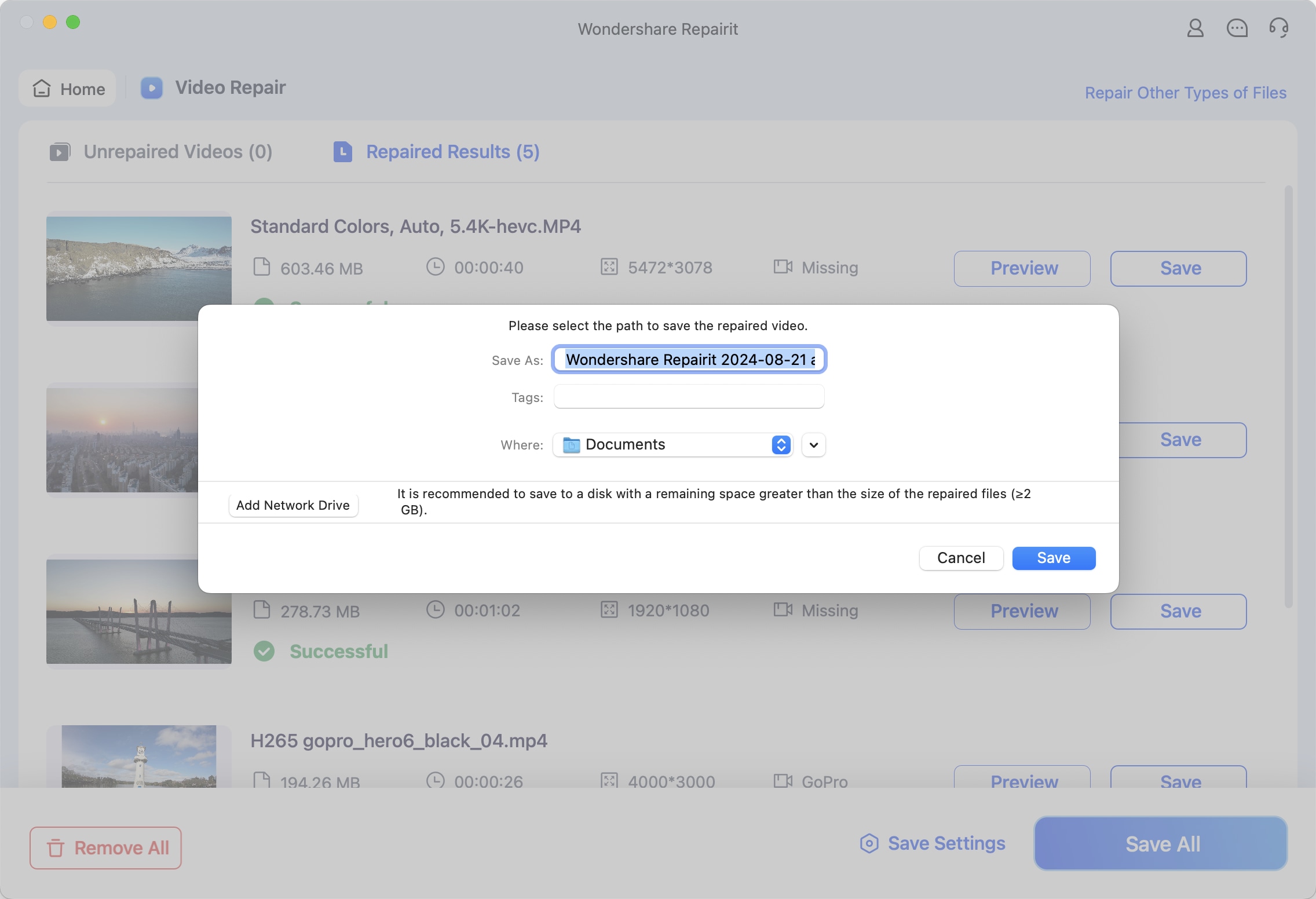
Lösung 3: Verwenden Sie den Media Player (VLC und Quick Time)
Zum Erstaunen der Mac-Benutzer bieten Media Player auch die Möglichkeit, MP4-Videodateien zu reparieren und uns das Leben erträglicher zu machen. In dieser Lösung werden wir zwei Media Player besprechen. VLC und Quick Time Media Player und wie sie das beschädigte MP4-Videodateiformat reparieren. Lassen Sie uns einen Blick auf jeden einzelnen von ihnen werfen.
VLC Media Player
Es ist schon merkwürdig, dass ein Media Player die mp4-Videodatei reparieren kann. Aber seien Sie nicht überrascht, denn in den folgenden Schritten werden Sie sich von der Funktionsfähigkeit überzeugen.
1. Das Wichtigste zuerst: Sie müssen die VLC Media Player-Anwendung öffnen.
2. Klicken Sie auf die "Tools" Schaltfläche, die Sie in der oberen Leiste finden.
3. Tippen Sie dort auf "Einstellungen".
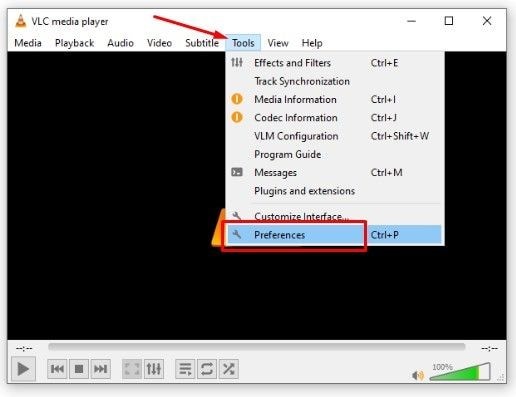
4. Es erscheint ein Popup-Fenster. Klicken Sie auf die Option "Eingabe/Codecs". Danach sollten Sie in den Einstellungen auf "Alle" tippen.
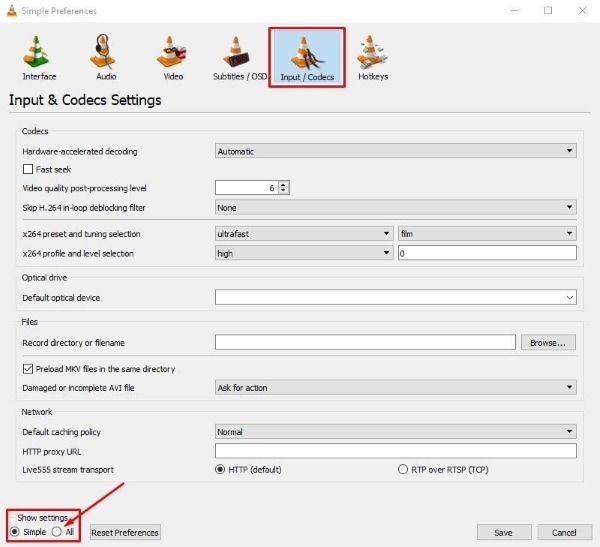
5. Erweitern Sie nun den Bereich "Eingabe-Codecs". Tippen Sie in den erweiterten Menüs auf "Video Codecs". Und zum Schluss wählen Sie die Option "FFmpeg".
6. Daraufhin erscheint eine Liste von Menüs, in denen Sie die "Hardware-Decodierung" deaktivieren müssen.
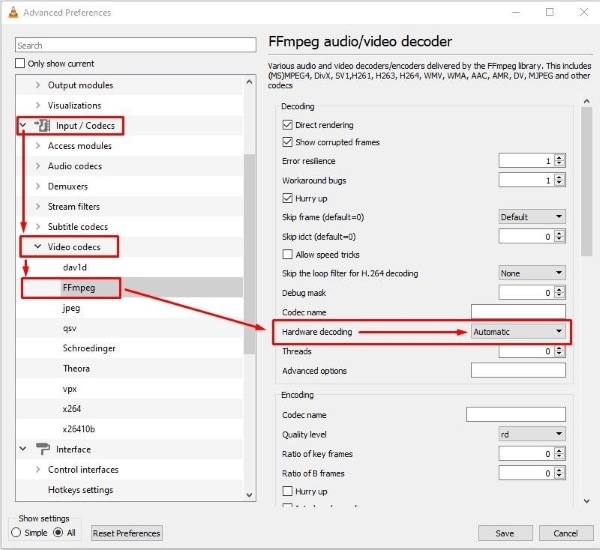
7. Prüfen Sie jetzt das Video und sehen Sie es sich in der Vorschau an. Es ist nicht beschädigt und kann verwendet werden.
Quick Time
Nachfolgend finden Sie zwei Anleitungen zur Verwendung dieses Media Players, um das Problem zu beheben, dass Ihre mp4-Videodatei auf dem Mac nicht abgespielt wird.
1. Quick Time 7 Pro. Wenn Sie Quick Time 7 Pro auf Ihrem Mac installieren, funktioniert es für die MP4-Videodateien. Wieso? Dieser Player hat die Ehre, das besagte Format effektiv zu handhaben und muss daher Ihre erste Wahl sein, wenn Sie ein solches Problem haben.
2. Quick Time MP4 Codec. Manchmal lässt der falsche Codec in Quick Time die Wiedergabe des Videos nicht zu. Die Installation des Quick Time MP4 Codec Packs bringt den benötigten Codec und funktioniert wie ein Zauberspruch für Ihre Videos.
Teil 3. Gibt es gute Tipps zum Schutz von MP4-Videodateien?
MP4-Videodateien können jederzeit beschädigt oder unbrauchbar werden und es ist nicht schwer, sie zu reparieren; aber Vorsicht ist besser als Nachsicht. Wir sollten bestimmte Maßnahmen ergreifen, um diese MP4-Videodateien zu schützen und zukünftige Unannehmlichkeiten zu vermeiden.
Im Folgenden finden Sie einige Tipps zum Schutz Ihrer Videodateien. Lassen Sie uns einen Blick darauf werfen.
- Vergewissern Sie sich, dass sich die verwendete Kamera in einem guten Zustand befindet und vollständig aufgeladen ist.
- Vergewissern Sie sich, dass Ihr System und Ihr Antivirenprogramm auf dem neuesten Stand sind.
- Es wird dringend empfohlen, dass die Internetverbindung während des Hochladens oder Herunterladens der MP4-Videodatei stabil ist.
- Achten Sie darauf, dass Sie eine echte Videobearbeitungssoftware verwenden.
- Es wird empfohlen, mehrere Sicherungskopien des Videos am Speicherort auf dem Mac aufzubewahren.
Wenn Sie sicher sind, dass diese Tipps befolgt werden, können Sie mir vertrauen, dass Ihre MP4-Videodateien geschützt sind und niemals beschädigt werden. Wir sollten uns um unsere Erinnerungen kümmern, so wie wir uns um uns selbst kümmern, denn sie sind ein wesentlicher Bestandteil unseres Lebens.
Gehen Sie zum nächsten Abschnitt, um den Vergleich der MP4-Videodateiformate mit MOV, FLV und AVI zu sehen.
Teil 4. Warum ist MP4 das beliebteste Videoformat?
Da es auf dem Markt von verschiedenen Videoformaten nur so wimmelt, ist es wichtig, das beste Format zu finden, das zum Codec und System des Mediaplayers passt. Das MP4-Videoformat gilt als das beste Format, das es gibt. Wieso? Werfen wir einen Blick auf die Antwort.
Das MP4-Videoformat ist extrem kompatibel mit Apple-Produkten und daher im iTunes Store sehr beliebt. Es funktioniert hervorragend mit verschiedenen Mediaplayern wie VLC, GOM und Windows Media Player und ist damit das Beste, was es gibt. Außerdem funktioniert dieses Dateiformat hervorragend beim Streaming von Videos im Internet. Abgesehen davon kann MP4 auch in 3D-Präsentationen seine Magie entfalten. Spannend, nicht wahr? In diesem Abschnitt werden wir verschiedene Videoformate mit MP4 vergleichen, damit der Benutzer eine klare Entscheidung treffen kann.
MP4 und MOV
Das MP4-Format wurde vor MOV entwickelt und gilt als dessen Nachkomme. Da das MPEG-4-Format dasselbe ist, kann es sowohl von MOV- als auch von MP4-Videodateien verwendet werden. Das MOV-Dateiformat war zunächst nur für die Verwendung durch den Quick Time Media Player vorgesehen. Diese beiden Formate können jedoch ineinander konvertiert werden.
Einer der Gründe für die Verwendung des MOV-Videodateiformats ist die Einfachheit, mit der Anfänger ihre Videos bearbeiten können. Es kann hervorragend mit Apple-Geräten zusammenarbeiten. MP4 hat jedoch die Ehre, mit einer großen Anzahl von Geräten kompatibel zu sein. Es ist kleiner, kann leicht heruntergeladen werden und verbraucht weniger Akku als MOV.
MP4 und FLV
FLV funktioniert beim Online-Streaming von Videos wie von Zauberhand und bietet eine geringe Größe. Diese geringe Größe erleichtert das Herunterladen des Videos und macht es bei verschiedenen Browsern und Mediaplayern bekannt. FLV wird normalerweise vom Adobe Flash Player verwendet.
Aber im Gegensatz zu MP4 ist FLV nicht mit einer Vielzahl von Geräten kompatibel, einschließlich iOS und anderen Smartphones. Dies hat seine Popularität verringert. Außerdem bietet das MP4-Videodateiformat eine flüssige Videowiedergabe, was bei FLV eindeutig nicht der Fall ist. Außerdem verbraucht es weniger Akku, was es zum besten von allen macht.
MP4 und AVI
Das AVI-Videodateiformat gilt als eines der ältesten Formate überhaupt, was ihm die Ehre einbrachte, das Standardformat der meisten Media Player und Systeme zu sein. Es bietet qualitativ hochwertige Videos und ist unter Webbrowsern sehr beliebt.
Im Vergleich zu MP4 verliert AVI jedoch den Kampf. Mit einer großen Auswahl an kompatiblen Media-Playern und Telefongeräten macht MP4 die Runde. Das AVI-Format bringt große Dateien mit sich, die Zeit zum Herunterladen benötigen, Speicherplatz beanspruchen und keine Vielfalt in Bezug auf die Geräte und Video-Player bieten.
Abschließende Worte
Der Artikel zeigt die Gründe auf, warum MP4-Videodateien auf dem Mac nicht mehr abgespielt werden können und bietet vernünftige Lösungen, um den Benutzer aus dieser Klemme zu befreien.
Außerdem haben wir dafür gesorgt, dass Mac-Benutzer am Ende dieses Artikels ihre beschädigten Videodateien reparieren und bestimmte Schritte durchführen können, um sie vor Beschädigungen zu schützen. Die Leser können auch den Vergleich zwischen verschiedenen Formaten zu MP4 finden, um fair und logisch zu entscheiden.

