Apple verfügt über eine sehr fortschrittliche und einzigartige Technologie, aber es ist bekannt, dass diese nicht sehr kompatibel mit Nicht-Apple-Geräten ist. Wenn Sie ein iPhone benutzen, müssen Sie unbedingt Aufnahmen und Videos mit seiner erstaunlichen Kamera machen.
Manchmal neigen Menschen dazu, ihre Videos zu einem bestimmten Zweck auf einen Computer zu übertragen. Wenn es Ihnen genauso geht und Sie keine Videos auf Ihrem PC abspielen können, dann machen Sie sich keine Sorgen. Denn auch wir sind auf die gleiche Situation gestoßen: "iPhone-Videos lassen sich nicht auf dem PC abspielen" und das ist normal und kann verschiedene Gründe haben. Aber warum sollten Sie sich Sorgen machen, wenn wir hier sind, um Ihnen zu helfen? Lassen Sie uns Ihnen die Gründe für das Problem und die Lösungen vorstellen, um diese chaotische Situation zu beseitigen.
In diesem Artikel
Teil 1. Warum lassen sich iPhone-Videos unter Windows 10 nicht abspielen?
Wenn Sie Ihre Videos kürzlich auf Ihren PC mit Windows 10 übertragen haben und die mit dem iPhone aufgenommenen Videos nicht abspielen können, dann machen Sie sich keine Sorgen, denn wir haben für Sie vorgesorgt. In diesem Abschnitt werden wir das Problem identifizieren, d.h. wir werden die Gründe für das Problem erörtern.
Meistens liegt das Problem daran, dass Ihr Mediaplayer das Format Ihres iPhone-Videos nicht unterstützt. Auf dieser Methode können Sie versuchen, einen iPhone-Videoplayer oder einen damit kompatiblen Mediaplayer zu verwenden. Das Problem kann auftreten, weil Ihr Windows Media Player ein Update benötigt. Das Problem kann auch wegen der Codecs auftreten. Wenn Ihr PC nicht über Codecs verfügt, die das entsprechende Video unterstützen, können Sie das Video nicht auf dem PC abspielen.
Es kann auch ein anderer Grund vorliegen, z.B. eine unsachgemäße Übertragung des Videos von Ihrem iPhone auf den PC. Malware auf Ihrem PC kann zu Schwierigkeiten bei der Wiedergabe von iPhone-Videos führen. Sie können auch versuchen, Ihr Video zu überprüfen, da es beschädigt sein kann. Jeder der oben genannten Gründe kann ein Hindernis darstellen. Aber für jeden dieser Gründe gibt es eine praktikable Lösung. Fahren Sie mit dem nächsten Teil fort, wenn Sie nicht in der Lage sind, mit dem iPhone aufgenommene oder gespeicherte Videos abzuspielen.
Teil 2. 5 Methoden zur Behebung des Problems, dass iPhone-Videos unter Windows nicht abgespielt werden können.
Methode 1: Versuchen Sie, den Windows Media Player zu aktualisieren
Wenn Sie keine Videos abspielen können, wird das iPhone auf Ihren PC übertragen. Das Problem liegt nicht immer bei Ihrem Video. Dies kann an Ihrem Windows Media Player liegen. Manchmal können Sie das Problem lösen, indem Sie die Einstellungen des Window Media Players aktualisieren. Lassen Sie uns sehen, wie Sie das machen können.
Schritt 1. Klicken Sie auf Ihrem PC auf die Schaltfläche "Start".
Schritt 2. Geben Sie in der Suchleiste "Funktionen" ein und klicken Sie auf "Windows-Funktion ein- oder ausschalten".
Schritt 3. Erweitern Sie diese Funktionen auf dem Bildschirm und deaktivieren Sie das Kontrollkästchen "Windows Media Player".
Schritt 4. Klicken Sie anschließend auf "Ok".

Schritt 5. Starten Sie danach Ihren PC neu.
Schritt 6. Sobald der PC wieder neu gestartet ist, öffnen Sie "Windows Funktionen ein- oder ausschalten".
Schritt 7. Erweitern Sie dann die "Funktionen für Medien" und aktivieren Sie erneut das Kontrollkästchen "Windows Media Player".
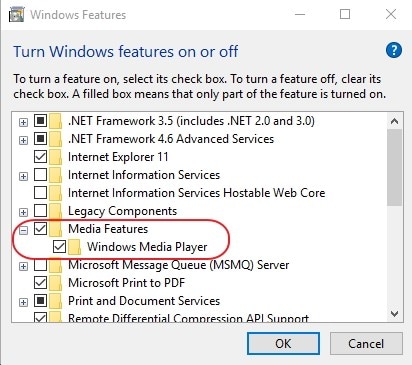
Schritt 8. Starten Sie nun den PC neu und der Windows Media Player wird in seiner neuesten Version neu installiert.
Methode 2: Versuchen Sie, iPhone-Videos mit Hilfe eines anderen Media Players abzuspielen
Wenn Ihr Windows Media Player das Video, das ursprünglich vom iPhone Video Player abgespielt wurde, nicht abspielen kann, müssen Sie es mit einem anderen Windows Media Player versuchen. Sie können den VLC Media Player ausprobieren, da er fast jedes Format unterstützt. Um ihn zu verwenden, folgen Sie den folgenden Schritten.
Schritt 1. Laden Sie den VLC Media Player auf Ihren PC herunter und installieren Sie ihn.
Schritt 2. Gehen Sie nun zu Ihrem iPhone-Video, das Sie abspielen möchten.
Schritt 3. Klicken Sie mit der rechten Maustaste auf das Video. Es wird Ihnen Optionen eröffnen.
Schritt 4. Klicken Sie auf die Option "Öffnen mit" unter den verfügbaren Optionen.
Schritt 5. Klicken Sie auf den "VLC media player".
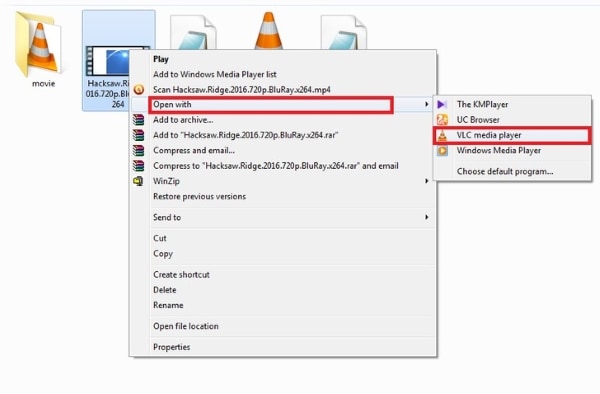
Dies startet die Wiedergabe unseres iPhone-Videos mit einem VLC Media Player. Sie können auch andere Media Player herunterladen.
Methode 3: Laden Sie Video-Codecs für Ihr Windows 10 herunter
Codecs sind notwendig, um Videos auf Ihrem Windows 10 abzuspielen. Es komprimiert oder dekomprimiert das Video und hilft beim Abspielen des Videos. In dieser Methode erklären wir Ihnen, wie Sie die Codecs herunterladen können.
Schritt 1. Schalten Sie Ihren PC ein und öffnen Sie Ihren Windows Media Player.
Schritt 2. Gehen Sie zu der Option, die "Tools" anzeigt.
Schritt 3. Klicken Sie dann im weiteren Fenster auf die "Optionen".

Schritt 4. Klicken Sie anschließend auf die Registerkarte "Player".
Schritt 5. Aktivieren Sie das Kontrollkästchen für "Automatische Updates". Es installiert Codec-Erweiterungen automatisch für Sie.

Die Installation dieser Codecs hilft Ihnen bei der Wiedergabe von Videos im Windows Media Player, die Windows 10 zunächst nicht abspielen konnte. Zu den beliebtesten Codecs gehören K-Lite Codec Pack, Media Player Video Codec Packs, X Codec Pack und Shark007X Codec Pack.
Methode 4: Konvertieren Sie das Format Ihrer iPhone-Videos in ein anderes
Sie können versuchen, das iPhone-Videoformat zu konvertieren, das auf Ihrem Windows 10 nicht abgespielt wird. Wenn Sie jedoch nicht wissen, wie Sie das Format konvertieren können, erfahren Sie mit dieser Methode alles darüber.
Schritt 1. Schalten Sie Ihren PC ein und öffnen Sie Ihren VLC Media Player.
Schritt 2. Klicken Sie auf "Medien" und dann auf "Konvertieren" oder "Speichern".

Schritt 3. Klicken Sie anschließend auf "Hinzufügen".
Schritt 4. Gehen Sie zu dem Video, das Sie konvertieren möchten und wählen Sie es aus.
Schritt 5. Klicken Sie auf die "Konvertieren" Schaltfläche.
Schritt 6. Wählen Sie nun das Format, in das Sie Ihr Video konvertieren möchten, im Converter Bereich aus.
Schritt 7. Klicken Sie nun auf "Durchsuchen", um den Speicherpfad für konvertierte Videos festzulegen.
Schritt 8. Klicken Sie zum Schluss auf "Start", um das Video zu konvertieren.

Ihr Video wird konvertiert, nachdem Sie diese Schritte wiederholt haben. Dieses Verfahren wird alle Ihre Zweifel an der Aussage "iPhone Video lässt sich nicht abspielen" zerstreuen.
Methode 5: Reparieren des beschädigten Videos
Wenn Sie iPhone-Videos unter Windows immer noch nicht abspielen können, nachdem Sie die oben genannten Methoden ausprobiert haben, muss das Video selbst beschädigt sein. Daher ist es notwendig, beschädigte Videos mit einem professionellen Video-Reparatur-Tool zu reparieren. Sie können ein beschädigtes Video mit der Wondershare Repairit Software reparieren. Sie wird Ihr Video so reparieren, als wäre es nie beschädigt worden, egal wie stark es beschädigt wurde. Schauen wir uns den Prozess an, den Sie wiederholen müssen, um Ihr Video zu reparieren.
Schritt 1: Herunterladen der Software
Beginnen Sie den magischen Prozess, indem Sie die Software auf Ihren PC herunterladen; starten Sie sie nach dem Herunterladen, um fortzufahren.
Schritt 2: Das Video hinzufügen
Klicken Sie auf die Schaltfläche (+), um das Video zur Software hinzuzufügen. Nachdem Sie darauf geklickt haben, suchen Sie nach dem Video und fügen es anschließend hinzu.

Schritt 3: Starten Sie den Reparaturvorgang.
Klicken Sie nach dem Hinzufügen auf die Option "Reparieren". Der Reparaturvorgang wird gestartet und dauert einige Augenblicke. Wenn die Reparatur nicht erfolgreich war, fahren Sie mit Schritt 4 fort, d.h. mit der erweiterten Reparatur.

Schritt 4: Vorschau und Speichern des Videos.
Nach Abschluss des Reparaturvorgangs sehen Sie sich das Video in der Vorschau an und speichern es an dem gewünschten Speicherort auf Ihrem PC.

Versuchen Sie nach dem Speichern, das reparierte Video zu öffnen. Diesmal wird es sicher klappen.
Hinweis: Große Videos erfordern besondere Aufmerksamkeit. Für diese Art von Videos hat Wondershare Repairit die Option "Erweiterte Reparatur" eingeführt. Sie können das Beispielvideo in diese Funktion einfügen, aber stellen Sie sicher, dass das Video dasselbe Format hat wie das Originalvideo.
Achtung:
Wenn Sie nur Videos online reparieren möchten und Ihr beschädigtes Video nicht größer als 3 GB ist, können Sie die Online-Version von Repairit Video Repair ausprobieren, um beschädigte Videos in Sekundenschnelle online zu reparieren.
Weitere Lektüre:
Hier finden Sie nützliche Artikel, die Ihnen weiterhelfen.
1. Reparieren Sie verschwommene Videos auf Facebook.
2. Effektive Methode zur Korrektur von Bildern schlechter Qualität.
3. Einfache Methoden zur Behebung von Video-Lag-Problemen.
Fazit
Aufgrund der geringen Kompatibilität des iPhone mit Nicht-Apple-Geräten können die meisten Menschen keine Videos abspielen, die das iPhone normalerweise abspielt. Aber der Punkt ist, dass es keine große Sache ist. In diesem Artikel finden Sie mehrere Methoden, mit denen Sie das Video abspielen können. Erforschen Sie diese Methode und machen Sie sich den Weg frei.
Selbst wenn Ihr Video beschädigt ist und dies der Grund für das Problem ist. Dann können Sie es mit der Wondershare Repairit Software reparieren. Sie können das Verfahren befolgen und Ihr Video unterwegs reparieren.
Häufig gestellte Fragen (FAQ)
-
1. Warum kann ich auf meinem iPhone keine Videos in Safari ansehen?
Es kann sein, dass Ihr Video in Safari nicht abgespielt wird, weil es viele Verlaufs-Cookies und Cache-Dateien enthält. Sie können versuchen, den Verlauf, die Cookies und den Cache zu löschen und das wird Ihnen sicher helfen. -
2. Warum werden meine Videos auf meinem iPhone gepuffert?
Dies könnte daran liegen, dass Sie die Funktion "Speicher optimieren" aktiviert haben. Versuchen Sie, sie zu deaktivieren. Und es wird nicht mehr gepuffert. -
3. Wie kann man Videos reparieren, die in Safari nicht abgespielt werden?
Löschen Sie Ihren Cache und die Verlaufs-Cookies in Safari und die Wiedergabe Ihrer Videos kann ungehindert beginnen. -
4. Wie kann ich das Format eines Videos auf meinem iPhone ändern?
Um das Format zu ändern, gehen Sie zu den Einstellungen, tippen Sie auf "Kamera" und dann auf "Video aufnehmen". Klicken Sie nun auf die von Ihrem iPhone unterstützten "Videoformate".

