Probleme mit Ihrer Google Meet-Kamera können Ihre Videokonferenzen beeinträchtigen. Studien gehen davon aus, dass rund 300 Millionen Menschen Google Meet monatlich aktiv nutzen. Und zahlreiche Benutzer werden das frustrierende Problem "Google Meet Kamera funktioniert nicht" haben.
Wenn Sie auf dieses Problem stoßen, haben Sie Glück, dass Sie hier sind! Wir helfen Ihnen gerne dabei, diese Kameraprobleme bei Google Meet schnell zu beheben. In diesem umfassenden Leitfaden finden Sie die 5 besten und bewährten Lösungen, damit Ihre Kamera wieder einwandfrei funktioniert. Schauen wir uns diese Lösungen an, um die Funktionalität Ihrer Google Meet Kamera wiederherzustellen!
In diesem Artikel
Gründe, warum Ihre Google Meet Kamera nicht funktioniert
Ihre Google Meet-Kamera kann aus verschiedenen Gründen ausfallen, was Ihre virtuellen Meetings stören kann. Deshalb ist es wichtig, dass Sie sich etwas Zeit nehmen, um diese Probleme zu identifizieren und eine Fehlerbehebung vorzunehmen.
- Einstellungen für Berechtigungen
- Browser-Kompatibilität
- Geräteprobleme
- Kollidierende Anwendungen
- Netzwerk Probleme
Der Zugriff auf die Kamera in Google Meet kann aufgrund der Berechtigungseinstellungen Ihres Geräts oder Browsers eingeschränkt sein. Überprüfen Sie die Einstellungen Ihres Browsers, um sicherzustellen, dass Google Meet über die erforderlichen Berechtigungen für den Zugriff auf die Kamera verfügt. In den meisten Fällen kann das Problem durch eine Anpassung dieser Einstellungen behoben werden.
Die Kompatibilität zwischen Ihrem Browser und den Kameraeinstellungen kann zu Fehlfunktionen der Kamera führen. Vergewissern Sie sich, dass Ihr Browser auf die neueste Version aktualisiert ist und die Funktionen unterstützt, die Google Meet benötigt. Versuchen Sie einen anderen Browser, um festzustellen, ob das Problem auf mehreren Plattformen auftritt.
Probleme mit der Hardware oder dem Treiber Ihres Geräts können die Funktionalität der Kamera beeinträchtigen. Vergewissern Sie sich, dass Ihre Kamera-Hardware einwandfrei funktioniert und die erforderlichen Treiber aktualisiert sind. Dies kann bedeuten, dass Sie die Geräteeinstellungen überprüfen, die Treiber aktualisieren oder Ihr Gerät neu starten müssen.
Andere Anwendungen, die gleichzeitig laufen, können den Betrieb der Kamera in Google Meet beeinträchtigen. Schließen Sie unnötige Anwendungen oder solche, die die Kamera verwenden, um zu sehen, ob das Problem dadurch behoben wird. Prüfen Sie außerdem, ob es in letzter Zeit Updates gab, die die Funktionalität der Kamera beeinträchtigt haben könnten.
Eine schlechte Internetverbindung kann den Feed der Kamera in Google Meet erheblich beeinträchtigen. Überprüfen Sie die Geschwindigkeit und Stabilität Ihrer Internetverbindung. Erwägen Sie den Wechsel zu einem zuverlässigeren Netzwerk oder eine Fehlerbehebung für Ihre aktuelle Verbindung.
5 Wege zur Behebung des Problems "Google Meet Kamera funktioniert nicht"
Wenn Sie sich Sorgen machen, dass Ihre Kamera bei Google Meet nicht funktioniert, können Sie sich jetzt entspannen. Wir zeigen Ihnen fünf Möglichkeiten, wie Sie dieses Problem ganz einfach lösen können. Holen Sie sich Ihr Gerät und probieren Sie es jetzt aus!
Methode 1: Zugriff auf die Kamera zulassen
Wenn Sie ein Meeting beginnen, fragt Google Meet nach dem Zugriff auf die Kamera. Die Verweigerung dieses Zugriffs führt zu einem schwarzen Bildschirm bei Google Meet. Um dies zu beheben:
Von der Meeting-Seite
Wenn der Zugriff auf Ihre Kamera in Google Meet blockiert ist, wird ein Kamerasymbol mit einem roten Kreuz angezeigt, was bedeutet, dass der Zugriff auf Kommunikationsgeräte verweigert wird. Um dieses Problem zu lösen:
Schritt 1. Tippen Sie auf das Symbol der Kamera oder des Mikrofons und wählen Sie "Google Meet immer den Zugriff auf Ihre Kamera erlauben".
Schritt 2. Klicken Sie auf Fertig.
Schritt 3. Wählen Sie dann das Symbol Video/Kamera in Google Meet, um Ihre Kamera zu aktivieren.
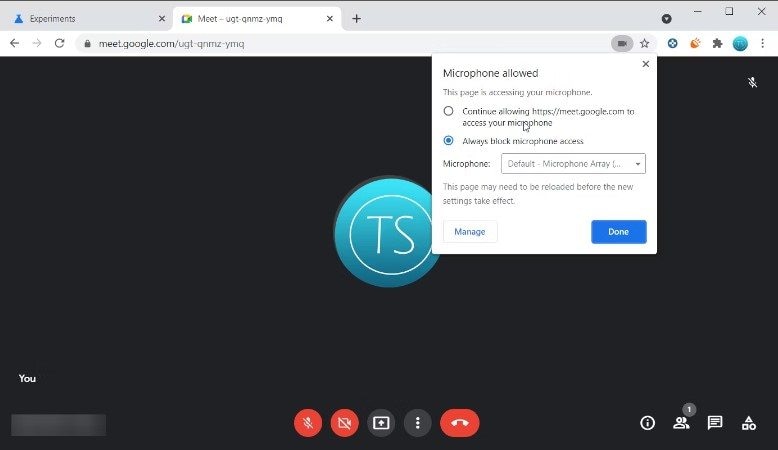
Von den Einstellungen der Webseite
Wenn Sie immer noch einen schwarzen Bildschirm sehen, versuchen Sie, den Kamerazugriff in Ihren Browsereinstellungen anzupassen. Hier erfahren Sie, wie Sie dies in verschiedenen Browsern erreichen können:
Google Chrome
Schritt 1. Klicken Sie auf die drei Punkte und gehen Sie zu Einstellungen.
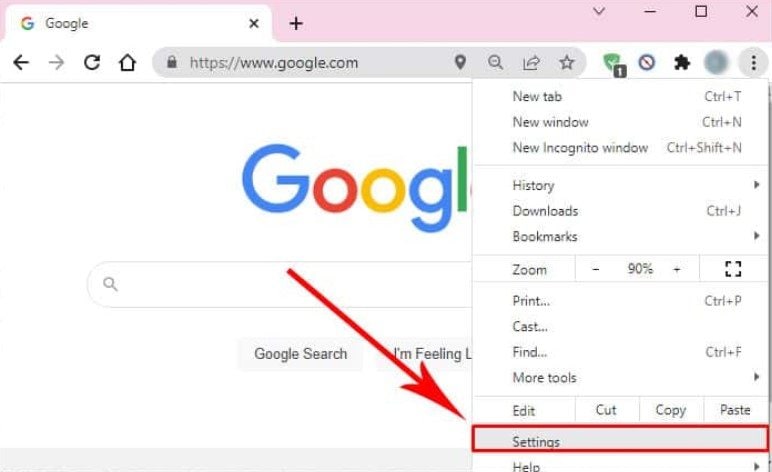
Schritt 2. Gehen Sie auf "Datenschutz und Sicherheit" und dann auf "Einstellungen der Webseite".
Schritt 3. Klicken Sie auf Kamera, suchen Sie die Google Meet URL und setzen Sie sie auf Zulassen.
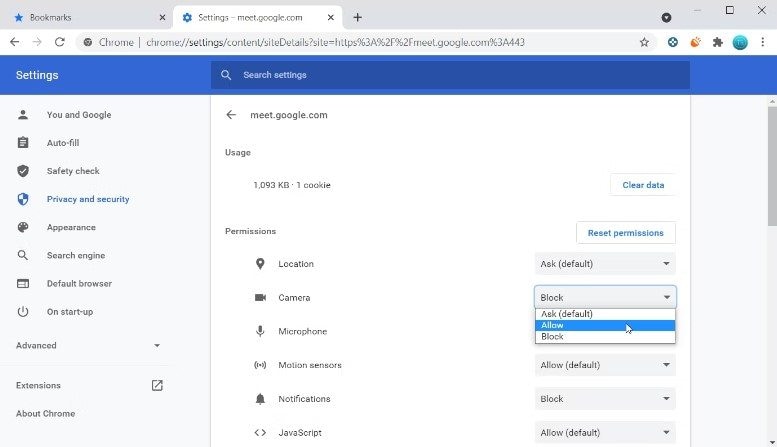
Schritt 4. Besuchen Sie Google Meet erneut. Jetzt sollte Ihre Kamera funktionieren.
Microsoft Edge
Schritt 1. Klicken Sie auf die drei Punkte für Einstellungen.
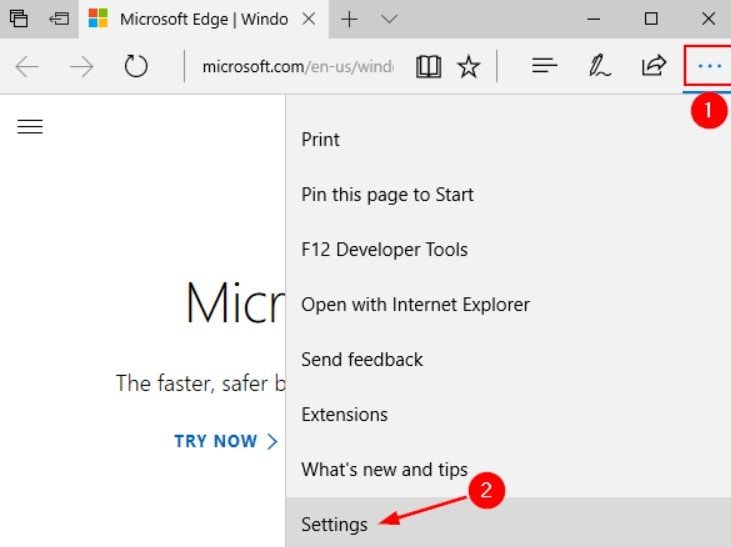
Schritt 2. Navigieren Sie zu Cookies und Berechtigungen auf der Webseite.
Schritt 3. Wählen Sie Kamera.
Schritt 4. Suchen Sie Google Meet und löschen Sie dessen Berechtigung.
Schritt 5. Öffnen Sie Google Meet erneut und klicken Sie bei dem entsprechenden Prompt auf "Kamerazugriff zulassen".
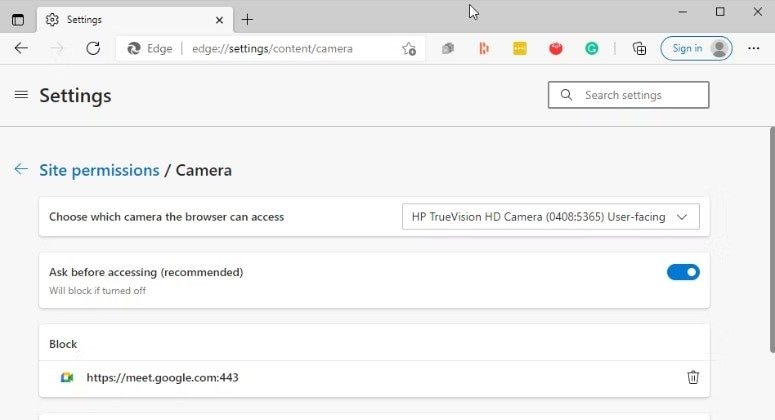
Firefox
Schritt 1. Suchen Sie in Firefox das Kamera-Symbol in der Adressleiste.
Schritt 2. Wählen Sie "Audio und Video zulassen", um die Kamera von Google Meet zuzulassen.
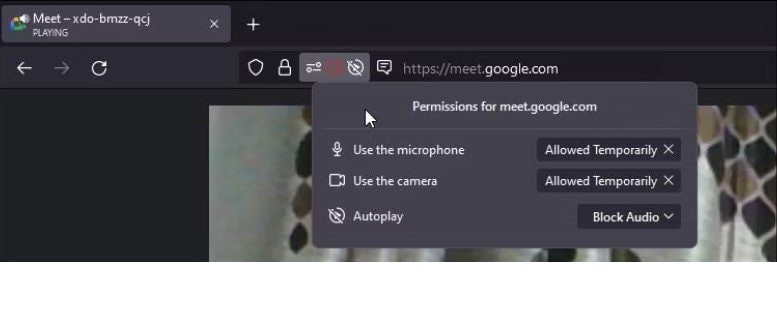
Von Ihrem Computer aus
Wenn Ihr System den Zugriff auf die Kamera verweigert und dadurch das Google Meet-Kameraproblem hervorruft, folgen Sie diesen Schritten, um die Berechtigung zu erteilen:
Schritt 1. Drücken Sie die Windows-Taste + I, um die Einstellungen zu öffnen. Wählen Sie Datenschutz.
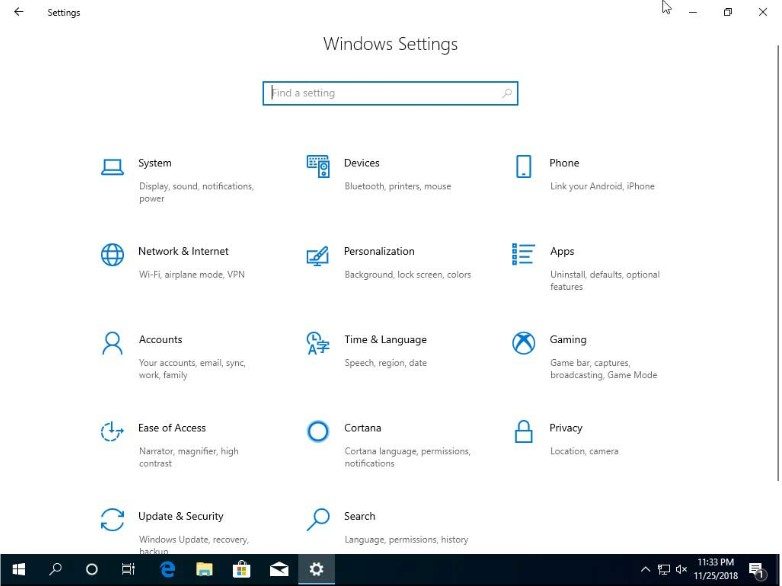
Schritt 2. Scrollen Sie und wählen Sie Kamera. Vergewissern Sie sich, dass der Kamerazugriff für Ihr Gerät eingeschaltet ist und erlauben Sie Apps den Zugriff darauf.
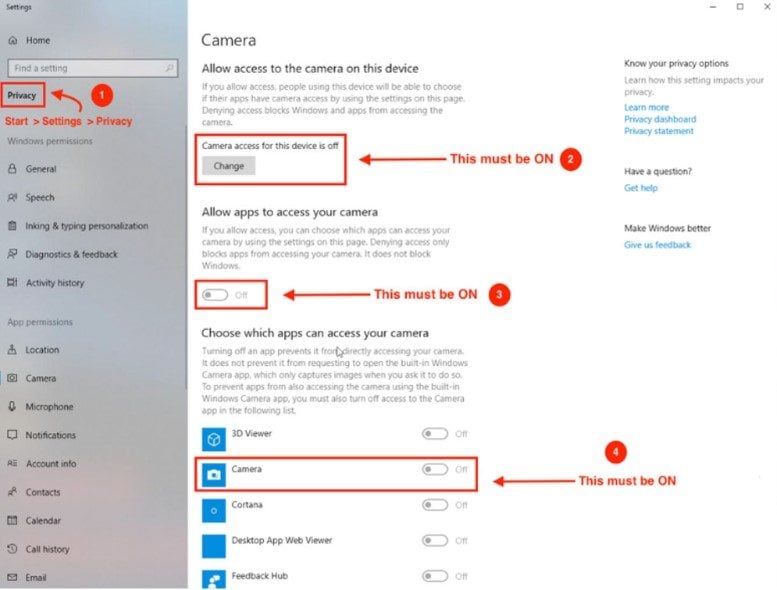
Schritt 3. Starten Sie Google Meet neu, um zu prüfen, ob das Problem dadurch behoben wird. Wenn diese Einstellungen bereits aktiviert sind, fahren Sie mit der nächsten Lösung fort.
Methode 2: Nach Updates suchen und Browser neu starten
So aktualisieren Sie Ihren Browser und beheben möglicherweise Probleme mit der Google Meet-Kamera:
Für Chrome
Schritt 1. Navigieren Sie im Hilfe Menü zum Abschnitt "Über Google Chrome".
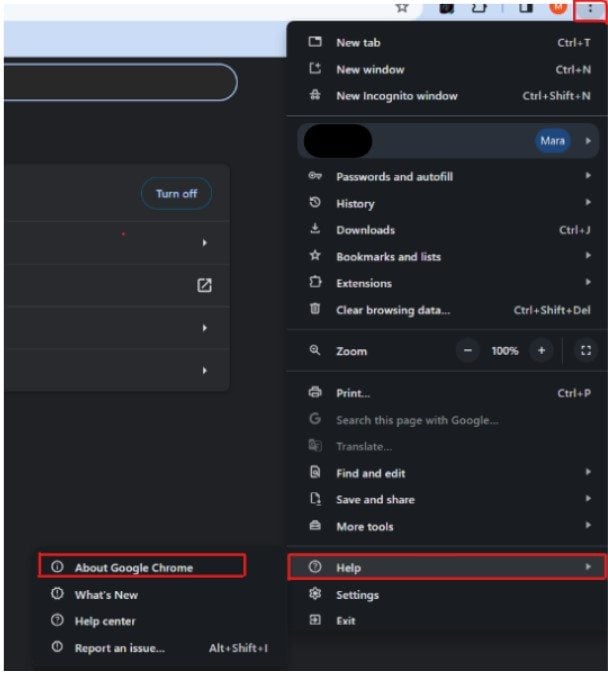
Schritt 2. Suchen Sie nach ausstehenden Updates und installieren Sie diese.
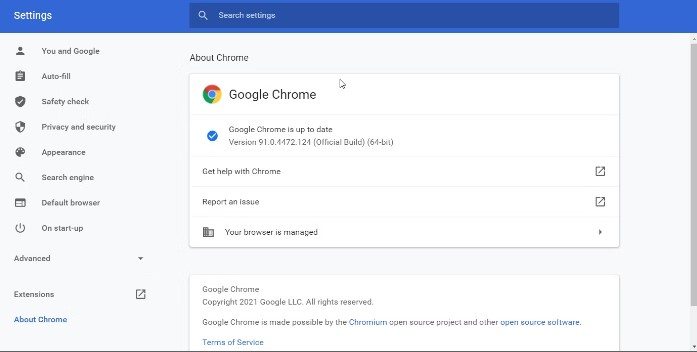
Für Microsoft Edge
Schritt 1. Unter "Hilfe & Feedback" finden Sie "Über Microsoft Edge".
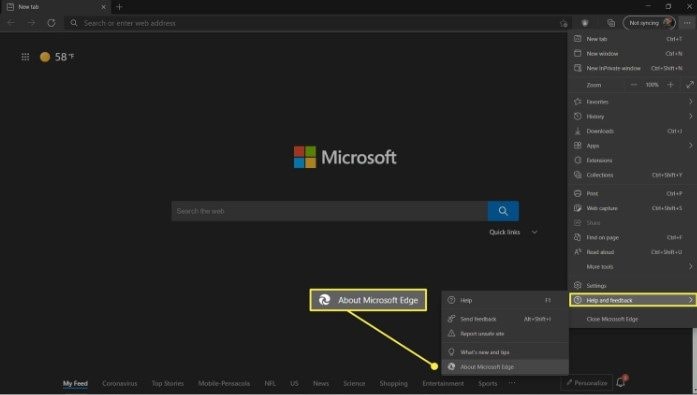
Schritt 2. Installieren Sie alle Updates, die Sie finden.
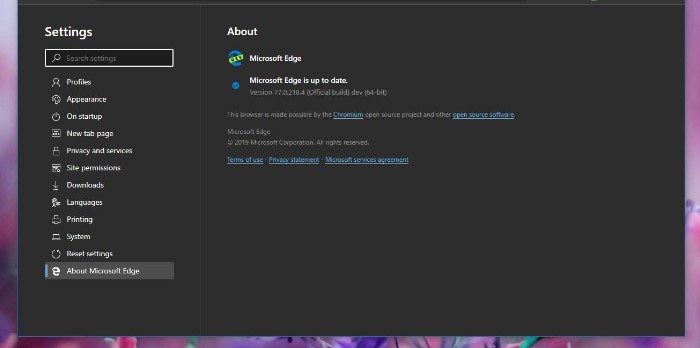
Für Firefox
Schritt 1. Rufen Sie das Anwendungsmenü auf und wählen Sie Hilfe, gefolgt von "Über Firefox".
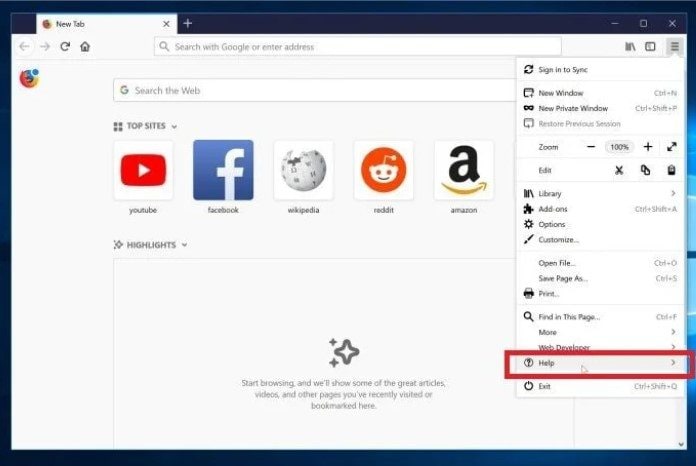
Schritt 2. Wenn ein Update verfügbar ist, laden Sie es herunter und installieren es.
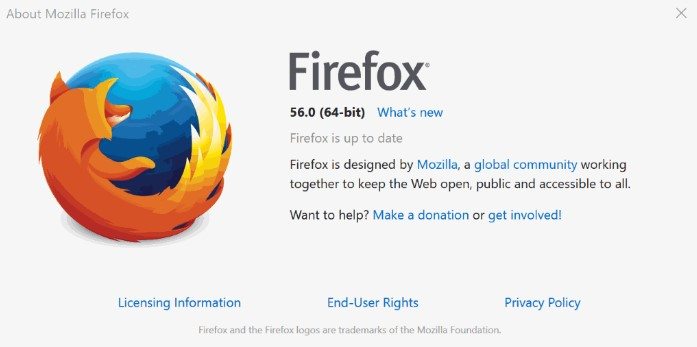
Methode 3: Prüfen Sie, ob die Kamera in anderen Apps läuft
Wenn Google Meet nicht auf Ihre Kamera zugreifen kann, liegt das möglicherweise daran, dass eine andere Anwendung sie gerade verwendet. Um dieses Problem zu lösen:
Schritt 1. Prüfen Sie, ob die Kameraanzeige auf Ihrem Laptop aktiv ist.
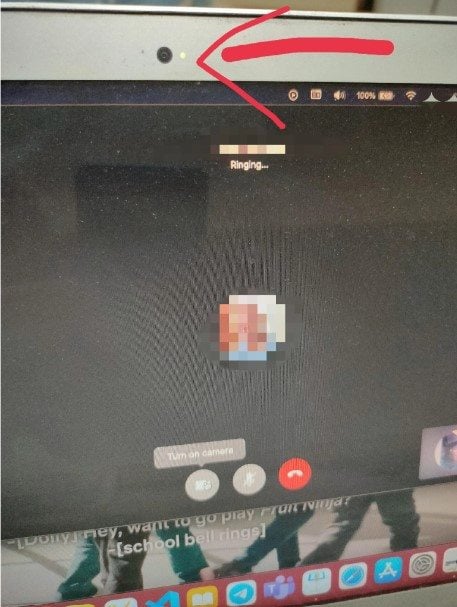
Schritt 2. Wenn das Lämpchen leuchtet, schließen Sie alle Kameraanwendungen, wie Skype oder TeamViewer.
Schritt 3. Nehmen Sie an der Google Meet-Sitzung teil und klicken Sie auf das Kamerasymbol, um Ihre Webcam zu aktivieren.
Methode 4: Antivirus überprüfen
Antivirenprogramme mit Funktionen zum Schutz des Internets können den Zugriff auf Ihre Webcam blockieren.
Schritt 1. Überprüfen Sie Ihre Antiviren-Einstellungen auf eventuelle Webcam-bezogene Einschränkungen.
Schritt 2. Suchen Sie nach Optionen wie "Zugriff auf die Webcam für alle Anwendungen blockieren" und deaktivieren Sie diese.
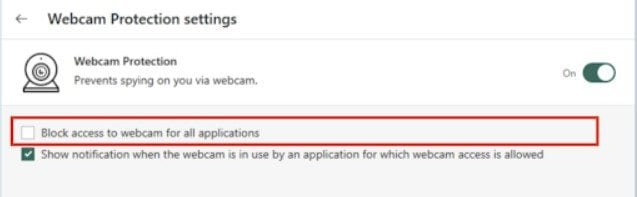
Methode 5: Aktualisieren Sie Ihre Webcam-Treiber
Veraltete Webcam-Treiber können zu Fehlfunktionen der Kamera führen. Eine Aktualisierung dieser Treiber könnte das Problem möglicherweise beheben. Hier erfahren Sie, wie Sie sie aktualisieren können:
Schritt 1. Drücken Sie die Windows-Taste + R, um das Ausführen Dialogfeld zu öffnen.
Schritt 2. Geben Sie "devmgmt.msc" ein und klicken Sie auf OK, um den Geräte-Manager aufzurufen.
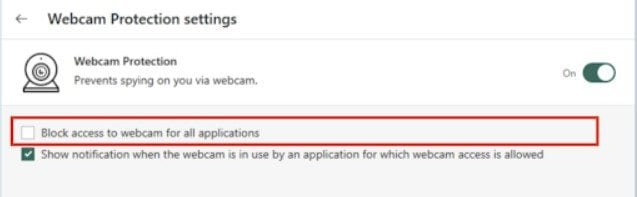
Schritt 3. Erweitern Sie die Kameras Kategorie und achten Sie auf ein gelbes Ausrufezeichen neben Ihrer Webcam.
Schritt 4. Klicken Sie mit der rechten Maustaste auf den Webcam-Treiber und wählen Sie die Option "Treiber aktualisieren".
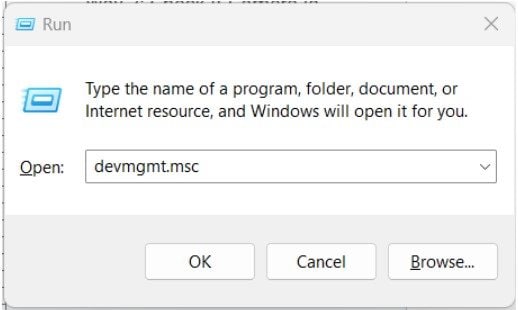
Schritt 5. Wählen Sie die Option "Automatisch nach aktualisierter Treibersoftware suchen".
Schritt 6. Erlauben Sie Windows, alle verfügbaren Updates zu suchen und zu installieren.
Schritt 7. Starten Sie anschließend Ihren PC neu, um die Änderungen zu übernehmen. Prüfen Sie dann, ob die Kamera bei Google Meet ordnungsgemäß funktioniert.
Wie man das Problem mit dem nicht funktionierenden Google Meet Video löst
Die Verwendung eines speziellen Tools zur Behebung von Google Meet-Videoproblemen ist wie ein intelligenter Helfer. Es kann viele Probleme gleichzeitig finden und beheben, so dass Sie Zeit sparen. Ein professionelles Tool kann das Problem für Sie beheben. Der Vorteil ist, dass Sie kein Technikexperte sein müssen, denn das Tool, das wir Ihnen vorstellen werden, ist einfach zu bedienen. Mit diesem Tool sind Ihre Sachen sicher, während Sie Dinge auf verschiedenen Geräten reparieren.
Wondershare Desktop Repair ist ein spezielles Tool, das Ihnen angeboten wird, um das Problem des nicht funktionierenden Google Meet Videos zu beheben. Mit diesem Tool können Sie unbegrenzt viele Videos reparieren, ohne sich Gedanken über die Größe des Videos zu machen. Bei Repairit Desktop spielt es keine Rolle, ob es sich um ein MP4-, M4V-, FLV-, MOV-, MTS-, 3GP-, AVI-, MXF-, RSV-, FLV- oder INSV-Format handelt, denn dieses Tool kann Videos in mehreren Formaten reparieren. Sie müssen nur Ihr Mac- oder Windows-Gerät holen und dieses Repairit Desktop Tool zur Offline-Nutzung herunterladen.
Hier erfahren Sie, wie Sie mit Wondershare Repairit Desktop Ihr Google Meet Video reparieren können:
Schritt 1. Holen Sie sich Wondershare Repairit für Ihr Windows- oder Mac-Gerät.
Schritt 2. Nach der Installation suchen Sie den Bereich der Videoreparatur und klicken auf die Schaltfläche +Hinzufügen, um Ihr Google Meet-Video zur Reparatur einzuschließen.

Schritt 3. Klicken Sie anschließend auf die Reparieren Schaltfläche, um den Reparaturprozess Ihres Google Meet-Videos zu starten.

Sie werden aufgefordert, die korrigierten Google Meet-Videos zu speichern und in der Vorschau anzuzeigen, wenn der Vorgang abgeschlossen ist. Klicken Sie einfach auf OK, um sie zu speichern.

Schritt 4. Klicken Sie einfach auf die Vorschau Schaltfläche, um die reparierten Google Meet-Videos anzusehen und sicherzustellen, dass sie zu Ihrer Zufriedenheit korrigiert wurden, bevor Sie sie speichern.

Wenn Sie mit dem Ergebnis Ihres Google Meet-Videos zufrieden sind, klicken Sie auf Speichern und wählen Sie einen neuen Ort zum Speichern.

Abschließender Gedanke
Die Probleme mit der Google Meet-Kamera sind nicht schön zu hören und betreffen Millionen von aktiven Nutzern. Die Lösung dieser Probleme darf also nicht ignoriert werden. Beachten Sie unseren Leitfaden, insbesondere die 5 besten Lösungen zur Wiederherstellung der Kamerafunktion von Google Meet. Es ist eine gute Entscheidung, zu verstehen, warum Ihre Kamera nicht richtig funktioniert und wirksame Methoden zu finden, um das Problem zu beheben. Außerdem wird untersucht, wie spezialisierte Tools wie Wondershare Repairit Desktop Videoprobleme lösen können. Mit diesem Desktop Tool können Sie Fehlerbehebungen bei Google Meet-Kameraproblemen durchführen, um reibungslose Google Meet-Sitzungen zu gewährleisten. Viel Spaß beim Konferieren!
FAQ
Warum funktioniert meine Kamera in anderen Apps, aber nicht in Google Meet?
Google Meet hat möglicherweise Probleme mit der Kamera und den Berechtigungseinstellungen der Anwendung. Prüfen Sie, ob Google Meet in den Einstellungen Ihres Browsers Zugriff auf die Kamera erhalten hat. Versuchen Sie außerdem, einen anderen Browser zu verwenden, um festzustellen, ob es sich um ein browserspezifisches Problem handelt.Gibt es eine Möglichkeit, durch Netzwerkprobleme verursachte Kameraprobleme bei Google Meet zu beheben?
Natürlich kann eine schlechte Internetverbindung die Kameraübertragung bei Google Meet stören. Bei der Fehlerbehebung von Netzwerkproblemen können Sie für eine stabile Internetverbindung sorgen. Führen Sie einen Geschwindigkeitstest durch, um die Stabilität Ihres Internets während Google Meet-Sitzungen zu überprüfen.Kann das Löschen des Browser-Caches und der Cookies das Problem der nicht funktionierenden Google Meet-Kamera beheben?
Ja, das Löschen des Browser-Caches und der Cookies kann die Kameraprobleme bei Google Meet lösen. Manchmal können die im Browser gespeicherten temporären Dateien die Funktionalität der Kamera beeinträchtigen. Das Löschen dieser Dateien kann die Funktion der Kamera oft wiederherstellen.

