YouTube ist wohl die beliebteste Videostreaming-Plattform mit Millionen von täglichen Nutzern. Aber so gut diese Plattform auch ist, sie ist nicht vor unerwarteten Pannen gefeit. In letzter Zeit haben sich viele Benutzer darüber beschwert, dass YouTube bei der Wiedergabe von Videos stottert. Wenn Ihre YouTube-Videos zu lange zum Laden brauchen oder springen, haben Sie wahrscheinlich dieses Problem.
Glücklicherweise ist die Fehlerbehebung bei stotternden YouTube-Videos denkbar einfach. Wir haben einige bewährte Methoden aufgelistet, mit denen Sie dieses lästige Problem mühelos beseitigen können.
Teil 1: Beheben Sie "YouTube Videos Stottern" mit 6 gängigen Methoden
Sehen Sie sich die folgenden 7 Lösungen an, um sicherzustellen, dass Ihre YouTube-Videos so reibungslos wie möglich laufen.
1. Überprüfen Sie die Netzwerkverbindung
Als Erstes sollten Sie die Geschwindigkeit Ihres Internets überprüfen. Eine langsame Internetverbindung ist die Hauptursache für stotternde Videos. Sie haben viele Möglichkeiten, Ihre Internetgeschwindigkeit zu testen. Am zuverlässigsten ist es jedoch, eine Drittanbieter-Anwendung wie Ookla für den Internet-Geschwindigkeitstest zu verwenden.

Möglicherweise müssen Sie zusätzliche Webseiten, die auf Ihrem Browser laufen, schließen oder einen Torrent- und Download-Prozess stoppen.
2. Laden Sie den Router neu
Wenn Ihr Internet nicht mit der optimalen Geschwindigkeit arbeitet, versuchen Sie, den Router umzuleiten, um das YouTube-Stottern zu beheben. Schalten Sie den WLAN-Router aus, warten Sie ein paar Sekunden und schalten Sie ihn dann wieder ein. Damit wird jede vorübergehende Störung in Ihrem Router behoben und Ihr Internet funktioniert wieder reibungslos.

3. Installieren Sie den neuesten Adobe Flash Player
Fast jede beliebte Webseite für Video-Streaming verwendet Adobe Flash Player, um Videos zu streamen. Wenn Ihr Flash Player jedoch veraltet oder beschädigt ist, kann dies zu dem Problem führen, dass YouTube-Videos stottern. Die schnellste Methode ist in einem solchen Fall die Installation des neuesten Adobe Flash auf Ihrem Computer.

4. Videotreiber aktualisieren
Videotreiber sind für die Kommunikation zwischen Ihrem PC und dem Bildschirm verantwortlich. Wenn einer der Grafiktreiber auf Ihrem PC nicht auf dem neuesten Stand ist, kann dies ebenfalls zu Videostottern führen.
Alles, was Sie tun müssen, ist, diese Treiber zu überprüfen und zu aktualisieren, um dieses Problem zu beseitigen. So geht's:
Schritt 1: Geben Sie Geräte-Manager in die Registerkarte Suche ein und öffnen Sie sie.
Schritt 2: Erweitern Sie den Dropdown-Pfeil von Display-Adapter.
Schritt 3: Klicken Sie mit der rechten Maustaste auf Ihre Grafikkarte und wählen Sie "Treiber aktualisieren".

Schritt 4: Klicken Sie im nächsten Fenster auf "Automatisch nach aktualisierter Treibersoftware suchen".
Windows findet und installiert dann automatisch die Treiber für Ihr Videogerät.
5. Ändern Sie das VPN
Wenn Sie ein VPN zum Browsen und Abspielen von YouTube-Videos verwenden, behindert dies die normale Funktion von YouTube. Versuchen Sie stattdessen, den VPN-Speicherort auf ein anderes Land oder eine andere Region zu ändern und spielen Sie das YouTube-Video erneut ab.
6. Deaktivieren Sie die Hardwarebeschleunigung
Eine der einfachsten Methoden, um das Stottern von YouTube-Videos zu beheben, ist die Deaktivierung der Hardware-Beschleunigung auf dem Browser. Diese Funktion ermöglicht es einigen Anwendungen, den Großteil der Hardware Ihres Computers zu nutzen, um effizienter zu arbeiten. Und oft schränkt es die Nutzung der Hardware durch andere Programme ein.
Deaktivieren Sie also die Hardwarebeschleunigung, indem Sie die folgenden Schritte ausführen:
Schritt 1: Starten Sie Ihren Browser, klicken Sie auf das Symbol mit den drei Punkten und gehen Sie zu Einstellungen.

Schritt 2: Klicken Sie auf Erweitert am unteren Rand des Bildschirms, um weitere Optionen zu sehen.
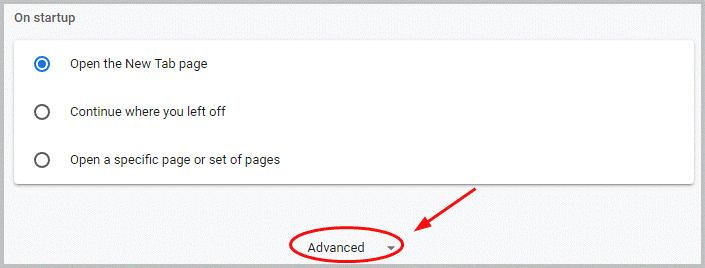
Schritt 3: Aktivieren Sie das Symbol "Hardware-Beschleunigung verwenden, wenn verfügbar".
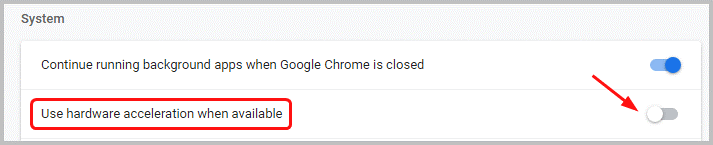
Schritt 4: Starten Sie Ihren Browser neu und spielen Sie YouTube-Videos erneut ab.
Teil 2: Wie behebt man das Stottern heruntergeladener YouTube-Videos?
Wenn Sie YouTube-Videos auf Ihren PC heruntergeladen haben, diese aber immer noch stottern, brauchen Sie eine professionelle Software zur Videoreparatur. Den Rückmeldungen der Benutzer zufolge ist Wondershare Repairit das zuverlässigste Tool zur Reparatur von stotternden Videos.
Es ist eine Komplettlösung, mit der Sie alle defekten, beschädigten oder unzugänglichen Videodateien in einfachen Schritten reparieren können. Mit diesem Tool können Sie selbst die am schlimmsten verletzten Videos im Handumdrehen reparieren. Außerdem ist es mit den gängigen App-Videoformaten kompatibel und garantiert eine verlustfreie Videoreparatur. Darüber hinaus können Sie mit dem Programm eine Vorschau des reparierten Videos in Echtzeit anzeigen.
Sehen Sie sich an, wie einfach es ist, Ihre stotternden Videos zu reparieren:
Schritt 1: Fügen Sie das stotternde Youtube-Video hinzu.
Starten Sie Repairit auf Ihrem Computer und klicken Sie auf die blaue "Hinzufügen" Schaltfläche, um die stotternden Videos hochzuladen.

Schritt 2: Klicken Sie auf die "Wiederherstellen" Schaltfläche, um den Reparaturprozess zu starten.
Sobald die Videos hochgeladen sind, erhalten Sie die entsprechenden Informationen zu jedem Video. Tippen Sie auf die "Reparieren" Schaltfläche, um den Reparaturvorgang zu starten.

Schritt 3: Sehen Sie sich die reparierten Youtube-Videos an.
Nachdem der Videoreparaturprozess abgeschlossen ist, klicken Sie bitte auf die "Vorschau" Schaltfläche, um zu überprüfen, ob das reparierte Video korrekt läuft oder nicht. Wenn Sie mit dem Ergebnis zufrieden sind, klicken Sie auf die "Speichern" Schaltfläche und wählen Sie einen Speicherort aus, um es zu speichern.

Wenn Sie jedoch kein zufriedenstellendes Ergebnis erhalten haben, versuchen Sie die Funktion "Erweiterte Reparatur" in Repairit, um einen professionelleren Reparaturprozess durchzuführen. Eine ausführlichere Anleitung finden Sie hier.
Fazit
Das ist alles, was Sie über das Stottern von YouTube-Videos wissen müssen und wie Sie es beheben können. Stellen Sie sicher, dass Sie die oben genannten Schritte sorgfältig ausführen, um das Videostottern für immer loszuwerden.
Wenn Ihre heruntergeladenen YouTube-Videos stottern, dann verwenden Sie Repairit - Video Repair, um Ihre Videos zu reparieren. Mit diesem leistungsstarken Tool können Sie mehrere Videos in einem Rutsch reparieren, unabhängig vom Grad der Beschädigung.

