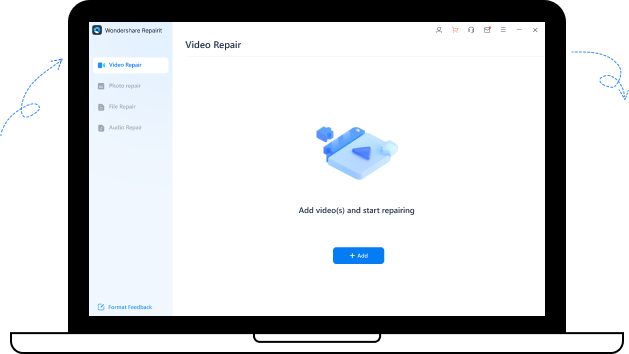Manchmal, wenn Sie versuchen, YouTube-Videos in einem Browser abzuspielen, kann es vorkommen, dass das Video abgespielt wird und zwischendurch immer wieder für mehrere Sekunden pausiert. Das ist definitiv eine frustrierende Situation, aber wenn YouTube-Videos nicht mehr gepuffert werden, kann das viele Gründe haben. Wenn es jedoch typischerweise in Chrome passiert, liegt es meist an den Adobe Flash-Plugins. Wenn Sie Probleme mit der Pufferung von YouTube-Videos haben, lesen Sie diesen Artikel und erfahren Sie, warum das so ist und wie Sie das Problem lösen können.
In diesem Artikel
Teil 1. Warum haben YouTube-Videos Probleme mit Stottern und Pufferung?
YouTube-Videos werden immer wieder gepuffert und Sie können die genauen Gründe nicht herausfinden. Wenn YouTube in Chrome stottert, finden Sie hier einige Gründe, die dafür verantwortlich sein könnten.
Internet-bezogene Ursachen:
Der Grund für stotternde YouTube-Probleme muss nicht immer schwerwiegend sein. Vielleicht liegt es nur daran, dass Sie eine schlechte Internetverbindung haben. Bevor Sie sich mit der technischen Seite des Problems befassen, sollten Sie überprüfen, ob die Internetverbindung reibungslos funktioniert. Selbst wenn dies der Fall ist, sollten Sie auch einmal die Internetgeschwindigkeit überprüfen.
Video-Player-bezogene Ursachen:
Ein weiterer Grund könnte ein Problem mit dem Videoplayer sein. Prüfen Sie, ob Sie die aktuelle Version des Flash-Players haben. Dies könnte das normale Videoerlebnis beeinträchtigen. Wenn das Problem mit dem Flash-Player zusammenhängt, müssen Sie sich darum kümmern. Ein weiteres Problem im Zusammenhang mit dem Videoplayer ist, dass Sie, wenn Sie ein Video mit einer Auflösung von 1080p HD ansehen, versuchen sollten, die Auflösung zu verringern. Dies sind häufige Ursachen im Zusammenhang mit Videoplayern.
Computerbezogene Ursachen:
Wenn Sie das Gefühl haben, dass die YouTube-Pufferung bei gutem Internet oder das YouTube-Pufferungsproblem nicht auf Probleme mit dem Videoplayer zurückzuführen ist, könnte die nächste Ursache im Computer liegen. Prüfen Sie, ob die Hardwarebeschleunigung aktiviert ist. Wenn ja, kann dies das YouTube-Video verlangsamen. Deaktivieren Sie sie einfach, um sicherzustellen, dass dies nicht mehr passiert. Eine andere computerbezogene Ursache könnte sein, dass Sie den Arbeitsspeicher voll ausgenutzt haben. Prüfen Sie auch, ob der Grafiktreiber aktualisiert werden muss.
Teil 2. Wie geht man mit YouTube-Videos um, die stottern oder Probleme mit der Pufferung haben?
Jetzt, da Sie die Ursachen für das YouTube-Stottern kennen, ist es an der Zeit, herauszufinden, wie Sie diese beheben können. Probleme mit stotternden YouTube-Videos sind nichts Neues, aber wenn Sie mit den richtigen Lösungen vorbereitet sind, wird es für Sie sehr einfach werden.
Lösung 1. Internetgeschwindigkeit/Netzwerkverbindung prüfen
Wenn Sie bemerken, dass ein YouTube-Video stottert, müssen Sie prüfen, ob dies auf eine schlechte Internetverbindung zurückzuführen ist. Klicken Sie auf dem Computer auf das Symbol für das Netzwerk.
Schritt 1: Starten Sie Ihren Computer neu: Dies ist der einfachste Schritt. Bevor Sie mit den nächsten Schritten beginnen, versuchen Sie zunächst, Ihren Computer neu zu starten. Damit sollte das Internetproblem behoben sein.
Schritt 2: Einige Computer verfügen über einen Schalter für einen Adapter. Sie müssen prüfen, ob der WLAN-Adapter ein- oder ausgeschaltet ist.
Schritt 3: Sie können auch das Internetmodem und den Router ausstecken. Warten Sie ein paar Sekunden, bevor Sie das Gerät einschalten.
Schritt 4: Führen Sie einen Soft-Reset in Ihrem Netzwerk durch. Auf diese Methode werden die entsprechenden Caches geleert.
Schritt 5: Wenn die Internetgeschwindigkeit/Netzwerkverbindung immer noch nicht behoben ist, müssen Sie möglicherweise einen Hard Reset in Ihrem Netzwerk durchführen. Auf diese Weise werden alle Ihre Einstellungen aktualisiert und wiederhergestellt.
Schritt 6: Wenn Sie eine drahtlose Verbindung verwenden, versuchen Sie, sich dem Modem zu nähern, während Sie versuchen, ein Video auf YouTube anzusehen. Video-Stottern kann auch dann auftreten, wenn Ihr PC oder Laptop nicht die richtigen Signale empfängt. Damit sollte das Problem ebenfalls gelöst sein.
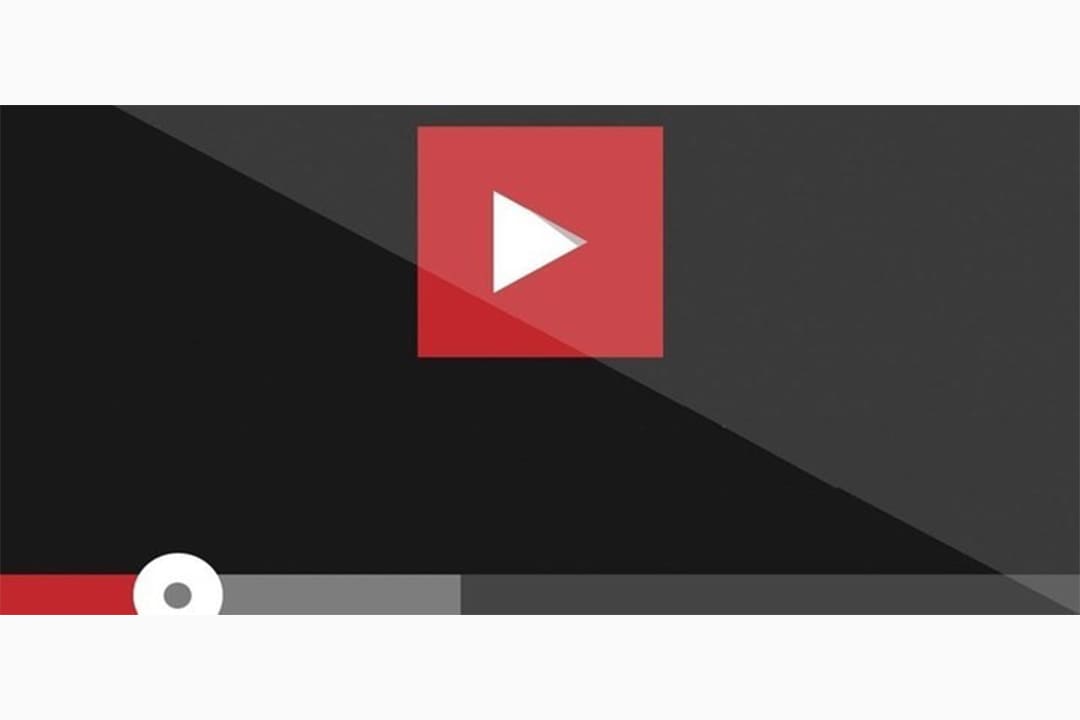
Lösung 2. Überprüfen Sie Chrome
Schritt 1: Starten Sie auf Ihrem Computer zunächst Google Chrome. Das Symbol wird auf dem Bildschirm angezeigt.
Schritt 2: Auf der Hauptseite von Chrome sehen Sie die Einstellungsoptionen mit drei Punkten oder Balken.
Schritt 3: Gehen Sie jetzt zu Datenschutz und Sicherheit und dann zu den Einstellungen der Webseite.
Schritt 4: Klicken Sie nun auf Javascript.
Schritt 5: Sie müssen Javascript einschalten.
Schritt 6: Gehen Sie zu YouTube und versuchen Sie nun, ein Video anzusehen.
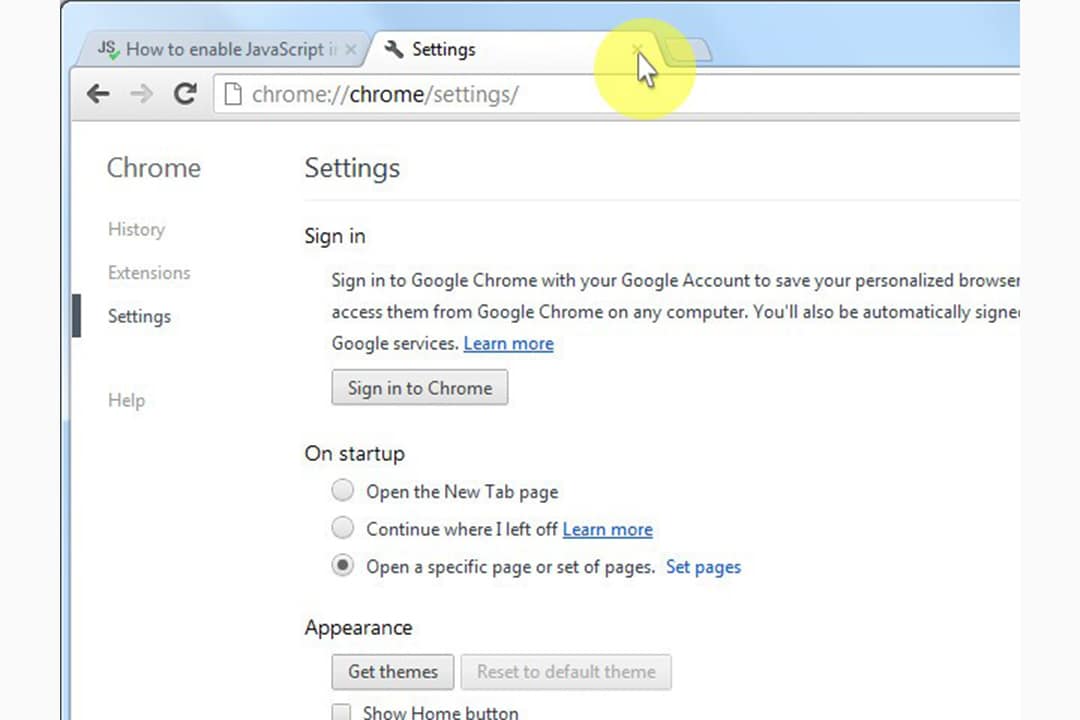
Lösung 3. Aktualisieren Sie Chrome
YouTube fordert Sie möglicherweise auf, Ihr Chrome zu aktualisieren, wenn ein Video nicht ausgeführt werden kann. Um die Probleme mit stotternden YouTube-Videos in Chrome zu beheben, führen Sie die folgenden Schritte aus.
Schritt 1: Öffnen Sie Chrome auf Ihrem Computer.
Schritt 2: Klicken Sie auf die drei Linien, die Sie oben rechts sehen.
Schritt 3: Sie sehen die Option zur Aktualisierung von Google Chrome. Wenn Sie diese Option nicht sehen, bedeutet dies, dass Google Chrome bereits aktualisiert ist und Sie die neueste Version verwenden.
Schritt 4: Klicken Sie auf die Neustart Option.
Schritt 5: Gehen Sie nun zurück zu YouTube und das Video sollte ohne Probleme laufen.
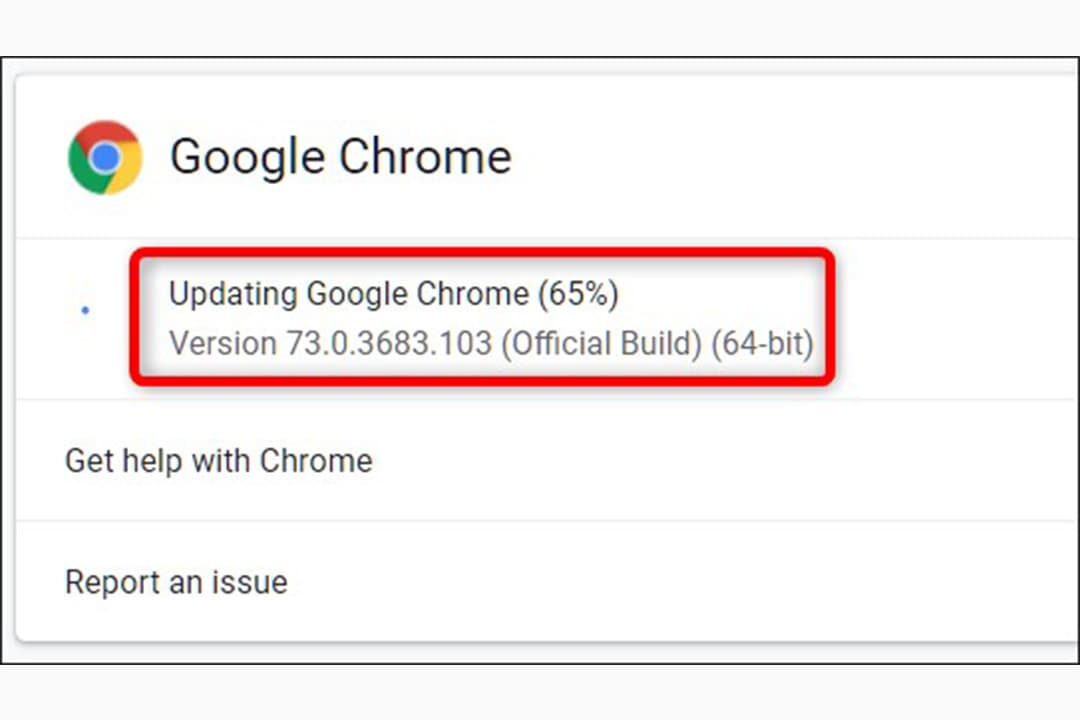
Lösung 4. Adobe Flash Player installieren
Schritt 1: Besuchen Sie zunächst den Flashplayer. In Chrome müssen Sie den Adobe Flash Player jedoch nicht separat installieren. Aber wenn es nicht klappt. Besuchen Sie zuerst die offizielle Webseite.
Schritt 2: Sie werden eine Download-Option sehen. Sie werden auch Angebote anderer Apps sehen. Klicken Sie nicht darauf, wenn Sie das nicht wollen.
Schritt 3: Zur Installation klicken Sie auf den heruntergeladenen Link und der Adobe Flash Player wird auf Ihrem Computer installiert. Sie müssen dem Installationsprogramm die Erlaubnis erteilen, es auszuführen. Folgen Sie einfach den Anweisungen, die Sie auf Ihrem Bildschirm sehen und der Vorgang ist abgeschlossen.

Lösung 5. Grafikkartentreiber aktualisieren
Wenn Sie jemand sind, der immer wieder auf YouTube geht, um Informationen zu konsumieren, dann sollten Sie beachten, dass Sie eventuell auch Ihre Grafikkartentreiber ab und zu aktualisieren müssen. Das Stottern von Chrome-Videos kann behoben werden, wenn Sie die Grafikkartentreiber aktualisieren.
Falls Sie es noch nicht wussten: AMD, Nvidia und Intel optimieren und verfeinern ständig die Leistung ihrer Grafiktreiber. Und manchmal, wenn Sie die Grafikkartentreiber aktualisieren, kann das ein paar Unterschiede machen. Es ist immer besser, die neuesten Treiber zu verwenden, wenn Sie ein Video auf YouTube ansehen. Bitte beachten Sie, dass die Aktualisierung des Treibers einige Zeit in Anspruch nimmt, aber sobald sie abgeschlossen ist, werden Sie einige Unterschiede feststellen.
Schritt 1: Klicken Sie auf Ihrem Desktop-Bildschirm mit der rechten Maustaste auf die Option Start.
Schritt 2: Scrollen Sie danach die Option nach unten und klicken Sie auf den Geräte-Manager.
Schritt 3: Sie sehen nun die Display-Adapter. Klicken Sie darauf, um sie zu erweitern.
Schritt 4: Sobald Sie den Grafikkartentreiber sehen, müssen Sie mit der rechten Maustaste darauf klicken.
Schritt 5: Im letzten Schritt müssen Sie die Treibersoftware für die Aktualisierung auswählen. Dadurch werden die Grafikkartentreiber aktualisiert.

Wenn Sie keine Treiber-Updates zur Verfügung haben, müssen Sie ihn möglicherweise deinstallieren und installieren. Und so geht's.
Schritt 1: Klicken Sie auf dem Desktop mit der rechten Maustaste auf Start.
Schritt 2: Gehen Sie zum Geräte-Manager.
Schritt 3: In der Liste der Geräte müssen Sie nach Ihrer Grafikkarte suchen.
Schritt 4: Jetzt, rechts darauf. Danach müssen Sie die Deinstallieren Option wählen.
Schritt 5: Auf Ihrem Bildschirm werden einige Anweisungen angezeigt. Folgen Sie ihnen und entfernen Sie den beschädigten Treiber vom PC.
Schritt 6: Es ist besser, Ihren Computer neu zu starten, bevor Sie versuchen, ein Video auf YouTube abzuspielen. Das liegt daran, dass Sie die neuesten Treiber installieren müssen.
Wenn Sie mit allen Schritten fertig sind, rufen Sie YouTube erneut auf und sehen Sie nach, ob das Video ordnungsgemäß funktioniert oder nicht.
Lösung 6. Hardware-Beschleunigung deaktivieren/aktivieren
Diese Lösung ist sowohl für alte als auch für neue Computerbenutzer geeignet. Wenn Sie die Hardware-Beschleunigung auf dem neuen Computer aktivieren und auf dem alten Computer deaktivieren, sollte das Problem weitgehend gelöst sein. Wenn Ihr Rechner alt ist, kann die Aktivierung der Hardwarebeschleunigung dazu führen, dass Ihr Computer langsam läuft. Vor allem einige der Anwendungen, zum Beispiel YouTube. Wenn Sie hingegen einen schnellen Computer haben, müssen Sie die Hardware-Beschleunigung aktivieren, damit Anwendungen wie YouTube reibungslos laufen können.
Schritt 1: Öffnen Sie die Systemsteuerung Ihres Computers. Es wird in Ihrer Suchleiste angezeigt. Öffnen Sie die Systemsteuerung.
Schritt 2: Ändern Sie den Ansichtsmodus besser auf Große Symbole, damit Sie einen guten Überblick über den Inhalt haben.
Schritt 3: Klicken Sie auf Anzeigen.
Schritt 4: Klicken Sie auf die Option der Anzeigeeinstellung ändern. Sie befindet sich dann auf der linken Seite des Fensters.
Schritt 5: Suchen Sie nach den erweiterten Anzeigeeinstellungen. Es wird ein neues Dialogfeld angezeigt.
Schritt 6: Klicken Sie auf die Registerkarte Problembehandlung und dann auf die Schaltfläche "Einstellungen ändern".
Schritt 7: Sie sehen den Abschnitt der Hardware-Beschleunigung. Um sie zu aktivieren, müssen Sie den Zeiger auf voll stellen und um sie zu deaktivieren, müssen Sie den Zeiger auf niedrig stellen.
Schritt 8: Klicken Sie anschließend auf die Schaltfläche OK. Starten Sie anschließend Ihren Computer neu. Damit sollte das Problem gelöst sein.

Lösung 7. Einen sauberen Start durchführen
Wenn Sie einen Neustart durchführen, werden die meisten app-bezogenen Probleme behoben.
Hier ist, was Sie tun müssen.
Schritt 1: Zuerst müssen Sie das Suchfeld aufrufen.
Schritt 2: Geben Sie MSConfig ein
Schritt 3: Klicken Sie anschließend auf Systemkonfiguration.
Schritt 4: Suchen Sie die Registerkarte Dienste.
Schritt 5: Blenden Sie nun alle Microsoft-Dienste aus.
Schritt 6: Wählen Sie "Alle deaktivieren".
Schritt 7: Wechseln Sie nun zur Registerkarte Startup.
Schritt 8: Sie müssen den Task-Manager öffnen.
Schritt 9: Schließen Sie den Task-Manager. Danach müssen Sie auf die Option OK klicken.
Schritt 10: Starten Sie schließlich Ihren Computer neu.

Wenn Sie alle Schritte sorgfältig befolgt haben, werden Sie eine saubere Boot-Umgebung haben. Rufen Sie YouTube auf und prüfen Sie, ob Sie YouTube-Videos abspielen können.
Teil 3. Wie repariert man beschädigte YouTube-Videos, die online heruntergeladen wurden, kostenlos?
Wenn Sie mehrere YouTube-Videos heruntergeladen haben und versuchen, sie auf Ihrem System abzuspielen, dabei aber auf Probleme stoßen, wie z.B. beschädigte Videos, benötigen Sie vielleicht Wondershare Repairit - Video Repair Online, eine Online-Videoreparatursoftware, die Ihnen helfen kann, videobedingte Fehler kostenlos online zu beheben. Im Folgenden finden Sie die wichtigsten Funktionen:

Wondershare Repairit Online
-
Es unterstützt Kunden bei der Reparatur von 150 Videos pro Monat und unterstützt jedes Video von 3 GB online.
-
Reparieren Sie kritisch beschädigte oder fehlerhafte Videos, die auf SD-Karten, Handys, Kameras, USB Flash Drives und mehr vorhanden sind.
-
Die Online-Version unterstützt verschiedene Videoformate: MOV/MP4/M2TS/MKV/MTS/3GP/AVI/FLV/MXF/M4V.
-
Genügend Sicherheit: Die Videos werden über eine mit 2048 Bit verschlüsselte Verbindung übertragen und nach 3 Stunden gelöscht.
-
Das Tool repariert Videos online, ohne die ursprüngliche Qualität oder Integrität zu beeinträchtigen.
Zunächst können Sie die Webseite von Wondershare Repairit besuchen, um beschädigte YouTube-Videos kostenlos online zu reparieren. Die Online-Version ist völlig kostenlos und sicher. Sie können YouTube-Videos schnell reparieren, ohne eine Software herunterladen zu müssen.

Achtung:
Die Online-Version unterstützt nur die Reparatur von Videos mit einer Größe von weniger als 3 GB und unterstützt die Reparatur von 150 Videos pro Monat.
Wenn Ihr Video also größer als 3 GB ist oder das Videoformat nicht zu den von der Online-Version unterstützten Formaten gehört, auch wenn Sie viele Videos zu reparieren haben, können Sie die Wondershare Repairit - Video Repair Desktop Version herunterladen. Das Tool kann problemlos 16 verschiedene Videoformate reparieren und ist in Größe und Anzahl der Videos nicht beschränkt. Hier sind die wichtigsten Funktionen der Wondershare Repairit Desktop-Version.

Wondershare Repairit - Video Repair
751.557 Personen haben das Tool bereits heruntergeladen.
-
Reparieren Sie beschädigte Videos mit allen Beschädigungsgraden, wie z.B. Videos, die nicht abgespielt werden, Videos ohne Sound, nicht synchronisierte Videos oder Audios, Wiedergabefehler, beschädigte Header, flackernde Videos, fehlende Videocodecs, etc.
-
Reparieren Sie Videos verschiedener Formate, darunter MOV, MP4, M2TS, MKV, MTS, 3GP, AVI, FLV, MXF, KLV, INSV, M4V, WMV, MPEG, ASF, etc.
-
Reparieren Sie beschädigte oder fehlerhafte Videos, die durch Videokomprimierung, Systemabsturz, Änderung des Videoformats, etc. verursacht wurden.
-
Reparieren Sie kritisch beschädigte oder beschädigte Videos auf SD-Karten, Mobiltelefonen, Kameras, USB Flash Drives, etc.
-
Repairit verfügt über einen schnellen und einen erweiterten Scan-Modus. Je nachdem, wie stark die Videodatei beschädigt wurde, können Sie eine der beiden Optionen verwenden.
-
Kompatibel mit Windows PC, Mac OS und unterstützt die Übertragung von PC zu Handy.
Schritt 1: Laden Sie das YouTube-Video herunter
Gehen Sie zunächst zu YouTube, kopieren Sie die URL und laden Sie das Video auf Ihren Computer herunter. Es gibt viele vertrauenswürdige Online-Tools, mit denen Sie YouTube-Videos herunterladen können. Sie können die Videos herunterladen, die beschädigt sind oder die Sie nicht abspielen können. Sobald das Video auf das System heruntergeladen wurde, können Sie es entweder per Drag & Drop in die Software ziehen oder es manuell auswählen.

Schritt 2: Beginnen Sie die Reparatur
Sobald Sie das Video in das Tool hochgeladen haben, werden Ihnen einige Details zum Video angezeigt. Um sie zu reparieren, müssen Sie auf die Reparieren Schaltfläche klicken. Damit wird der Reparaturvorgang eingeleitet.

Schritt 3: Vorschau und Speichern Ihrer Datei
Sobald der Reparaturvorgang abgeschlossen ist, können Sie auf die Vorschauoption klicken, um das Video anzusehen. Wenn Sie das Gefühl haben, dass alles geklärt ist, klicken Sie einfach auf die Option "Jetzt speichern" und speichern Sie sie auf Ihrem Computer.

Fazit
Da Sie nun die verschiedenen Gründe kennen, warum ein YouTube-Video stottern und puffern kann, sowie die Lösungen, mit denen Sie das Problem lösen können, empfehlen wir Ihnen, diese Lösungen auszuprobieren, wann immer ein Problem auftritt. Wenn Sie heruntergeladene YouTube-Videos wiederherstellen möchten, sollten Sie eine zuverlässige Software wie Wondershare Repairit verwenden, mit der Sie beschädigte YouTube-Videos und alle Arten von Dateien in nur wenigen Minuten reparieren können.
Leute fragen auch
Wie kann ich YouTube-Videos reibungslos ansehen?
Um sicherzustellen, dass Sie YouTube-Videos reibungslos ansehen können, sollten Sie immer für eine funktionierende Internetverbindung sorgen. Installieren Sie außerdem den neuesten Adobe Flash Player. Wenn YouTube-Videos immer noch langsam laden? Dann lesen Sie weiter, um die Probleme mit verzögerten YouTube-Videos zu beheben
Wie behebe ich abgehackte Bilder auf YouTube Chrome?
-
Verwenden Sie eine stabile Internetverbindung.
-
Starten Sie Ihren Computer neu.
-
Löschen Sie Browser-Cookies und Cache.
-
Verringerte Videoauflösung.
Wie behebt man das YouTube-Pufferungsproblem auf Android?
-
Versuchen Sie, CDNs zu blockieren und direkt auf YouTube-Videos zuzugreifen.
-
Deaktivieren Sie den Werbeblocker.
-
Löschen Sie Cookies und Cache Ihres Browsers.
-
Hardwarebeschleunigung deaktivieren
-
Wechseln Sie den Browser.
-
Versuchen Sie es mit einem VPN.
-
Puffern Sie zunächst Ihre Videos und spielen Sie sie dann ab.
Warum puffert YouTube bei schnellem Internet?
Selbst bei schnellen Glasfaserverbindungen kann es manchmal zu diesem Problem kommen. Das hat nichts mit einer langsamen Verbindung zu tun, sondern vielmehr damit, wie die Internetverbindung mit den YouTube-Servern funktioniert. Auch langsame YouTube-Server könnten der Grund für das Problem sein.