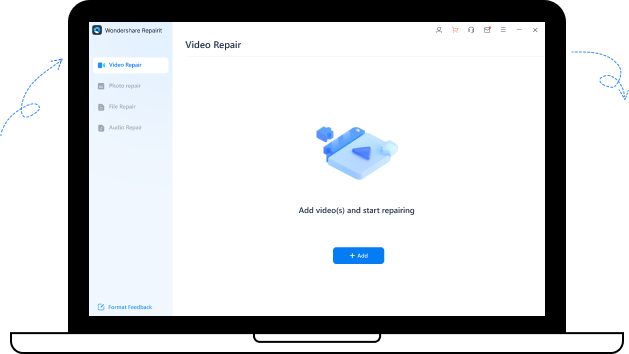Vimeo ist eine der beliebtesten Online-Plattformen zum Video-Sharing und eine sehr gute Alternative zu YouTube. Es kann jedoch vorkommen, dass Sie bei der Verwendung von Vimeo auf Probleme stoßen, die verhindern, dass ein Video abgespielt wird. Wir sorgen dafür, dass Sie beim Ansehen von Videos auf Vimeo keine Probleme haben. Diese Anleitung löst alle Probleme, die damit zusammenhängen, dass Vimeo-Videos in Chrome und Firefox nicht abgespielt werden.
In diesem Artikel
- 01 Warum funktionieren Vimeo-Videos in Chrome und Firefox nicht?
- 02 Lösungen für das Problem, dass Vimeo-Videos in Chrome nicht abgespielt werden
- 03 Lösungen für das Problem, dass Vimeo-Videos in Firefox nicht abgespielt werden
- 04 Reparatur von beschädigten Vimeo-Videos, die in Chrome und Firefox nicht abgespielt werden, aus einer Hand

Teil 1: Warum funktionieren Vimeo-Videos in Chrome und Firefox nicht?
Es kann mehrere Gründe geben, warum Vimeo-Videos in Chrome und Firefox nicht abgespielt werden. Die Browser müssen jedoch nicht die einzige Ursache für das Problem sein. Ausgehend von den Problemen, die die Menschen in der Vergangenheit hatten, könnte es sich um folgende Themen handeln:
Browser-bezogene Ursachen
Ein nicht geleerter Browser-Cache und ein alter und veralteter Browser.
Wenn Ihr Browser nicht auf dem neuesten Stand ist und Sie einen älteren Browser verwenden, könnten Sie Probleme beim Ansehen von Vimeo-Videos haben.
1. Vimeo benötigt Browser, die Videos in einem Player mit HTML5-Funktionalität dekodieren können.
2. Die Mindestanforderungen für die Wiedergabe von Vimeo-Videos in Browsern sind:
- Chrome 30 + (aktualisiert sich automatisch)
- Firefox 27 + (mit automatischen Updates)
- Internet Explorer 11 und höher
- Microsoft Edge
- Safari 9 +
Hinweis: Flash wird von Vimeo nicht mehr unterstützt.
Internet-bezogene Ursachen
Vimeo-Videos können in verschiedenen Qualitäten angesehen werden, von 360p bis 8K. Die Internetgeschwindigkeit kann von vielen Faktoren abhängen, z.B. von der Tageszeit, der WLAN-Leistung, anderen Benutzern auf der gleichen Verbindung und der Signalstärke, aber hier ist eine Liste der Mindestgeschwindigkeiten, die für jede Art von Wiedergabequalität erforderlich sind. Wenn Vimeo nicht verfügbar ist, kann dies an einem Internetproblem liegen.
Gerätebedingte Ursachen
Die Kompatibilität mit älteren Systemen und Geräten ist immer ein Thema für jede Art von Software und Vimeo ist hier nicht anders. Zum Beispiel hat Microsoft offiziell den Support für Windows XP und Windows Vista eingestellt.
Ihr Handy oder Tablet muss Android (Marshmallow) Version 6.0 + und iOS Version 12.4 und höher haben.
Blackberry- und Windows-Nutzer können Vimeo-Videos vielleicht noch auf Geräten ansehen, die HTML5 unterstützen, aber es gibt keine Garantien.
Die Vimeo macOS-App muss 10.12 (Sierra) oder höher sein.
Die Vimeo TV App wird auf den folgenden Geräten unterstützt:
- Apple TV
- Android TV Version 5.0+
- Amazon Fire Geräte
- Samsung TVs
- Chromecast
Teil 2: Lösungen für das Problem, dass Vimeo-Videos in Chrome nicht abgespielt werden
Wenn Sie sich vergewissert haben, dass Ihre Chrome-Version auf dem neuesten Stand ist und Sie dennoch feststellen, dass Vimeo-Videos in Chrome nicht abgespielt werden, besteht die Möglichkeit, dass Sie einen der folgenden Fehler erhalten.
- Ein Video wird nicht geladen
- Ein Video wird leer angezeigt
- Ein grauer Kasten wird anstelle eines Videos angezeigt
- Chrome friert beim Laden des Videos ein oder stürzt ab
Lösung 1: Überprüfen Sie Ihre Internetverbindung
Dies mag zwar offensichtlich erscheinen, aber viele Menschen machen diesen Schritt nicht. Prüfen Sie, ob andere Webseiten in einer anderen Registerkarte Ihres Browsers geladen werden. Ist dies nicht der Fall, könnte es sich um ein Verbindungsproblem handeln.
Starten Sie Ihren Router neu. Dadurch wird das Netzwerk zurückgesetzt und der Fehler behoben.
Sie können auch versuchen, Ihren DNS-Cache zu löschen, wenn Sie ein Windows-System verwenden.
So machen Sie es:
1. Öffnen Sie ein Ausführungsfenster, indem Sie Win + R drücken.
2. Geben Sie cmd in das sich öffnende Feld ein und drücken Sie Strg + Umschalt + Eingabe, um das Fenster der Eingabeaufforderung zu öffnen
3. Geben Sie den folgenden Befehl ein, um Ihren DNS-Cache zu leeren: ipconfig /flushdns
4. Nach erfolgreichem Flushing wird die folgende Meldung angezeigt (siehe Abbildung)

Lösung 2: Chrome-Cache-Daten löschen
Der Cache bezieht sich auf Daten, die von verschiedenen Webseiten auf einem Gerät gespeichert werden. Diese Daten, die lokal auf Ihrem System gespeichert werden, helfen einer Webseite, Daten von der Webseite schneller zu laden, wenn Sie sie das nächste Mal besuchen. Manchmal stimmen diese zwischengespeicherten Daten nicht überein und dies kann zu Problemen führen, wie dem, dass das Video nicht abgespielt wird. Dies ist der Zeitpunkt, an dem Sie alle Daten wie Cookies, Dateien und zwischengespeicherte Bilder löschen müssen.
Um die Cache-Daten in Chrome zu löschen, müssen Sie in einer neuen Registerkarte Strg + Umschalt + Entf drücken. Dadurch wird das Feld "Browsing-Daten löschen" geöffnet. Wählen Sie aus dem Dropdown-Menü des Zeitbereichs die Option "Alle Zeiten". Wählen Sie "Daten löschen".
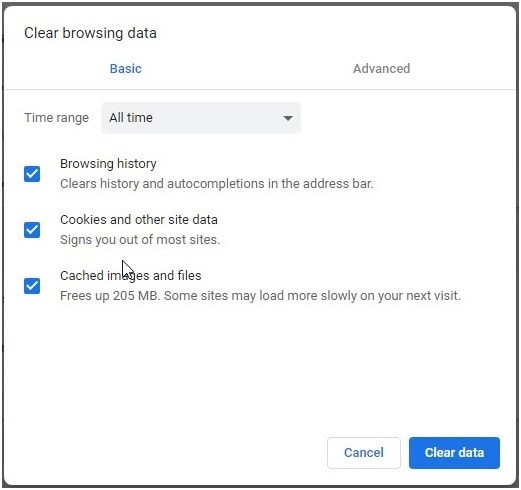
Lösung 3: Deaktivieren Sie die Hardwarebeschleunigung
Wenn die Hardware-Beschleunigung in Chrome auf einem Computer aktiviert ist, führt dies zu einer effizienteren Funktion der Software. Manchmal verursachen die verwendeten Ressourcen dabei jedoch Kompatibilitätsprobleme. Dies führt zu dem Fehler "Video wird in Chrome nicht abgespielt".
So schalten Sie die Hardwarebeschleunigung aus.
1. Öffnen Sie Google Chrome
2. Klicken Sie auf das Menü mit den drei Punkten in der rechten oberen Ecke
3. Wählen Sie Einstellungen
4. Wählen Sie Erweitert
5. Suchen Sie Hardware-Beschleunigung im Unterabschnitt System
6. Schieben Sie die Schaltfläche neben "Hardware-Beschleunigung verwenden, wenn verfügbar" auf "Aus".
7. Starten Sie Google Chrome neu & spielen Sie Ihr Video ab
Bei einigen Systemen kann die Deaktivierung der Hardware-Beschleunigung zu einem Anstieg der Systemressourcen führen, aber das ist normal und zu erwarten. Machen Sie sich keine Gedanken darüber, solange es nicht wirklich die Geschwindigkeit Ihres Systems beeinträchtigt und es merklich verlangsamt.
Teil 3: Lösungen für das Problem, dass Vimeo-Videos in Firefox nicht abgespielt werden
Wenn Sie Probleme mit Vimeo in Firefox haben, können Sie Folgendes tun:
Lösung 1: Löschen Sie Browser-Cookies, Internet-Cache und Verlaufsdateien
- Starten Sie den Firefox-Browser
- Klicken Sie auf die drei horizontalen Punkte in der oberen rechten Ecke
- Wählen Sie Optionen>Datenschutz & Sicherheit aus den Optionen auf der linken Seite
- Klicken Sie unter Cookies und Webseiten-Daten auf Daten löschen auf der rechten Seite.
- Klicken Sie auf die drei horizontalen Punkte in der oberen rechten Ecke
- Vergewissern Sie sich unterhalb des Fensters "Daten löschen", dass sowohl Cookies und Webseiten-Daten als auch zwischengespeicherte Webinhalte markiert sind.
- Wählen Sie die Löschen Schaltfläche und ein Prompt fordert Sie auf, zu bestätigen, dass Sie den Cache wirklich löschen möchten, da Sie sich dadurch bei vielen Webseiten abmelden könnten. Akzeptieren Sie mit Ja und klicken Sie auf "Jetzt löschen".
- Starten Sie Firefox neu und Sie sollten in der Lage sein, Vimeo-Videos abzuspielen

Lösung 2: Eine fortschrittliche Lösung
- Öffnen Sie Firefox und geben Sie "about: config" in die Adressleiste ein. Drücken Sie Enter, um die Konfigurationsseite zu öffnen.
- Es wird eine Warnmeldung angezeigt, die besagt, dass Ihre Garantie erlöschen könnte. Klicken Sie dennoch auf "Ich akzeptiere das Risiko".
- Im nächsten Schritt finden Sie Autoplay. enabled. Sein boolescher Wert muss auf True gesetzt werden. Wenn er nicht auf True gesetzt ist, klicken Sie darauf und ändern Sie den Wert in True.
- Klicken Sie nun mit der rechten Maustaste auf die Einstellung (media.autoplay.enabled) und wählen Sie Neu>Boolean. Es wird ein Popup-Fenster "Neuer boolescher Wert" angezeigt.
- Geben Sie in dem Popup-Fenster autoplay.enabled.nppl3260.dll ein und klicken Sie auf OK.
- Wählen Sie in dem daraufhin angezeigten Popup-Fenster den Wert False und klicken Sie auf OK.
- Starten Sie Firefox neu und Ihre Videos sollten jetzt problemlos abgespielt werden.

Lösung 3: Reduzieren Sie gleichzeitiges Streaming
Bestimmte Video-on-Demand-Titel können nur auf einem Gerät gleichzeitig angesehen werden. Außerdem gibt es Einschränkungen, wie viele Titel gleichzeitig auf verschiedenen Geräten gestreamt werden können. Wenn Sie die folgende Meldung sehen: "Geräte-Limit: Sie haben die maximale Anzahl an autorisierten Geräten erreicht".
Es bedeutet, dass mehr Geräte geöffnet sind, als zulässig sind.
Sie müssen die Anzahl der gleichzeitigen Streams in Ihrem Konto reduzieren. Sie müssen sich von einem oder mehreren Ihrer anderen Geräte abmelden, um Ihr Videostreaming zu sehen.
Teil 4: Reparieren Sie beschädigte Vimeo-Videos, die in Chrome und Firefox nicht abgespielt werden, aus einer Hand
Wondershare Repairit ist ein bewährtes Videoreparatur-Tool, das in der Branche als Favorit für die Wiederherstellung beschädigter und fehlerhafter Videodateien gilt. Wenn Sie einige Videos von Vimeo heruntergeladen oder gespeichert haben und diese Videos beschädigt sind, können Sie diese Software verwenden, um Ihre Videos zu reparieren.
Vimeo-Videos auf dem Desktop reparieren:

Wondershare Repairit - Video-Reparatur
751.557 Personen haben das Tool bereits heruntergeladen.
-
Reparieren Sie beschädigte Videos mit allen Beschädigungsgraden, wie z.B. unscharfe Videos, träge Videoanzeige, schwarzer Bildschirm, Video ohne Sound, fehlender Videocodec, etc.
-
Reparieren Sie Videos verschiedener Formate, darunter MOV, MP4, M2TS, MKV, MTS, 3GP, AVI, FLV, MXF, KLV, INSV, M4V, WMV, MPEG, ASF, etc.
-
Reparieren Sie beschädigte oder fehlerhafte Videos, die durch Videokomprimierung, Systemabsturz, Änderung des Videoformats, etc. verursacht wurden.
-
Reparieren Sie kritisch beschädigte oder beschädigte Videos auf SD-Karten, Mobiltelefonen, Kameras, USB-Flash-Laufwerken, etc.
-
Repairit verfügt über einen schnellen und einen erweiterten Scan-Modus. Je nachdem, wie stark die Videodatei beschädigt wurde, können Sie eine der beiden Optionen verwenden.
-
Unterstützt Windows 11/10/8/7/Vista, Windows Server 2003/2008/2012/2016/2019/2022 und macOS 10.10~macOS 13.
Hier sind die Schritte, die Sie befolgen müssen, um ein beschädigtes Video zu reparieren.
Zunächst müssen Sie die Wondershare Repairit Software herunterladen und installieren.
Schritt 1 Fügen Sie ein beschädigtes Video hinzu
Starten Sie das Wondershare Repairit Programm und fügen Sie die beschädigte Datei auf eine der beiden folgenden Arten hinzu.
1. Klicken Sie auf den Bereich "Video hinzufügen und Reparatur starten" oder klicken Sie auf die "Hinzufügen" Schaltfläche, um eine Videodatei hinzuzufügen.

Sie können Videodateien in verschiedenen Formaten wie MOV MP4, MTS, 3GP, AVI, M2TS und FLV hinzufügen. Sie können auch verschiedene Formate gleichzeitig hinzufügen.
Schritt 2 Reparieren Sie beschädigte Videos
In diesem Schritt müssen Sie, sobald die beschädigte Datei in die Software geladen wurde, auf die "Reparieren" Schaltfläche klicken, um fortzufahren. Sobald die Reparatur abgeschlossen ist, werden Sie über ein Popup-Fenster benachrichtigt, dass die Aufgabe beendet ist. Sie müssen das reparierte Video jetzt in der Vorschau anzeigen und speichern. Um die Datei zu speichern, drücken Sie OK.

Schritt 3 Sehen Sie sich eine Vorschau des reparierten Videos an
Sie können sich eine Vorschau des reparierten Videos ansehen, indem Sie auf das schwarze Dreieck klicken. So können Sie sich vergewissern, dass die Reparatur so ausgeführt wurde, wie Sie es erwartet haben. Sobald Sie feststellen, dass die Reparatur wie erwartet durchgeführt wurde, können Sie sie speichern.

Achtung:
Wenn Sie keine Software auf Ihren Computer herunterladen möchten und Ihr beschädigtes Video nicht größer als 3 GB ist, können Sie die Online-Version von Repairit Video Repair ausprobieren, um Ihr Video ganz einfach online zu reparieren.
Vimeo-Videos online reparieren:
Die Wondershare Repairit Online-Version kann Ihnen helfen, beschädigte Vimeo-Videos online zu reparieren. Sie ist sicher und Sie müssen sich nicht anmelden.

Wondershare Repairit Online
-
Die Online-Version unterstützt Kunden bei der Reparatur von 150 Videos pro Monat und unterstützt jedes Video von 3 GB online.
-
Reparieren Sie kritisch beschädigte oder beschädigte Videos auf SD-Karten, Handys, Kameras, USB-Sticks und mehr.
-
Die Online-Version unterstützt verschiedene Videoformate: MOV/MP4/M2TS/MKV/MTS/3GP/AVI/FLV/MXF/M4V.
-
Genügend Sicherheit: Die Videos werden über eine mit 2048 Bit verschlüsselte Verbindung übertragen und nach 3 Stunden gelöscht.
-
Das Tool repariert Videos online, ohne die ursprüngliche Qualität oder Integrität zu beeinträchtigen.
Nur zwei Schritte, um die beschädigten Vimeo-Videos zu reparieren.
Schritt 1: Laden Sie das beschädigte Video hoch

Schritt 2: Nachdem das Vimeo-Video repariert wurde, laden Sie es herunter, indem Sie auf die Schaltfläche "Alle herunterladen" klicken.

Fazit
Vimeo-Videos sind dank ihrer hohen Auflösung, der guten Qualität und der werbefreien Darstellung, die Ihr Sehvergnügen nicht stört, ein Genuss. Wenn Ihre Vimeo-Videos nicht abgespielt werden oder Sie Probleme beim Betrachten von Vimeo-Videos haben, werden Ihnen die oben beschriebenen Schritte bestimmt helfen, ein reibungsloses und angenehmes Erlebnis zu gewährleisten.
* Einige der oben genannten Codec-Formate müssen möglicherweise vom System unterstützt werden.