
Videoinhalte sind für unser tägliches Leben unverzichtbar geworden. Wir sehen ständig etwas auf unseren Handys oder PCs und diese Art von Inhalten spielt eine entscheidende Rolle dabei, unsere Erinnerungen zu bewahren, uns neue Dinge beizubringen, uns zum Lachen zu bringen, etc.
Im Grunde genommen kleben wir förmlich an den Videoinhalten und deshalb ist die Frustration so groß, wenn Videoprobleme auftreten. Dennoch bedeuten solche Probleme nicht das Ende der Welt, da die meisten von ihnen durch Fehlerbehebung behoben werden können.
Heute besprechen wir eine leistungsstarke Videoreparaturlösung und zeigen Ihnen Methoden zur Fehlerbehebung, mit denen Sie Videos auf Windows, Macs, iPhones und Androiden reparieren können.
In diesem Artikel
Lösungen aus einer Hand für mobile und Desktop-Geräte
Bevor wir uns näher mit den verschiedenen Android-, iPhone-, Mac- und Windows-spezifischen Lösungen für Videoprobleme befassen, sollten Sie wissen, dass es auch Komplettlösungen gibt. Diese kommen in Form von zuverlässigen und speziellen Videoreparatur-Apps wie Wondershare Repairit.
Noch interessanter ist, dass Wondershare Repairit nicht nur eine App zur Videoreparatur ist. In der Tat:
- Das Tool kann Ihre Videos, Fotos, Audio-Dateien und Dokumente reparieren;
- Es kann mit beschädigten, unzugänglichen, unlesbaren, defekten und nicht abspielbaren Dateien umgehen;
- Die Verwendung des Tools erfordert nur drei Schritte - Dateien hinzufügen, reparieren und speichern;
- Die App unterstützt 17 Formate wie MP4, MKV, MOV, AVI, JPG und MTS;
- KI verbessert die Qualität Ihrer reparierten Dateien.
Hier sehen Sie, wie Sie es auf einem Desktop verwenden können:
Schritt 1: Öffnen Sie Wondershare Repairit, wählen Sie die Option der Videoreparatur und klicken Sie auf Hinzufügen, um Videos zu importieren.
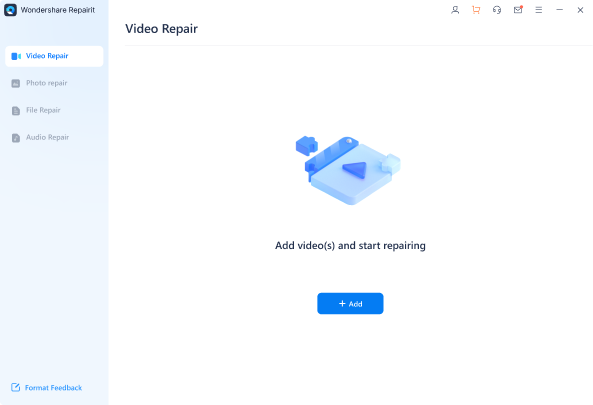
Schritt 2: Wählen Sie Videos aus und klicken Sie auf die Reparieren Schaltfläche.
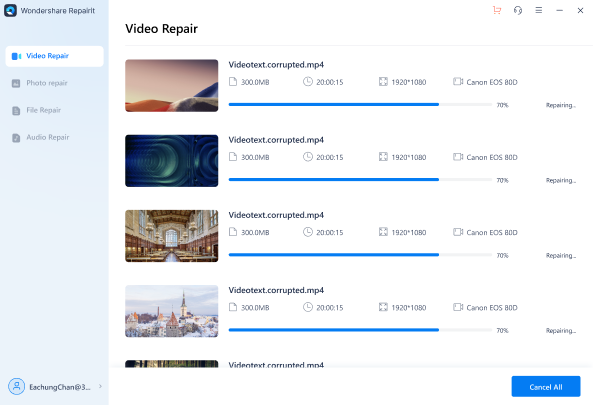
Schritt 3: Sehen Sie sich die nun reparierten Videos in der Vorschau an und speichern Sie sie.
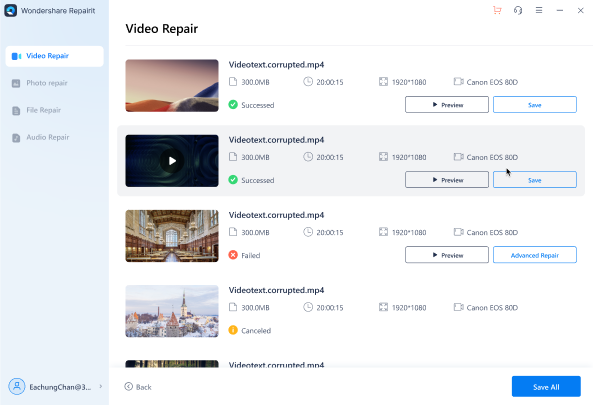
Während Windows- und Mac-Anwender eine spezielle Anwendung herunterladen können, können Android- und iPhone-Fans den Online-Service nutzen, um ihre Videos schnell und effizient zu reparieren. Aber auch der Online-Dienst ist nicht zu verachten, denn er verfügt über ähnlich fortschrittliche Funktionen, darunter die folgenden:
- Der Dienst unterstützt die gleichen 17 Formate wie die Desktop-App;
- Er funktioniert mit verschiedenen Speichermedien, wie Speicherkarten, Computern, Kameras, etc;
- Die Nutzung des Dienstes besteht darin, eine Videodatei hochzuladen, auf eine Schaltfläche zu klicken und das reparierte Video nach ein paar Minuten herunterzuladen;
- Der Online-Service bewahrt die ursprüngliche Qualität und Integrität Ihrer Daten.
Es ist zweifellos einen Versuch wert, wenn Sie sich die Mühe der gerätespezifischen Fehlerbehebung und Reparaturen ersparen wollen, denn Sie können die App oder den Dienst über eine kostenlose Testversion ausprobieren.
Wie man Videos auf einem Android-Telefon repariert
Android-Nutzer haben einige robuste Lösungen, um Probleme bei der Videowiedergabe zu beseitigen und ihre Videos zu reparieren. Schauen wir uns an, wie diese app-spezifischen Reparaturen funktionieren und tauchen wir direkt ein.
Lösung 1: Führen Sie einen Hard Reset durch
Mit der Zeit sammeln sich auf Android-Telefonen verschiedene Apps und Daten an, die das Telefon verlangsamen oder verschiedene Probleme verursachen. Es gibt jedoch eine Möglichkeit, Ihr Telefon zu reparieren, wenn es in die Jahre gekommen ist und zwar durch einen Werksreset.
Dadurch wird der gesamte interne Speicher Ihres Telefons gelöscht und alle Daten und Apps werden entfernt. Außerdem wird das System aufgefrischt und Ihr Telefon kann unabhängig von seinem Alter wieder zu neuem Leben erweckt werden. Lassen Sie uns also sehen, wie Sie das machen können.
Schritt 1: Laden Sie Ihr Telefon vorher auf.
Schritt 2: Gehen Sie zu Einstellungen > Über das Telefon > Auf Werkseinstellungen zurücksetzen.
Schritt 3: Fahren Sie fort, indem Sie auf "Alle Daten löschen" tippen.
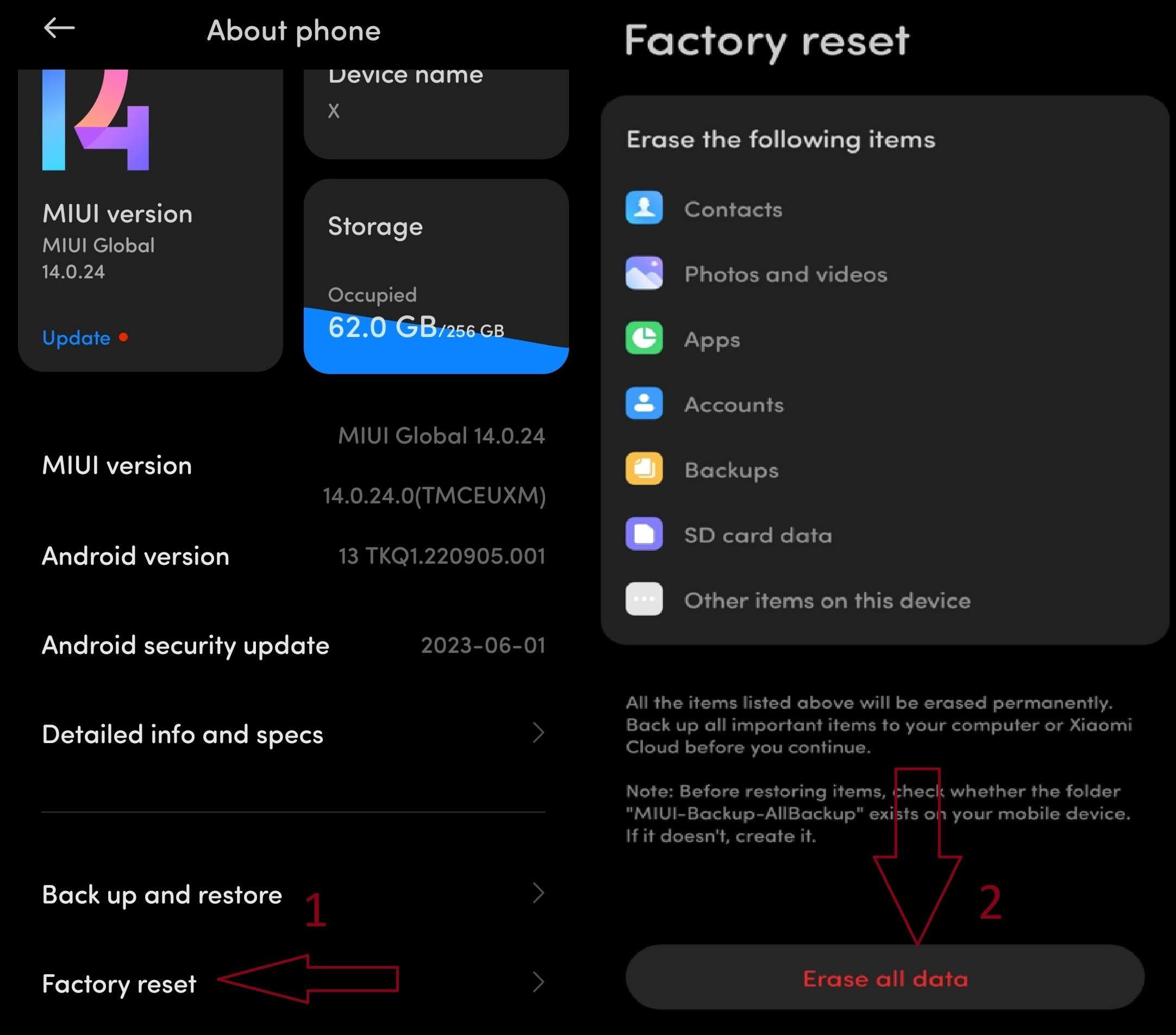
Schritt 4: Geben Sie Ihr Passwort ein und bestätigen Sie die Aktion.
Sobald die Aktion beginnt, dauert das Löschen aller Daten und die Neuinstallation des Betriebssystems ein paar Minuten, aber danach fühlt sich Ihr Telefon an, als käme es direkt aus dem Store.
Lösung 2: App-Einstellungen zurücksetzen
Um zu vermeiden, dass Ihr Android-Telefon auf die Werkseinstellungen zurückgesetzt wird, müssen Sie andere, weniger wirksame Lösungen ausprobieren, die die Daten Ihres Telefons nicht löschen. Das Zurücksetzen der App-Einstellungen könnte zum Beispiel helfen, Ihre Videoprobleme zu lösen, ohne eine solche Datenzerstörung zu verursachen. So geht's:
Schritt 1: Navigieren Sie zu den Einstellungen Ihres Telefons > Apps > Apps verwalten.
Schritt 2: Klicken Sie in der oberen rechten Ecke auf die Schaltfläche mit den drei Punkten und dann auf "App-Einstellungen zurücksetzen".
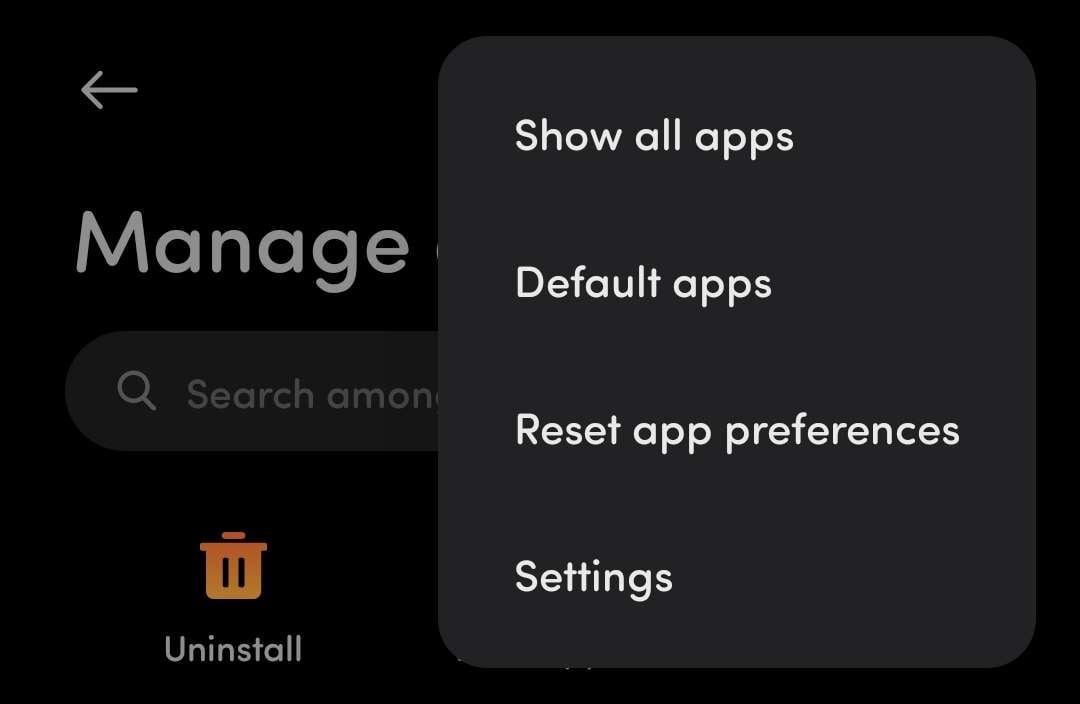
Schritt 3: Bestätigen Sie Ihre Aktionen, indem Sie auf "Apps zurücksetzen" tippen.
Testen Sie, ob Ihre Videoprobleme dadurch gelöst werden und wenn nicht, gehen Sie zur folgenden Methode über.
Lösung 3: Android OS aktualisieren
Wie bei zahlreichen anderen elektronischen Geräten, die mit dem Netzwerk verbunden sind, ist es für die ordnungsgemäße Funktion Ihres Android-Telefons unerlässlich, dass Sie es auf dem neuesten Stand der Betriebssystemversion halten. Diese Updates reparieren auch verschiedene Probleme und könnten Ihre Videoprobleme lösen.
Gehen Sie zu den Einstellungen Ihres Geräts und navigieren Sie zu Über das Telefon > Android-Version. Sie sehen die aktuelle Version des Telefons und können online überprüfen, ob es sich dabei um die endgültige Version von Android für das Modell Ihres Telefons handelt.
Wenn dies nicht der Fall ist, können Sie unter Einstellungen > System > Systemaktualisierung alle verfügbaren Updates herunterladen. Es ist auch wichtig, dass Sie Ihre anderen Apps behalten und das können Sie über den Google Play Store tun.
Lösung 4: VLC installieren
Obwohl viele Benutzer Apps von Drittanbietern für die meisten Android-Elemente bevorzugen, bleiben die meisten Benutzer bei dem standardmäßig eingebauten Video-Player von Android. Es ist jedoch nicht alles eitel Sonnenschein, denn den Standard-Apps fehlen oft Funktionen und sie haben Probleme bei der Wiedergabe. Wenn das bei Ihnen der Fall ist, können Sie einen speziellen Videoplayer eines Drittanbieters ausprobieren, z.B. VLC.
Laden Sie die App aus dem Play Store von Google herunter, installieren Sie sie und öffnen Sie die problematischen Videos. Wenn sie gut funktionieren, ist Ihr Problem gelöst. Wenn das Problem jedoch weiterhin besteht, können Sie mit einem anderen Schritt fortfahren.
Lösung 5: Cache löschen
Sie haben wahrscheinlich schon gehört, dass zwischengespeicherte Daten für Browser auf Desktop-PCs und Macs problematisch sind. Aber wussten Sie, dass es auf Android die gleichen Probleme verursachen kann? Wenn Sie vermuten, dass Ihre Probleme bei der Videowiedergabe mit dem Cache zusammenhängen, können Sie den Cache schnell leeren, indem Sie diese Schritte ausführen:
Schritt 1: Navigieren Sie zu Einstellungen > Apps > Apps verwalten und suchen Sie die Apps, deren Cache Sie löschen möchten. (Diejenige, bei der Probleme bei der Videowiedergabe auftreten.)
Schritt 2: Klicken Sie unten auf "Daten löschen" und dann auf "Cache löschen".
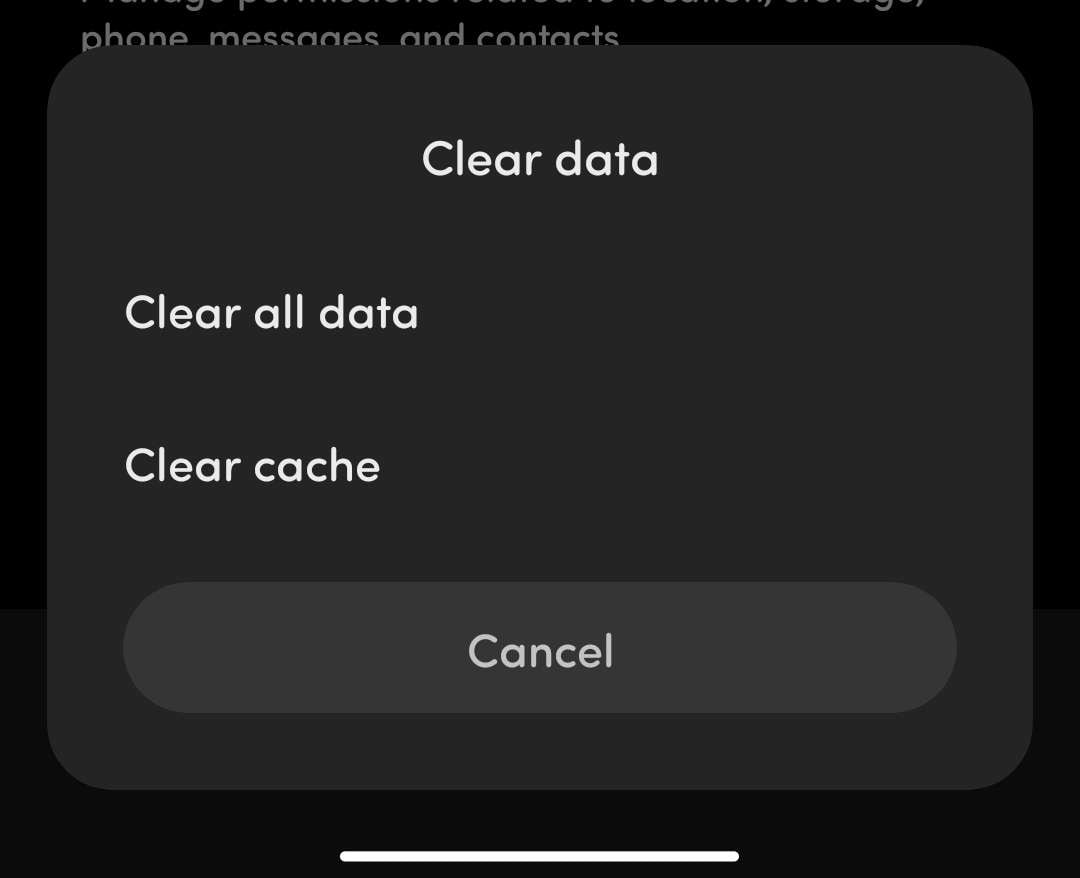
Schritt 3: Testen Sie die App und prüfen Sie, ob die Probleme noch vorhanden sind. Wenn sie weiterhin bestehen, wiederholen Sie die obigen Schritte und tippen Sie dieses Mal auf "Daten löschen".
Lösung 6: Deinstallieren Sie unsichere Apps
Wenn Sie Android-Apps von nicht vertrauenswürdigen Quellen und riskanten Webseiten heruntergeladen haben, besteht die Möglichkeit, dass diese die Funktion Ihres Geräts beeinträchtigen und Probleme verursachen. Es wäre also am besten, sie zu deinstallieren und hier erfahren Sie, wie:
Schritt 1: Navigieren Sie zu den Einstellungen Ihres Telefons > Apps > Alle Apps anzeigen und wählen Sie die unsichere App aus, die Sie entfernen möchten.
Schritt 2: Klicken Sie auf Deinstallieren und bestätigen Sie dann mit OK.
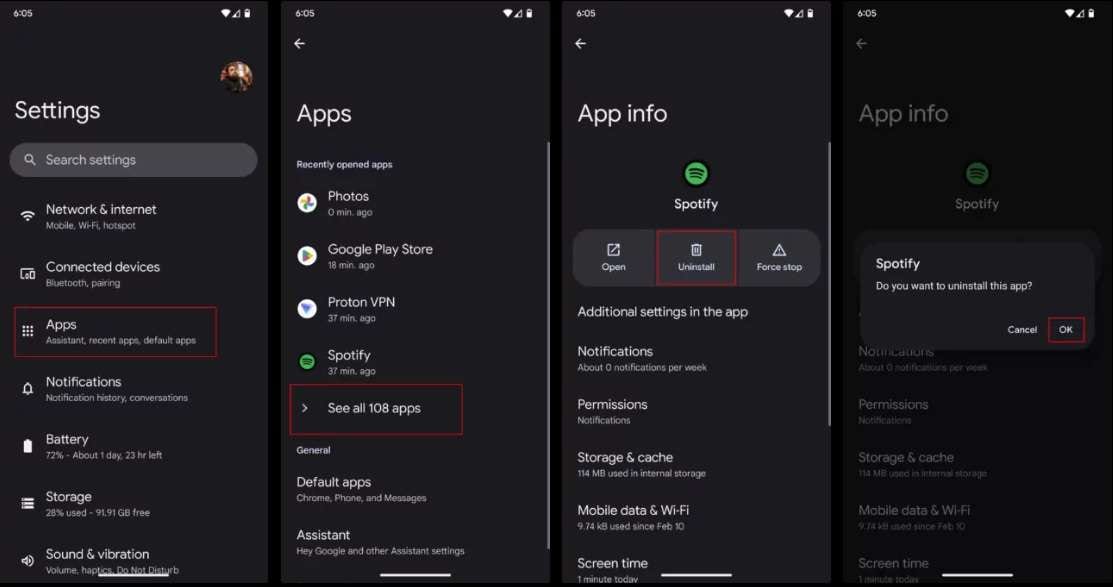
Sie müssen den Vorgang für jede unsichere App wiederholen, wenn Sie mehrere solcher Apps haben.
Wie man Videos auf einem iPhone repariert
Wie Android-Benutzer können auch iPhone-Fans verschiedene Probleme mit der Videowiedergabe haben, die repariert werden müssen. Da jedoch unterschiedliche Elemente diese Probleme verursachen, unterscheiden sich die Schritte zur Fehlerbehebung und die Lösungen hier leicht von denen für Android.
Lösung 1: Aktualisieren Sie das iPhone
Wenn Sie Ihr iPhone mit der neuesten Version von iOS auf dem neuesten Stand halten, erhöhen Sie die Sicherheit Ihres Geräts und beheben verschiedene Probleme, auch solche, die mit der Videowiedergabe zusammenhängen. Und so geht's:
Schritt 1: Laden Sie zunächst den Akku Ihres iPhones auf.
Schritt 2: Gehen Sie zu Einstellungen > Allgemein > Software-Update.
Schritt 3: Tippen Sie auf Herunterladen und installieren oder "Jetzt installieren", je nachdem, ob das Update bereits heruntergeladen wurde.
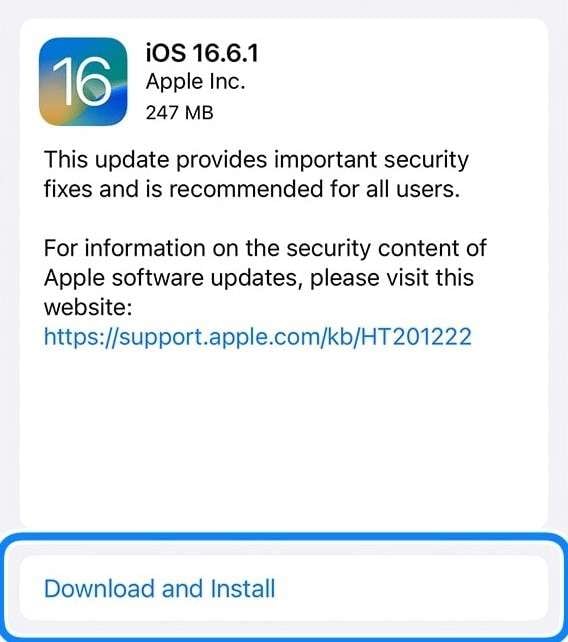
Ein anschließender Neustart des iPhones, unabhängig davon, ob Sie den Prompt sehen oder nicht, ist sehr ratsam.
Lösung 2: Starten Sie das Telefon neu
Manchmal müssen Sie es einfach nur aus- und wieder einschalten. Überraschenderweise wirkt ein einfacher Neustart bei vielen Problemen mit elektronischen Geräten Wunder. Sehen wir uns also an, wie Sie das bei einem iPhone machen können:
Schritt 1: Halten Sie die Einschalttaste des iPhone (für iPhone 6, 7, 8 oder SE) gedrückt. Alternativ können Sie auch die Einschalttaste und eine der Tasten für die Lautstärke drücken (für iPhone X, 11, 12, 13, 14 und 15).
Schritt 2: Ziehen Sie den Schieberegler, um das iPhone auszuschalten.
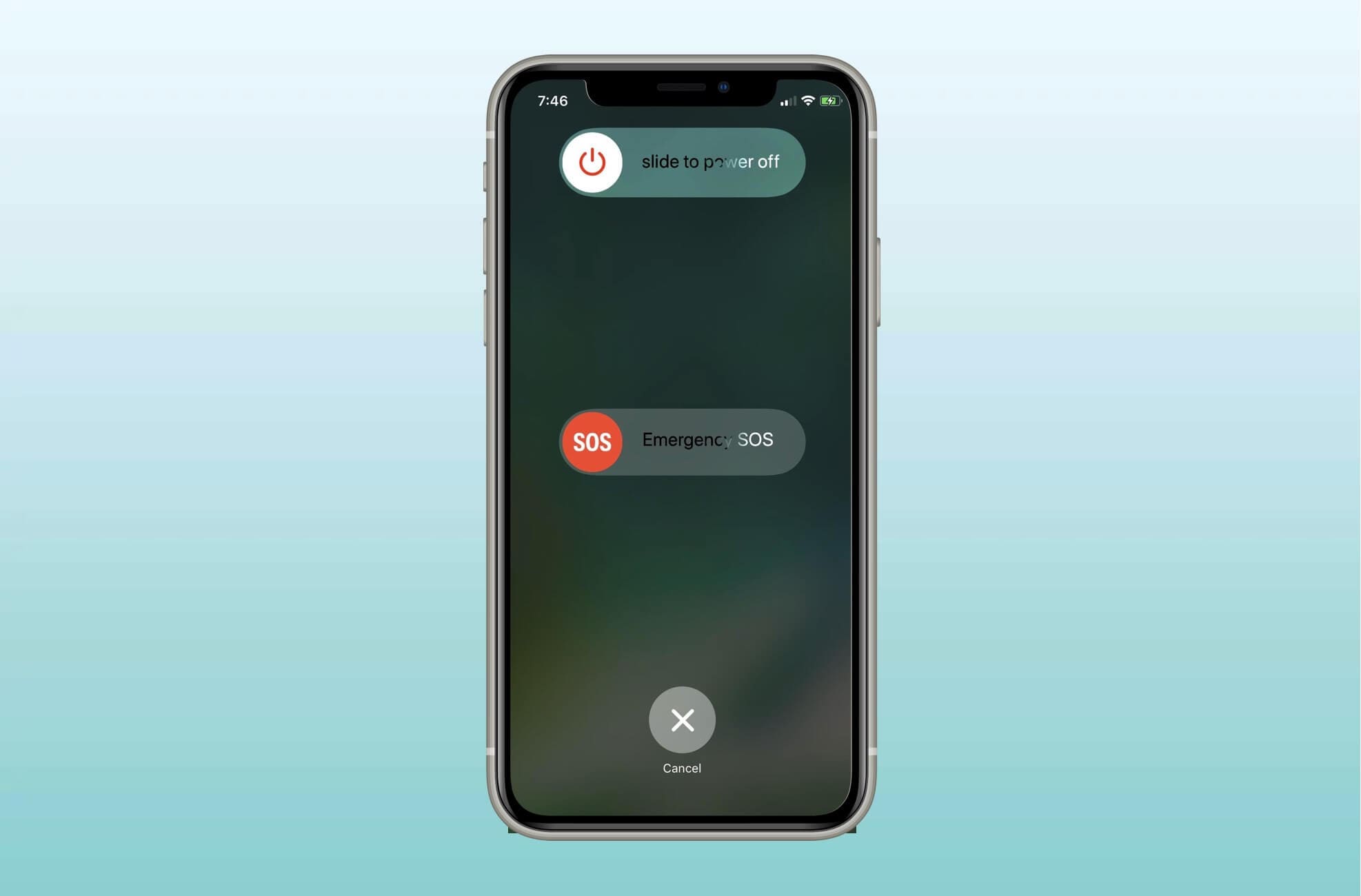
Schritt 3: Halten Sie nach dem Ausschalten die Einschalttaste gedrückt, um das Gerät wieder einzuschalten.
Lösung 3: Browserverlauf löschen
Wenn Sie regelmäßig Probleme bei der Wiedergabe von Online-Videos im iPhone-Browser haben, kann das Löschen des Verlaufs, des Cache und der Cookies helfen und Ihre Videos möglicherweise reparieren. Führen Sie dazu die folgenden Schritte aus:
Schritt 1: Öffnen Sie die Einstellungen App auf Ihrem iPhone.
Schritt 2: Navigieren Sie zu Safari und tippen Sie auf Verlauf und "Webseiten-Daten löschen".
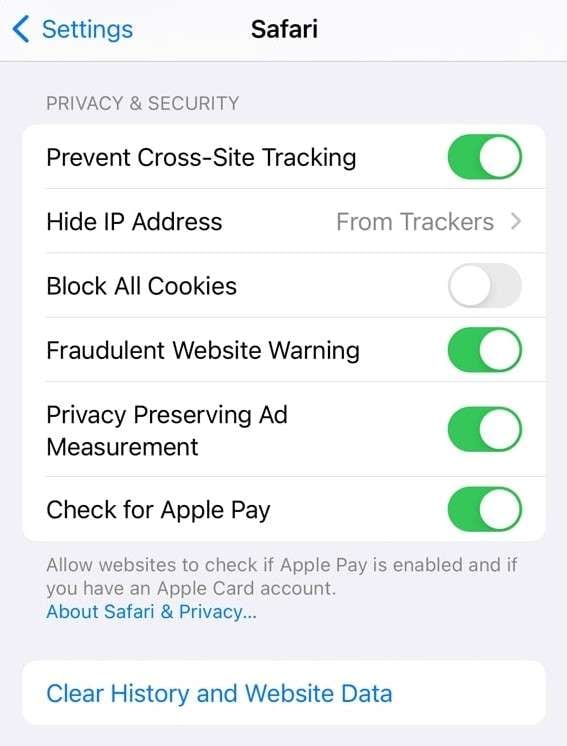
Alternativ können Sie Cookies unter Beibehaltung Ihres Browserverlaufs entfernen, indem Sie unter Einstellungen > Safari > Erweitert > Webseiten-Daten auf Alle Webseiten-Daten entfernen tippen.
Lösung 4: Videos in ein lesbares Format konvertieren
Nicht alle Formate sind auf allen Betriebssystemen lesbar, so dass Sie möglicherweise gezwungen sind, Ihre Dateien zu konvertieren. Zum Glück gibt es verschiedene Tools zur Konvertierung von Videos, die nicht unterstützte Videodateien in kompatiblere Formate wie AVI, MP4, MOV, MKV, M4V, FLV, etc. konvertieren können.
Der Wondershare UniConverter zum Beispiel kann mehrere Videodateitypen schnell in weit verbreitete Formate umwandeln und sogar Ihre Videos komprimieren oder GIFs erstellen.
Lösung 5: Video App neu installieren
Unabhängig davon, ob Sie die integrierte Video-App von Apple oder eine App eines Drittanbieters verwenden, kann eine Neuinstallation verschiedene Probleme bei der Videowiedergabe reparieren, die Sie mit der App haben könnten. Also, lassen Sie uns in die Funktionsweise eintauchen:
Schritt 1: Drücken Sie lange auf die App, die Sie neu installieren möchten, tippen Sie auf "App entfernen" und bestätigen Sie dann mit "App löschen".
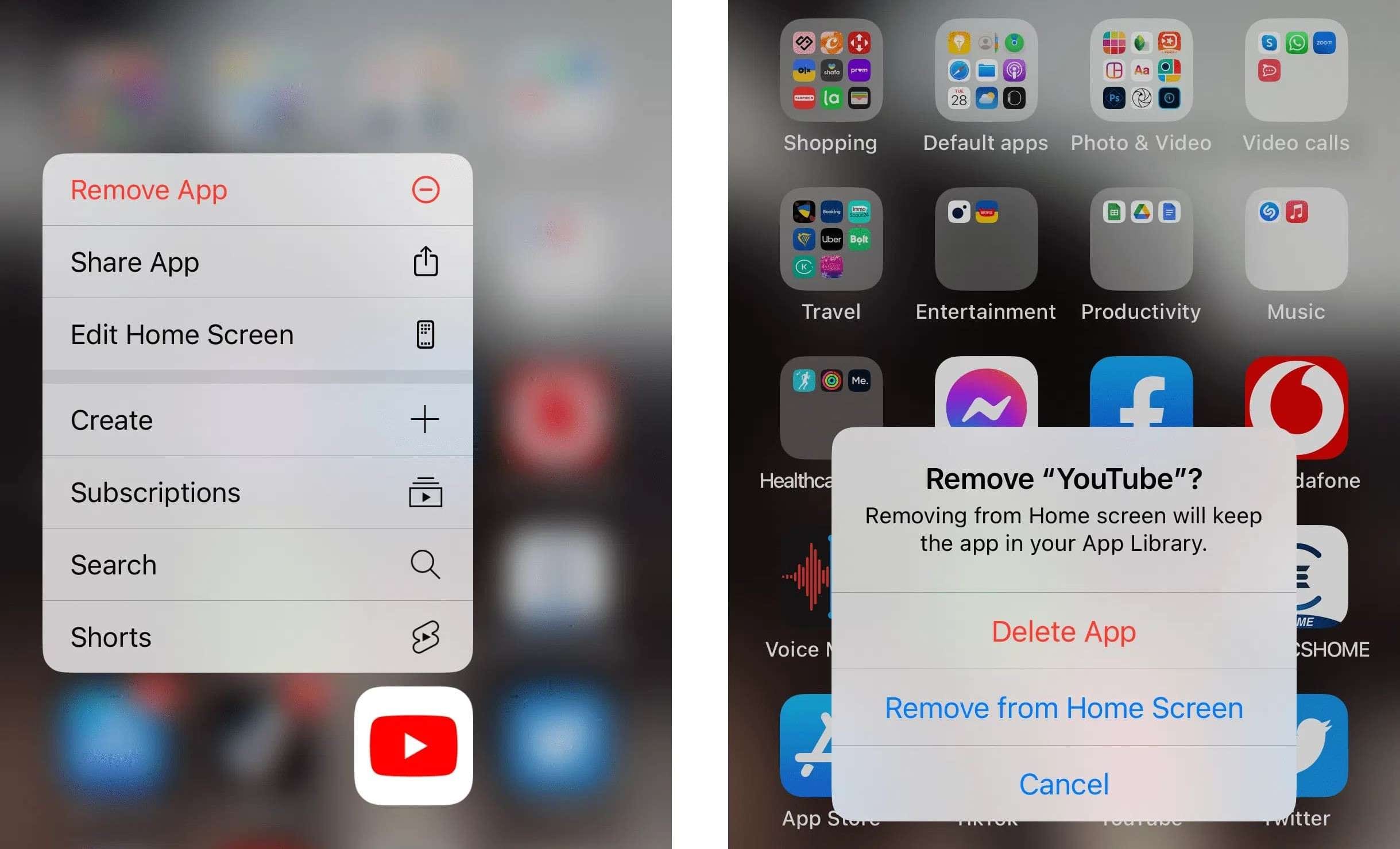
Schritt 2: Gehen Sie in den App Store und laden Sie sie erneut herunter.
Schritt 3: Sobald die App neu installiert ist, verwenden Sie sie erneut und testen Sie, ob das Problem weiterhin besteht.
Lösung 6: Beenden von Apps erzwingen
Wie bei jedem Gerät oder Betriebssystem funktioniert nicht alles zu 100 % der Zeit ideal. Möglicherweise müssen Sie eine App zwangsweise beenden, wenn sie eingefroren ist oder der Bildschirm nicht so aussieht, wie er sollte. Und so geht's:
Schritt 1: Wischen Sie vom unteren Rand Ihres Bildschirms nach oben.
Schritt 2: Tippen Sie auf die App, wischen Sie nach oben und lassen Sie sie los, um sie zwangsweise zu beenden.
Schritt 3: Tippen Sie auf eine beliebige Stelle, um zur Startseite zurückzukehren und die App erneut zu öffnen.
Wie man Videos auf einem Mac repariert
Obwohl Macs viel resistenter gegen Viren und Malware und Faktoren wie veraltete Software sind, da sie ständig automatische Updates einspielen, sind sie immer noch anfällig für Probleme mit Videos. Diese Probleme hängen jedoch oft mit Online-Videos zusammen, also lassen Sie uns gleich zu den Lösungen für diese Probleme kommen.
Lösung 1: Videos in einem privaten Fenster abspielen
Das Öffnen eines privaten Fensters in Ihrem Browser ist eine der häufigsten Reparaturen für Browser-Videoprobleme. Es überspringt Ihre Konten, ermöglicht anonymes Surfen, ignoriert Cache und Cookies und speichert Ihren Browserverlauf nicht.
Navigieren Sie in Safari zu Datei > Neues privates Fenster oder drücken Sie Umschalt + Befehl + N auf Ihrer Tastatur, um es zu öffnen. Sobald sich ein privates Fenster öffnet, navigieren Sie zu der Webseite mit den problematischen Videos und testen Sie, ob die Videos jetzt funktionieren. Wenn das Problem weiterhin besteht, gehen Sie zur nächsten Lösung über.
Lösung 2: Aktivieren Sie JavaScript
Die meisten Webseiten verwenden JavaScript, um dynamische Webseiten mit zahlreichen beweglichen Elementen zu erstellen. Diese Programmiersprache eignet sich auch hervorragend zum Erstellen von Web-Scraping-Schutzmaßnahmen auf der Webseite. Allerdings sind solche Webseiten auch recht schwierig zu bearbeiten und die Browser benötigen Hilfe, um den Inhalt korrekt anzuzeigen. Sie funktionieren nicht, wenn Sie JavaScript nicht aktivieren.
Obwohl JavaScript standardmäßig aktiviert sein sollte, finden Sie hier eine einfache Anleitung, wie Sie es manuell einschalten können, falls Sie es einmal deaktiviert haben. Und so geht's:
Schritt 1: Öffnen Sie Safari und navigieren Sie in der oberen linken Ecke zu Safari > Einstellungen > Sicherheit.
Schritt 2: Vergewissern Sie sich, dass das Kästchen neben "JavaScript aktivieren" angekreuzt ist.
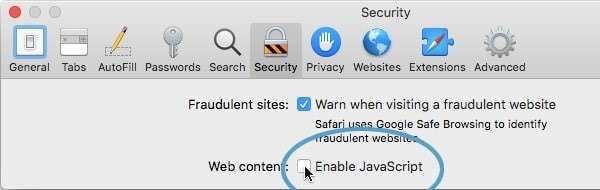
Schritt 3: Starten Sie Safari neu und testen Sie, ob das Problem weiterhin besteht.
Lösung 3: Deaktivieren Sie Browser-Erweiterungen
Obwohl viele Benutzer Erweiterungen lieben, insbesondere solche, die Werbung blockieren, können diese auf verschiedenen Webseiten Probleme verursachen, auch auf solchen mit Videodateien. Daher sind Sie möglicherweise gezwungen, diese zu deaktivieren. Wenn Sie Safari verwenden, können Sie dies wie folgt tun:
Schritt 1: Starten Sie Safari und gehen Sie zu Einstellungen > Erweiterungen.
Schritt 2: Deaktivieren Sie das Kästchen neben der Erweiterung, die Sie abschalten möchten, starten Sie Safari neu und überprüfen Sie, ob das Problem weiterhin besteht.
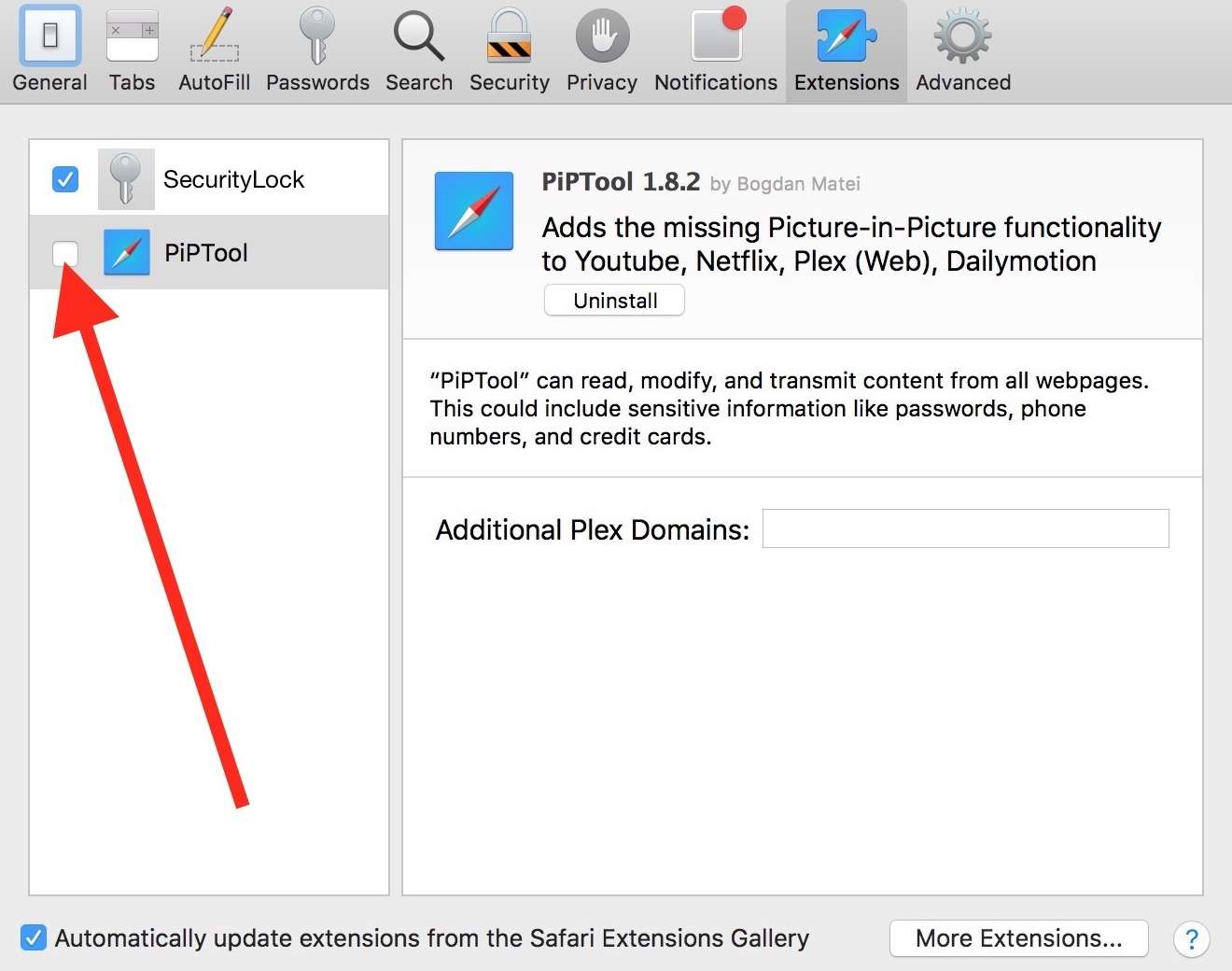
Lösung 4: Browser-Cache löschen
Das Surfen im Internet und der Besuch einer Webseite bedeutet auch, dass Sie die zwischengespeicherte Version dieser Seiten für einen einfacheren und schnelleren zukünftigen Zugriff speichern. Ein umfangreicher Aufbau des Browser-Caches kann jedoch zu Fehlfunktionen auf bestimmten Webseiten führen, einschließlich Problemen mit Videos. Es ist sehr ratsam, den Browser-Cache zu leeren.
Schritt 1: Starten Sie Safari und klicken Sie auf sein Menü.
Schritt 2: Gehen Sie zu Präferenzen > Datenschutz > Webseiten-Daten verwalten.
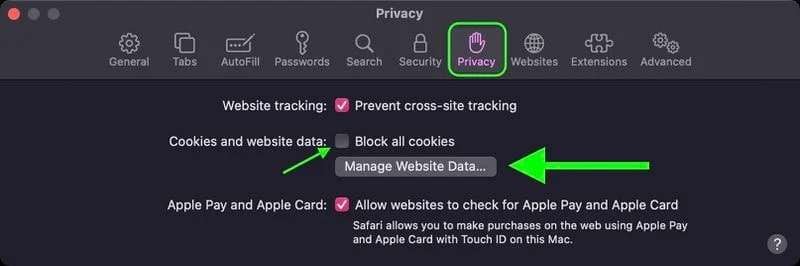
Schritt 3: Klicken Sie auf "Alle entfernen".
Wie man Videos unter Windows repariert
Windows-Benutzern steht ein ganzes Arsenal an Tools, Reparaturen und Lösungen zur Verfügung. Im Folgenden finden Sie die Programme, die am häufigsten Videoprobleme unter Windows reparieren. Probieren Sie sie aus und testen Sie, ob Ihre Probleme bestehen bleiben.
Lösung 1: Display Adapter neu installieren
Wenn Sie den Verdacht haben, dass die Grafiktreiber die Ursache für Ihre Videoprobleme sind, ist eine Neuinstallation relativ einfach und kann von jedem durchgeführt werden. Versuchen Sie am besten zunächst, ihn über die Windows Update App oder die Software Ihres Grafikprozessors zu aktualisieren, z.B. die AMD Radeon Software oder die Nvidia GeForce Experience.
Diese Apps suchen automatisch nach Treiber-Updates, aber Sie können auch manuell nach Updates suchen.
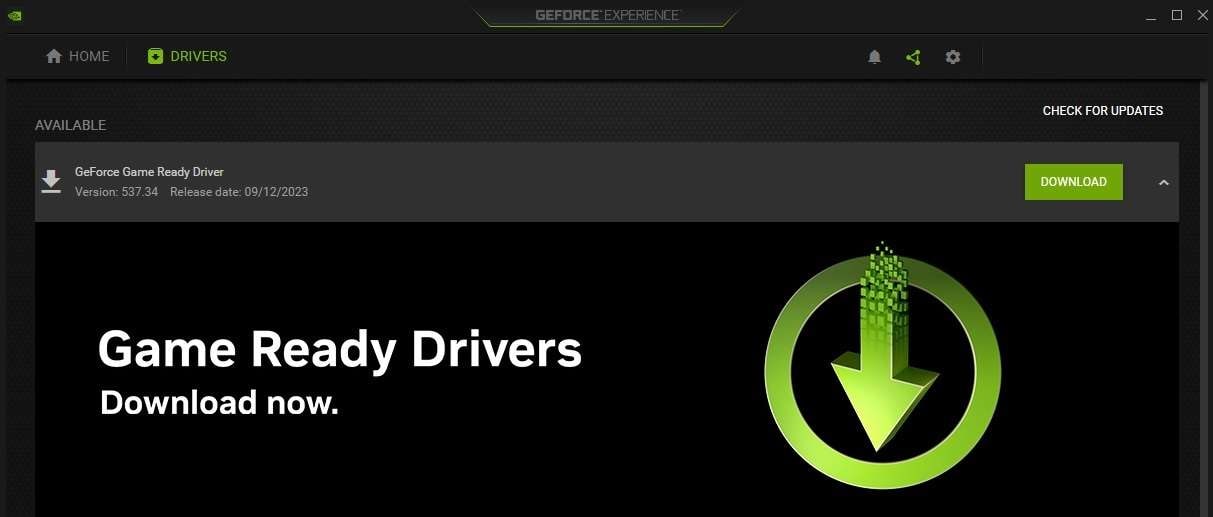
Wenn ein Treiber-Update verfügbar ist, laden Sie es herunter und installieren Sie es. Andernfalls können Sie ihn komplett neu installieren, indem Sie die neueste Version des Treibers herunterladen, die benutzerdefinierte Installation wählen und das Kästchen neben "Saubere Installation" ankreuzen, wodurch Ihr Grafikadapter neu installiert wird.
Lösung Sie 2: Fehlerbehebung bei der Videowiedergabe
Microsoft bietet eine hervorragende integrierte Lösung zur Fehlerbehebung, mit der Sie videobedingte Probleme beheben und die Qualität der Videowiedergabe verbessern können. Sie können dieses Tool ausprobieren, indem Sie die folgenden Schritte ausführen:
Schritt 1: Öffnen Sie die Windows-Einstellungen und gehen Sie zu System > Problembehandlung > Andere Fehlerbehebungen.
Schritt 2: Suchen Sie die Tools für die Videowiedergabe. Versuchen Sie auch das Windows Media Player Tool zur Fehlerbehebung, wenn Sie die Standardanwendung verwenden.
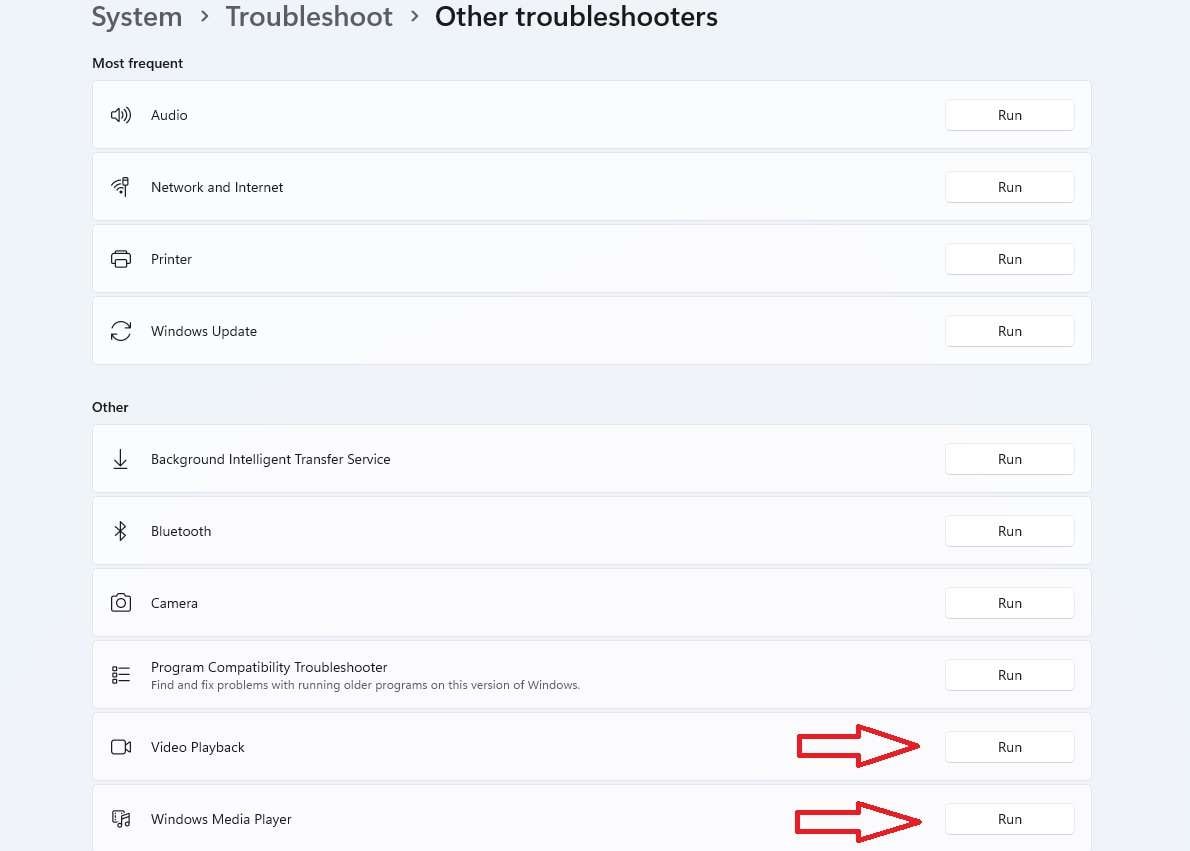
Mit diesen Tools zur Fehlerbehebung können Sie verschiedene Probleme bei der Videowiedergabe beheben, insbesondere solche, die mit fehlerhaften Treibern zusammenhängen. Mit den Tools zur Fehlerbehebung dauert es nur ein paar Sekunden, um Probleme zu finden und zu reparieren. Probieren Sie sie aus und testen Sie, ob Ihre Probleme weiterhin bestehen.
Lösung 3: Energieoptionen anpassen
Obwohl dies nur selten der Fall ist, kann Windows die Qualität der Videowiedergabe einschränken und Videoprobleme verursachen, wenn das Gerät einen schwachen Akku feststellt. Deshalb gilt diese Reparatur in erster Linie für Windows-Laptops. Sie können dies jedoch auch auf Desktop-PCs tun und die folgenden Schritte befolgen, um die Energieoptionen anzupassen:
Schritt 1: Drücken Sie die Windows-Taste und suchen Sie nach der Systemsteuerung.
Schritt 2: Navigieren Sie zu System und Sicherheit > Energieoptionen.
Schritt 3: Wählen Sie Ausbalanciert oder Hochleistung und testen Sie auf Videoprobleme.
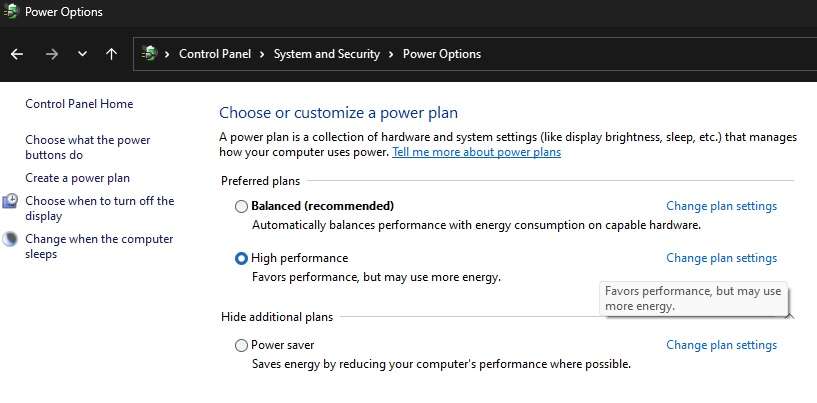
Lösung 4: Windows aktualisieren
Regelmäßige Betriebssystem-Updates können alle Arten von Problemen verhindern, auch solche, die mit Videos zu tun haben, da Microsoft regelmäßig Updates für verschiedene Video-Codecs und den Standard-Media-Player bereitstellt. Eine Aktualisierung von Windows kann verschiedene Probleme bei der Videowiedergabe lösen. Hier erfahren Sie, wie:
Schritt 1: Drücken Sie die Windows-Taste auf Ihrer Tastatur und suchen Sie nach Windows Update-Einstellungen.
Schritt 2: Tippen Sie auf die Schaltfläche "Nach Updates suchen" in der oberen rechten Ecke.
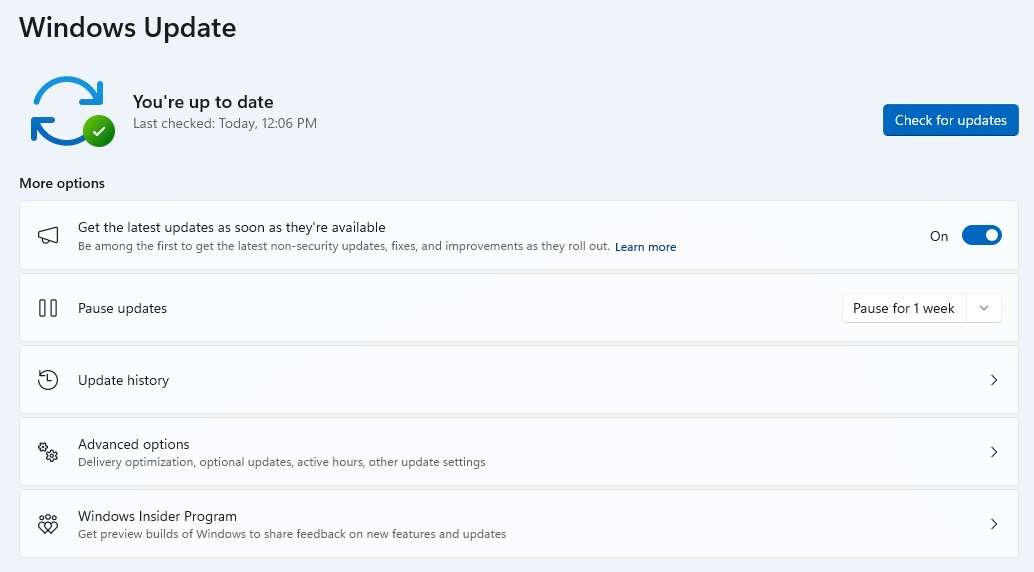
Schritt 3: Wenn Updates für Ihren Windows-PC verfügbar sind, laden Sie sie herunter und installieren Sie sie. Vergessen Sie nicht, Ihren Computer danach neu zu starten, unabhängig davon, ob die Updates dies erfordern.
Lösung 5: Treiber aktualisieren
Wie Windows-Updates sind auch Treiber-Updates unerlässlich. Sie können in der bereits erwähnten Windows Update-App nach diesen Updates suchen. Es wird nämlich empfohlen, die Einstellung "Neueste Updates erhalten, sobald sie verfügbar sind" zu aktivieren, damit Ihr Computer immer mit den neuesten Funktionen und Reparaturen ausgestattet ist.
Außerdem kann es von Vorteil sein, wenn Sie die "Updates für andere Microsoft-Produkte erhalten" Funktion und die Option "Optionale Updates" in den erweiterten Optionen aktivieren, da Sie dann die neuesten Treiber und App-Updates von Microsoft erhalten.
Lösung 6: Videos komprimieren
Obwohl es selten die beste Lösung für Wiedergabeprobleme ist, kann das Komprimieren von Videodateien helfen, Ihre Videos zu reparieren. Glücklicherweise bietet Windows mehrere Methoden, dies zu tun. Und so geht's:
Schritt 1: Kopieren Sie alle Videos, die Sie komprimieren möchten und fügen Sie sie in einen einzigen Ordner ein.
Schritt 2: Wählen Sie die Videos aus, klicken Sie mit der rechten Maustaste darauf und navigieren Sie zu Senden an > Komprimierter (gezippter) Ordner.
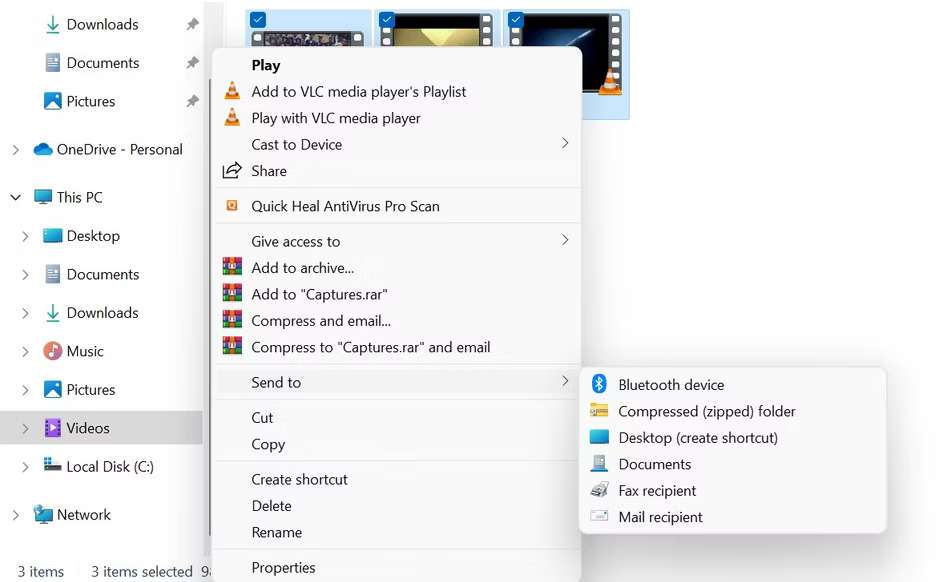
Ursachen für Videoprobleme
Videoprobleme können durch viele Software- und Hardwareprobleme auf Ihrem Telefon oder Computer verursacht werden. Unabhängig von Ihrem Gerät haben wir für Sie eine vollständige Liste der häufigsten Ursachen für diese Probleme zusammengestellt. Dazu gehören die folgenden:
- Beschädigte Videos - Wohl der Hauptgrund für zahlreiche Probleme bei der Videowiedergabe. Dabei sind beschädigte Dateien relativ einfach zu beheben, wenn Sie eine geeignete Anwendung dafür haben. Egal, ob die Datei falsch heruntergeladen wurde, ein Festplattensektor beschädigt wurde oder ein Virus Ihr System verwüstet hat, dies kann zu einer Menge Frustration führen, kann aber mit Wondershare Repairit und anderen ähnlichen Anwendungen repariert werden.
- Probleme mit dem Browser - Ob unter Windows, Mac, Android oder iOS, die Browser-App kann zahlreiche Probleme bei der Videowiedergabe verursachen. Dies kann mit Chrome, Firefox, Opera, Safari oder jedem anderen Webbrowser geschehen. Solche Probleme werden oft durch Browsing-Daten wie Cache und Cookies, Erweiterungen oder veraltete Anwendungen verursacht.
- Probleme mit dem Bildschirmtreiber - Unabhängig davon, ob Sie einen Laptop mit integrierter Grafikkarte oder einen Desktop-Computer mit diskretem Grafikprozessor verwenden, ist es wichtig, dass Sie Ihre Bildschirmtreiber auf dem neuesten Stand halten, um die Wahrscheinlichkeit von Problemen im Zusammenhang mit dem Bildschirm zu minimieren. Veraltete Treiber können das Einfrieren des Bildschirms, schwarze Bildschirme, abgehackte Wiedergabe und viele andere Probleme verursachen.
- Schlechte Bildschirm-Hardware - Ältere Monitore und Fernsehgeräte machen sich in der Regel durch verschiedene andere Probleme bemerkbar, aber in seltenen Fällen können sie sich auch nur durch Videoprobleme äußern. Um dies zu testen, schließen Sie einen anderen Bildschirm an Ihren Mac oder PC an und prüfen Sie, ob die Probleme bei der Videowiedergabe weiterhin bestehen.
- Veraltetes System - Obwohl Microsoft, Apple und Google automatische Updates anbieten, haben nur wenige Benutzer diese Einstellungen aktiviert oder ihre Updates so geplant, dass sie installiert werden, sobald sie herauskommen. Diese sind jedoch unerlässlich, um die Sicherheit Ihres Geräts und die Lösung von Videoproblemen zu gewährleisten.
- Veraltete Medienanwendungen - Egal, ob Sie den integrierten Videoplayer Ihres Geräts verwenden oder auf Software von Drittanbietern wie VLC umsteigen, halten Sie diese Anwendungen auf dem neuesten Stand, um eine reibungslose Videowiedergabe zu gewährleisten. Veraltete Versionen können zahlreiche Probleme verursachen, wie z.B. schwarze Bildschirme, abgehackte Videos oder nicht unterstützte Dateiformatfehler.
- Fehlende Codecs - Dateiformate erfordern unterschiedliche Codecs zum Dekodieren von Videos. Die Installation mehrerer Video-Codecs und deren Aktualisierung ist notwendig, um verschiedene Inkompatibilitätsprobleme und Fehlermeldungen im Zusammenhang mit Videos zu beheben.
Dies sind zwar nicht die einzigen Ursachen für nicht abspielbare Videos und Probleme bei der Videowiedergabe, aber sie gehören zu den häufigsten. Wenn Sie die Ursache erkennen und wissen, wie sie sich äußert, können Sie das Problem beheben und es effizient reparieren.
Wie man sicherstellt, dass die Videos auch in Zukunft funktionieren
Obwohl Probleme bei der Videowiedergabe und beschädigte Dateien häufiger vorkommen, als Sie denken, ist es einfach, diese zu vermeiden, um eine reibungslose Videowiedergabe und den Genuss Ihrer Lieblingssendungen, -filme und anderer Arten von Videos zu gewährleisten. Deshalb haben wir ein paar Tipps für Sie zusammengestellt, damit Ihre Videos auch in Zukunft funktionieren:
Schritt 1: Halten Sie Ihr Betriebssystem auf dem neuesten Stand und suchen Sie regelmäßig nach Updates.
Schritt 2: Aktualisieren Sie Ihre Antiviren- und Anti-Malware-Software.
Schritt 3: Sichern Sie Ihr Heimnetzwerk mit einem starken Passwort und verwenden Sie eine angemessene Verschlüsselung.
Schritt 4: Suchen Sie regelmäßig nach Updates für Drittanbieter-Apps und laden Sie die neueste Softwareversion herunter.
Schritt 5: Prüfen Sie regelmäßig auf verschlüsselte Updates, um die Kompatibilität sicherzustellen.
Schritt 6: Säubern Sie Ihre Browsing- und Online-Videowiedergabe-Apps, indem Sie zwischengespeicherte Daten und temporäre Dateien entfernen und Cookies löschen.
Schritt 7: Laden Sie nur Videos von zuverlässigen und vertrauenswürdigen Webseiten herunter.
Schritt 8: Streamen Sie nur Videos von zuverlässigen und sicheren Plattformen.
Auch wenn diese Tipps wie Zeitverschwendung erscheinen, schützen sie Ihr gesamtes Gerät und Betriebssystem und bewahren Sie vor zahlreichen Online-Bedrohungen. Wenn Sie diese Tipps befolgen, minimieren Sie außerdem die Wahrscheinlichkeit von Problemen bei der Videowiedergabe und beschädigten Dateien, insbesondere im Zusammenhang mit veralteter Software, Anwendungen, Codecs, Malware und Browserproblemen.
Fazit
Wir setzen viel auf Videoinhalte. Ob zu Unterhaltungs- oder Bildungszwecken, viele Menschen verbringen unzählige Stunden damit, sich Fernsehsendungen anzusehen, mit Freunden Videos zu genießen, mit ihren Lieben Erinnerungen zu sortieren oder über verschiedene Videos in den sozialen Medien zu lachen. Deshalb betreffen uns die Videoprobleme so sehr.
Videoprobleme treten jedoch unabhängig von dem Gerät auf, das Sie verwenden und sie sind häufiger, als Sie denken. Glücklicherweise lassen sie sich oft schnell beheben, und Sie können sie mit einem speziellen Videoreparatur-Tool wie Wondershare Repairit leicht reparieren.
Außerdem können Sie verschiedene Methoden zur Fehlerbehebung anwenden, egal ob Sie ein Windows-, Mac-, iPhone- oder Android-Fan sind. Es wäre jedoch hilfreich zu wissen, was die Ursache für Ihre Videoprobleme ist, bevor Sie eine solche Reparatur versuchen.

