In einem Leben, das wochentags weiß und schwarz ist, sehnen wir uns an den Wochenenden nach Farbe und Grafik. Die Gaming-Grafiken und die verschiedenen Schattierungen auf dem Monitor erwecken uns wieder zum Leben. Dafür sind Grafikkarten da. Ohne sie gäbe es weder Spaß noch Unterhaltung.
Aber Geräte und Probleme gehen Hand in Hand. Wenn die Grafikkarte im System nicht erkannt wird, ist das für den Benutzer oder Gamer eine stressige Angelegenheit. Daher ist es an der Zeit, sich mit diesem Problem zu befassen und Methoden zu entwickeln, die dieses Problem ein für alle Mal lösen. Der Artikel befasst sich in Teil 1 mit den Ursachen dieses Problems und stellt dann fünf Lösungen vor, um dieses Problem zu bekämpfen.
Lassen Sie uns also ohne weitere Verzögerung mit dem Prozess beginnen!
In diesem Artikel
Teil 1: Warum wird meine Grafikkarte nicht angezeigt?
Wenn wir ein Problem sehen, konzentrieren wir uns darauf, eine Methode zu finden, das Problem zu lösen. Dies ist jedoch nicht das richtige Verfahren. Zunächst einmal sollte der Benutzer die Ursachen für das Auftreten des Problems herausfinden, in unserem Fall also die Grafikkarte, die nicht angezeigt wird. Der Artikel befasst sich mit dieser Problematik und liefert Ihnen alle relevanten Gründe für dieses Problem, um zu Lösungen zu gelangen.
Fehlerhafte Treiber
Eine der Hauptursachen für nicht erkannte Grafikkarten sind fehlerhafte Treiber und Hardwareprobleme. Ein weiterer Grund für dieses Problem ist die falsche Einrichtung der BIOS-Einstellungen.
Defekte Grafikkarte
Manchmal, wenn der Benutzer die Grafikkarte angeschlossen hat, wird sie nicht mehr erkannt, weil sie nicht richtig funktioniert oder beschädigt ist.
Stromversorgungsleitung
In den meisten Fällen verursacht die Stromleitung eine Störung, die zu diesen Unannehmlichkeiten führt.
Neue Grafikkarte
Wenn Sie eine neue Grafikkarte verwenden, wird sie nicht initialisiert und daher nicht mehr vom System erkannt.
GPU-Steckplatz Problem
Es gibt Steckplatzprobleme bei der GPU, durch die die Grafikkarte unbrauchbar wird und dieses Problem verursacht.
Teil 2: Methoden zur Behebung des Problems "Grafikkarte wird nicht erkannt"
Nun, da wir die wahrscheinlichen Ursachen für das Ausbleiben der Anzeige der Grafikkarte verstanden haben, ist es an der Zeit, sich die Lösungen anzusehen. Es gibt fünf wirksame und praktikable Methoden, mit denen Sie dieses Problem lösen und die Gamer innerhalb von Mikrosekunden aus der Klemme holen können.
Lassen Sie uns also ohne weitere Verzögerung zur Sache kommen.
Methode 1: Überprüfen des Grafikkartensteckplatzes
Die erste und wichtigste Methode, um das Problem der nicht erkannten Grafikkarte zu beheben, ist die Überprüfung des Grafikkartensteckplatzes. Das Motherboard besteht aus mehreren Steckplätzen, in die Grafikkarten eingesetzt werden können. Wenn diese Steckplätze beschädigt sind, wird die Grafikkarte auf jeden Fall nicht angezeigt. Um dieses Problem zu lösen, müssen Sie die folgenden Prüfungen durchführen.
Schritt 1. Öffnen Sie die hintere Abdeckung Ihres Systems.
Schritt 2. Schauen Sie sich die Grafikkartensteckplätze auf dem Motherboard an. Schalten Sie dann den PC ein und stellen Sie sicher, dass die Grafikkarte funktioniert.
Schritt 3. Wenn die Grafikkarte nicht läuft, dann liegt das Problem allein am Steckplatz des Motherboards.
Schritt 4. Schalten Sie Ihren Computer aus und wechseln Sie dann den Steckplatz Ihrer Grafikkarte.
Wenn das Problem bestehen bleibt, dann sind alle Steckplätze beschädigt und infiziert. Kaufen Sie einen neuen und ersetzen Sie ihn durch den defekten.
Methode 2: Deinstallation und Installation des Grafiktreibers
Eine weitere Ursache dafür, dass Grafikkarten nicht angezeigt werden, hängt mit dem Grafikkartentreiber zusammen. In den meisten Fällen sind diese Laufwerke veraltet, so dass sie vom System nicht erkannt werden. Dem Benutzer wird empfohlen, die Treiber zu aktualisieren, wenn sie bereits installiert sind. Außerdem können Sie sie deinstallieren und dann erneut installieren. Um die neuesten Treiber zu aktualisieren, laden Sie die Webseite des Herstellers und installieren Sie die neuesten Updates für die Grafikkarte.
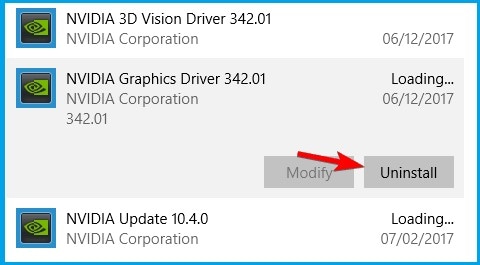
Wenn das Problem nach dieser Methode weiterhin besteht, machen Sie sich keine Sorgen und gehen Sie zur nächsten Methode über, die für Sie beschrieben wurde.
Methode 3: Grafikkarte auf Standard setzen
Die dritte Methode besteht darin, die verwendete Grafikkarte als Standard einzustellen. Allerdings müssen Sie dabei eines bedenken. Diese Methode ist für diejenigen praktikabel, die ihre Grafikkarte in der Nvidia-Liste sehen können. Wie Sie die Grafikkarte auf die Standardgrafikkarte umstellen können, erfahren Sie in den folgenden Schritten. Befolgen Sie die Richtlinien genau, um ein schmeichelhaftes Ergebnis zu erzielen.
Schritt 1. Klicken Sie auf Ihrem Desktop-Bildschirm mit der rechten Maustaste und tippen Sie dann in der erscheinenden Dialogleiste auf "Nvidia Systemsteuerung".

Schritt 2. Tippen Sie auf "3D-Einstellungen" im linken Fensterbereich, um die Optionen zu erweitern.
Schritt 3. Wählen Sie aus den angezeigten Optionen die Option "3D-Einstellungen verwalten".
Schritt 4. Gehen Sie auf die Registerkarte "Globale Einstellungen".

Schritt 5. Tippen Sie auf "Bevorzugter Grafikprozessor".
Schritt 6. Im letzten Schritt klicken Sie auf "High-Performance Nvidia Prozessor".

Wir hoffen, dass die Grafikkarte auf diese Weise erkannt wird. Sollte dies nicht der Fall sein, fahren Sie mit der nächsten für Sie vorgesehenen Methode fort.
Methode 4: Deinstallation der Windows Updates
In den meisten Fällen reichen die neuen Windows-Updates aus, um Ihr Problem zu beheben. Mehrere Windows-Updates führen einen Fehler in das System ein, der zu Problemen der gleichen Art führt. Wenn Sie nach der Aktualisierung und Installation neuer Updates mit diesem Problem konfrontiert werden, kennen Sie jetzt den Grund dafür.
Um zur vorherigen Version zurückzukehren, führen Sie die folgenden Schritte genau aus.
Schritt 1. Halten Sie die Windows-Taste gedrückt und tippen Sie dann auf I.
Schritt 2. Klicken Sie auf "Updates und Sicherheit".

Schritt 3. Tippen Sie in der linken Seitenleiste auf "Wiederherstellung".
Schritt 4. Klicken Sie unter "Zu einem früheren Build wechseln" auf "Starten".

Methode 5: Ändern der BIOS-Einstellungen
Meistens bringen die falschen BIOS-Einstellungen Probleme für den Benutzer mit sich. Sie müssen sie ändern, um die Grafikkarten zu erkennen, ohne dass es zu Unannehmlichkeiten kommt. Führen Sie die folgenden Schritte aus, um die BIOS-Einstellungen endgültig zu ändern.
Schritt 1. Schalten Sie das System ein.
Schritt 2. Drücken Sie die Taste "Esc", "F12" oder "F10", sobald das Logo des Herstellers erscheint.
Schritt 3. Wählen Sie das "BIOS" Menü auf dem Bedienfeld.
Schritt 4. Suchen Sie die Optionen PCI oder PCI-E und klicken Sie sie an.
Hoffentlich wird das Problem dadurch behoben und die Grafikkarte erkennt sich selbst und erspart uns Stress und Anspannung.
Fazit
Der Artikel hat sein Bestes getan, um die Benutzer über die Ursachen zu informieren, die dazu führen, dass die Grafikkarte nicht erkannt wird. Außerdem bietet es fünf verschiedene Lösungen, die dem Benutzer helfen, dieses Problem effektiv zu lösen.
Wenn Sie eine Software benötigen, die beschädigte Videos repariert und sie so gut wie neu macht, dann sind Sie hier genau richtig. Die Wondershare Repairit Video Repair Software hilft Ihnen, infizierte Videos aller Formate effizient und effektiv zu retten. Eine Win-Win-Situation, finden Sie nicht auch?

