OBS ist ein Open-Source Tool, mit dem Sie Ihre Videos aufzeichnen können und das Ihnen hilft, effektiv live zu gehen. Millionen von Menschen rund um den Globus nutzen diese Software bereits seit einiger Zeit. Viele haben jedoch behauptet, dass die OBS-Aufnahme stottert, sobald sie mit der Aufnahme eines Videos beginnen und es scheint, als würde ihr Computer stottern.
Leiden Sie unter demselben Problem? In diesem Leitfaden werden verschiedene Methoden vorgestellt, um sich aus Schwierigkeiten herauszuwinden.
Teil 1: Warum stottert die OBS-Aufnahme?
Der Hauptgrund für das Stottern von OBS ist der Ruckler bei der Codierung. Bei der Verwendung von OBS müssen alle Aktionen für jeden Frame der Verarbeitung innerhalb der Zeitvorgaben einer Framerate erfolgen, was die Ausgabe zu sein scheint, da diese Software in Echtzeit arbeitet.
Auch fehlerhafte Konfigurationen (z.B. Änderung der Bitrate) und Hardwareprobleme können dazu führen, dass die OBS-Aufnahme stottert. Es gibt noch einige weitere Gründe für diese Probleme, unter anderem Netzwerkprobleme, Probleme bei der Audio-/Video-Synchronisierung und veraltete Treiber. Darüber hinaus kann die Firewall auch zu Rucklern führen, indem sie die Verbindung Ihres Systems blockiert.
Teil 2: Wie behebt man das Problem der "stotternden OBS-Aufnahme"?
Haben Sie ständig mit OBS-Problemen wie unterbrochenen Frames, Rucklern oder Stottern zu kämpfen? Möchten Sie diese Probleme loswerden? Sind Sie auf der Suche nach einer zuverlässigen und vertrauenswürdigen Lösung? In diesem Abschnitt finden Sie 6 einfache, aber effektive Methoden, um das Stottern Ihres OBS zu beheben. Werfen wir einen Blick darauf, wie hilfreich jede Methode ist.
1. OBS im Admin-Modus ausführen
OBS im Admin-Modus zu betreiben, könnte eine der einfachsten und vernünftigsten Lösungen für Ihre Probleme sein. Auf diese Weise verhindern Sie, dass ein Programm Ihr System zum Absturz bringt und verhindern, dass zu viele Ressourcen an eine einzige Anwendung vergeben werden. Sie wissen nicht, wie Sie OBS im Administratormodus ausführen können? Keine Sorge. Alles, was Sie tun müssen, ist, einige der unten aufgeführten Schritte zu befolgen.
Schritt 1: Rufen Sie das Startmenü Ihres Laptops oder Computers auf.
Klicken Sie dazu auf die Windows Schaltfläche in der unteren linken Ecke Ihres Bildschirms.
Schritt 2: Geben Sie "OBS Studio" in die Suchleiste ein.
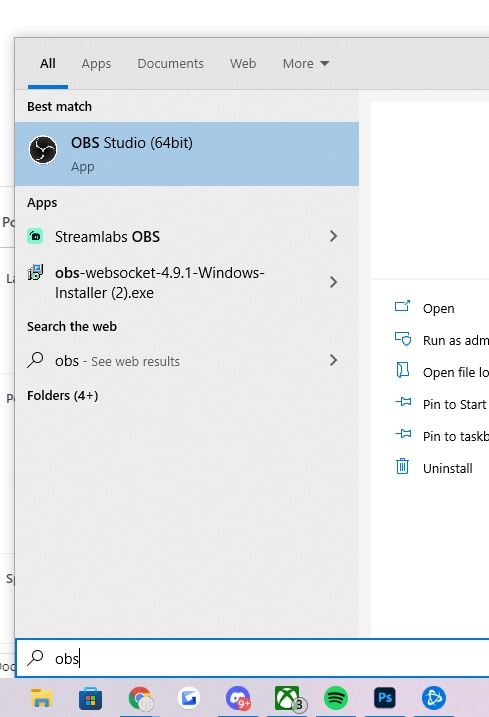
Schritt 3: Klicken Sie mit der rechten Maustaste auf die Anwendung und tippen Sie auf "Als Administrator ausführen".

Schritt 4: Sobald Sie auf "Als Administrator ausführen" klicken, wird ein neues Popup-Fenster auf dem Bildschirm Ihres Systems erscheinen. Sie werden gefragt, ob Sie zulassen möchten, dass diese Software Änderungen an Ihrem Gerät vornimmt oder nicht.
Schritt 5: Klicken Sie auf die Option "Ja" und OBS wird im Admin-Modus geöffnet.
2. Verbesserung der Frame Rate
Die Frame-Rate wird in Frame pro Sekunde (FPS) gemessen. FPS bedeutet die Anzahl der Bilder oder Frames, die in einer Sekunde angezeigt werden. Dies ist eine wichtige Kennzahl, die die Videoqualität bestimmt. Hohe FPS bedeutet hohe Videoqualität und wenig bis kein OBS-Stottern. Wenn Sie die Frame-Rate auf 60 fps oder mehr einstellen, wird Ihr Video flüssiger und reaktionsschneller. Sie können Ihre Frame-Rate schnell auf 60 fps einstellen, indem Sie die folgenden Schritte ausführen.
Schritt 1: Starten Sie OBS auf Ihrem Laptop oder Computer, gehen Sie zur Option der "Einstellungen" und klicken Sie diese an.
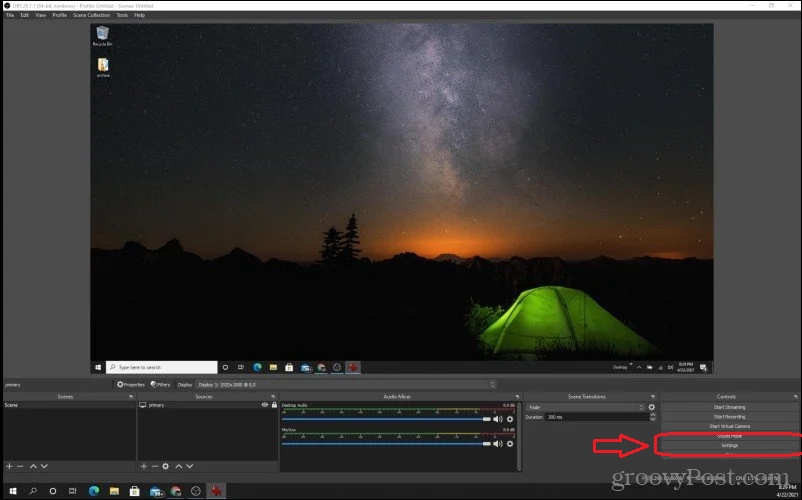
Schritt 2: Sobald Sie Einstellungen eingeben, erscheint ein neues Fenster. Tippen Sie im linken Menü auf "Video".
Schritt 3: Klicken Sie auf die Dropdown-Menüoption "Allgemeine FPS-Werte" und wählen Sie 60 aus der Liste, wie unten gezeigt.

Schritt 4: Drücken Sie einfach auf "OK" und Sie sind mit der Einstellung Ihrer Frame-Rate fertig.
3. OBS-Einstellung ändern
Das Ändern der OBS-Einstellung könnte eine weitere Möglichkeit sein, um Ihr Video flüssig abzuspielen. Obwohl sie sehr wichtig ist, halten viele Benutzer sie für selbstverständlich. Wenn die Auflösung Ihres Systems 720p oder 1080p beträgt, müssen Sie Ihre OBS-Einstellungen anpassen. Um die Einstellungen zu ändern, müssen Sie nur die folgenden Schritte ausführen.
Schritt 1: Starten Sie Ihr OBS und gehen Sie zu "Einstellungen". Klicken Sie in der linken Menüleiste auf die "Ausgabe" Option.
Schritt 2: Es ist an der Zeit, einige der unten aufgeführten Parameter zu ändern.
Wenn die Auflösung 720p beträgt:
FPS zwischen 30 und 60 einstellen
Skalieren Sie die Ausgabe auf 1280 x 720
Setzen Sie die Bitrate auf ein Maximum von 800.000
Wenn die Auflösung 1080p beträgt:
FPS zwischen 30 und 60 einstellen
Skalieren Sie die Ausgabe auf 1920 x 1080
Setzen Sie die Bitrate auf ein Maximum von 500.000

4. Niedrigere GPU-Einstellungen im Spiel
Sie brauchen sich keine Sorgen zu machen, wenn die Temperatur normal ist und die GPU-Nutzung hoch ist. Aber wenn eine hohe GPU-Auslastung ohne viel Aufhebens Probleme verursacht, versuchen Sie, die GPU-Einstellungen im Spiel zu verringern. Nehmen Sie dazu die folgenden Einstellungen vor.
Deaktivieren Sie Anwendungen von Drittanbietern
Wenn eine Anwendung im Hintergrund läuft, kann sie die GPU-Auslastung erhöhen. Um dieses Problem zu beheben, können Sie alle im Hintergrund laufenden Anwendungen deaktivieren, um die GPU-Auslastung zu verringern.
Änderungen an den Spieleinstellungen vornehmen
Wenn Sie ein Spiel spielen und feststellen, dass die GPU-Auslastung am höchsten ist, können Sie ein wenig mit den Einstellungen spielen. Sie können zum Beispiel die Spezialeffekte und die Auflösung reduzieren, um die GPU-Auslastung zu verringern.
V-Synch einschalten
Sobald Sie die Frame-Rate begrenzen, wird das Rendering langsamer. Dadurch wird der Grafikprozessor nur minimal belastet. Aber die Flüssigkeit im Spiel wird dadurch verringert.
5. In-Game VSYNC aktivieren
Die VSYNC-Option steuert, ob Windows die Anzeige von Grafiken in verschiedenen Spielen mit einer höheren Frame-Rate als der Bildwiederholfrequenz erlaubt. Wenn Sie ein Spiel spielen und die VSYNC-Option deaktiviert ist, können visuelle Effekte und andere Probleme auftreten. Ein paar Schritte, um VSYNC im Spiel zu aktivieren, sind:
Schritt 1: Gehen Sie zu den "Einstellungen" des Spiels und wählen Sie die Option "Video".
Schritt 2: Suchen Sie VSYNC und schalten Sie es auf "EIN".
Wenn Sie zum Beispiel mit NVIDIA spielen sind die folgenden Schritte zu befolgen.
Schritt 1: Öffnen Sie die Suchleiste Ihres Systems, geben Sie "NVIDIA Systemsteuerung" ein und drücken Sie die Eingabetaste.
Schritt 2: Wählen Sie die Option "3D-Einstellungen verwalten" aus den verfügbaren Optionen.
Schritt 3: Suchen Sie nach "Vertikale Synchronisierung", klicken Sie darauf und wählen Sie die Option "Einschalten erzwingen" aus einer Dropdown-Liste.

6. Ändern Sie die Prozesspriorität unter "Erweitert".
Eines der wichtigsten Dinge, die Sie tun müssen, um Probleme mit stotternden OBS-Aufnahmen zu beseitigen, ist die Änderung der Prozesspriorität. Sie wissen nicht, wie man das macht? Keine Sorge. Befolgen Sie die nachstehenden Schritte, um die Arbeit zu erledigen.
Schritt 1: Öffnen Sie OBS auf Ihrem Gerät, suchen Sie im Hauptfenster nach der Option "Einstellungen" und tippen Sie darauf.
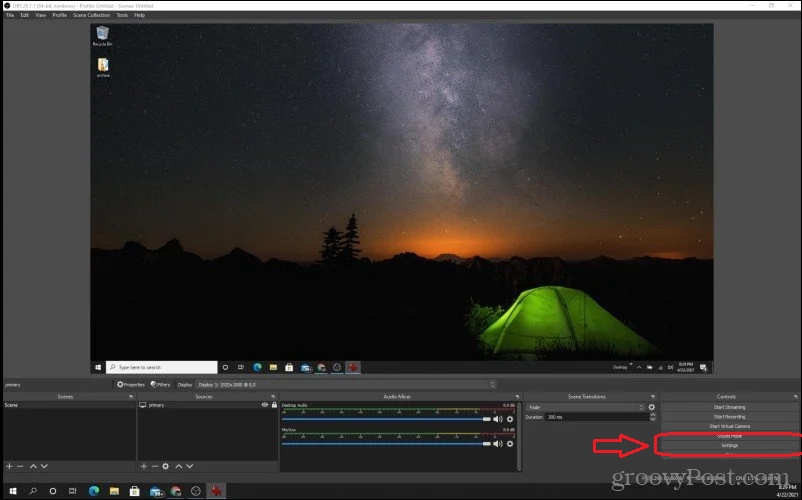
Schritt 2: Sobald Sie die Einstellungen aufgerufen haben, wird ein neues Fenster auf Ihrem Bildschirm angezeigt. Gehen Sie auf die "Erweitert" Option.
Schritt 3: Tippen Sie auf "Prozesspriorität" und wählen Sie dort "Hoch", dann klicken Sie auf die "Übernehmen" Schaltfläche.
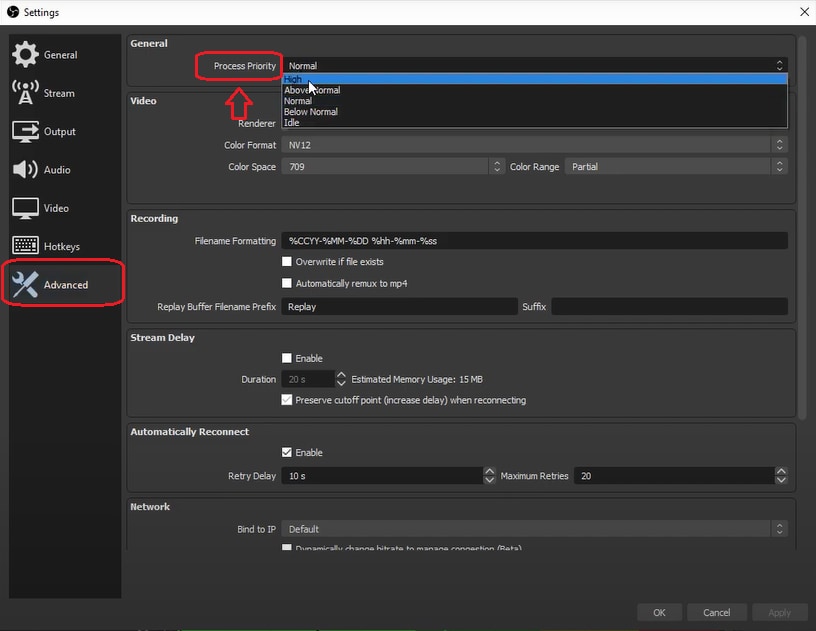
Hinweis: Sie können für eine bessere Leistung auch "Über Normal" wählen.
Teil 3: Stotterndes OBS-Video mit dem Video Repair Tool reparieren
Wenn Sie immer noch OBS-Stottern haben, insbesondere bei heruntergeladenen Videos, die stottern, könnte die Verwendung eines Tools eines Drittanbieters eine gute Lösung sein. Wir haben ein erstklassiges Tool in die engere Auswahl genommen, das Ihnen dabei hilft.
Wondershare Repairit
Wondershare Repairit ist eine professionelle Videoreparatursoftware, mit der Sie jedes Videoproblem problemlos beheben können, egal ob es stottert oder beschädigt ist. Ganz gleich, warum Ihr Video beschädigt ist, dieses Tool kann es problemlos reparieren. Repairit unterstützt alle gängigen Videoformate. Mit seiner fortschrittlichen Reparaturfunktion können Sie die durch Systemabstürze, Stromausfälle, etc. stark beschädigten Dateien reparieren.
Eine der besonderen Fähigkeiten von Video Repair ist die gleichzeitige Reparatur einer unbegrenzten Anzahl von Videos in blitzschneller Geschwindigkeit. Sie können längere Videos innerhalb von Minuten reparieren.

Wondershare Repairit - Video Repair
751.557 Personen haben das Tool bereits heruntergeladen.
-
Reparieren Sie beschädigte Videos mit verschiedenen Beschädigungen, wie z.B. Videos, die nicht abgespielt werden, Videos ohne Sound, Videos, die stottern, Videos mit schwarzem Bildschirm, etc.
-
Reparieren Sie Videos in mehr als 15 verschiedenen Formaten, darunter MOV, MP4, M2TS, MKV, MTS, 3GP, AVI, FLV, MXF, KLV, INSV, M4V, WMV, MPEG, ASF, etc.
-
Reparieren Sie beschädigte oder fehlerhafte Videos, die durch Videokomprimierung, Systemabsturz, Änderung des Videoformats, etc. verursacht wurden.
-
Reparieren Sie schwer beschädigte oder fehlerhafte Videos auf SD-Karten, Handys, Kameras, USB Flash Drives, etc.
-
Repairit verfügt über einen schnellen und einen erweiterten Scan-Modus. Je nachdem, wie stark die Videodatei beschädigt ist, können Sie eine der beiden Optionen verwenden.
-
Keine Begrenzung der Anzahl und Größe der reparierbaren Videos.
-
Unterstützt Windows 11/10/8/7/Vista, Windows Server 2003/2008/2012/2016/2019/2022 und macOS 10.10~macOS 13.
Repairit funktioniert in 3 einfachen Schritten, um stotternde OBS-Videos zu reparieren (siehe unten).
Schritt 1: Laden Sie Repairit herunter, installieren und starten Sie es auf Ihrem Laptop oder Computer.
Klicken Sie dann auf die "Hinzufügen" Schaltfläche, um das/die Video(s) hochzuladen, die Sie reparieren möchten.

Schritt 2: Sobald Sie das/die gewünschte(n) Video(s) hochgeladen haben, klicken Sie auf die "Reparieren" Schaltfläche.
Nachdem die stotternden Videos hochgeladen wurden, zeigt Repairit die relevanten Informationen zu jedem Video auf dem Bildschirm an. Starten Sie dann den Reparaturvorgang, indem Sie auf die "Reparieren" Schaltfläche klicken.

Schritt 3: Sehen Sie sich die reparierten Videos in der Vorschau an.
Sobald der Reparaturvorgang abgeschlossen ist, können Sie eine Vorschau der Datei anzeigen, um sicherzustellen, dass sie korrekt ist, indem Sie auf die "Vorschau" Schaltfläche klicken. Wenn Sie mit dem Ergebnis zufrieden sind, klicken Sie auf die "Speichern" Schaltfläche und speichern Sie es auf Ihrem Gerät.

Wenn Sie mit dem Ergebnis nicht zufrieden sind, versuchen Sie es mit der Funktion "Erweiterte Reparatur", um die Reparatur professioneller zu gestalten. Eine ausführlichere Anleitung finden Sie hier.
Achtung:
Wondershare Repairit ist eine Desktop-Software. Wenn Sie keine Software auf Ihren Computer herunterladen möchten und Ihr beschädigtes Video nicht größer als 3 GB ist, können Sie die Online-Version von Repairit Video Repair verwenden.
Teil 4: FAQs über OBS-Aufnahmen
1. Wie behebt man "Die OBS-Aufnahme ruckelt, das Spiel aber nicht"?
Wie Sie gesehen haben, kann ein Fehler bei der Zeitlupe eines Videos aus verschiedenen Gründen auftreten. In diesem Artikel haben wir einige häufige Ursachen für Ruckler und deren einfache Behebung beschrieben. Wenden Sie nun die oben genannten Tipps an, um ein reibungsloses visuelles Erlebnis zu gewährleisten, wenn Ihre Videos in Zeitlupe abgespielt werden.
2. Warum verwendet OBS zu viele GPUs?
Wenn Sie mit einer zu hohen GPU-Auslastung zu kämpfen haben, können Sie die Frame-Rate reduzieren und Ihre Ausgabeauflösung verringern, um dieses Problem zu beheben.
3. Wie behebt man, dass die OBS-Aufnahme alle paar Sekunden einfriert?
Einige Schritte zur Behebung von OBS-Aufnahmefehlern sind:
Schritt 1: Starten Sie OBS im Admin-Modus, gehen Sie zu Einstellungen -> Gaming -> schalten Sie "Game DVR" aus und "Game Mode" ein.
Schritt 2: Um die OBS-Einstellungen zu ändern, gehen Sie zu Erweitert -> Farbraum durch Partial ersetzen.
Schritt 3: Gehen Sie zu den OBS-Einstellungen -> Ausgabe -> Registerkarte Aufnahme -> ändern Sie "Profil auf Hoch", "CPU-Voreinstellung auf Sehr schnell", "Ratenkontrolle auf CRF", Encoder-Einstellung auf x264 und "CRF zwischen 16 und 23 einstellen".
Schritt 4: Stellen Sie das Format Ihrer Aufnahme auf .MKV ein. Gehen Sie direkt nach der Aufnahme zum Hauptfenster von OBS -> Datei -> Remux-Aufnahmen für die Konvertierung in .MP4.
Schritt 5: Es ist viel besser, den Frame pro Sekunde auf ein Vielfaches von 60 zu begrenzen.

