Seit den Anfängen der Videografie ist die gängige Vorstellung, dass ein Video eine Serie von Standbildern ist. Durch die kontinuierliche Wiedergabe dieser Bilder entsteht die Illusion eines bewegten Bildes. Dieses Konzept ist immer noch gültig. Ein häufig auftretendes Problem beim Live-Streaming oder bei der Videoaufzeichnung ist "Frame dropping". Als OBS-Benutzer haben Sie dieses Problem sicher schon einmal gehabt.
Sobald OBS Frames droppt, wird Ihr Publikum wahrscheinlich das Gefühl haben, dass die Videowiedergabe weniger professionell und flüssig ist. Haben Sie häufig Probleme mit "OBS Frames Dropping"? Möchten Sie sich aus dieser Situation befreien? Dieser Leitfaden stellt 8 verschiedene Methoden vor, um diese Herausforderungen effizient zu bewältigen. Kommen wir nun zu den Einzelheiten.
Teil 1: Was sind die Ursachen für OBS Frame Dropping?
Bevor wir auf die Hauptgründe für "OBS Frame Dropping" eingehen, sollten Sie verstehen, was genau Frame Dropping ist.
Ein Segment eines Videos, das verworfen wird, wird gemeinhin als verworfener Frame bezeichnet. Frame-Dropping führt zu stotternden Objekten und Ihre Aufnahme bleibt nicht mehr flüssig und professionell. Diese Objekte können sich bewegen, so dass Sie das Gefühl haben, ein Video sei ruckelig. Sie werden diese Effekte deutlicher sehen, wenn Sie Spiele mit hohen Frame-Raten für das Rendering spielen. Hoffentlich wissen Sie jetzt, was ein verworfener Frame ist. Schauen wir uns nun die häufigsten Gründe an, warum OBS Frames verwirft.
Die 5 wichtigsten Gründe, warum OBS Frames verwirft:
1. Das Stottern wird regelmäßiger und deutlicher, wenn die Rendering-Framerate höher ist als die Kodier-Framerate. Infolgedessen werden die Frames immer weniger.
2. Die Einstellung einer höheren Bitrate ist ein weiterer Hauptgrund für Frame-Dropping.
3. Langsames Internet und ein defekter Router können ebenfalls zu diesem Problem führen.
4. Antivirus oder Firewall können verschiedene Ports blockieren, z.B. RTMP. Außerdem werden dadurch Frames verworfen.
5. Wenn der Wert Ihres Encoders auf den Standardwert eingestellt ist, wird die CPU-Auslastung hoch und die Frames verworfen.
Teil 2: Beheben Sie "OBS Frame Dropping" mit 7 allgemeinen Lösungen
Jetzt wissen Sie genau, warum bei Ihnen Frames verworfen werden. Der nächste Schritt sollte sein, wie Sie dieses Problem loswerden können. In diesem Abschnitt finden Sie die 7 effizientesten Methoden, um OBS Frame Dropping und Streamlabs Frame Dropping zu beheben. Schauen wir uns einmal an, wie die einzelnen Methoden funktionieren.
1. Netzwerkverbindung prüfen
Wenn Ihr Internet nicht stabil ist, können Sie keine reibungslosen Aufnahmen, Streams oder Spiele genießen. Es kann also eine schnelle und einfache Lösung sein, sich auf die Reparatur Ihrer Internetverbindung zu konzentrieren. Sie wissen nicht, wie Sie Ihr Internet stabil machen können? Machen Sie sich keine Sorgen. Alles, was Sie tun müssen, ist, die folgenden Anweisungen zu befolgen.
Schritt 1: Überprüfen Sie zunächst die Geschwindigkeit Ihrer Internetverbindung.
Viele Webseiten im Internet bieten diese Dienste an. Wenn die Verbindungsgeschwindigkeit niedrig ist, versuchen Sie, Ihren Router aus- und wieder einzuschalten, um zu überprüfen, ob er funktioniert. Wenn das Problem weiterhin besteht, können Sie nichts weiter tun, als Ihren Internet Service Provider zu bitten, das Problem zu lösen.
Schritt 2: Wenden Sie sich an Ihren Dienstanbieter, und vergessen Sie nicht, ihm mitzuteilen, in welchen Stunden Sie größere Probleme haben.
2. Aktualisieren Sie OBS und führen Sie es als Administrator aus
Wenn Sie ein 64-Bit-System oder einen Laptop haben, stellen Sie sicher, dass Sie die neueste 64-Bit-Version von OBS oder Streamlabs verwenden. Verwenden Sie einen NVIDIA-Grafikprozessor? Möchten Sie einen Encoder für das Streaming verwenden? Wenn ja, versuchen Sie, Ihr OBS als Administrator auszuführen. Dazu müssen Sie einige der unten aufgeführten Schritte befolgen.
Schritt 1: Öffnen Sie die Suchleiste Ihres Computers und geben Sie dort "OBS Studio" ein.
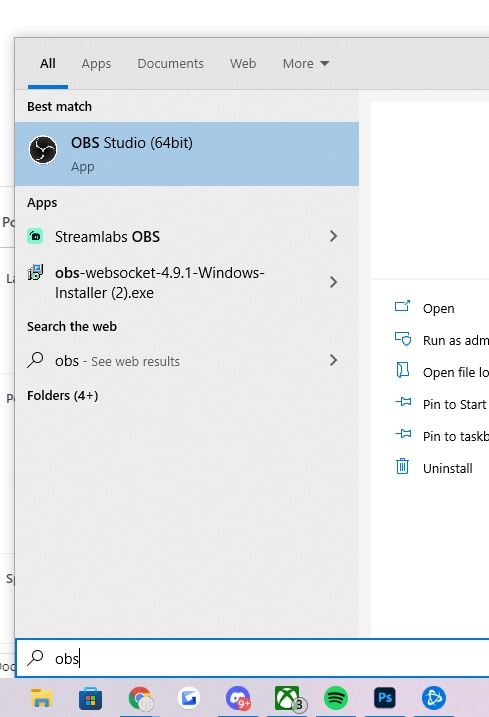
Schritt 2: Sobald Sie OBS gefunden haben, klicken Sie mit der rechten Maustaste und wählen Sie "Als Administrator ausführen".

Schritt 3: Auf Ihrem Bildschirm erscheint ein neues Fenster, in dem Sie gefragt werden, ob Sie der Anwendung erlauben, Änderungen an Ihrem Computer vorzunehmen.
Schritt 4: Drücken Sie auf die Schaltfläche "Ja" und OBS wird als Administrator geöffnet.
3. Reduzieren Sie die Auflösung Ihrer Streams
Viele Streaming-Neulinge machen Fehler bei der Auflösung. Sie beginnen das Streaming in der Regel mit einer hohen Videoauflösung und einem 720p-Monitor. Infolgedessen verwirft OBS Frames. Wenn Sie zum Beispiel einen Monitor mit einer Auflösung von 1080p verwenden, sollte Ihre Auflösung auf 1280p x 720p eingestellt sein. Das liegt daran, dass sich eine niedrige Videoauflösung als wirksam erwiesen hat, um die Probleme mit den dropped frames zu beheben. Deshalb müssen Sie die Framerate der Aufnahmen mit OBS begrenzen. Die Schritte zur Einstellung Ihrer Videoauflösung sind:
Schritt 1: Starten Sie Ihr OBS Studio und gehen Sie zu "Einstellungen".
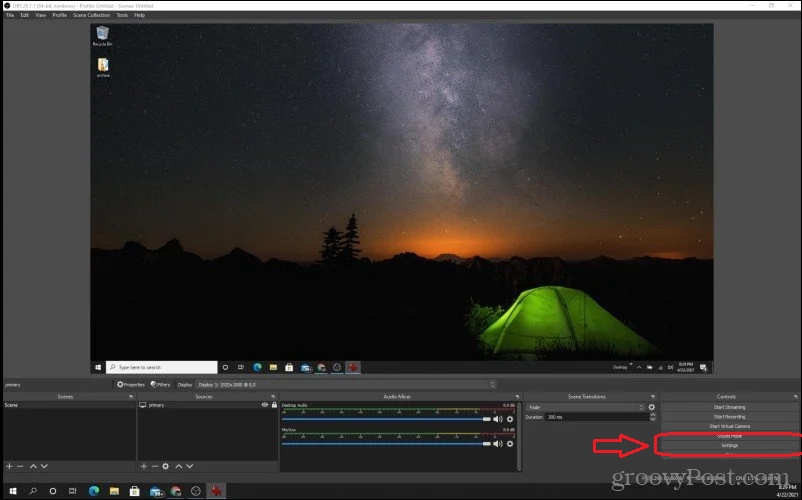
Schritt 2: Tippen Sie auf die "Video" Option, stellen Sie unter "Basisauflösung (Canvas)" die Auflösung auf 1280p x 720p ein und wählen Sie dann die gleiche Auflösungsqualität für "Ausgabeauflösung (skaliert)".
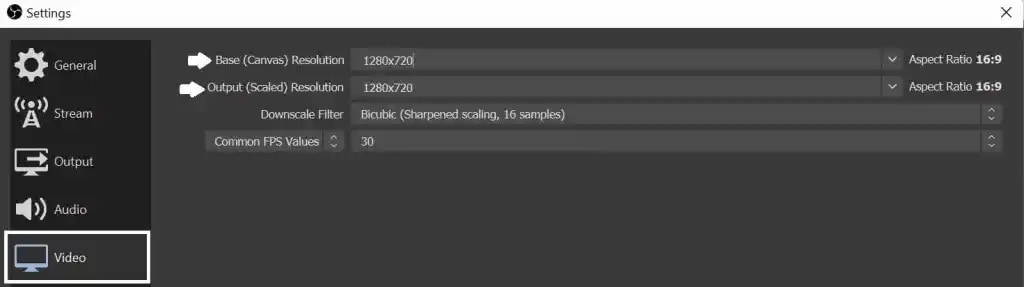
Schritt 3: Tippen Sie auf die "Übernehmen" Schaltfläche und drücken Sie "OK". Sie sind bereit.
4. Richtige Bitrate einstellen
Viele Streamer stellen hohe Werte für die Bitrate ein, um eine bessere Videoqualität zu erhalten. Wenn Ihr OBS damit jedoch nicht zurechtkommt, müssen Sie mit verworfenen Frames und Stotterproblemen rechnen. Daher sollten Sie unter Berücksichtigung Ihrer Verbindungsgeschwindigkeit eine angemessene Bitrate einstellen. Im Folgenden finden Sie eine schrittweise Anleitung zum Einstellen der Bitrate.
Schritt 1: Gehen Sie auf eine beliebige Webseite, um Ihre Verbindungsgeschwindigkeit zu testen, starten Sie Ihr OBS und gehen Sie zu den "Einstellungen".
Schritt 2: Tippen Sie auf die "Ausgabe" Option. Sie finden sie im linken Menü.
Schritt 3: Gehen Sie zum Feld der "Bitrate" und reduzieren Sie es, wenn es auf etwa 6.000 erhöht ist.
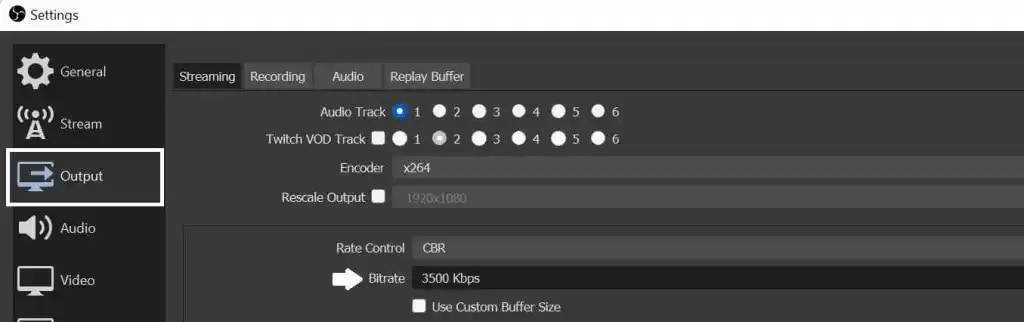
Schritt 4: Nachdem Sie die obigen 4 Schritte ausgeführt haben, tippen Sie auf die "Übernehmen" Schaltfläche und drücken Sie "OK".
5. OBS-Prozess-Priorität ändern
Wenn Sie die OBS-Prozesspriorität ändern, können Sie bessere Ergebnisse erzielen, indem Sie mehr Energie verbrauchen. Es ist gleichermaßen nützlich, um mit verworfenen Frames von Streamlabs und OBS Frame Dropping umzugehen. Wenn Sie nicht wissen, wie Sie diese Einstellung ändern können, folgen Sie den nachstehenden Schritten.
Schritt 1: Öffnen Sie Ihr OBS oder Streamlabs und gehen Sie zu den "Einstellungen".
Schritt 2: Tippen Sie auf die "Erweitert" Option, öffnen Sie das Dropdown-Menü vor "Verarbeitungspriorität" und wählen Sie "Über Normal", wie unten gezeigt.
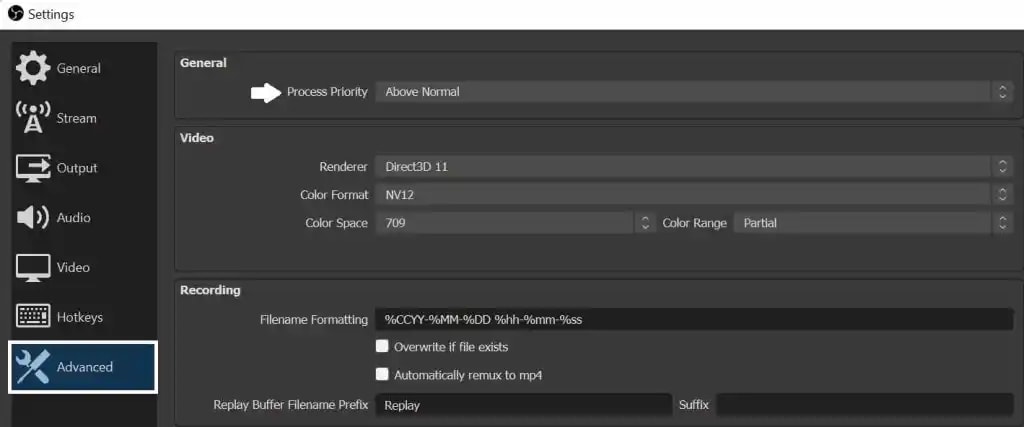
Schritt 3: Klicken Sie dann auf die "Übernehmen" Schaltfläche und drücken Sie "OK".
6. Netzwerktreiber aktualisieren
Die Verwendung veralteter Netzwerktreiber ist ein weiterer wichtiger Grund dafür, dass OBS Frames verwirft oder Streamlabs Frames verwirft. Um Ihre Netzwerktreiber zu aktualisieren, folgen Sie den unten aufgeführten Schritten.
Schritt 1: Öffnen Sie die Suchleiste Ihres Systems und geben Sie "Geräte-Manager" ein.
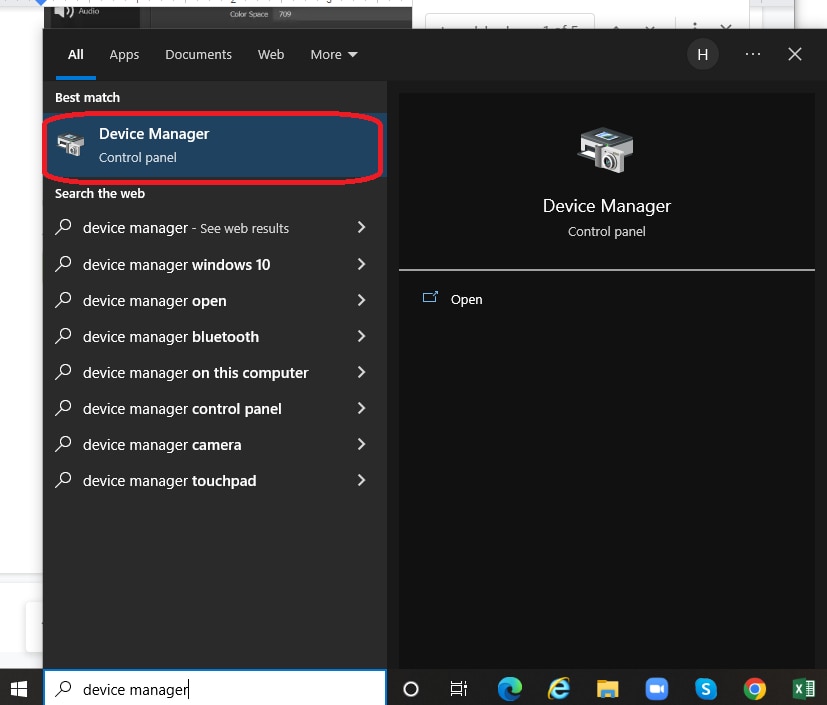
Schritt 2: Klicken Sie mit der rechten Maustaste, um den "Geräte-Manager" zu öffnen.
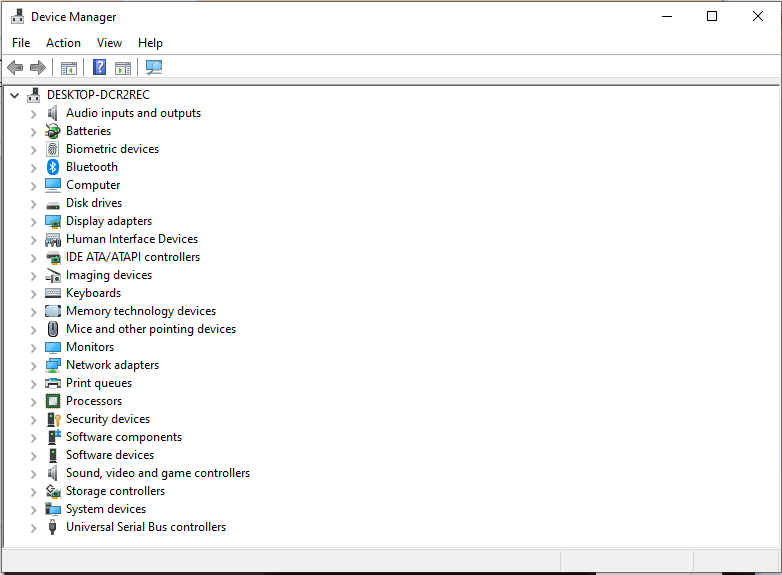
Schritt 3: Erweitern Sie das Menü, "Netzwerkadapter".
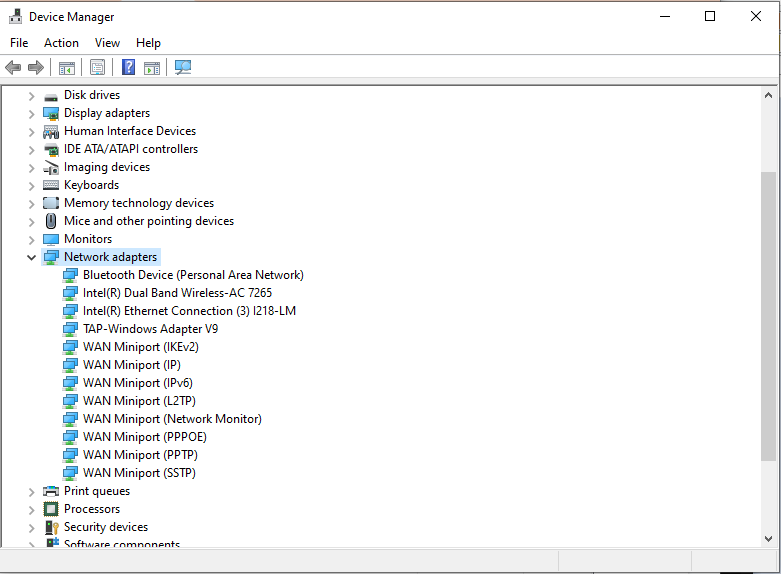
Schritt 4: Tippen Sie auf die Option "Treiber aktualisieren", um Ihre LAN- und WLAN-Treiber zu aktualisieren.
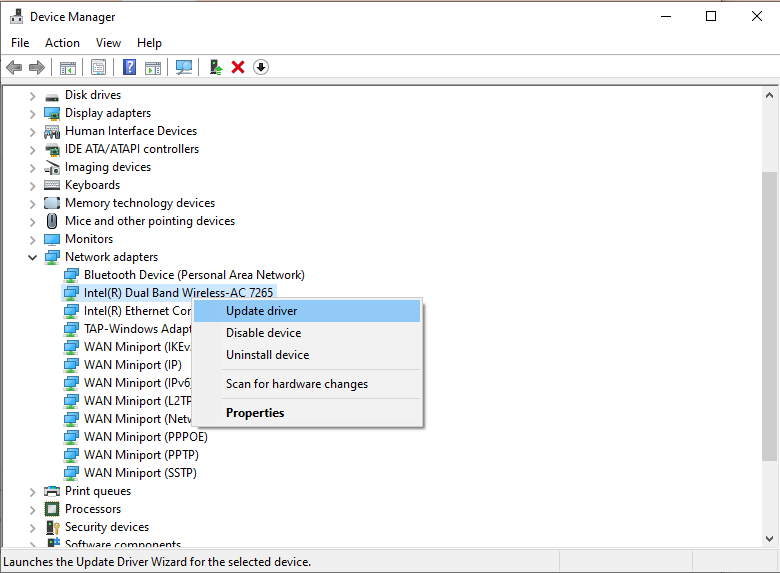
Schritt 5: Warten Sie einige Zeit, bis die Treiber aktualisiert werden.
Wichtiger Hinweis: Vergessen Sie nicht, sicherzustellen, dass keine Anwendung im Hintergrund läuft. Wenn Sie alle unerwünschten Anwendungen schließen, verbraucht Ihre CPU weniger Speicherplatz. So können Sie Video-Streaming ohne Frame-Dropping erhalten.
7. Prüfen Sie Firewall und Antivirus
Manchmal stört ein auf Ihrem System installiertes Antivirus Tool oder eine Firewall den Betrieb von OBS und verursacht OBS Frame Dropping. Wenn dies bei Ihnen der Fall ist, führen Sie die folgenden Schritte aus, um diese Anwendungen zu deaktivieren.
Schritt 1: Öffnen Sie die Suchleiste und geben Sie "Windows Defender Firewall" ein.
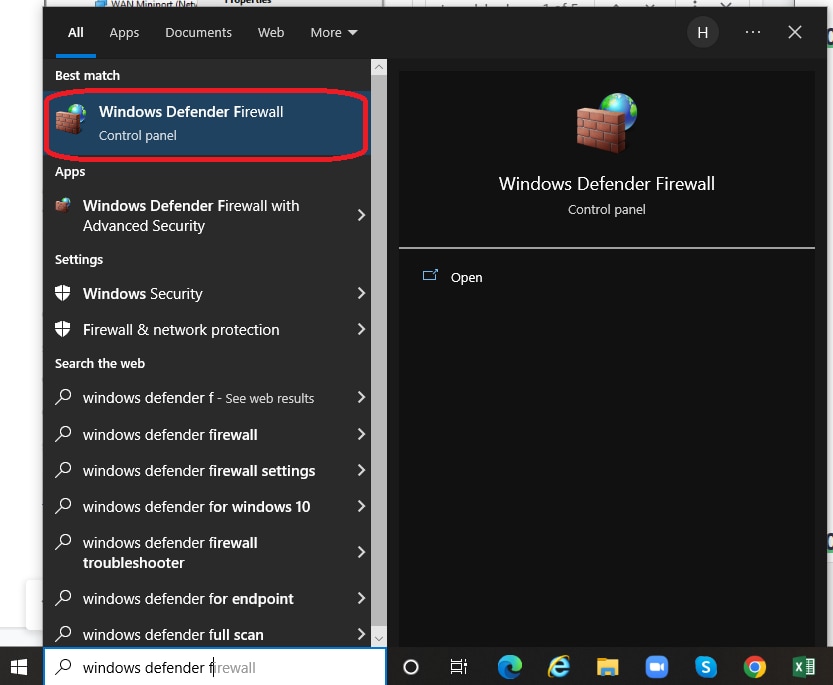
Schritt 2: Öffnen Sie die Windows Defender Firewall und tippen Sie auf die Option "Windows Defender Firewall ein- oder ausschalten".
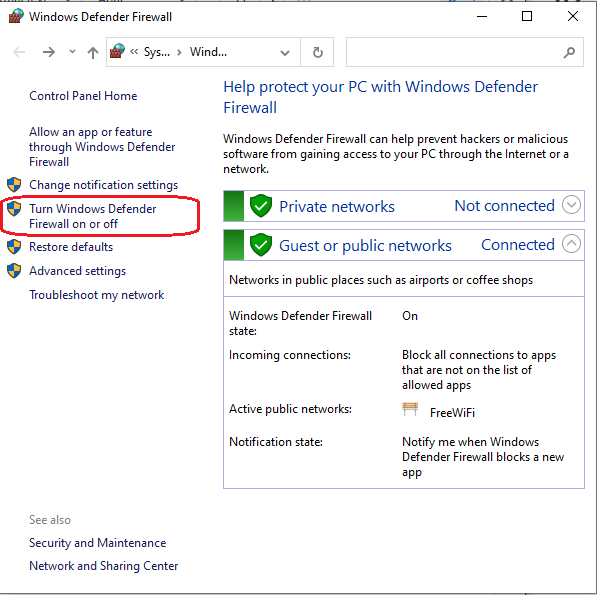
Schritt 3: Klicken Sie unter den Einstellungen für private und öffentliche Netzwerke auf "Windows Defender Firewall deaktivieren (nicht empfohlen)".
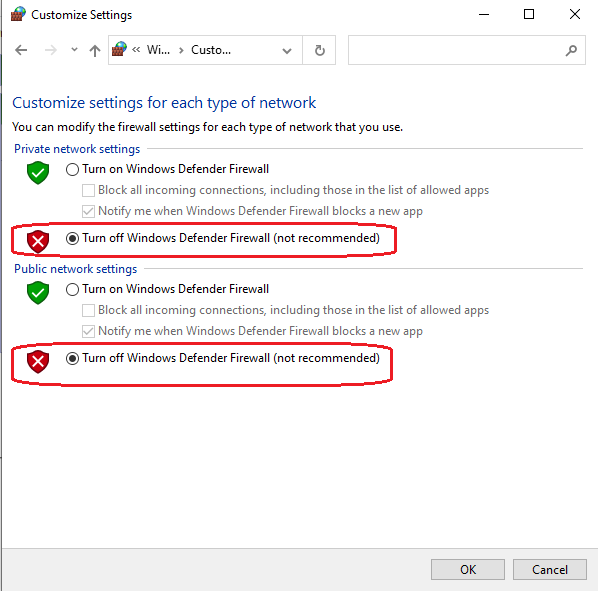
Wenn Sie die oben genannten Schritte befolgt haben, stellen Sie bitte sicher, dass das Problem behoben ist. Wenn das Problem behoben ist, machen Sie eine Ausnahme für obs64.exe/obs32.exe in Ihrer Firewall oder Antivirus-Software. Auf diese Weise können Sie sicherstellen, dass diese Anwendungen einwandfrei funktionieren.
Teil 3: Reparieren von Frame-Dropping-Videos mit dem Video Repair Tool (für beschädigte Videos)
Wenn Sie feststellen, dass die heruntergeladenen Videos ein Problem mit Frame Dropping haben, ist die Verwendung eines Tools eines Drittanbieters, um OBS Frame Dropping loszuwerden, oft eine ausgezeichnete Methode. Im Folgenden finden Sie eine erstklassige Software, die Ihnen in solchen Fällen helfen kann.
Repairit - Video Repair ist eine professionelle Videoreparatursoftware, mit der Sie beschädigte Videos auf allen Ebenen reparieren können, z.B. Frame-Drops, Stottern, Ruckler, etc. Repairit unterstützt außerdem alle gängigen Videoformate und mit seiner fortschrittlichen Reparaturfunktion können Sie die durch Systemabstürze, Stromausfälle, etc. stark beschädigten Videos reparieren. Eine der besonderen Fähigkeiten von Video Repair ist die gleichzeitige Reparatur einer unbegrenzten Anzahl von Videos in blitzschneller Geschwindigkeit. Sie können längere Videos mit wenigen Klicks reparieren.
Schritt 1: Laden Sie Repairit herunter, installieren und starten Sie es auf Ihrem Computer.
Klicken Sie auf die Schaltfläche "Hinzufügen", um die Videos hochzuladen, deren verworfene Frames Sie reparieren möchten.

Schritt 2: Nachdem Sie Ihr(e) Video(s) hochgeladen haben, klicken Sie auf die "Reparieren" Schaltfläche.
Nachdem die Videos hochgeladen wurden, sehen Sie die relevanten Informationen zu jedem Video auf dem Bildschirm. Starten Sie dann den Reparaturvorgang, indem Sie auf die "Reparieren" Schaltfläche klicken.

Schritt 3: Sehen Sie sich die reparierten Videos in der Vorschau an.
Nach Abschluss des Videoreparaturvorgangs können Sie eine Vorschau des reparierten Videos anzeigen, um sicherzustellen, dass es ordnungsgemäß repariert wurde, indem Sie auf die "Vorschau" Schaltfläche klicken. Wenn Sie mit dem Ergebnis zufrieden sind, klicken Sie auf die "Speichern" Schaltfläche und speichern Sie es auf Ihrem Gerät.

Wenn Sie mit dem Ergebnis nicht zufrieden sind, versuchen Sie es mit der Funktion "Erweiterte Reparatur", um eine professionellere Videoreparatur durchzuführen. Eine ausführlichere Anleitung finden Sie hier.

