GoPro Kameras haben viele Herzen erobert, weil sie tragbare und robuste Begleiter für aktive Menschen sind.
Viele Mountainbiker oder andere Extremsportler verwenden GoPro Kameras, um ihre Abenteuer zu dokumentieren. Und dann kommen sie nach Hause und sehen ... ein abgehacktes Video!
Werfen Sie nicht gleich wütend Ihre Kamera aus dem Fenster. Atmen Sie stattdessen tief durch und werfen Sie einen Blick auf die folgenden Lösungen, um Ihr defektes GoPro-Video zu reparieren.
In diesem Artikel
5 häufige GoPro Video-Fehler und mögliche Lösungen
Obwohl GoPro-Kameras die Methode, Videos zu drehen, revolutioniert haben, bereiten sie uns von Zeit zu Zeit noch Kopfschmerzen. Nachfolgend finden Sie die häufigsten GoPro-Probleme und die Lösungen dafür.
Fehler 1. GoPro abgehackte Videowiedergabe
Abgehackt, fehlerhaft, ruckelig, verzögert, kaputt: Diese Art von Problem hat viele Namen. Ihr Video wird einige Sekunden lang flüssig abgespielt. Dann friert es ein. Das Video kann sogar ohne Unterbrechungen abgespielt werden, aber flimmern oder verzerrte Bilder aufweisen. Außerdem kann der Sound unsynchronisiert sein oder fehlen.
Ihr Video sieht also aus, als hätte es jemand grausam zurechtgeschnitten.
Lösung 1. Kopieren Sie Videos immer zuerst auf Ihren Computer
Wenn Sie Ihre Szenen direkt auf der Kamera wiedergeben, kann Ihr GoPro-Material abgehackt wirken. Das ist ein generelles Problem für alle Videokameras. Sie sollten die Dateien immer von Ihrer SD-Karte auf die Festplatte Ihres Laptops, Desktops oder Tablets kopieren und sie dann abspielen.

Lösung 2. Überprüfen und aktualisieren Sie die Systemanforderungen Ihres PCs
Es kann vorkommen, dass Ihr PC einfach nicht die Mindestsystemanforderungen für die Wiedergabe hochauflösender Videos erfüllt.
Für Videos mit niedrigerer Auflösung (1080p 30fps und niedriger) benötigt Ihr PC mindestens 2,4 GHz Core 2 Duo Prozessoren und 4 GB RAM. Für Videos mit höherer Auflösung (1080p 60fps und mehr) sollten Sie mindestens 3,0-3,7 GHz Ivy Bridge Prozessoren, 4 GB RAM und eine NVIDIA GeForce GT 650M Grafikkarte oder eine vergleichbare Karte zur Verfügung haben.
Prüfen Sie unter Windows:
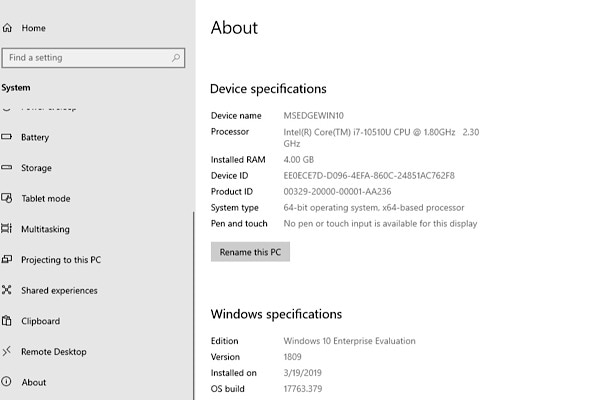
Prüfen Sie auf Mac:
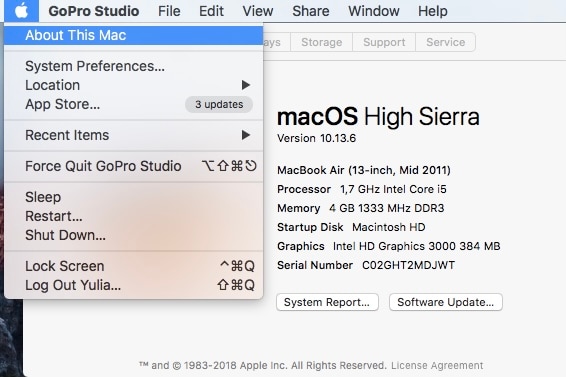
Um dieses Problem zu lösen, können Sie eine neue interne Grafikkarte kaufen. Es steigert die Kapazität Ihres Rechners zur Verarbeitung von Videos.
Leider verfügen viele Geräte nicht über einen solchen Steckplatz oder erlauben das Einsetzen der Karte aus einem anderen Grund nicht. Eine externe Grafikeinheit, auch bekannt als eGPU, ist hier sehr nützlich. Es tut dasselbe, aber Sie schließen es mit einem Kabel an.

Lösung 3. Verkleinern Sie die Videodatei: Ändern Sie die Auflösung, komprimieren oder reduzieren Sie die Metadaten.
Manchmal kann Ihr PC das Video verdauen, aber der Inhalt wird nicht angezeigt. Ändern Sie in diesem Fall die Videoausgabe, indem Sie die Auflösung verringern.
Komprimierung ist mehr als eine Änderung der Auflösung. Es reduziert die Anzahl der Bits, der kleinsten Informationseinheiten. Sie tun dies in Ihrem Videoplayer.
Anstatt Ihr kaputtes GoPro-Video danach zu komprimieren, nehmen Sie Ihre Videos in einer niedrigeren Auflösung auf. Außerdem müssen Sie auf die Verwendung der Protune Funktion verzichten. Wenn Sie mit Protune aufnehmen, können Sie das Video später bearbeiten. Wenn Sie das aber nicht vorhaben, schalten Sie Protune einfach aus.
Diejenigen, die eine HERO6 oder eine neuere Version besitzen, können den Aufnahmecodec zurücksetzen.
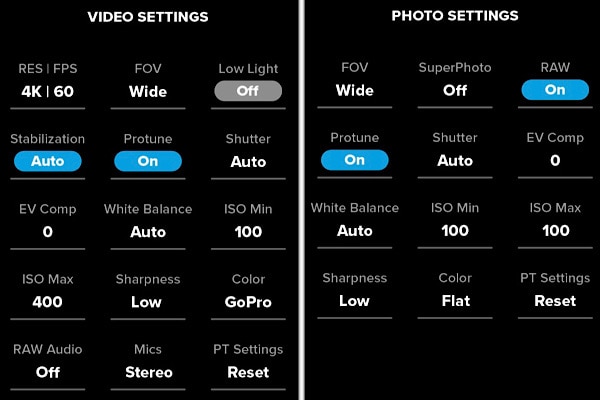
Fehler 2. GoPro Studio kann keine Videos importieren
Zwei Szenarien sind möglich:
- Sie haben auf "Dateien importieren" geklickt, aber es wurde nichts zu Ihrem Projekt hinzugefügt.
- Ihre Dateien wurden hinzugefügt, aber Sie sehen die Fehlermeldung "Die Datei kann nicht wiedergegeben werden: Die Datei ist möglicherweise beschädigt oder hat ein nicht unterstütztes Format".
Die Lösungen 1 bis 7 befassen sich mit dem ersten Problem, die Lösungen 8 und 9 mit dem zweiten.
Lösung 1. Videos von der SD-Karte kopieren
Wie bereits erwähnt, speichern Sie Ihre Videodateien auf einer internen oder externen Festplatte. Importieren Sie sie nicht direkt von der SD-Karte der Kamera.
Außerdem sollten Sie Ihre Dateien nicht umbenennen, bevor Sie sie auf eine sichere Festplatte übertragen haben. Das kann sich negativ auf den Importprozess auswirken.
Lösung 2. Führen Sie alle Windows-Updates aus.
Wenn in Ihrem Windows noch Updates ausstehen, kann dies den Datei-Import blockieren. Gehen Sie zum Update-Center, holen Sie sich einen Kaffee und warten Sie, bis sie fertig sind.
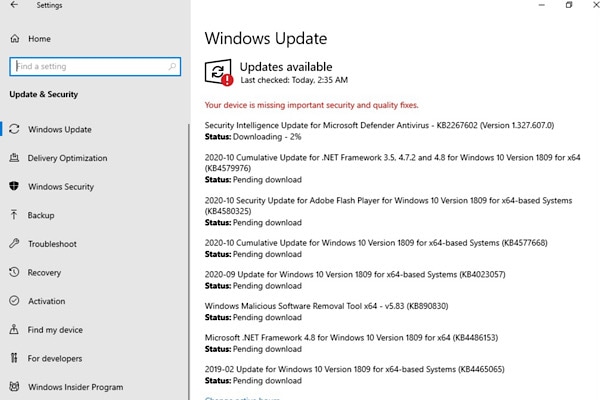
Lösung 3. Ändern Sie nicht-englische Dateinamen vor dem Importieren
Alle Dateien mit einem Dateinamen, der nicht in englischer Sprache verfasst ist, werden nicht in GoPro Studio importiert. Die Anwendung kann sie nicht verarbeiten.
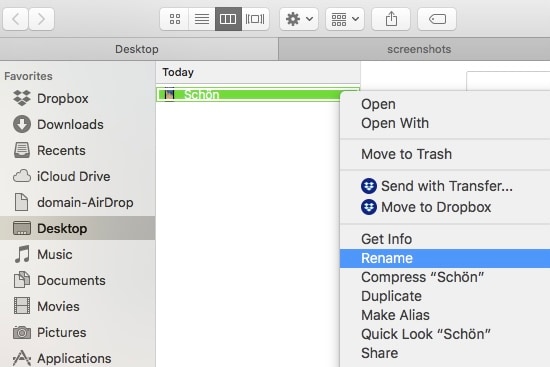
Lösung 4. Nur in den richtigen Schritt importieren
GoPro Studio verfügt über drei Arbeitsbereiche bzw. Schritte: "Ansehen & Trimmen", "Bearbeiten" und "Exportieren". Bitte beachten Sie, dass die .MP4-Dateien nur im ersten Schritt importiert werden können. AVI- und MOV-Videos hingegen können im zweiten Schritt importiert werden. .AVI- und .MOV-Dateien sind das Ergebnis der Konvertierung von .MP4-Videos in GoPro Cineform.
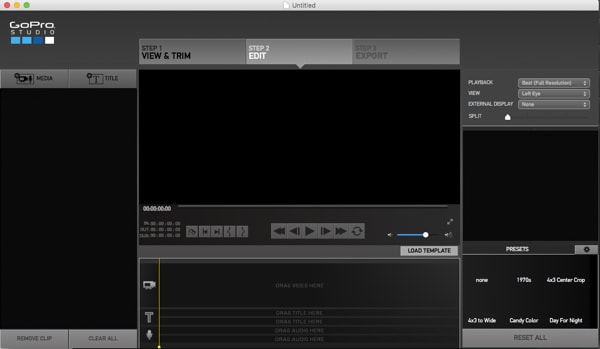
Lösung 5. Prüfen Sie, ob die Videos beschädigt sind
Verwenden Sie einen Videoplayer, um zu überprüfen, ob sie überhaupt geöffnet werden können. Schauen Sie sich den zweiten Teil dieses Artikels an, um mehr über das leistungsfähigste Videoreparaturprogramm zu erfahren.
Lösung 6. Ein neues Projekt erstellen
Manchmal hilft es, wenn Sie Ihr GoPro Studio Projekt von Grund auf neu beginnen. Erstellen Sie ein neues Projekt und versuchen Sie erneut, die Dateien zu importieren.
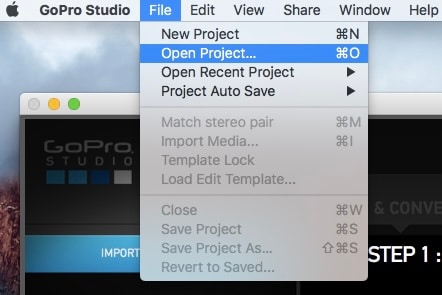
Lösung 7. Nur in GoPro Studio importieren
Wenn Sie einen Mac haben und Ihre Videodateien in eine seiner nativen Anwendungen importieren, werden sie von GoPro Studio nicht mehr verarbeitet. Sowohl iPhoto als auch iMovie verändern die Dateien. Danach werden sie von GoPro Studio nicht mehr als GoPro-Aufnahmen erkannt.
Lösung 8. Aktualisieren der Treiber für Ihre Grafikkarte
Sie müssen die Treiber von der Webseite des Herstellers herunterladen und installieren. Sie können auch den Windows-Geräte-Manager aufrufen und ihn nach Treiber-Updates suchen lassen. (Irrelevant für macOS.)
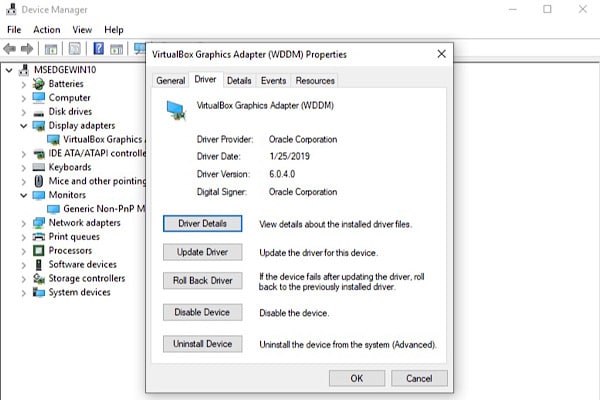
Lösung 9. Prüfen Sie die Kompatibilität Ihrer Grafikkarte mit GoPro
Einige Grafikkarten funktionieren nicht mit GoPro Studio. Sie können eine eGPU verwenden, um Ihren PC beim Importieren des Filmmaterials zu unterstützen.
Fehler 3. GoPro SD-Kartenfehler oder GoPro Keine SD Fehler
Ihre Kamera kann drei der Fehlermeldungen im Zusammenhang mit der SD-Karte ausgeben:
- "SD ERR"
- "SD ERROR"
- "NO SD"
Die ersten beiden sind Indikatoren für dasselbe Problem. Verwenden Sie die Lösungen 1 bis 3, um ihn loszuwerden. Verwenden Sie die Lösungen 4 und 5, um die Fehlermeldung "NO SD" zu beheben.
Lösung 1. Prüfen Sie, ob die Karte richtig eingesetzt ist
Es mag übertrieben klingen, aber Sie haben wahrscheinlich nicht genug Kraft verwendet, um die Karte in die Kamera einzusetzen. Ihr fehlt ein Kontaktpunkt und sie wird von diesem nicht erkannt.
Lösung 2. Alles löschen/Karte formatieren in den Kameraeinstellungen
Gehen Sie zu den Kameraeinstellungen, klicken Sie dann auf das Symbol für den Papierkorb und wählen Sie "Alles löschen/Formatieren". Das löscht alle Dateien auf der Karte. Aber es wird auch alles entfernen, was die Fehlermeldung verursachen könnte.
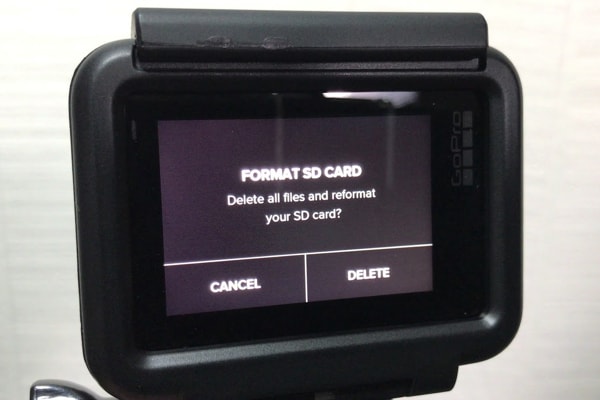
Lösung 3. Verwenden Sie eine empfohlene Karte
GoPro bietet eine Liste mit empfohlenen Karten. Sie sollten auf jeden Fall gut mit Ihrer GoPro Kamera zusammenarbeiten. Bei anderen Modellen oder Herstellern können Kompatibilitätsprobleme auftreten. Der Kameraausgang und die SD-Karte passen nicht immer zusammen.
Lösung 4. Karte mit einer GoPro App formatieren
Sie können die Lösung auch verwenden, wenn Sie die Meldung "SD ERR" sehen, aber sie ist ein Muss für die Behandlung des Fehlers "NO SD". Sie sollten die offizielle GoPro App verwenden, um Ihre Karte zu formatieren.
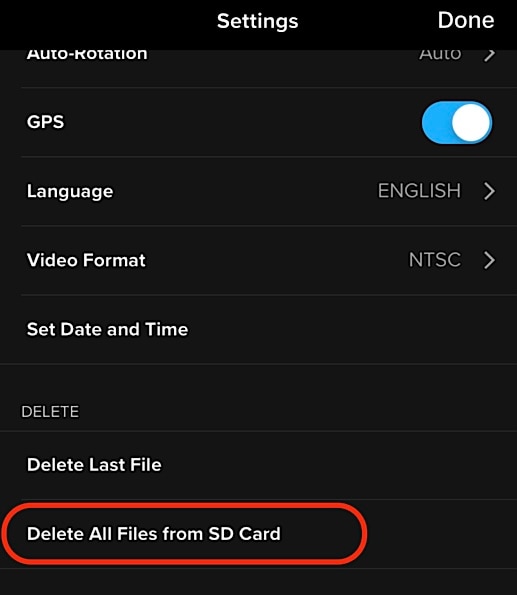
Wenn Sie fertig sind, legen Sie die Karte wieder ein. Sehr wahrscheinlich werden Sie dann die Meldung "SD ERR" oder "SD ERROR" sehen. Gehen Sie die Lösungen 1 bis 3 durch, um das Problem zu beheben.
Lösung 5. Verwenden Sie eine zweite Karte
Wenn nichts von dem oben Gesagten hilft, versuchen Sie eine andere Karte.
Manchmal ist die Kamera daran schuld. Sie können wenig tun, außer einen Support-Fall zu eröffnen.
Fehler 4. GoPro Kamera friert ein
Stellen Sie sich vor, dass Sie sich plötzlich nicht mehr im Menü der Kamera bewegen können. Es scheint eingefroren zu sein und nicht zu reagieren. Sie können eine der wenigen Schnellreparaturen ausprobieren.
Lösung 1. Harter Neustart
Verwenden Sie die Taste "MODE" oder "SHUTTER" (für ältere HERO Modelle), um Ihre Kamera zurückzusetzen. Halten Sie sie für 10 Sekunden. Wenn das nicht funktioniert, versuchen Sie, den Akku aus der Kamera zu nehmen und dann wieder einzusetzen.

Sie sollten Ihre Kamera von allen Geräten wie WLAN, GPS oder sogar BacPac trennen, bevor Sie diese Methode anwenden.
Lösung 2. Aktualisieren der Kamera-Software
Es kann vorkommen, dass Sie einfach ein Software-Update verpasst haben. In der Regel werden Sie von Ihrer GoPro App über eine neue Version informiert. Wenn Sie die Nachricht ignoriert haben oder keine Zeit dafür hatten, müssen Sie jetzt die Updates installieren. Verbinden Sie Ihre GoPro App mit dem Internet, Ihre Kamera mit dem WLAN und lassen Sie die App die Arbeit machen.
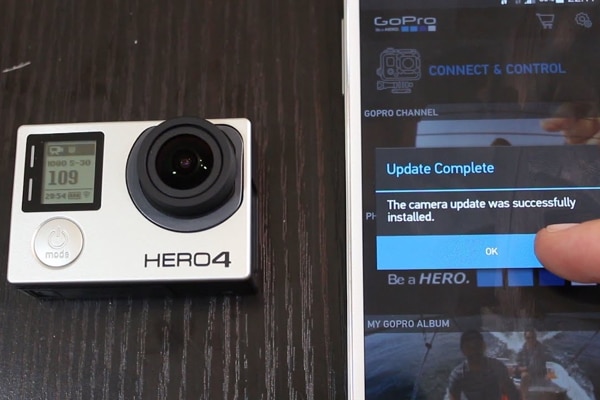
Lösung 3. Formatieren Sie die SD-Karte
Wie bei der vorherigen Fehlerart hilft diese Methode, die eingefrorene Kamera wieder zum Leben zu erwecken.
Lösung 4. Verwenden Sie nur SD-Karten aus der empfohlenen Liste
Bei SD-Karten kann es zu irreparablen Problemen kommen. Verwenden Sie daher besser eine von GoPro empfohlene Karte.
Fehler 5. GoPro-Videos werden auf meinem Computer nicht abgespielt
Nicht jeder möchte GoPro Studio zum Bearbeiten von Videos verwenden. Sie können sich auch mit dem zufrieden geben, was Sie aufgenommen haben und es einfach direkt anschauen. Aber Ihr PC kann die Videodateien nicht abspielen. Warum ist das so?
GoPro-Filmmaterial, das in 4K-Auflösung aufgenommen wurde, bereitet oft Kopfschmerzen. Ein weiterer beliebter Grund ist eine beschädigte Videodatei - ein paar Tipps, wie Sie sie alle überwinden können.
Lösung 1. Einen richtigen Player verwenden
Viele Player können mit dem Codec inkompatibel sein, wobei ersteres eine Folge der hohen Auflösung ist.
Aber allein die 4K-Auflösung kann dazu führen, dass sich Ihre Videosoftware beschwert und sich weigert, GoPro-Aufnahmen abzuspielen. Der VLC-Player sollte beide Probleme lösen.
Lösung 2. Konvertieren Sie zuerst mit dem GoPro Studio
Bevor Sie Ihre Videos in einem gängigen Videoplayer abspielen, importieren Sie sie in GoPro Studio. Dann konvertieren Sie in das Format .AVI oder .MOV. Die letzte benötigen Sie für den Windows Media Player.

Nachdem die Videos konvertiert sind, können Sie zusätzlich zu diesen Maßnahmen die Ausgabeauflösung in Ihrem Player reduzieren.
Lösung 3. Behebung von Grafikkartenproblemen mit einer eGPU
Wie in den beiden vorherigen Fällen kann es sein, dass Ihre veraltete Grafikkarte keine hochauflösenden Videos verarbeiten kann. Es lässt Sie glauben, dass Ihre GoPro-Aufnahmen kaputt sind, aber das ist nicht der Fall.
Versuchen Sie, eine eGPU anzuschließen, um das Problem zu lösen.
Lösung 4. Aktualisieren Sie Ihren RAM
Ihre Hardware ist möglicherweise nicht in der Lage, die Videos zu verarbeiten. Ein deutliches Zeichen dafür ist, dass Sie das Audio öffnen können, aber kein Bildmaterial sehen. Nicht nur die Grafikkarte spielt eine Rolle, sondern auch der Arbeitsspeicher.
4K-Auflösung ist ein professionelles Niveau und erfordert professionelle Videobearbeitungshardware.

Lösung 5. Reparieren einer beschädigten Videodatei
Beginnen Sie damit, zu überprüfen, ob dies bei Ihren Dateien der Fall ist. Spielen Sie es in einem Videoplayer ab und wenn nichts passiert, fahren Sie mit dem nächsten Teil dieses Artikels fort.
Wie repariert man beschädigte GoPro-Videos online/auf dem Desktop?
Lösung 1: Reparieren Sie beschädigte GoPro-Videos online und kostenlos
Manchmal liegt es daran, dass Ihr GoPro-Video beschädigt ist. Reparieren Sie es online mit Wondershare Repairit Online - kostenlos, ohne Download, ohne Registrierung und in Sekundenschnelle! Die Online-Version kann 10 verschiedene Videoformate und 150 Videos pro Monat auf eine schnelle und sichere Methode reparieren.

Wondershare Repairit Online
-
Reparieren Sie beschädigte Videos mit verschiedenen Beschädigungsgraden, wie z.B. Videos, die nicht abgespielt werden, Videos ohne Sound, fehlende Video-Codecs, etc.
-
Es unterstützt Kunden bei der Reparatur von 150 Videos pro Monat und unterstützt jedes Video von 3 GB online.
-
Reparieren Sie beschädigte oder fehlerhafte Videos, die auf SD-Karten, Handys, Kameras, USB Flash Drives und mehr vorhanden sind.
-
Die Online-Version unterstützt verschiedene Videoformate: MOV/MP4/M2TS/MKV/MTS/3GP/AVI/FLV/MXF/M4V.
-
Genügend Sicherheit: Die Videos werden über eine mit 2048 Bit verschlüsselte Verbindung übertragen und nach 3 Stunden gelöscht.
-
Es repariert Videos online, ohne die ursprüngliche Qualität oder Integrität zu beeinträchtigen.
Schritt 1. Wählen Sie Ihr beschädigtes GoPro-Video aus
Wählen Sie die Datei in Ihrem Dateimanager aus
Schritt 2. Hochladen beginnen
Laden Sie es hoch. Die Reparatur wird automatisch gestartet.
Schritt 3. Warten Sie, bis die Wiederherstellung abgeschlossen ist
Der blaue Balken zeigt den Fortschritt an.
Schritt 4. Speichern Sie Ihr Video
Speichern Sie das reparierte Video auf Ihrem PC. Erledigt!

Lösung 2: Reparieren Sie beschädigte GoPro-Videos auf Ihrem PC
Da Repairit Online eine Begrenzung der Größe, des Formats und der Anzahl der beschädigten Videos hat, ist Wondershare Repairit für den Desktop Ihr letzter Ausweg, wenn Ihr GoPro-Video nicht mehr mit Repairit Online repariert werden kann. Das Tool kann 15 Videoformate von jeder Kamera wiederherstellen und hat keine Begrenzung für die Größe und Anzahl der Videos.
Die wichtigsten Funktionen von Repairit - Video Repair:

Wondershare Repairit - Video Repair
751.557 Personen haben das Tool bereits heruntergeladen.
-
Reparieren Sie beschädigte Videos auf allen Ebenen der Beschädigung, z.B. Videos, die nicht abgespielt werden, Videos ohne Sound, nicht synchronisierte Videos oder Audios, Wiedergabefehler, beschädigte Header, flackernde Videos, fehlende Videocodecs, etc.
-
Reparieren Sie Videos in mehr als 15 Formaten, darunter MOV, MP4, M2TS, MKV, MTS, 3GP, AVI, FLV, MXF, KLV, INSV, M4V, WMV, MPEG, ASF, etc.
-
Reparieren Sie beschädigte oder fehlerhafte Videos, die durch Videokomprimierung, Systemabsturz, Änderung des Videoformats, etc. verursacht wurden.
-
Reparieren Sie schwer beschädigte oder fehlerhafte Videos auf SD-Karten, Handys, Kameras, USB Flash Drives, etc.
-
Repairit verfügt über einen schnellen und einen erweiterten Scan-Modus. Je nachdem, wie stark die Videodatei beschädigt ist, können Sie eine der beiden Optionen verwenden.
-
Keine Begrenzung der Anzahl und Größe der reparierbaren Videos.
-
Kompatibel mit Windows PC, Mac OS und unterstützt die Übertragung von PC zu Handy.
Schritt 1. Problematische Videos hochladen
Klicken Sie auf die "Hinzufügen" Schaltfläche oder auf eine beliebige Stelle im obigen Bereich. Alternativ können Sie die Dateien aus Ihrem Dateimanager ziehen und in der Mitte der Oberfläche von Repairit ablegen.

Schritt 2. Hochgeladene Videos scannen
Lassen Sie sich von Repairit die Dateiinformationen anzeigen. Schauen Sie sich die Daten an und prüfen Sie, ob sie für Sie Sinn ergeben.

Schritt 3. Beginnen Sie mit der Reparatur Ihrer Videos
Verwenden Sie die "Reparieren" Schaltfläche in der unteren rechten Ecke, um den Vorgang zu starten.

Schritt 4. Vorschau des Ergebnisses
Spielen Sie jedes der reparierten Videos ab, um sicherzustellen, dass alle Probleme erfolgreich behoben wurden.

Schritt 5. Beispielvideo hinzufügen (optional)
Wenn die Reparatur reibungslos verlaufen ist, können Sie diesen Schritt überspringen und mit Schritt 7 fortfahren.
Ist dies nicht der Fall, wird Ihnen eine Nachricht angezeigt, in der Ihnen eine erweiterte Reparatur angeboten wird.
In diesem Fall benötigt Repairit ein Beispiel für ein nicht beschädigtes Video, das Sie mit der gleichen Kamera aufgenommen haben. Außerdem sollte es das gleiche Format haben wie Ihr beschädigtes Video.
Wählen Sie eine solche Datei aus und fügen Sie sie der Anwendung hinzu.

Schritt 6. Fahren Sie mit der erweiterten Reparatur fort
Repairit führt eine automatische Prüfung durch, um sicherzustellen, dass der vorherige Schritt geholfen hat.
Wenn Sie einen positiven Bericht sehen, klicken Sie auf die "Reparieren" Schaltfläche und warten Sie, bis Sie die Meldung "OK" sehen.

Schritt 7. Videos speichern
Sie sind fertig und können Ihre reparierten Videos speichern. Repairit wird Sie auffordern, einen Dateipfad wie folgt auszuwählen:

Wählen Sie ein Ziel und klicken Sie auf "Speichern". Das war's!
Fazit
Sie haben bei Ihren Outdoor-Abenteuern ganze Arbeit geleistet. Umso größer ist die Enttäuschung, dass das Filmmaterial ruiniert wurde.
Es gibt eine ganze Reihe von Gründen, die dazu führen können, dass Ihre Wiedergabe abgehackt ist. Meistens kommt Ihr Endgerät mit den hochauflösenden GoPro-Videos nicht zurecht. Sie müssen Ihre Hardware aufrüsten oder eine externe Erweiterung verwenden.
Andere Softwareanwendungen als GoPro Studio können Ihr Video während des Datei-Imports beschädigen. Probleme mit SD-Karten sind nicht selten.
Wenn Sie ruckelige Videos haben, müssen Sie nicht traurig sein. Es gibt genügend Methoden, dieses Problem zu beheben; die einfachste ist die Verwendung von Wondershare Repairit.
* Einige der oben genannten Codec-Formate müssen möglicherweise vom System unterstützt werden.
Leute fragen auch
-
Warum zeigt meine GoPro "Kann nicht angezeigt werden"?
Viele GoPro-Benutzer haben berichtet, dass dieses Problem mit der SD-Karte zusammenhängt. Sie sollten von GoPro genehmigte Karten verwenden. Um andere Probleme auszuschließen, importieren Sie das Filmmaterial immer mit der nativen GoPro Anwendung, dem GoPro Studio. -
Warum ist meine GoPro eingefroren?
GoPro-Kameras frieren aus zwei Gründen ein: Entweder muss die Software aktualisiert werden oder die SD-Karte macht Probleme. Einige SD-Karten verwenden Pufferung und GoPro-Kameras mögen keine Pufferung. Tauschen Sie die Karte, die Sie derzeit verwenden, gegen eine Karte aus der empfohlenen Liste aus. -
Wie viele andere der oben genannten Probleme kann auch dieses durch eine Beschädigung des Videos, zu wenig RAM oder freien Speicherplatz im Zielordner, ein zu altes GoPro Studio oder eine zu geringe Kapazität Ihrer Grafikkarte verursacht werden.
Versuchen Sie daher Folgendes:
- Prüfen Sie, ob die importierten Videos funktionieren
- Genügend freien Speicherplatz auf Ihrer Festplatte für den GoPro-Export schaffen
- Den Clip abschneiden, um die Ausgabe zu reduzieren
Alternativ können Sie auch ein Upgrade durchführen:
- Ihr Computer
- GoPro Studio
- Grafikkarte
-
Was brauchen Sie für eine GoPro?
Am wichtigsten ist, dass Sie eine SD-Karte benötigen. Jede Kamera macht ohne sie wenig Sinn.
Zweitens, wenn Sie beim Sport aufnehmen, brauchen Sie eine Befestigung. Sie können zum Beispiel Ihre Kamera an Ihrem Mountainbike-Helm befestigen.
Drittens kann eine Kameratasche helfen, Ihre Kamera vor physischen Schäden zu schützen.
Das sind die wesentlichen Punkte. Als Profi können Sie eines der zusätzlichen Zubehörteile in Betracht ziehen:
- Objektive
- Stabilisatoren
- Lichter
- Ein umzudrehender Bildschirm
- Einen zweiten Akku; ein wiederaufladbarer Akku kann von Vorteil sein
- Ein wasserdichtes Gehäuse
Viel Spaß beim Aufnehmen!


