Wenn Sie versuchen, Videos online anzusehen, erhalten Sie immer wieder die Meldung "Diese Videodatei kann nicht abgespielt werden (Fehlercode: 102630)". Es kann sich um ein Problem mit nur einem Video handeln oder um ein größeres Problem, das viele Videos auf der Webseite betrifft.
Der Fehlercode 102630 kann aus verschiedenen Gründen auftauchen. Aber kein Stress! Diese Anleitung soll Ihnen helfen, den Fehlercode 102630 zu ermitteln und zu beheben. Wir werden uns verschiedene Lösungen ansehen, damit Sie wieder wie gewohnt Videos ansehen können.
In diesem Artikel
-
- Methode 1: Überprüfen Sie die Internetverbindung
- Methode 2: Browser-Einstellungen zurücksetzen
- Methode 3: DNS-Cache löschen
- Methode 4: Löschen der temporären Browserdateien
- Methode 5: Aktualisieren Sie Ihren Webbrowser
- Methode 6: Deaktivieren der Hardware-Beschleunigung
- Methode 7: Deaktivieren Sie Browser-Erweiterungen und Add-ons
Was ist der Fehlercode 102630?
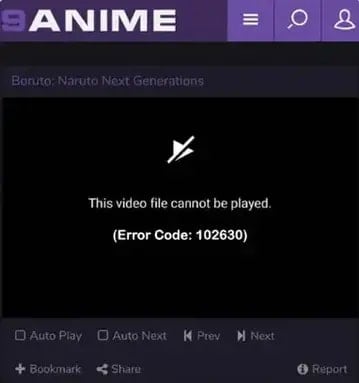
Der Fehlercode 102630 erscheint oft, wenn Sie versuchen, ein Video online anzusehen. Dies geschieht in der Regel aus den folgenden Gründen:
- Schwache oder instabile Netzwerkverbindung: Wenn Ihr Internet langsam oder instabil ist, kann dies die Videowiedergabe stören und den Fehlercode 102630 verursachen.
- Cache und Cookies: Zu viele gespeicherte Caches und Cookies in Ihrem Webbrowser können die Videowiedergabe stören und den Fehlercode 102630 erscheinen lassen. Diese Dateien können manchmal durcheinander geraten oder veraltet sein, was zu Videoproblemen führt.
- Veralteter Webbrowser: Ein veralteter Webbrowser muss möglicherweise aktualisiert werden, damit er gut mit Videos funktioniert. Wenn er nicht aktualisiert ist, können Sie den Fehlercode 102630 und andere Probleme bei der Videowiedergabe sehen.
- Hardware-Beschleunigung: Webbrowser verwenden Hardware-Beschleunigung, um Dinge schneller zu machen. Aber manchmal kann es zu Konflikten mit der Videowiedergabe kommen und den Fehlercode 102630 auslösen.
- Browser-Erweiterungen und Add-ons: Zusätzliche Dinge, die Sie zu Ihrem Webbrowser hinzufügen, wie Erweiterungen oder Add-ons, können manchmal die Videowiedergabe stören und den Fehlercode 102630 verursachen. Das kann passieren, wenn sie nicht gut mit dem Videoplayer zusammenarbeiten, alt sind oder durcheinander geraten sind.
- Beschädigte Videodatei: Wenn die aktuelle Videodatei beschädigt ist, können Sie sie nicht abspielen und es wird möglicherweise der Fehlercode 102630 angezeigt. Dies kann für Ihr System riskant sein.
Nachdem Sie die Gründe erfahren haben, können Sie darüber nachdenken, wie Sie das Problem beheben können. Kein Grund zur Sorge. Hier finden Sie einige unkomplizierte Lösungen, die Sie bei der Behebung des Fehlercodes 102630 unterstützen.
So beheben Sie den Fehlercode 102630 (für beschädigte Videos) effektiv aus einer Hand
Es ist wichtig, dass Sie auf unerwartete Probleme wie beschädigte oder fehlerhafte Videodateien vorbereitet sind. Ziehen Sie den Einsatz von Repairit von Wondershare in Betracht, einer robusten Lösung, die solche Probleme effektiv beheben kann.
Repairit ist eine benutzerfreundliche Desktop-Software, die speziell für die Reparatur von Videodateien entwickelt wurde. Damit können Sie verschiedene videobedingte Fehler, einschließlich des Videofehlercodes 102630, schnell beheben. Repairit ist mit Mac- und Windows-Geräten kompatibel und verfügt über eine benutzerfreundliche Oberfläche, die für alle Benutzer geeignet ist.
Wondershare Repairit unterstützt verschiedene Videoformate, darunter MP4/MOV/M2TS/MKV und so weiter und ist damit eine vielseitige Lösung für beschädigte Videos. Darüber hinaus verwendet Repairit fortschrittliche Algorithmen, um beschädigte oder fehlerhafte Videodateien effizient zu reparieren und so ein optimales Ergebnis zu erzielen.

Wondershare Repairit - Video Repair
751.557 Personen haben das Tool bereits heruntergeladen.
-
Reparieren Sie beschädigte Videos auf allen Ebenen der Beschädigung, z.B. Videos, die nicht abgespielt werden, Videos ohne Sound, nicht synchronisierte Videos oder Audios, Wiedergabefehler, beschädigte Header, flackernde Videos, fehlende Videocodecs, etc.
-
Reparieren Sie Full HD-, 4K- und 8K-Videos und unterstützen Sie 18 gängige Formate, darunter MOV, MP4, M2TS, INSV, M4V, WMV, MPEG, ASF, etc.
-
Reparieren Sie beschädigte oder fehlerhafte Videos, die durch Videokomprimierung, Systemabsturz, Änderung des Videoformats, etc. verursacht wurden.
-
Reparieren Sie kritisch beschädigte oder fehlerhafte Videos auf SD-Karten, Handys, Kameras, USB Flash Drives, etc.
-
Repairit verfügt über einen schnellen und einen erweiterten Scan-Modus. Je nachdem, wie stark die Videodatei beschädigt ist, können Sie eine der beiden Optionen verwenden.
-
Keine Begrenzung der Anzahl und Größe der reparierbaren Videos.
-
Unterstützt Windows 11/10/8/7/Vista, Windows Server 2003/2008/2012/2016/2019/2022 und macOS 10.10~macOS 13.
Schritt 1: Laden Sie Wondershare Repairit herunter und installieren Sie es. Als nächstes fügen Sie Ihre nicht abspielbaren Videodateien in die Software ein, indem Sie auf die +Hinzufügen Schaltfläche klicken.

Schritt 2: Nachdem Sie die Wiedergabe von Videodateien eingestellt haben, zeigt die Oberfläche für jede Datei spezifische Informationen an, wie z.B. Bildname, Pfad, Größe und Aufnahmegerät. Klicken Sie auf die Reparieren Schaltfläche, um mit der Reparatur der Videodateien zu beginnen.

Schritt 3: Klicken Sie nach der Reparatur auf OK, um die reparierten Videos zu behalten. Dann finden Sie die reparierten Videodateien in Ihrem lokalen Ordner.

7 gängige Methoden zur Behebung des Fehlercodes 102630 (für normale Videos)
Wenn bei der Videowiedergabe der Fehlercode 102630 auftritt und Ihr Video normal ist, versuchen Sie bitte einige der unten aufgeführten Methoden zur Fehlerbehebung, um dieses Problem zu lösen.
Methode 1: Überprüfen Sie die Internetverbindung
Eine schwache oder instabile Internetverbindung ist ein häufiger Grund, warum Sie den Fehler 102630 sehen, wenn Sie ein Video online abspielen. Wenn Ihr Internet langsam ist oder nicht gut funktioniert, kann es zu Unterbrechungen und Verzögerungen beim Video-Streaming kommen, was zu Wiedergabefehlern führt.
Versuchen Sie, Ihren Router oder Ihre Internetverbindung neu zu starten, um dieses Problem zu beheben. Manchmal kann dieser einfache Schritt dazu führen, dass die Dinge besser funktionieren. Sie können auch eine Verbindung zu einem anderen Netzwerk herstellen, falls möglich.
Methode 2: Browser-Einstellungen zurücksetzen
Manchmal können bestimmte Dinge in Ihrem Browser das Abspielen des Videos verhindern. Um das Problem "Diese Videodatei kann nicht abgespielt werden. (Fehlercode 102630)" zu beheben, können Sie diese Prozesse beenden und Ihren Browser neu starten.
Hier ist, was Sie tun können:
Chrome
Schritt 1: Öffnen Sie den Task-Manager in Ihrem Windows.
Schritt 2: Klicken Sie mit der rechten Maustaste auf Chrome.
Schritt 4: Wählen Sie "Task beenden" und öffnen Sie es erneut.

Safari
Schritt 1: Öffnen Sie Safari auf Ihrem Mac. Rufen Sie das Safari Menü auf und wählen Sie Präferenzen.

Schritt 2: Klicken Sie anschließend auf Einstellungen.

Schritt 3: Wählen Sie oben im neuen Fenster Datenschutz und klicken Sie dann auf die Schaltfläche "Webseitendaten verwalten".

Schritt 4: Klicken Sie im nächsten Feld auf "Alle entfernen". Es bestätigt, ob Sie sicher sind, dass Sie alle auf Ihrem Computer gespeicherten Daten der Webseite entfernen wollen.

Schritt 5: Klicken Sie auf "Jetzt entfernen", um die Daten zu löschen, die Webseiten verwenden könnten, um Ihr Surfverhalten zu verfolgen.

Firefox
Schritt 1: Öffnen Sie Firefox. Klicken Sie als nächstes auf die drei horizontalen Linien in der oberen rechten Ecke und wählen Sie dann Hilfe.

Schritt 2: Klicken Sie auf "Weitere Informationen zur Fehlerbehebung".

Schritt 3: Drücken Sie auf der Seite mit den Informationen zur Fehlerbehebung die Schaltfläche "Firefox aktualisieren".

Schritt 4: Bestätigen Sie, dass Sie Ihre Browsereinstellungen zurücksetzen möchten, indem Sie im neuen Bestätigungsfenster auf "Firefox aktualisieren" klicken.

Schritt 5: Klicken Sie auf Fertig stellen, um den Vorgang abzuschließen.
Nach diesen Schritten wird Firefox geschlossen und kehrt zu seinen Standardeinstellungen zurück. In einem Fenster werden die importierten Informationen angezeigt. Klicken Sie auf Fertig stellen, wenn Sie fertig sind.
Microsoft Edge
Schritt 1: Öffnen Sie Microsoft Edge, suchen Sie das Symbol Mehr und wählen Sie Einstellungen.

Schritt 2: Wählen Sie Einstellungen zurücksetzen.

Schritt 3: Wählen Sie "Einstellungen auf Standardwerte zurücksetzen".

Schritt 4: Drücken Sie dann auf Zurücksetzen, wenn Sie dazu aufgefordert werden.

Methode 3: DNS-Cache löschen
Wenn Ihr Computer alte Webseiten-Adressen gespeichert hat, kann es sein, dass er die richtigen Video-Informationen nicht findet. Um den Fehlercode 102630 zu beheben, können Sie den DNS-Cache löschen.
Schritt 1: Halten Sie die Tasten Windows + X gleichzeitig gedrückt. Wählen Sie dann Windows PowerShell (Admin) aus dem Menü.
Schritt 2: Geben Sie diesen Befehl ein: Clear-DnsClientCache.
Schritt 3: Rufen Sie Ihren Browser auf und aktualisieren Sie die Seite.

Methode 4: Löschen der temporären Browserdateien
Wenn die Cookies und der Cache Ihres Browsers beschädigt oder veraltet sind, werden Videos möglicherweise nicht abgespielt und der Fehlercode 102630 angezeigt. Um das Problem zu beheben, können Sie sie löschen und das Video mit diesen Schritten neu laden.
Chrome
Schritt 1: Navigieren Sie zu den drei Punkten oben rechts in Chrome. Wählen Sie "Weitere Tools" und "Browsing-Daten löschen".

Schritt 2: Wählen Sie im nächsten Abschnitt "Alle Zeit" und markieren Sie alle Elemente. Klicken Sie dann auf "Daten löschen" und warten Sie, bis der Vorgang abgeschlossen ist.

Schritt 3: Aktualisieren Sie Ihre Seite, um die Änderungen zu sehen.
Safari
Schritt 1: Gehen Sie zu Safari und klicken Sie auf Einstellungen.
Schritt 2: Klicken Sie auf Erweitert.
Schritt 3: Aktivieren Sie das Kästchen, das das Entwickeln Menü in der Menüleiste anzeigt.

Schritt 4: Gehen Sie zu Entwickeln und wählen Sie "Caches leeren".

Firefox
Schritt 1: Drücken Sie die Öffnen Menütaste. Klicken Sie dann auf Einstellungen.
Schritt 2: Wählen Sie Datenschutz und Sicherheit.
Schritt 3: Klicken Sie unter der Option "Cookies und Webseiten-Daten" auf "Daten löschen".
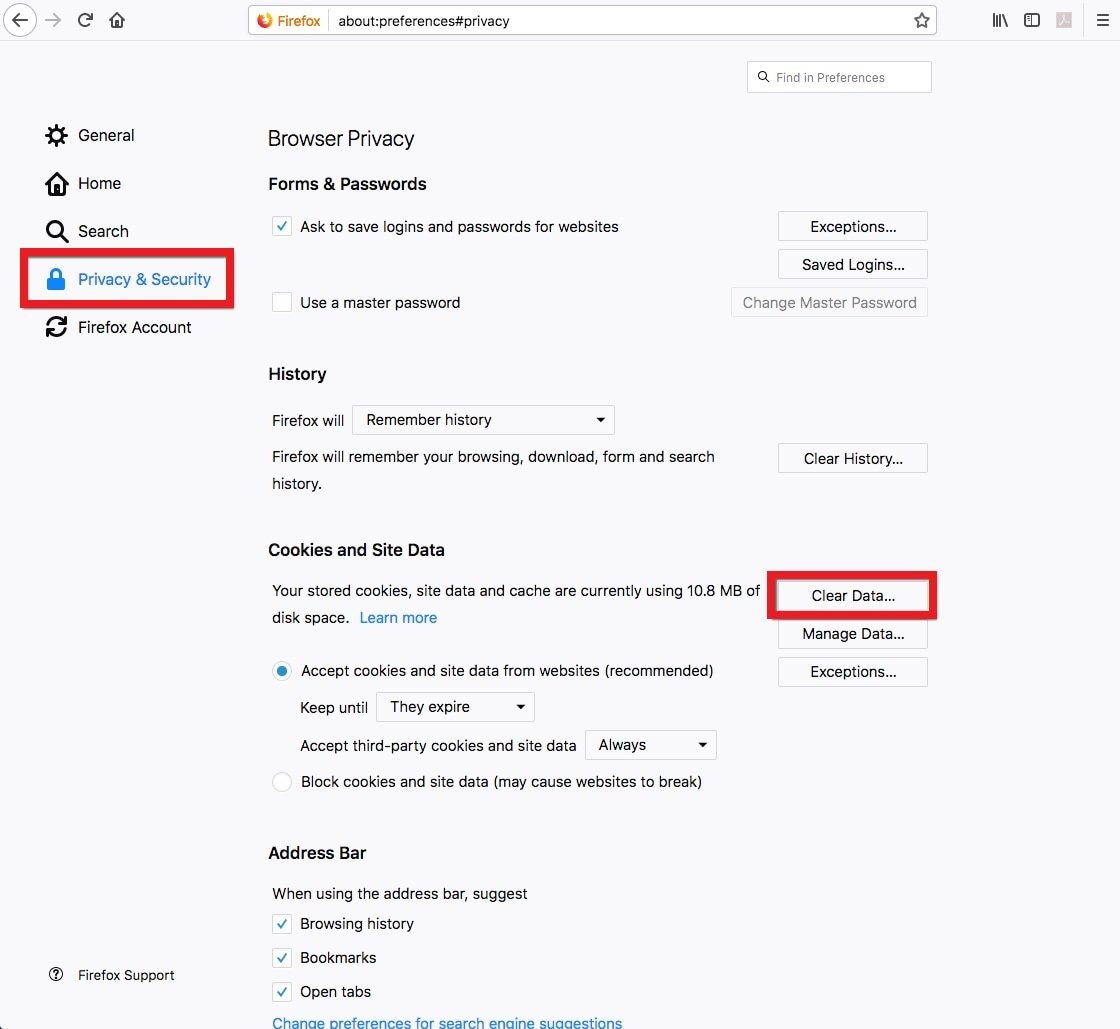
Schritt 4: Markieren Sie das Kästchen für zwischengespeicherte Webinhalte.
Schritt 5: Klicken Sie auf Löschen.

Microsoft Edge
Schritt 1: Wählen Sie in Edge die Option "Edge und Verlauf".
Schritt 2: Klicken Sie auf das "Verlauf löschen" Bild.
Schritt 3: Markieren Sie das Kästchen für zwischengespeicherte Daten und Dateien.
Schritt 4: Klicken Sie auf die Löschen Schaltfläche.

Methode 5: Aktualisieren Sie Ihren Webbrowser
Ein veralteter Browser funktioniert möglicherweise nicht gut mit Videos und verursacht diesen Fehler. Wenn Sie also Ihren Browser auf dem neuesten Stand halten, können Sie das Problem lösen. Hier sind die zu befolgenden Schritte:
Chrome
Schritt 1: Öffnen Sie Chrome und klicken Sie auf die drei Punkte oben rechts. Wählen Sie Hilfe und "Über Google Chrome".

Schritt 2: Chrome sucht nun nach Updates und installiert sie automatisch. Starten Sie Chrome nach dem Update neu.

Safari
Schritt 1: Rufen Sie das Apple-Menü auf und gehen Sie dann zu Systemeinstellungen.
Schritt 2: Klicken Sie auf Software-Update.
Schritt 3: Wenn Updates verfügbar sind, klicken Sie auf "Jetzt neu starten", um sie zu installieren. Sie können auch auf "Mehr Informationen" klicken, um mehr über das Update zu erfahren.
Schritt 4: Nachdem Ihr macOS aktualisiert wurde, ist auch Safari auf dem neuesten Stand.

Firefox
Schritt 1: Drücken Sie die Menütaste auf der rechten Seite der Firefox-Symbolleiste. Gehen Sie auf Hilfe und wählen Sie "Über Firefox". Dies öffnet das Fenster "Über Mozilla Firefox".
Schritt 2: Firefox zeigt automatisch Aktualisierungen an. Wenn es ein Update gibt, wird es heruntergeladen.

Schritt 3: Sobald der Download abgeschlossen ist, klicken Sie auf Neustart, um Firefox zu aktualisieren.

Microsoft Edge
Schritt 1: Öffnen Sie die Menü Schaltfläche in der oberen rechten Ecke, die wie drei kleine, gruppierte Punkte aussieht.
Schritt 2: Diese Aktion öffnet das Edge-Hauptmenü.
Schritt 3: Bewegen Sie Ihren Mauszeiger auf die Option "Hilfe und Feedback" im Menü.

Schritt 4: Wählen Sie "Über Microsoft Edge". Dies öffnet den Info-Bildschirm für Edge, der Informationen über Edge enthält und prüft, ob er aktuell ist.

Schritt 5: Edge zeigt automatisch Aktualisierungen an. Der Über-Bildschirm von Microsoft Edge beginnt mit der Suche nach verfügbaren Updates. Bitte warten Sie ein paar Sekunden, bis eine Verbindung mit Microsoft für die neueste Version hergestellt ist.

Schritt 6: Nachdem Sie das Update heruntergeladen haben, klicken Sie auf die blaue Neustart Schaltfläche, um Edge mit der neuen Version neu zu starten.

Methode 6: Deaktivieren der Hardware-Beschleunigung
Auf Ihrem Computer verwendet ein Browser wie Chrome die Grafikverarbeitungseinheit (GPU), um schwere Aufgaben wie die Dekodierung von Videos zu bewältigen. Das macht die Dinge zwar schneller, kann aber auch zu Fehlern führen, wenn die Treiber nicht zusammenpassen oder mit anderen Teilen Ihres Computers kollidieren.
Um festzustellen, ob dies die Ursache für den Fehler 102630 ist, deaktivieren Sie die Hardwarebeschleunigung in Ihrem Browser.
Chrome
Schritt 1: Öffnen Sie das Chrome-Menü.
Schritt 2: Wählen Sie Einstellungen und klicken Sie in der Seitenleiste auf System.

Schritt 3: Schalten Sie den Schalter neben "Hardwarebeschleunigung verwenden, wenn verfügbar" aus.
Schritt 4: Klicken Sie auf "Neu starten".

Safari
Im Gegensatz zu den anderen Webbrowsern verfügt Safari nicht über eine Einstellung zum Deaktivieren der Hardwarebeschleunigung. Das war jedoch nicht immer so. Vor macOS 10.14 (Mojave) gab es in den Einstellungen von Safari eine Option zur Steuerung der Hardwarebeschleunigung. Wenn Sie also eine ältere macOS-Version verwenden, können Sie die Funktion deaktivieren, indem Sie auf die Seite "Erweitert" im Bereich "Einstellungen" gehen.
Firefox
Schritt 1: Öffnen Sie Firefox und rufen Sie das Symbol für das Menü auf.
Schritt 2: Öffnen Sie Einstellungen aus dem Dropdown-Menü.
Schritt 3: Stellen Sie sicher, dass auf der linken Seite die Registerkarte Allgemein ausgewählt ist.

Schritt 4: Scrollen Sie zum Abschnitt der Leistung und entfernen Sie das Häkchen neben "Empfohlene Leistungseinstellungen verwenden".

Schritt 5: Klicken Sie auf das Kästchen neben "Hardwarebeschleunigung verwenden, wenn verfügbar", um die Hardwarebeschleunigung zu deaktivieren.

Microsoft Edge
Schritt 1: Öffnen Sie Microsoft Edge. Klicken Sie in der oberen rechten Ecke auf das Symbol für das Microsoft Edge-Menü.
Schritt 2: Wählen Sie Einstellungen.

Schritt 3: Wählen Sie auf der linken Seite unter dem Abschnitt der Einstellungen die System Option.
Schritt 4: Schalten Sie den Schalter neben "Hardware-Beschleunigung verwenden, wenn verfügbar" um, um die Hardware-Beschleunigung zu deaktivieren.

Schritt 5: Klicken Sie nach der Auswahl auf die Neustart Schaltfläche in Edge.
Methode 7: Deaktivieren Sie Browser-Erweiterungen und Add-ons
Eine weitere mögliche Ursache für dieses Problem könnten die Erweiterungen sein, die Sie Ihrem Browser hinzugefügt haben. Diese zusätzlichen Funktionen können manchmal Ihr Surfverhalten beeinträchtigen, weil sie nicht gut funktionieren, nicht sicher sind oder Ihren Browser verlangsamen. Um herauszufinden, welche Erweiterung den Fehler verursacht, können Sie die einzelnen Erweiterungen nacheinander deaktivieren oder löschen.
Wenn Sie feststellen, dass eine bestimmte Erweiterung das Abspielen des Videos nach dem Ausschalten stoppt, entfernen Sie sie und installieren Sie sie anschließend neu, um das Problem zu beheben. Wenn das Video jedoch nach der Neuinstallation der Erweiterung erneut stoppt, sollten Sie sie am besten dauerhaft deinstallieren, da sie möglicherweise nicht mit Ihrem System kompatibel ist.
Gehen Sie zum Entfernen von Erweiterungen wie folgt vor:
Chrome
Schritt 1: Öffnen Sie Chrome und klicken Sie auf die drei Punkte in der oberen rechten Ecke.
Schritt 2: Wählen Sie "Erweiterungen" und "Erweiterungen verwalten".

Schritt 3: Schalten Sie den Schalter neben jeder Erweiterung aus, um sie zu deaktivieren oder klicken Sie auf die Entfernen Schaltfläche, um sie zu entfernen.

Safari
Schritt 1: Öffnen Sie das Safari Menü und klicken Sie auf Einstellungen. Navigieren Sie zur Registerkarte Erweiterungen.
Schritt 2: Um eine Erweiterung zu deaktivieren, entfernen Sie das Häkchen neben der Erweiterung.
Schritt 3: Um eine Erweiterung zu entfernen, klicken Sie auf die Deinstallieren Schaltfläche und folgen Sie den Anweisungen auf dem Bildschirm, um sie über den Finder von Ihrem Mac zu löschen.
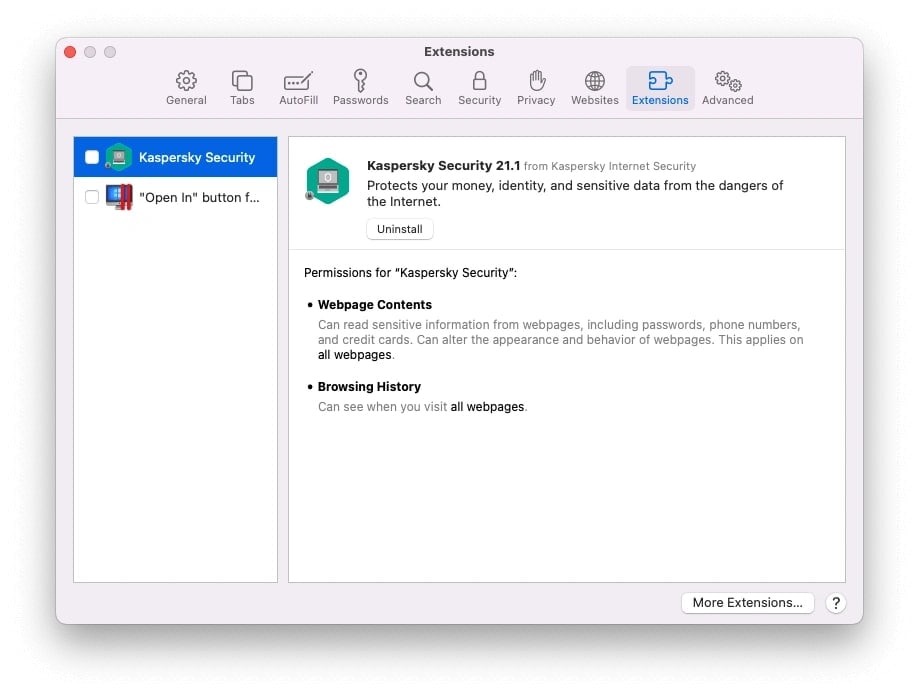
Firefox
Schritt 1: Drücken Sie die Menütaste, klicken Sie auf "Add-ons und Designs", und wählen Sie "Erweiterungen".
Schritt 2: Der Add-Ons Manager, mit dem Sie Ihre Erweiterungen verwalten können, wird in einem neuen Tab geöffnet.
Schritt 3: Scrollen Sie in der Liste der Erweiterungen nach unten.
Schritt 4: Klicken Sie auf das Ellipsen-Symbol für die Erweiterung, die Sie löschen möchten und wählen Sie dann Entfernen.

Microsoft Edge
Schritt 1: Klicken Sie neben der Adressleiste Ihres Browsers mit der rechten Maustaste auf Erweiterungen und wählen Sie "Weitere Aktionen" neben der Erweiterung, die Sie entfernen möchten.
Schritt 2: Klicken Sie dann auf Entfernen.

Fazit
Das Auftreten des Fehlercodes 102630 ist eine beunruhigende Erfahrung. Glücklicherweise gibt es mehrere Möglichkeiten, dieses Problem zu lösen. Dieser Artikel deckt alles ab. Suchen Sie sich also diejenige aus, die am besten zu Ihnen passt. Und wenn Sie versehentlich auf eine beschädigte Videodatei stoßen, suchen Sie Hilfe bei einem zuverlässigen Tool wie Repairit Video Repair. Dieses Tool funktioniert wie ein Wunder. Es kann Ihre Dateien sofort reparieren, als wäre nichts passiert. Probieren Sie es jetzt aus.
FAQ
-
Ist der Fehlercode 102630 spezifisch für einen bestimmten Browser?
Nein, der Fehlercode 102630 kann bei verschiedenen Browsern auftreten. Dazu gehören Chrome, Firefox und Edge. Die Lösungen können je nach Browser leicht variieren, aber es gelten die allgemeinen Schritte zur Fehlerbehebung. -
Was soll ich tun, wenn der Name des Videobildes korrekt ist, aber trotzdem der Fehlercode 102630 angezeigt wird?
Versuchen Sie in diesem Fall Lösungen wie die Aktualisierung Ihres Webbrowsers, die Deaktivierung der Hardware-Beschleunigung und die Überprüfung auf Konflikte mit Browser-Erweiterungen. Das Löschen des DNS-Caches und das Reparieren beschädigter Dateien kann helfen, wenn das Problem weiterhin besteht. -
Kann der Fehlercode 102630 auf einem Mac-Computer behoben werden?
Ja, die Lösungen für den Fehlercode 102630 gelten sowohl für Mac- als auch für Windows-Computer. Die Schritte können sich je nach Betriebssystem teilweise unterscheiden, aber die allgemeinen Prinzipien der Fehlerbehebung bleiben gleich.

