Wenn Sie Windows gerne zum Abspielen von Musik oder zum Anschauen von Videos verwenden, kann es frustrierend sein, wenn Sie auf einen Audio-Fehler stoßen. Ein ärgerlicher Fehler ist der 0xc00d36b4. Die Fehlermeldung lautet in der Regel: "Kann nicht abgespielt werden. Dieses Objekt liegt in einem Format vor, das wir nicht unterstützen. Bitte wählen Sie etwas anderes." Die Ursache sind in der Regel Dateien, die nicht gut mit Ihrem System zusammenarbeiten oder bei denen einige notwendige Teile fehlen.
Sie fragen sich, wie Sie den Video/Audio-Fehlercode 0xc00d36b4 beheben können? Hier sind einige einfache und praktikable Lösungen, die Sie ausprobieren können.
In diesem Artikel
- Lösung #1: Stellen Sie sicher, dass Windows das Dateiformat unterstützt
- Lösung #2: Aktivieren Sie den Windows Media Player erneut
- Lösung #3: Fehlerbehebung für die Audio-Wiedergabe ausführen
- Lösung #4: Fehlenden Codec installieren
- Lösung #5: Deinstallieren Sie Nero Codecs, um 0xc00d36b4 zu beheben
- Lösung #6: Deaktivieren Sie die Kopierschutzoption im Media Player
- Lösung #7: Alle USB-Controller entfernen und neu installieren
- Lösung #8: Audio-Treiber aktualisieren
Verstehen des 0xc00d36b4
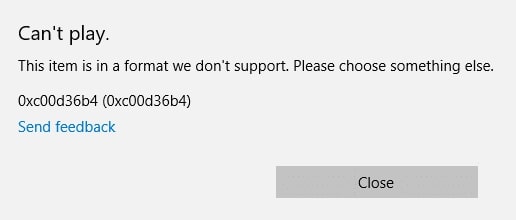
Der Fehlercode 0xc00d36b4 unter Windows 10 steht im Zusammenhang mit Problemen bei der Multimedia-Wiedergabe, insbesondere bei Video- und Audiodateien. Mehrere Gründe könnten zu diesem Fehler beitragen. Hier sind einige häufige Ursachen.
- Beschädigte oder inkompatible Codecs: Das Fehlen oder die Beschädigung von Codecs, die zum Dekodieren und Abspielen von Multimediadateien erforderlich sind, kann zu dem Fehlercode 0xc00d36b4 führen.
- Veraltete Grafikkartentreiber: Grafiktreiber spielen eine entscheidende Rolle bei der Multimedia-Wiedergabe. Veraltete oder inkompatible Grafiktreiber können zu Fehlern bei der Wiedergabe von Videos führen.
- Beschädigte Systemdateien: Wenn Systemdateien, die für die Multimedia-Wiedergabe wichtig sind, beschädigt sind, kann dies zu Fehlern führen. Dies kann durch Malware, unsachgemäßes Herunterfahren oder andere Systemprobleme verursacht werden.
- Falsche Systemeinstellungen: Falsche Einstellungen im Windows Multimedia-Subsystem oder damit verbundene Konfigurationen können zu Fehlern bei der Wiedergabe führen.
- Probleme mit dem Media Player: Probleme mit dem Media Player, wie z.B. Beschädigung oder Fehlkonfiguration, können diesen Fehler auslösen.
- Probleme mit der Netzwerkverbindung: Wenn Sie Medieninhalte streamen, können Probleme mit Ihrer Netzwerkverbindung zu Wiedergabefehlern führen.
- Unzureichende Systemressourcen: Ein Mangel an Systemressourcen (RAM, CPU) kann zu Problemen bei der Multimedia-Wiedergabe führen, was den Fehlercode 0xc00d36b4 zur Folge hat.
Der beste Weg, den 0xc00d36b4 Fehlercode zu beheben
Wenn Sie mit diesem Fehlercode konfrontiert werden, handelt es sich in der Regel um beschädigte oder fehlerhafte Dateien. Es gibt jedoch eine Lösung, die den Reparaturprozess erheblich vereinfachen kann: Wondershare Repairit, ein zuverlässiges Reparatur-Tool eines Drittanbieters.
Repairit ist sehr nützlich, wenn Sie Ihre von diesem Fehler betroffenen Dateien reparieren möchten. Ob es sich um den Fehlercode 0xc00d36b4 oder um andere videobedingte Probleme handelt, Wondershare Repairit bietet eine effektive und vielseitige Lösung, um Ihre Videodateien in optimalem Zustand zu erhalten.
Es präsentiert stolz seine wichtigsten Funktionen, die es zu einer zuverlässigen Wahl für die Lösung von Problemen mit beschädigten oder fehlerhaften Dateien machen:
- Repairit ist ein Video-Reparatur-Tool, das sich auf die Reparatur von beschädigten oder fehlerhaften Videodateien konzentriert.
- Das Tool ist so ausgestattet, dass es eine reibungslose Wiedergabe aller Videos gewährleistet und Probleme behebt, die zu Unterbrechungen bei der Wiedergabe führen können.
- Repairit verfügt über eine benutzerfreundliche Oberfläche, die die Anwendung für den Benutzer einfach macht.
- Mit seinen robusten Funktionen beweist Repairit seine Stärke im Umgang mit videobedingten Problemen und bietet eine umfassende Lösung für die Reparatur beschädigter Dateien.
Schritt 1: Wählen Sie die Schaltfläche "+Hinzufügen", um Ihre beschädigten Videos zu importieren. Die Software unterstützt verschiedene Formate, darunter MOV, MP4, M4V, M2TS, MKV, MTS, 3GP, AVI, FLV und mehr.

Schritt 2: Nachdem Sie die Videos hinzugefügt haben, zeigt die Oberfläche detaillierte Informationen zu jeder Datei an, z.B. Bildname, Pfad, Größe, Betrachtungsdauer, Auflösung und Aufnahmegerät. Klicken Sie auf die Reparieren Schaltfläche, um den Videoreparaturprozess zu starten.

Sobald die Reparatur abgeschlossen ist, erscheint ein Popup-Fenster, das Sie auffordert, die reparierten Videos zu speichern und in der Vorschau anzusehen. Klicken Sie auf OK, um die reparierten Videos zu behalten.

Schritt 3: Klicken Sie auf die Vorschau Schaltfläche, um den Inhalt der reparierten Videos zu prüfen.

Wenn Sie zufrieden sind, klicken Sie auf Speichern, um einen Speicherort für die reparierten Videos zu wählen. Es ist ratsam, sie nicht am selben Ort zu speichern wie die Originaldateien.

Warten Sie ein paar Sekunden, während die reparierten Videos gespeichert werden.

Häufige Methoden der Fehlerbehebung 0xc00d36b4 in Windows 10
Der Fehler 0xc00d36b4 unter Windows 10 kann eine frustrierende Hürde für eine reibungslose Video- und Audiowiedergabe darstellen. Zum Glück gibt es 8 wirksame Lösungen, die dieses Problem beheben und Ihr Multimedia-Erlebnis wieder auf Vordermann bringen. Im Folgenden finden Sie eine Schritt-für-Schritt-Anleitung für jede Lösung, die einen systematischen Ansatz zur Fehlerbehebung und Lösung des 0xc00d36b4-Fehlers gewährleistet.
Lösung #1: Stellen Sie sicher, dass Windows das Dateiformat unterstützt
Prüfen Sie zunächst, ob die Datei, die Sie abspielen möchten, in einem Format vorliegt, das Ihr System unterstützt. Der Windows Media Player und Filme & TV funktionieren bei verschiedenen gängigen Typen, aber nicht bei allen. Überprüfen Sie die Liste der unterstützten Dateitypen auf der Microsoft Webseite, um festzustellen, ob der Fehler auf eine nicht unterstützte Datei zurückzuführen ist.
Wenn die Datei, die Sie abzuspielen versuchen, nicht in einem von Ihrem Player unterstützten Format vorliegt, funktioniert sie nicht und dann tritt dieses Problem auf.
Um das Format einer Videodatei herauszufinden, führen Sie die folgenden Schritte aus:
Schritt 1: Klicken Sie mit der rechten Maustaste auf die ausgewählte Datei, die Sie überprüfen möchten und wählen Sie Eigenschaften.
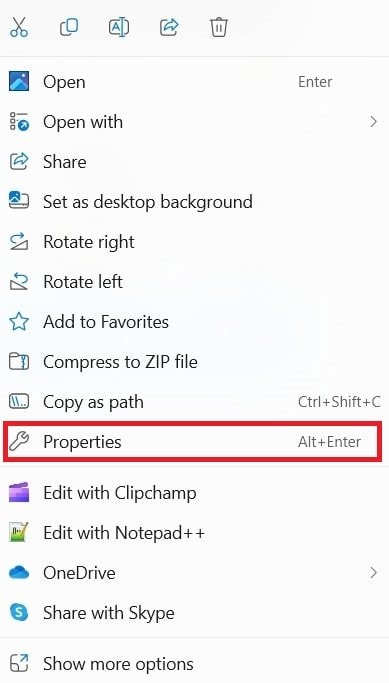
Schritt 2: Gehen Sie auf die Registerkarte Allgemein und sehen Sie sich die Dateierweiterung oder den Dateityp an.
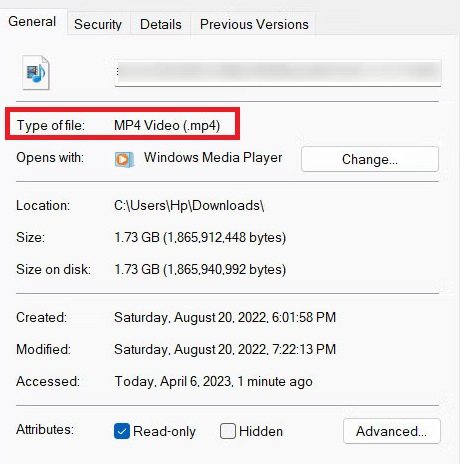
Wenn Ihr Media Player die Datei nicht unterstützt, konvertieren Sie sie mit einem Converter in ein kompatibles Format. Es gibt viele kostenlose Converter im Internet, die dies tun können.
Lösung #2: Aktivieren Sie den Windows Media Player erneut
Wenn der Windows Media Player in einem Zustand stecken bleibt, in dem er weder vollständig geöffnet noch geschlossen ist, zeigt er manchmal den Fehler 0xc00d36b4 an, wodurch die Anwendung unbrauchbar wird. Um dies zu beheben, können Sie die App deaktivieren und dann wieder aktivieren.
Schritt 1: Schließen Sie zunächst die App mit Hilfe des Task-Managers zwangsweise. Klicken Sie mit der rechten Maustaste auf die Option der Taskleiste und wählen Sie den Task-Manager. Wählen Sie dann den Windows Media Player und klicken Sie auf "Task beenden".
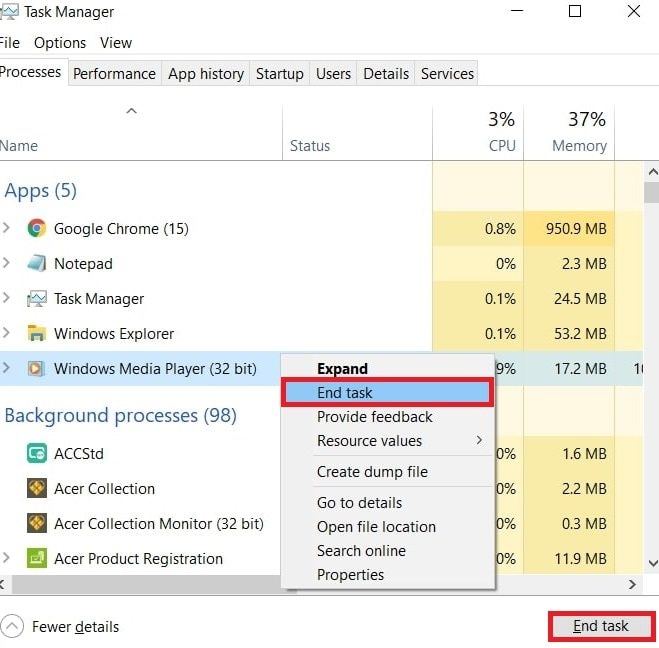
Schritt 2: Drücken Sie die Tasten Windows + R auf Ihrer Tastatur, um das Ausführen Dialogfeld zu öffnen.
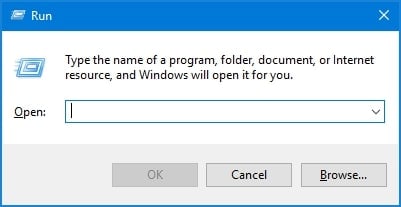
Schritt 3: Geben Sie "appwiz.cpl" ein und klicken Sie auf OK. Dies öffnet das Programme und Dateien Fenster.
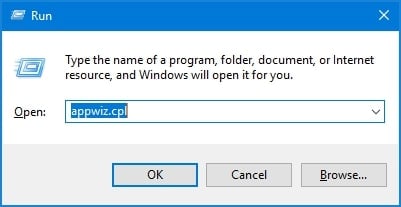
Schritt 4: Klicken Sie auf "Windows Funktionen ein- oder ausschalten" im linken Bereich.
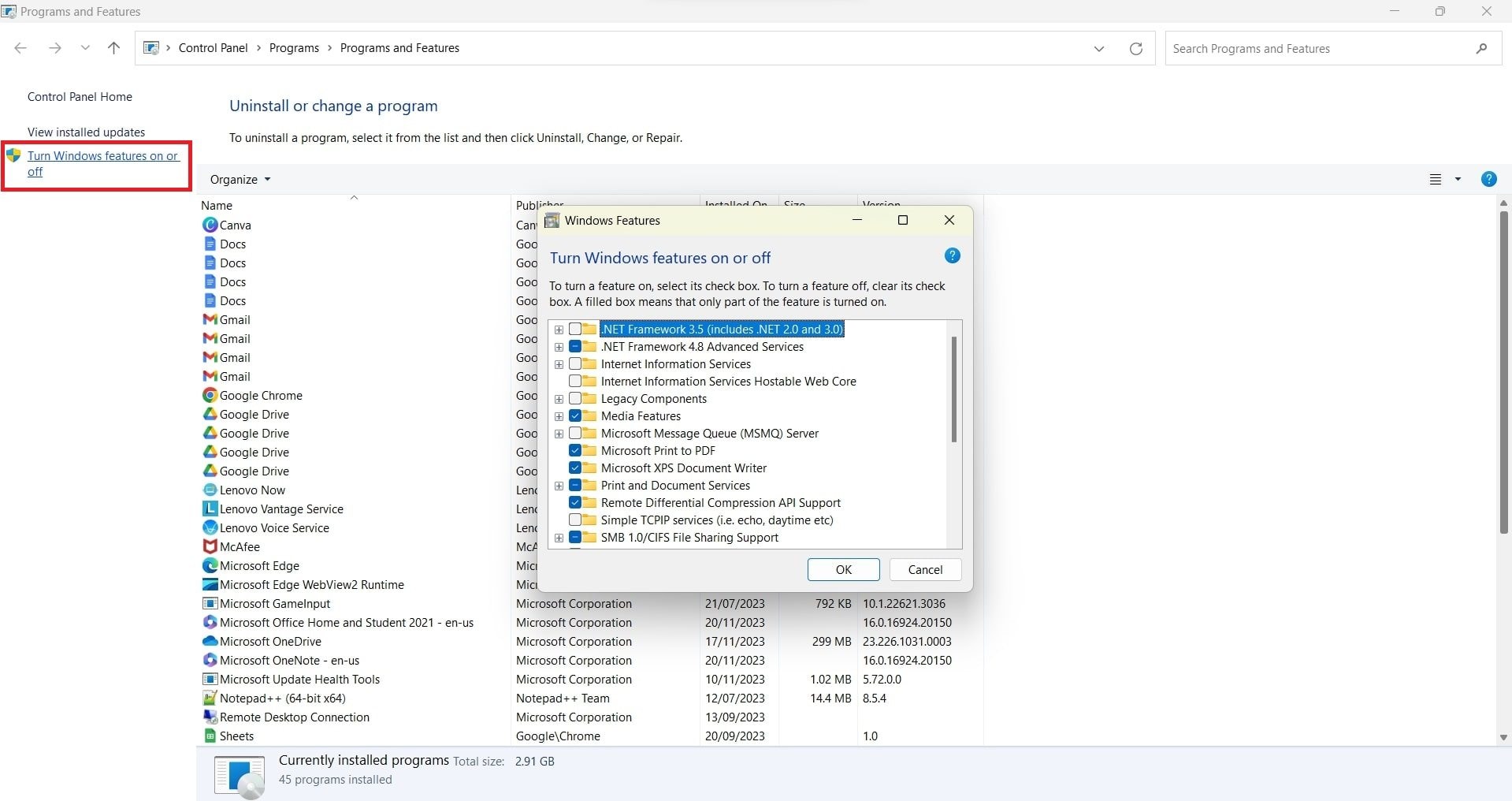
Schritt 5: Erweitern Sie die Funktionen der Medien, indem Sie auf die Schaltfläche klicken. Deaktivieren Sie den Windows Media Player.
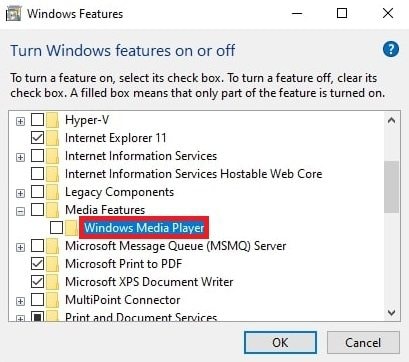
Schritt 6: Ein Popup-Fenster wird angezeigt. Klicken Sie auf Ja und dann auf OK.
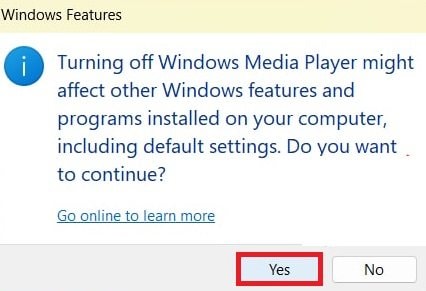
Bestätigen Sie Ihre Aktion in dem Prompt der Benutzerkontensteuerung und starten Sie Ihren Computer neu. Führen Sie die ersten drei Schritte erneut aus, um sie zu aktivieren und starten Sie Ihr System erneut. Diese Schritte könnten das Problem lösen.
Lösung #3: Fehlerbehebung für die Audio-Wiedergabe ausführen
Eine einfache Möglichkeit, Sound-Probleme unter Windows zu beheben, ist die Audio-Fehlerbehebung. Dieses Tool überprüft Ihre Audio-Einstellungen und Ihre Hardware auf mögliche Probleme. Wenn es Probleme findet, schlägt es Korrekturen vor, die Sie einfach anwenden können, indem Sie auf die Schaltfläche "Diese Korrektur anwenden" im Tool tippen.
Hier erfahren Sie, wie Sie die Fehlerbehebung "Audio abspielen" verwenden können:
Schritt 1: Gehen Sie zu System und klicken Sie auf Fehlerbehebung.
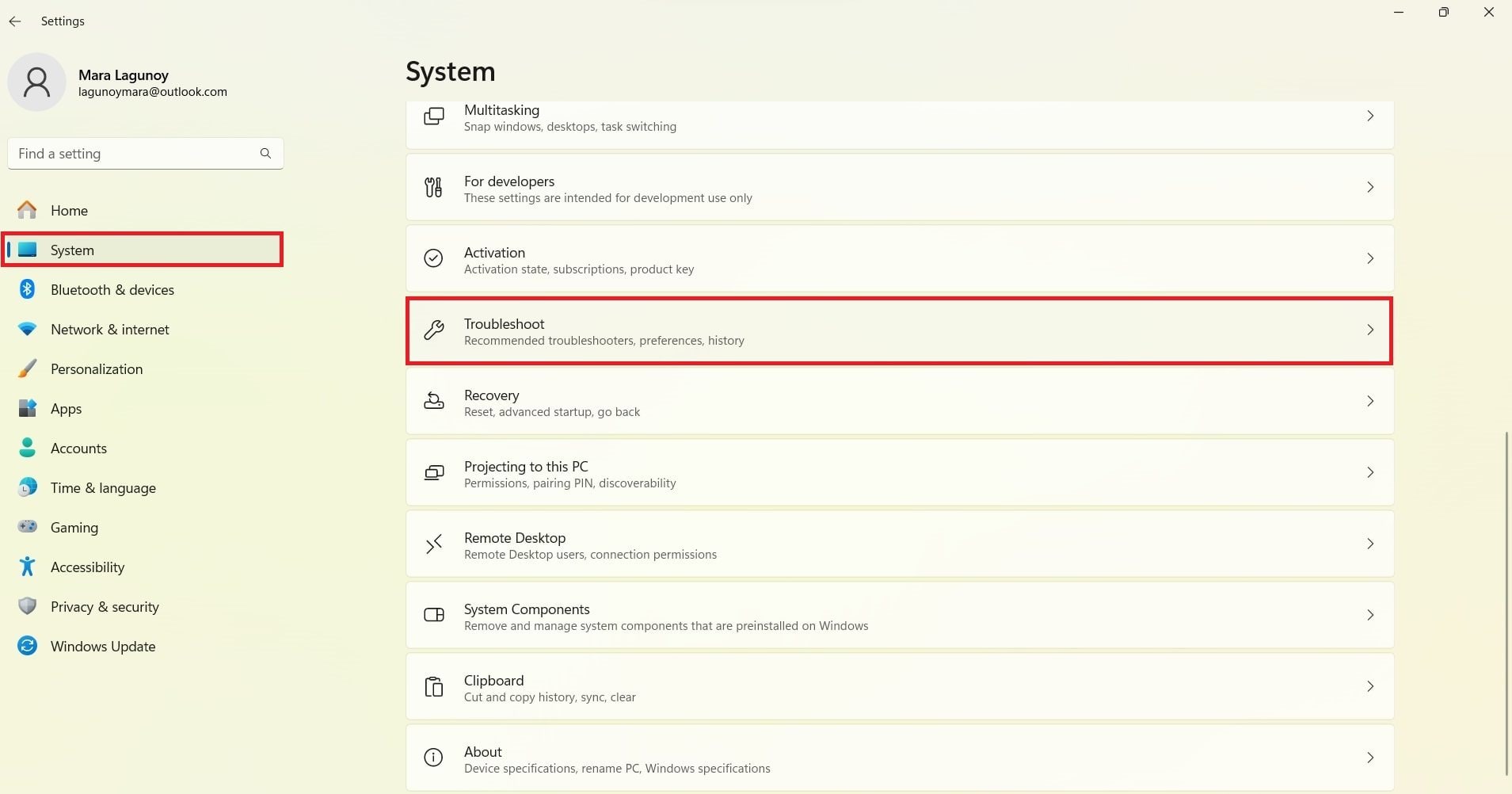
Schritt 2: Klicken Sie auf der Registerkarte Fehlerbehebung auf "Andere Fehlerbehebungen".
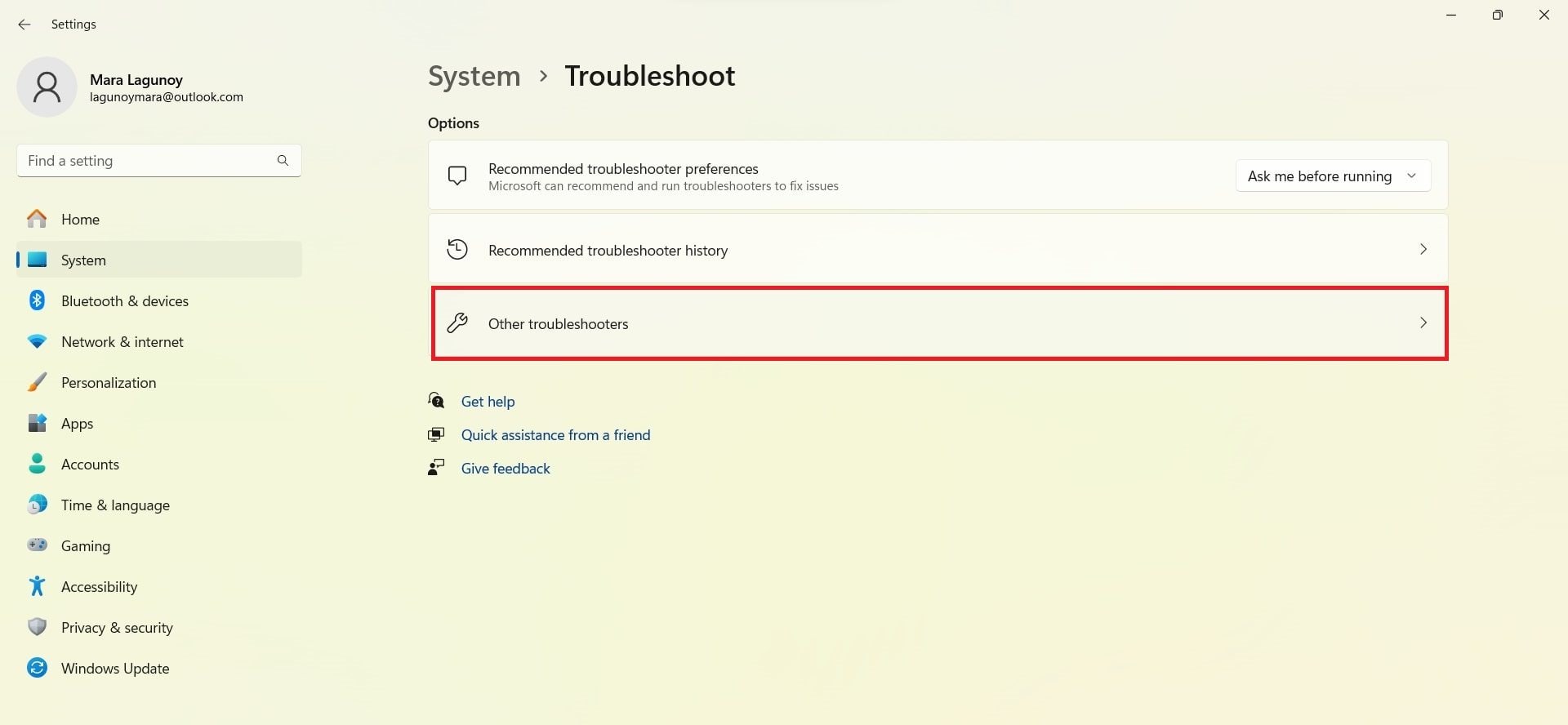
Schritt 3: Klicken Sie anschließend auf die Ausführen Schaltfläche neben dem Windows Media Player. Folgen Sie dann den Anweisungen auf dem Bildschirm, um den Player zu beheben. Windows findet und behebt alle Probleme, die es erkennt.
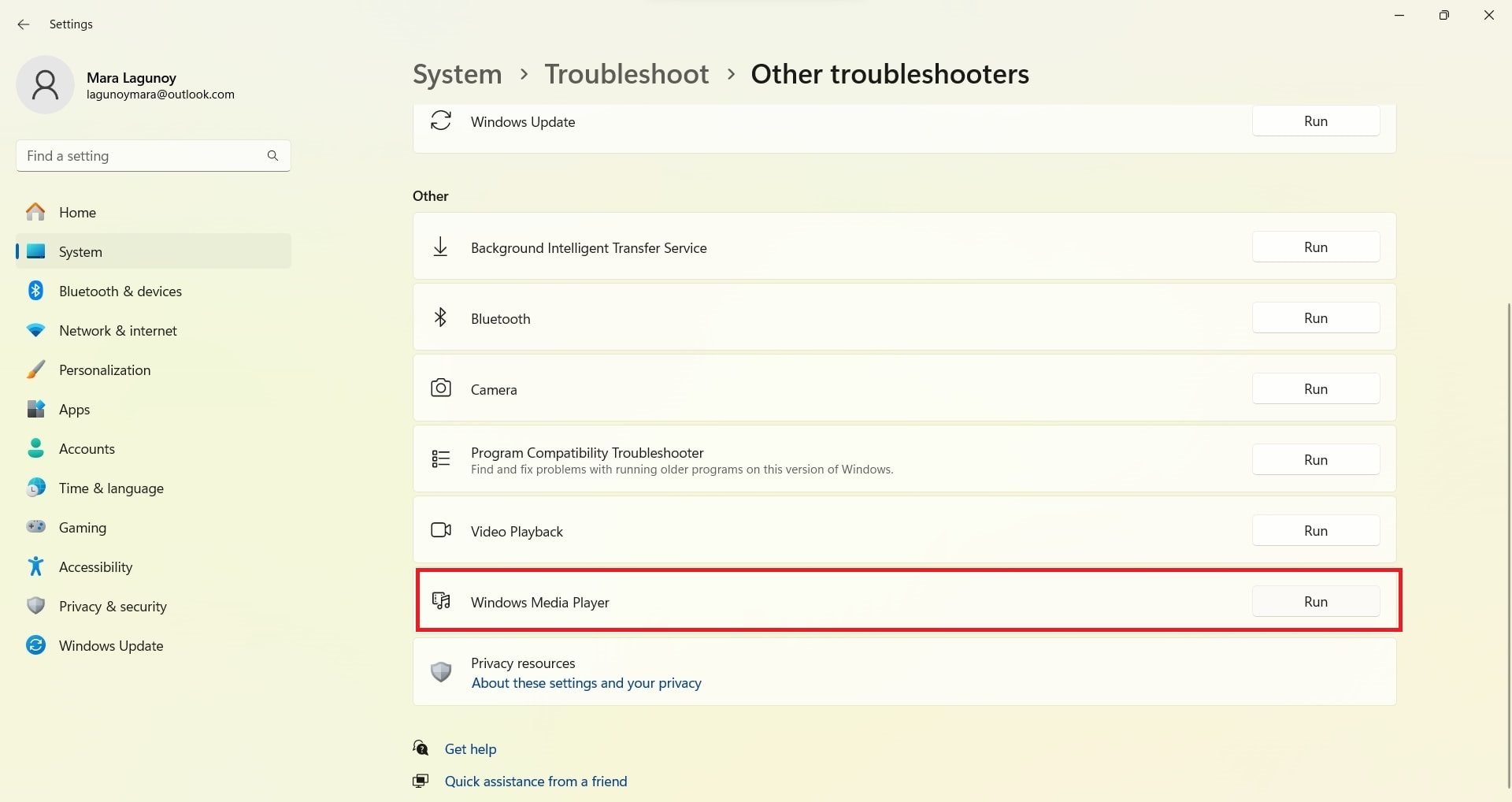
Lösung #4: Fehlenden Codec installieren
Die Installation fehlender Codecs kann den Video/Audio-Fehlercode 0xc00d36b4 unter Windows 10 beheben, da dieser Fehler häufig auftritt, wenn dem System die notwendigen Softwarekomponenten zur Dekodierung und Wiedergabe bestimmter Multimediadateien fehlen. Codecs sind wichtige Softwarekomponenten, die Audio- und Videodaten kodieren und dekodieren, so dass Media Player Dateien in verschiedenen Formaten abspielen können.
Um fehlende Codecs unter Windows 10 zu installieren, gehen Sie folgendermaßen vor:
Schritt 1: Deinstallieren Sie Ihren Computer und starten Sie ihn neu, wenn Sie gerade eine Codec-Anwendung installiert haben.
Schritt 2: Suchen Sie dann nach den fehlenden Codec-Paketen.
Schritt 3: Laden Sie Codec-Packs herunter und installieren Sie sie, die eine Vielzahl von Codecs für verschiedene Dateiformate enthalten. Beliebte Codec-Pakete sind K-Lite Codec Pack und Combined Community Codec Pack (CCCP).
Lösung #5: Deinstallieren Sie Nero Codecs, um 0xc00d36b4 zu beheben
Während einige Codecs für die Wiedergabe von Mediendateien unter Windows 10 notwendig sind, haben einige Benutzer festgestellt, dass Nero Codecs die Hauptursache für den Musikvideo-Fehler 0xc00d36b4 unter Windows 10 sind.
Die Groove Music App unter Windows oder der Windows Media Player können mit den von NERO bereitgestellten Codec-Packs von Drittanbietern kollidieren. Um den Fehler 0xc00d36b4 zu beheben, müssen Sie die Nero Codecs deinstallieren.
So können Sie es tun:
Schritt 1: Drücken Sie die Tasten Win + R, geben Sie "appwiz.cpl" ein und klicken Sie auf OK.
Schritt 2: Suchen Sie im Fenster "Programme und Funktionen" nach dem Nero Codec Pack.
Schritt 3: Sobald Sie das Codec-Paket gefunden haben, klicken Sie mit der rechten Maustaste darauf und wählen Sie Deinstallieren.
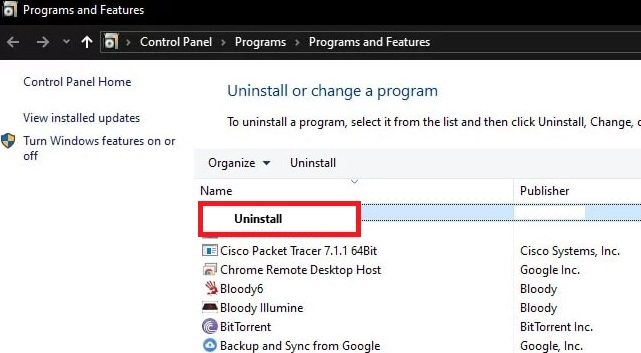
Schritt 4: Folgen Sie den Anweisungen auf dem Bildschirm, um den Deinstallationsvorgang abzuschließen.
Schritt 5: Starten Sie Ihr Gerät neu, um zu sehen, ob das Problem dadurch behoben wird.
Lösung #6: Deaktivieren Sie die Kopierschutzoption im Media Player
Eine andere Lösung besteht darin, den Kopierschutz im Media Player zu deaktivieren. Der Kopierschutz, auch bekannt als Digital Rights Management (DRM), ist ein Mechanismus zur Kontrolle der Nutzung digitaler Inhalte, um unerlaubtes Kopieren und Verbreiten zu verhindern.
In einigen Fällen kann die Aktivierung des Kopierschutzes zu Konflikten oder Problemen mit bestimmten Multimediadateien führen, was wiederum Wiedergabefehler zur Folge hat. Hier erfahren Sie, wie Sie den Kopierschutz im Windows Media Player deaktivieren können:
Schritt 1: Öffnen Sie den Windows Media Player auf Ihrem Windows 10 System.
Schritt 2: Klicken Sie auf die Organisieren Option in der oberen linken Ecke des Media Player-Fensters. Wählen Sie aus dem Dropdown-Menü die Optionen.
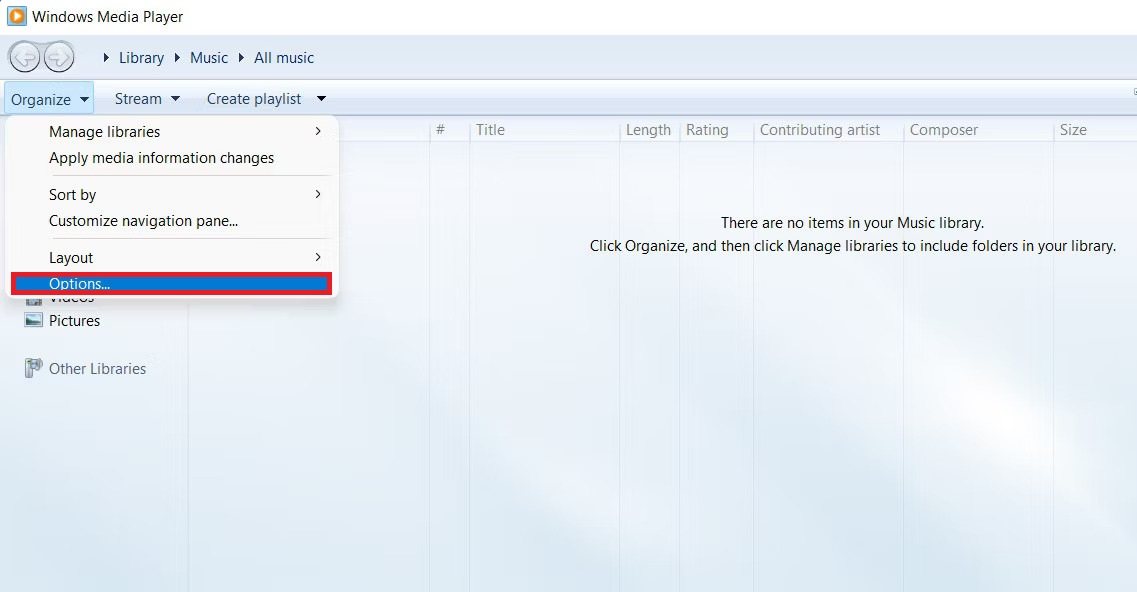
Schritt 3: Gehen Sie auf die Registerkarte DVD. Diese Registerkarte kann auch mit "Geräte" oder ähnlich beschriftet sein. Dies hängt von Ihrer Version des Windows Media Player ab.
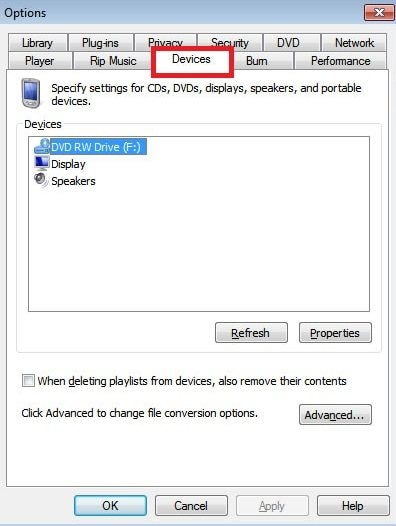
Schritt 4: Suchen Sie nach einer Option, die sich auf den Kopierschutz oder DRM bezieht. Sie kann mit "Fehlerkorrektur verwenden" oder "Kopierschutz aktivieren" beschriftet sein. Deaktivieren Sie diese Option oder schalten Sie sie aus.
Schritt 5: Nachdem Sie die Änderungen vorgenommen haben, klicken Sie auf Übernehmen und OK, um die Einstellungen zu speichern.
Schritt 6: Schließen Sie den Windows Media Player und öffnen Sie ihn erneut, um die Änderungen zu übernehmen.
Lösung #7: Alle USB-Controller entfernen und neu installieren
Die Methode "Alle USB-Controller entfernen und neu installieren" behebt zwar nicht direkt den Videofehler 0xc00d36b4, ist aber ein Schritt zur Fehlerbehebung, der dabei helfen kann, mögliche Probleme im Zusammenhang mit USB-Controllern zu lösen, die sich indirekt auf die Videowiedergabe auswirken könnten.
Um dies durchzuführen:
Schritt 1: Drücken Sie Win + X und wählen Sie Geräte-Manager.
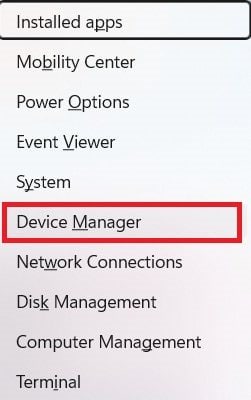
Schritt 2: Suchen Sie den Abschnitt "Universal Serial Bus Controllers" und erweitern Sie ihn.
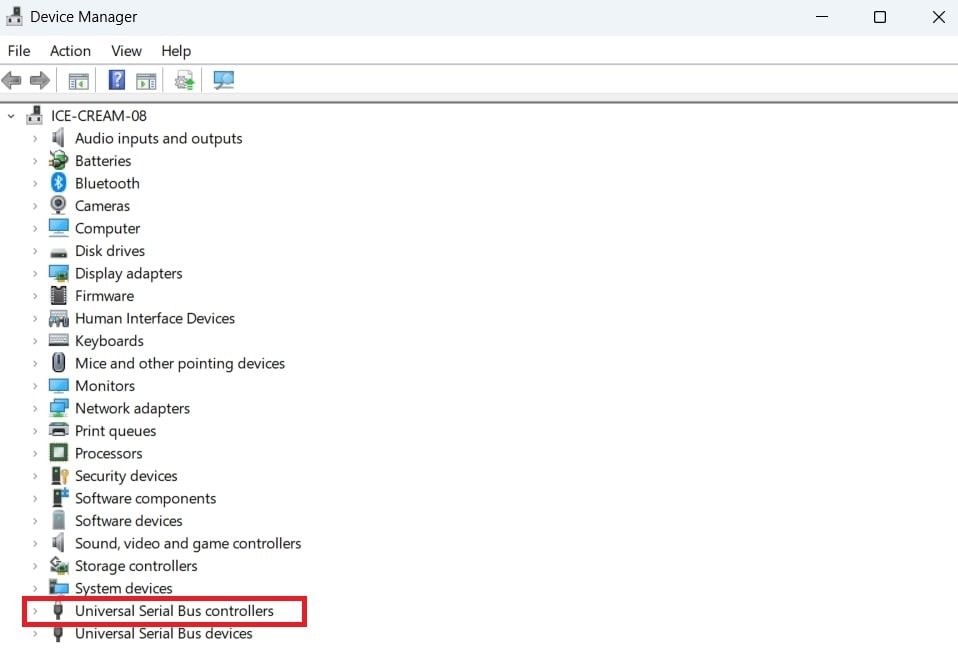
Schritt 3: Klicken Sie mit der rechten Maustaste auf jeden aufgeführten USB-Controller und wählen Sie "Gerät deinstallieren".
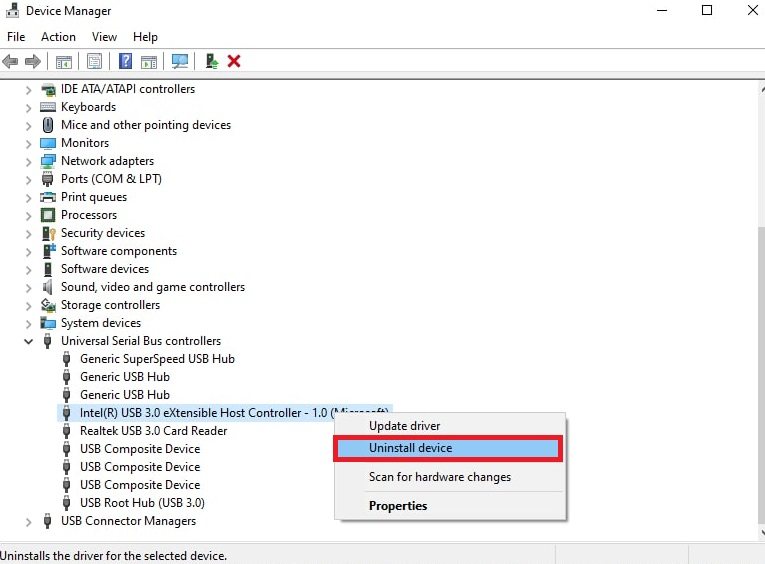
Schritt 4: Nachdem Sie alle Controller deinstalliert haben, starten Sie Ihren Computer neu. Windows installiert automatisch die erforderlichen Treiber für die USB-Controller neu.
Diese Methode ist zwar keine direkte Lösung für den Videofehler 0xc00d36b4, sie kann jedoch Teil eines umfassenderen Ansatzes zur Fehlerbehebung sein, um sicherzustellen, dass alle Hardwarekomponenten, einschließlich der USB-Controller, ordnungsgemäß funktionieren, was indirekt zur Lösung von Problemen bei der Videowiedergabe beitragen kann. Wenn der Fehler weiterhin besteht, müssen Sie möglicherweise nach anderen spezifischen Lösungen für den 0xc00d36b4-Fehler suchen.
Lösung #8: Audio-Treiber aktualisieren
Wenn Ihr Audio nicht richtig funktioniert, liegt das möglicherweise daran, dass die Treiber Probleme haben. Dies geschieht in der Regel, wenn die Treiber entweder fehlerhaft oder zu alt sind. Glücklicherweise können Sie diese beiden Probleme lösen, indem Sie die Audio-Treiber Ihres Windows-Systems aktualisieren. Am einfachsten geht dies mit dem bereits in Windows integrierten Tool Geräte-Manager.
Hier erfahren Sie, wie Sie Audio-Treiber in Windows 10 aktualisieren:
Schritt 1: Öffnen Sie das Startmenü und geben Sie Geräte-Manager ein.
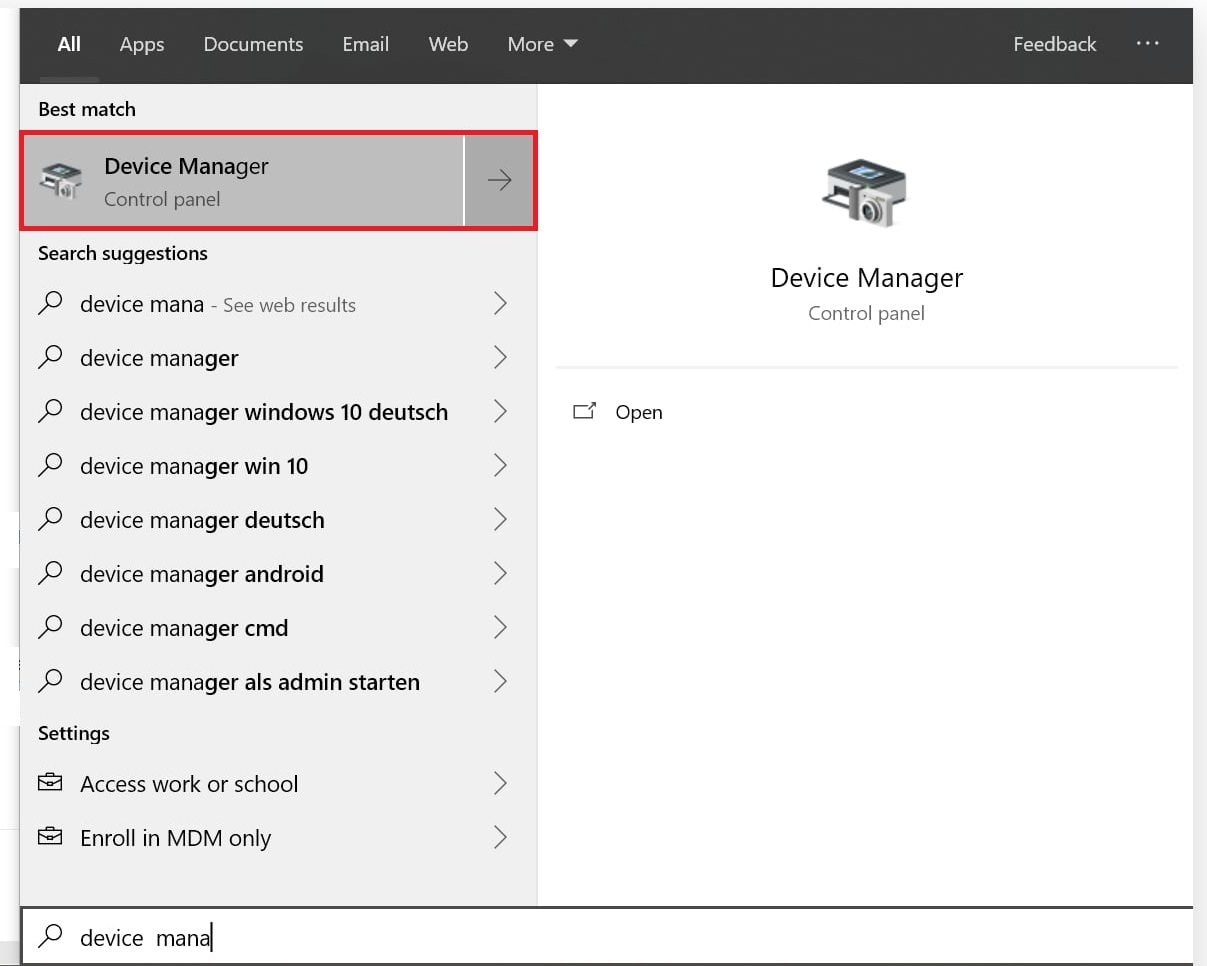
Schritt 2: Suchen Sie nach Sound, Video und Game Controllern. Windows zeigt das Hardware-Bild an, das dem Audio-Chip Ihres Computers entspricht. Wenn er nicht gefunden wird, sehen Sie einen Eintrag, der wie folgt aussieht:
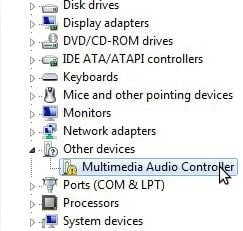
Schritt 3: Doppelklicken Sie auf den Audio Eintrag und gehen Sie zur Registerkarte Treiber. Drücken Sie auf "Treiber aktualisieren".
Schritt 4: Wählen Sie "Automatisch nach aktualisierter Treibersoftware suchen".
Schritt 5: Wenn die Windows-Suche nichts findet, gehen Sie zurück zu "Treiber aktualisieren" und wählen Sie "Auf dem Computer nach Treibersoftware suchen".
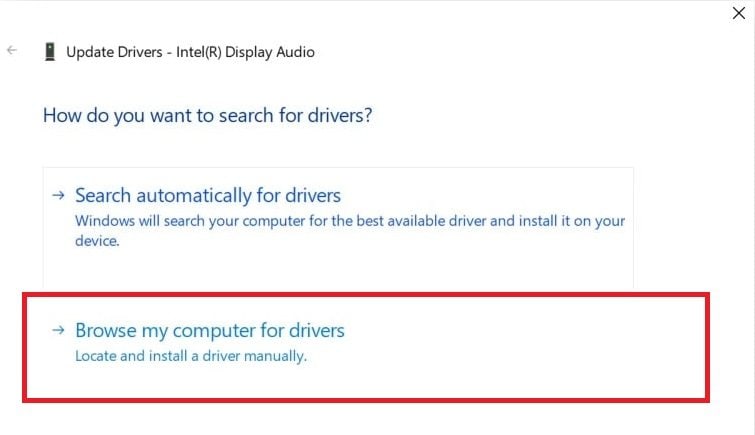
Schritt 6: Bevor Sie die Treibersoftware installieren, müssen Sie sie herunterladen. Der Sound-Treiber, den Sie herunterladen, verfügt möglicherweise über ein Installationsprogramm. Falls nicht, gehen Sie in den "Downloads" Ordner und extrahieren Sie die Treiberdatei (normalerweise mit der Endung ".inf"). Klicken Sie im Dialogfeld "Treiber aktualisieren" auf die Option "Ich möchte aus einer Liste der auf meinem Computer verfügbaren Treiber auswählen".
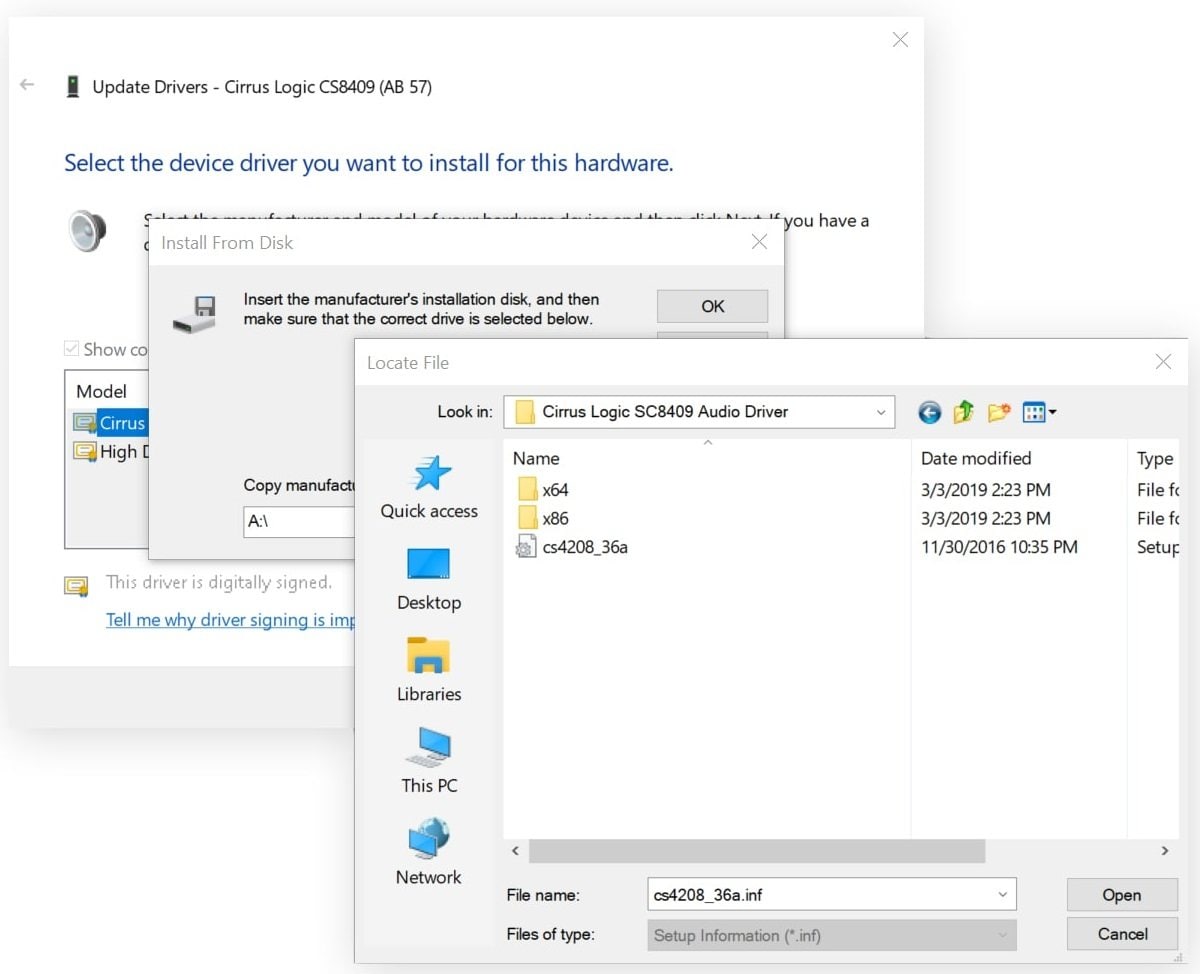
Schritt 7: Tippen Sie auf Datenträger und dann auf Durchsuchen. Navigieren Sie zu dem Ordner mit dem heruntergeladenen Treiber. Diese Dateien enthalten alle Informationen, die für die Aktualisierung der Treiber benötigt werden.
Schritt 8: Drücken Sie auf Weiter, um den Treiber zu installieren. Nach einer kurzen Wartezeit sollten Sie eine Meldung wie diese sehen:
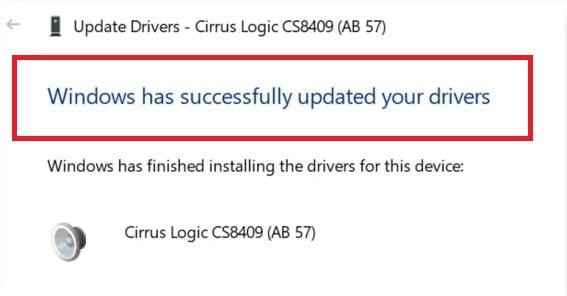
Fazit
Wenn Sie die in dieser Anleitung beschriebenen Schritte zur Fehlerbehebung befolgen, sollten Sie in der Lage sein, den Audio-Fehler 0xc00d36b4 auf Ihrem Windows-System ein für alle Mal zu beheben. Es ist eine gute Idee, Ihr System und Ihre Software regelmäßig zu aktualisieren und sicherzustellen, dass Sie die richtigen Codecs installiert haben, um ähnliche Probleme in Zukunft zu vermeiden.
Wenn das Problem weiterhin besteht, können Sie Wondershare Repairit installieren, um zuverlässige Hilfe zu erhalten. Das Tool kann sich das Problem ansehen und Ihnen eine schnelle Lösung anbieten. Sehen Sie sich jetzt den Reparaturzauber an.
FAQ
Betrifft der Fehler 0xc00d36b4 bestimmte Media Player?
Der Fehler 0xc00d36b4 kann sich auf verschiedene Medienplayer unter Windows auswirken, darunter Windows Media Player, Groove Music und andere.Gibt es ein bestimmtes Dateiformat, das diesen Fehler verursacht?
Der Fehler kann bei nicht unterstützten Dateiformaten auftreten. Stellen Sie sicher, dass Ihre Mediendateien in einem Format vorliegen, das von den in Windows integrierten Playern unterstützt wird, z. B. mp3, mp4, wma, 3gp, aac, etc.Sollte ich mein Antivirenprogramm deaktivieren, um den Fehlercode 0xc00d36b4 zu beheben?
Das vorübergehende Ausschalten der Antiviren-Software kann eine Fehlerbehebung sein. Einige Antivirenprogramme können die Medienwiedergabe beeinträchtigen. Wenn der Fehler nach dem Ausschalten des Antivirenprogramms behoben ist, sollten Sie dessen Einstellungen anpassen oder ein anderes Antivirenprogramm verwenden.

