Ganz gleich, ob Sie Ihre Lieblingserinnerungen einem Gast zeigen, sich mit Freunden ein Video ansehen, mit Ihrem Partner eine Fernsehserie anschauen oder mit YouTube und sich selbst zu Abend essen, der schwarze Bildschirm kann unglaublich frustrierend sein.
In einer Zeit, in der wir große Mengen an Videoinhalten konsumieren, insbesondere wenn wir nebenbei etwas essen, kann das unwillkommene Auftauchen eines schwarzen Bildschirms Ihre Unterhaltung ruinieren und muss so schnell wie möglich behoben werden.
Heute werden wir uns mit diesem Problem des schwarzen Bildschirms befassen, seine möglichen Ursachen untersuchen und verschiedene Schritte zur Fehlerbehebung und Methoden zur Behebung des Problems durchgehen, damit Sie Ihre Zeit mit dem Konsum von Inhalten in Ruhe genießen können.
In diesem Artikel
-
- Methode 1: Beschädigte Videos mit professioneller Software reparieren (Repairit)
- Methode 2: Installieren Sie Ihren Video Player neu
- Methode 3: Adobe neu installieren
- Methode 4: Aktivieren Sie Javascript
- Methode 5: Deaktivieren Sie die Hardware-Beschleunigung
- Methode 6: Cache löschen
- Methode 7: Anzeigetreiber aktualisieren
- Methode 8: Aktualisieren Sie Ihr Betriebssystem
- Methode 9: Aktualisieren Sie die Medienwiedergabe-App
- Methode 10: Treiber neu installieren
- Methode 11: Peripheriegeräte überprüfen
Was ist das Problem des schwarzen Bildschirms?
Das Problem der schwarzen Bildschirme bei der Wiedergabe von Videodateien ist auf Windows-Rechnern erstaunlich häufig. Es kann passieren, wenn Sie lokale Videodateien wie Filme, Fernsehsendungen oder sogar Hochzeitsvideos abspielen und es kann auch auftreten, wenn Sie versuchen, YouTube-Videos in Ihrem Browser abzuspielen.
In den meisten Fällen handelt es sich bei dem Problem des schwarzen Bildschirms um ein Softwareproblem, das wir gleich reviewen werden. Keine Angst - diese Probleme lassen sich durch verschiedene Methoden der Fehlerbehebung beheben und sind kein Grund zur Sorge.
Der schwarze Bildschirm kann jedoch auch durch Hardwareprobleme verursacht werden. In diesem Fall müssen Sie die betroffenen Peripheriegeräte, wie Displays und Konnektoren, ersetzen.
Ursachen für einen schwarzen Bildschirm beim Abspielen von Videos
Bevor wir uns mit der Behebung von Problemen mit dem schwarzen Bildschirm befassen, sollten wir zunächst erörtern, wodurch das Problem überhaupt ausgelöst werden kann. Im Folgenden finden Sie daher die häufigsten Ursachen für schwarze Bildschirme bei der Wiedergabe von Videos. Dazu gehören die folgenden:
- Beschädigte Videodateien - Das ist wohl die Hauptursache für das Problem des schwarzen Bildschirms bei der Wiedergabe von Videos. Ganz gleich, ob Sie die Datei falsch heruntergeladen, den Kopiervorgang ein paar Sekunden zu früh abgebrochen oder eine Festplattenbeschädigung festgestellt haben, bei der ein Sektor mit einem Teil des Videos beschädigt wurde - solche Dateien können unglaublich frustrierend sein.
- Veraltete Medienanwendungen - Ganz gleich, ob Sie den Windows Media Player, VLC oder eine andere Medienwiedergabe-Anwendung verwenden, veraltete Versionen können verschiedene Probleme verursachen, einschließlich des Problems des schwarzen Bildschirms bei der Wiedergabe von Videos, so dass eine regelmäßige Aktualisierung dieser Anwendungen unerlässlich ist.
- Fehlende Video-Codecs - Verschiedene Dateiformate erfordern unterschiedliche Codecs, um die Informationen des Videos zu dekodieren und auf Ihrem Bildschirm wiederzugeben. Obwohl Sie vielleicht keine Probleme bei der Wiedergabe einer MP4-Datei haben, kann ein fehlender Video-Codec z.B. für einen schwarzen Bildschirm bei der Wiedergabe einer AVI-Datei verantwortlich sein. Sie müssen mehrere Videocodecs installieren und sie auf dem neuesten Stand halten.
- Veraltetes Windows - Media Player und Codecs sind nicht die einzigen Tools, die veraltet sein können. Auch das gesamte Betriebssystem kann die Ursache für das Problem sein. Daher sollten Benutzer älterer Windows-Versionen ein Upgrade auf Windows 10 oder 11 durchführen, während Benutzer neuerer Windows-Versionen sicherstellen sollten, dass sie alle aktuellen Updates heruntergeladen haben.
- Probleme mit dem Browser - Unabhängig davon, ob Sie Google Chrome, Mozilla Firefox, Safari, Internet Explorer oder einen anderen Browser verwenden, können Probleme mit diesen Anwendungen auch einen schwarzen Bildschirm bei der Wiedergabe von Videos auf YouTube oder ähnlichen Webseiten verursachen. Die häufigsten Ursachen für dieses Problem sind eine Ansammlung von zwischengespeicherten Daten und JavaScript-Fehler.
- Probleme mit Display-Treibern - Es gibt weltweit nur eine Handvoll GPU-Hersteller, von denen Nvidia, AMD und Intel die bekanntesten sind. Außerdem können Ihre Laptops und Desktop-PCs entweder über dedizierte GPUs verfügen oder sie in die CPU integrieren. Unabhängig von der Konfiguration benötigen sie jedoch Treiber von diesen Herstellern, um korrekt zu funktionieren. Wenn die Treiber unzureichend oder veraltet sind, manifestieren sich diese Probleme in einem schwarzen Bildschirm.
- Malware und Viren - Das Herunterladen von Videodateien von zufälligen Webseiten ist nie eine gute Idee, da diese häufig Viren enthalten können. Viren können jedoch auch auf andere Methoden in die Abwehr Ihres Computers eindringen und alle Ihre Dateien, einschließlich Videos, zerstören.
- Antiviren-Falschmeldungen - Ihre Videodateien werden manchmal als Malware und Viren erkannt, auch wenn dies nicht der Fall ist, insbesondere wenn sie aus nicht vertrauenswürdigen Quellen stammen. Beispielsweise kann das Herunterladen von Videos und Fernsehsendungen von nicht vertrauenswürdigen Webseiten zu diesem Problem führen und einen schwarzen Bildschirm bei der Wiedergabe von Videos verursachen.
- Kabelverbindungen - Kabel werden ständig verlegt und wenn Sie einen Desktop-PC mit einem Monitor oder einem Fernseher als Hauptbildschirm verwenden, kann es passieren, dass Sie versehentlich Ihre Bildschirmkabel herausziehen und bei der Wiedergabe von Videos einen schwarzen Bildschirm verursachen.
- Defekte Hardware - Obwohl dies recht selten vorkommt, gibt es Fälle, in denen ein defekter Bildschirm, wie z.B. der eines Laptops, eines Desktop-Monitors oder eines Fernsehers, nicht nur bei der Wiedergabe von Videos Probleme verursacht. Sie können dies schnell testen, indem Sie einen anderen Bildschirm anschließen und die gleichen Videos abspielen.
Es gibt auch andere Ursachen, aber welches Problem auch immer das Problem des schwarzen Bildschirms hervorruft, die unten beschriebenen Lösungen werden es sicherlich beheben.
Die besten Lösungen für einen schwarzen Bildschirm beim Abspielen von Videos
Jetzt, da wir die möglichen Schuldigen für das Problem kennen, können wir uns den Schritten zur Fehlerbehebung und den Reparaturmethoden zuwenden. Glücklicherweise gibt es viele Lösungen für dieses Problem. Lesen Sie weiter, um mehr über die einzelnen Lösungen zu erfahren und wie Sie sie einsetzen können. Im Folgenden finden Sie ein ganzes Arsenal an Lösungen für das Problem des schwarzen Bildschirms bei der Wiedergabe von Videos.
Methode 1: Beschädigte Videos mit professioneller Software reparieren (Repairit)
Da beschädigte Videodateien eine der häufigsten Ursachen für einen schwarzen Bildschirm beim Abspielen von Videos sind, ist es wichtig, ein geeignetes und spezielles Reparatur-Tool zu finden, um die Wiedergabe dieser Videos wieder zu ermöglichen. Ein solches Tool ist Wondershare Repairit, das in wenigen Schritten und Minuten Ihre beschädigten Videos repariert und Ihnen Zugang zu Ihren wertvollen Erinnerungen verschafft.
Einige der bemerkenswertesten Funktionen der Videoreparaturfunktion von Wondershare Repairit sind:
- Das Programm unterstützt alle wichtigen Kameramarken, wie Sony, Nikon, Canon, GoPro, DJI, etc;
- Repairit kann die folgenden Videoformate lesen: MOV, MP4, M4V, M2TS, MKV, MTS, 3GP, AVI, FLV, MXF und INSV;
- Wenn Sie Ihr Video während der Aufnahme oder während der Bearbeitung beschädigt haben, kann Repairit Ihr Video reparieren. Dies gilt auch, wenn die Datei bei der Übertragung, Verarbeitung oder Konvertierung eines Videos beschädigt wurde;
- Reparit verfügt auch über ein KI-verbessertes Tool zur Videoreparatur;
- Außerdem bietet es eine Vorschau vor dem Speichern;
Die Verwendung der App ist unglaublich einfach und erfordert keinerlei technische Kenntnisse. Hier ist, was Sie tun müssen:
Schritt 1: Starten Sie die Wondershare Repairit App auf Ihrem Computer, wählen Sie Video Repair auf der linken Seite des Bildschirms und klicken Sie auf Hinzufügen, um die beschädigten Videos zu importieren.

Schritt 2: Wählen Sie Ihre beschädigten Videos aus und klicken Sie auf die Reparieren Schaltfläche, damit die App sie bearbeiten kann.

Schritt 3: Sehen Sie sich die reparierten Videodateien in der Vorschau an und klicken Sie auf die Speichern Schaltfläche, um die Dateien an dem von Ihnen gewünschten Speicherort zu speichern.

Videos sind nicht das Einzige, was die App reparieren kann. Sie können Repairit auch für Fotos, Audiodateien, Dokumente und vieles mehr verwenden, so dass es die perfekte App für Ihr Arsenal ist, wenn Sie jemals beschädigte Dateien finden.
Methode 2: Installieren Sie Ihren Video Player neu
Das Windows-Betriebssystem enthält den Windows Media Player zum Abspielen von Videodateien und viele Benutzer verwenden weiterhin dasselbe Tool und wechseln nie zu einer Medienwiedergabe-App eines Drittanbieters. Allerdings ist diese App eher einfach gehalten und unterstützt nicht die neuesten Videocodecs und Dateitypen.
Die App wird häufig zusammen mit Windows aktualisiert, aber manchmal ist eine zusätzliche Korrektur erforderlich, um die neueste Version zu erhalten. Hier erfahren Sie, wie Sie sie neu installieren können:
Schritt 1: Drücken Sie gleichzeitig die Windows- und die X-Taste auf Ihrer Tastatur.
Schritt 2: Wählen Sie Programme und Funktionen und klicken Sie dann auf Windows-Funktionen ein- oder ausschalten.
Schritt 3: Suchen Sie die Funktionen für Medien, entfernen Sie das Häkchen in dem Kästchen daneben und klicken Sie auf OK.

Schritt 4: Starten Sie Ihren PC neu und wiederholen Sie den Vorgang, aber markieren Sie dieses Mal das Kästchen.
Schritt 5: Starten Sie das Windows Update erneut und laden Sie alle aktuellen Updates herunter.
Nachdem Sie diese Schritte durchgeführt haben, sollten Sie die Videowiedergabe testen und prüfen, ob das Problem mit dem schwarzen Bildschirm weiterhin besteht. Wenn dies der Fall ist, sollten Sie zu einer anderen Lösung übergehen.
Methode 3: Adobe neu installieren
Web-basierte Videoinhalte benötigen oft den Flash Player von Adobe, um korrekt zu laufen. Dies ist eine weitere mögliche Ursache für den schwarzen Bildschirm und erfordert möglicherweise eine Neuinstallation, damit alles wieder reibungslos funktioniert. Hier erfahren Sie, wie Sie ihn neu installieren können:
Schritt 1: Drücken Sie die Windows-Taste auf Ihrer Tastatur, suchen Sie nach der Systemsteuerung und öffnen Sie Programme und Funktionen.
Schritt 2: Suchen Sie den Adobe Flash Player oder Shockwave Player und deinstallieren Sie diese Anwendungen.
Schritt 3: Starten Sie Ihren PC neu und gehen Sie dann zur Webseite von Adobe.
Schritt 4: Laden Sie die neuesten Versionen des Adobe Flash Player oder Shockwave Player herunter.
Schritt 5: Führen Sie die Installationsprogramme aus, folgen Sie den Anweisungen und installieren Sie diese Tools erneut.
Sobald Sie die Neuinstallation abgeschlossen haben, testen Sie die Videowiedergabe und prüfen Sie, ob die Adobe-Anwendungen die Ursache für den schwarzen Bildschirm im Browser waren.
Methode 4: Aktivieren Sie Javascript
Moderne Webseiten verwenden häufig JavaScript-Elemente, um zu verhindern, dass Web Scraping Bots schnell auf die Webseite zugreifen und sie zum Absturz bringen. Diese Elemente erfordern jedoch, dass unsere Browser auch JavaScript verwenden, um diese Webseiten zu rendern und anzuzeigen. Wenn JavaScript nicht aktiviert ist, funktionieren solche Webseiten nicht und es kann zu Problemen wie einem schwarzen Bildschirm kommen.
Daher müssen Sie JavaScript in Ihrem Browser aktivieren. Hier erfahren Sie, wie Sie dies in Google Chrome tun können:
Schritt 1: Klicken Sie in Chrome auf die Schaltfläche der Drei Punkte in der oberen rechten Ecke.
Schritt 2: Klicken Sie auf Einstellungen und gehen Sie dann zu Datenschutz und Sicherheit.
Schritt 3: Wählen Sie die Webseiten-Einstellungen, scrollen Sie nach unten zu JavaScript und wählen Sie die Option "Webseiten können JavaScript verwenden".
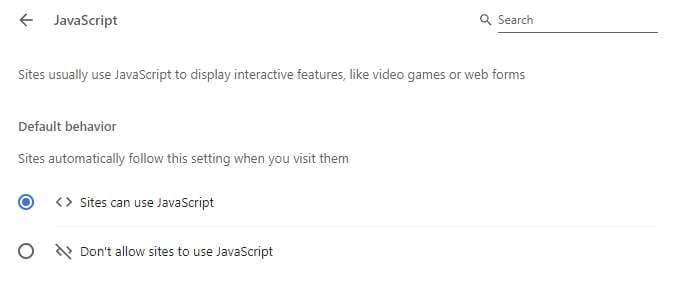
Benutzer von Mozilla Firefox können diese Schritte befolgen:
Schritt 1: Klicken Sie in Firefox auf das Dropdown-Menü der Tools und wählen Sie Optionen.
Schritt 2: Markieren Sie die Kästchen neben Popup-Fenster blockieren, Bilder automatisch laden und JavaScript aktivieren.
Schritt 3: Speichern Sie die Einstellungen, schließen Sie Ihren Browser, öffnen Sie ihn erneut und versuchen Sie, Videos abzuspielen, um zu sehen, ob das Problem damit behoben ist.
Safari, Internet Explorer, Opera und andere Browser haben ähnliche Schritte. Wenn Sie Probleme haben, die Einstellungen zu finden, können Sie online nach Schritten für Ihren speziellen Browser suchen.
Methode 5: Deaktivieren Sie die Hardware-Beschleunigung
Obwohl sie die Leistung verbessern, verursachen Hardwarebeschleuniger manchmal Probleme mit Spielen und Medienwiedergabe-Apps. Zum Glück lassen sie sich relativ einfach abschalten oder reduzieren. Hier ist, was Sie tun müssen:
Schritt 1: Klicken Sie mit der rechten Maustaste auf den Desktop und wählen Sie Personalisieren.
Schritt 2: Gehen Sie zu System > Anzeige > Erweiterte Anzeige und wählen Sie Ihren Display-Adapter.
Schritt 3: Klicken Sie auf Eigenschaften des Display-Adapters für Display 1 und wechseln Sie auf die Registerkarte Fehlerbehebung.
Schritt 4: Klicken Sie auf die Schaltfläche "Einstellungen ändern" und bewegen Sie den Schieberegler neben "Hardwarebeschleunigung" zwischen "Keine" und "Voll".
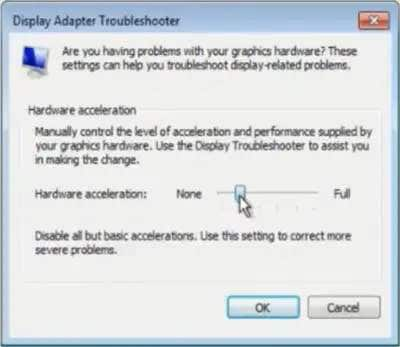
Wenn Sie fertig sind, klicken Sie ein paar Mal auf OK, um die Einstellungen zu verlassen. Starten Sie Ihren PC neu und sehen Sie, ob das Problem dadurch behoben wird. Sie können auch jederzeit zurückgehen und den Schieberegler noch ein wenig weiter verschieben.
Methode 6: Cache löschen
Jedes Mal, wenn wir eine Webseite besuchen, speichern unsere Computer die Daten dieser Aktivitäten im Cache, um den folgenden Besuch der Webseite schneller und angenehmer zu gestalten. Diese zwischengespeicherten Daten werden jedoch auf unseren PCs gespeichert und ein umfangreicher Cacheaufbau kann zu Problemen wie einem schwarzen Bildschirm bei der Wiedergabe von Videos führen.
Daher sollten zwischengespeicherte Daten oft gelöscht werden. Sie können dies innerhalb Ihres Browsers tun, aber das hängt von Ihrer Browser-App ab.
Für Google Chrome können Sie wie folgt vorgehen:
Schritt 1: Starten Sie Google Chrome und klicken Sie auf die Drei-Punkte-Schaltfläche in der oberen rechten Ecke der App.
Schritt 2: Wählen Sie Einstellungen und dann Datenschutz und Sicherheit.
Schritt 3: Klicken Sie auf "Browsing-Daten löschen" und wählen Sie die Registerkarte "Erweitert".
Schritt 4: Setzen Sie den Zeitbereich auf "Alle Zeit", markieren Sie das Kästchen neben "Bilder und Dateien im Cache" und klicken Sie auf "Daten löschen".
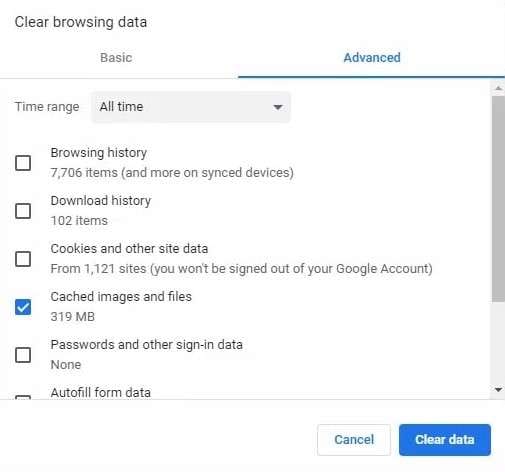
Benutzer von Mozilla Firefox sollten diese Schritte befolgen:
Schritt 1: Klicken Sie in Firefox auf Menü und gehen Sie zu Einstellungen > Datenschutz > Sicherheit.
Schritt 2: Wählen Sie die Option "Daten löschen", klicken Sie auf das Symbol für das Schloss und dann auf "Jetzt löschen".

Und schließlich, Benutzer mit Safari-Webbrowsern:
Schritt 1: Starten Sie Safari und klicken Sie auf Menü.
Schritt 2: Wählen Sie die Option "Cache leeren" und der Browser wird automatisch alles löschen.
Bei anderen Browsern wie Opera und Internet Explorer gibt es ähnliche Schritte und die Einstellungen können leicht gefunden werden, indem Sie die Schritte für die oben genannten Browser befolgen.
Methode 7: Anzeigetreiber aktualisieren
Wenn Sie vermuten, dass Ihre Bildschirmtreiber das Problem des schwarzen Bildschirms verursachen, ist es vielleicht an der Zeit, sie zu aktualisieren. Darüber hinaus werden Benutzer mit einem Laptop oder Desktop-PC und einer diskreten Grafikkarte wahrscheinlich Nvidias GeForce Experience oder AMDs Radeon Software-Anwendungen auf ihrem Computer installiert haben.
Wenn Sie diese Anwendungen ausführen, wird in der Regel automatisch nach neuen Treiber-Updates gesucht und Sie werden aufgefordert, diese zu installieren. Sie sollten dies regelmäßig tun, da die Aktualisierung Ihrer Anzeigetreiber zahlreiche Anzeigeprobleme beheben kann, wie z.B. einen schwarzen Bildschirm bei der Wiedergabe von Videos.
Alternativ können Sie auch die Webseite des GPU-Herstellers besuchen, die Support-Seite aufrufen, auf der Seite zur Treibersuche Informationen zu Ihrem GPU-Modell und Betriebssystem hinzufügen und die neueste Version herunterladen.
Es ist auch erwähnenswert, dass die Treiber für integrierte GPUs in der Regel über Windows-Updates aktualisiert werden, aber Sie können auch auf der Webseite des Motherboard- oder Laptop-Herstellers nach Treibern suchen.
Methode 8: Aktualisieren Sie Ihr Betriebssystem
Microsoft arbeitet hart daran, alle Probleme mit seinem Windows-Betriebssystem zu beheben und sendet ständig Updates, sobald die Ingenieure ein Problem bemerken und beheben. Dennoch aktualisieren nur einige Benutzer ihr Betriebssystem regelmäßig, so dass Microsoft zu automatischen und obligatorischen Updates übergeht.
Benutzer mit älteren Windows-Systemen, wie Windows 7, 8, 8.1 oder 10, müssen ihre Computer jedoch wahrscheinlich manuell aktualisieren. Darüber hinaus beheben diese Updates zahlreiche Funktionen, stopfen Sicherheitslücken und beheben Probleme wie einen schwarzen Bildschirm bei der Wiedergabe von Videos.
Methode 9: Aktualisieren Sie die Medienwiedergabe-App
Da die meisten Benutzer Video-Player von Drittanbietern wie GOM oder VLC herunterladen, werden diese Anwendungen nicht zusammen mit dem Windows-Betriebssystem aktualisiert. In den meisten Fällen müssen Sie die neueren Versionen manuell herunterladen, um Ihre Media Player mit den neuesten Codecs und Videodateitypen auf dem neuesten Stand zu halten.
Aber selbst wenn Sie die neueste Version installiert haben, können Ihre Videoplayer noch Probleme verursachen. In diesen Fällen müssen Sie die App auch manuell neu installieren, um das Problem zu beheben.
Rufen Sie die Webseite Ihres bevorzugten Videoplayers auf und laden Sie die neueste Version für Ihr Windows-Betriebssystem herunter. Starten Sie die Installation, indem Sie die ausführbare Datei öffnen. Die ältere Version sollte automatisch entfernt und die neue installiert werden.
Außerdem werden Sie möglicherweise aufgefordert, die alte Version zu reparieren oder vollständig zu entfernen, bevor Sie die aktuelle Version installieren. Denken Sie daran, dass Sie manchmal die installierte Version entfernen, Ihren PC neu starten und das Installationsprogramm erneut ausführen müssen, um die neueste Version des Video Players zu erhalten.
Methode 10: Treiber neu installieren
Ein fehlerhafter GPU-Treiber und ein veralteter Treiber können Probleme verursachen, daher sollten Sie diese so weit wie möglich auf dem neuesten Stand halten. Wenn Sie vermuten, dass Ihre Probleme mit einem Treiber zusammenhängen, können Sie diesen neu installieren:
Schritt 1: Besuchen Sie die Support-Webseiten von Nvidia oder AMD und suchen Sie nach Treibern.
Schritt 2: Fügen Sie Ihr GPU-Modell hinzu, wählen Sie Ihr Betriebssystem und laden Sie die neueste Version herunter.
Schritt 3: Doppelklicken Sie auf die Installationsdatei, markieren Sie das Kästchen bei sauberer oder vollständiger Installation und lassen Sie das Installationsprogramm den Rest erledigen.
Mit dieser Option wird die vorherige Version vollständig entfernt und der neueste GPU-Treiber wird neu installiert. Während dieses Vorgangs kann Ihr Bildschirm flimmern und die Auflösung ändern.
Methode 11: Peripheriegeräte überprüfen
Wie bereits erwähnt, kann das Problem des schwarzen Bildschirms auch durch defekte Hardwarekomponenten oder deren Konnektoren verursacht werden. Um dies aus dem Weg zu räumen, können Sie ein paar Schritte zur Fehlerbehebung durchführen:
Schritt 1: Ziehen Sie das Netzkabel Ihres Bildschirms ab und schließen Sie es wieder an.
Schritt 2: Ziehen Sie das Videokabel Ihres Bildschirms ab und stecken Sie es wieder ein, sowohl am PC als auch am Bildschirm.
Schritt 3: Verwenden Sie ein anderes Displaykabel zwischen Ihrem PC und Ihrem Monitor oder Fernseher.
Schritt 4: Bringen Sie einen zweiten Monitor oder Fernseher mit, schließen Sie das Kabel an und prüfen Sie, ob das Problem weiterhin besteht.
Wenn ein zweites Kabel oder ein zweiter Monitor funktioniert, haben Sie Ihre Antwort. In diesem Fall müssen Sie ein neues Bildschirmkabel kaufen oder komplett in einen neuen Monitor oder Fernseher investieren.
Fazit
Windows-Benutzer erleben regelmäßig das frustrierende Problem schwarzer Bildschirme bei der Wiedergabe von Videos. Dieses Problem kann durch verschiedene Softwarefehler verursacht werden, wobei beschädigte Videodateien am häufigsten vorkommen und einige hardwarebedingte Probleme neue Komponenten oder Kabel erfordern.
Glücklicherweise lassen sich die Softwarefehler mit ein paar Schritten zur Fehlerbehebung leicht beheben. Wir haben oben verschiedene Lösungen aufgeführt. Ein spezielles Reparatur-Tool, wie z.B. Wondershare Repairit, kann beschädigte Videodateien schnell reparieren. Andererseits kann die Aktualisierung oder Neuinstallation verschiedener Treiber, Anwendungen und Codecs den Rest der Probleme beheben.

