Ich habe kürzlich versucht, meine MP4-Videodateien unter Windows 10 abzuspielen. Überraschenderweise sind die Dateien nicht abspielbar und es erscheint der Fehlercode 0xc00d36cb. Ich habe verschiedene Methoden ausprobiert, um dieses Problem zu lösen, aber keine hat geholfen. Bitte helfen Sie mir!
Viele Benutzer von Windows 10 oder Windows 11 haben ähnliche Probleme bei der Wiedergabe bestimmter Videoformate, insbesondere MKV-Formate. Wenn Sie versuchen, bestimmte Details von MP4 oder MP3 zu ändern, erscheint in manchen Fällen der Fehlercode 0xc00d36cb auf Ihrem Bildschirm.
Diese Fehlermeldung kann zwar bei einigen wenigen Dateien auftreten, sie kann aber auch alle anderen Dateien im MKV-Format betreffen. Wenn Sie diese Meldung sehen, versuchen Sie diese 6 möglichen Methoden, um das Problem zu beheben.
Was ist der Fehler 0xc00d36cb?
Der Fehler 0xc00d36cb tritt unter Windows 10 recht häufig auf und wird durch verschiedene Faktoren verursacht. Dies kann durch ein Problem im Mediaplayer verursacht werden oder die Systemdateien sind beschädigt oder das Video selbst ist so beschädigt, dass es vom Mediaplayer nicht gelesen werden kann.
Leider können die beschädigten Systemdateien eine Bedrohung für die Gesundheit Ihres Computers darstellen. Mehrere Ereignisse können zum Auftreten des Fehlers 0xc00d36cb führen. Dazu gehören eine unvollständige Installation von Apps oder die Deinstallation von Apps, unsachgemäßes Löschen von Hardware oder Anwendungen.
Dieser Fehler kann auch durch ein unsachgemäßes Herunterfahren Ihres Computers verursacht werden oder Ihr Computer hatte sich gerade von einem Virenbefall erholt. All diese Ereignisse können zur Löschung oder Beschädigung von Windows-Systemdateien führen. Infolgedessen fehlen in den beschädigten Systemdateien möglicherweise verknüpfte Informationen und Dateien, die für den ordnungsgemäßen Betrieb Ihres Geräts erforderlich sind.
Was ist der Fehler 0xc00d36cb?
5 Methoden zur Behebung des Videofehlers 0xc00d36cb
Windows 10 ist ein Betriebssystem, das sich für Unternehmen, Arbeit und alle Arten von Unterhaltung eignet. Sie können damit Ihre Lieblingsmusik hören, Videos ansehen oder Spiele spielen. Wenn jedoch ein 0xc00d36cb-Fehler auftritt, können Sie Ihre Videos ansehen
Es ist einfach, sich für fortschrittlichere Reparaturlösungen zu entscheiden, wenn Sie den Fehler 0xc00d36cb feststellen. Schließlich kann es frustrierend sein, wenn Sie feststellen, dass Ihre wertvollen Mediendateien nicht mehr abgespielt werden können. Ihr Windows 10 Computer ist jedoch in der Lage, dieses Problem automatisch zu beheben.
Wie bereits erläutert, ist der Fehler 0xc00d36cb wahrscheinlich auf eine Beschädigung des Systems zurückzuführen, die die normale Videowiedergabe verhindert.
Die gute Nachricht ist, dass Windows 10 einige der häufigsten Ursachen, die die Wiedergabe Ihrer Videodateien beeinträchtigen können, erkennen und beheben kann. Eine der besten Methoden ist die Verwendung der Fehlerbehebung für die Videowiedergabe, um diesen Fehler automatisch zu beheben. Nachfolgend finden Sie eine kurze Anleitung, wie Sie die Fehlerbehebung für die Videowiedergabe ausführen können:
-
Drücken Sie die Windows-Logo-Taste + R, um das Ausführen Dialogfeld aufzurufen. Schreiben Sie in das Dialogfeld ms-settings: troubleshoot. Drücken Sie dann die Eingabetaste, um die Fehlerbehebungsoption im Fenster der Einstellungen zu öffnen.
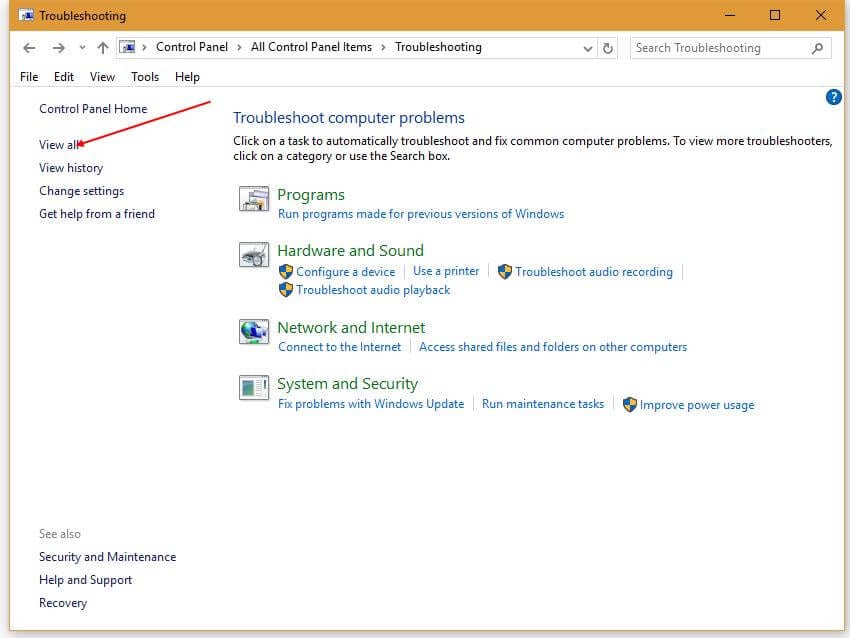
-
Wenn Sie sich auf der Registerkarte Fehlerbehebung befinden, scrollen Sie im rechten Bereich nach unten, um die Option "Andere Probleme suchen und beheben" aufzurufen. Sobald Sie hier sind, klicken Sie auf die Schaltfläche der Videowiedergabe und dann auf die Option "Fehlerbehebung ausführen".
-
Lassen Sie die Fehlerbehebung scannen und die Probleme erkennen. Wenn der Scanvorgang abgeschlossen ist, klicken Sie auf die Schaltfläche "Diese Reparatur anwenden". Dadurch wird die geeignete Reparaturlösung eingeleitet, die von der Art und dem Ausmaß des Problems abhängt.
-
Nachdem der Reparaturvorgang abgeschlossen ist, sollten Sie Ihren Computer neu starten, um sicherzustellen, dass die Änderungen übernommen werden. Außerdem müssen Sie warten, bis der nächste Startvorgang abgeschlossen ist. Sobald der nächste Startvorgang abgeschlossen ist, spielen Sie die Videos ab, um zu sehen, ob der 0xc00d36cb-Fehler behoben wurde.
Lösung 2. Microsoft Store über CMD zurücksetzen
Der Fehler 0xc00d36cb kann auch durch ein Problem im Microsoft Store verursacht werden. Dies ist ein digitales Schaufenster, über das Sie auf digitale Inhalte zugreifen können, sowohl auf kostenpflichtige als auch auf kostenlose Inhalte. Diese Stores sind beliebt, weil sie eine praktische Installation, automatische Updates und eine bessere Sicherheit bieten.
Um diesen Fehler zu beheben, müssen Sie den Microsoft Store zurücksetzen. Sie können dies mit dem CMD-Terminal tun, was eine schnellere Methode ist. Nachfolgend finden Sie die Schritte zum Zurücksetzen des Microsoft Store über CMD:
-
Geben Sie in das Suchfeld cmd ein und klicken Sie mit der rechten Maustaste auf die Eingabeaufforderung. Wählen Sie nun die Funktion "Als Administrator ausführen".
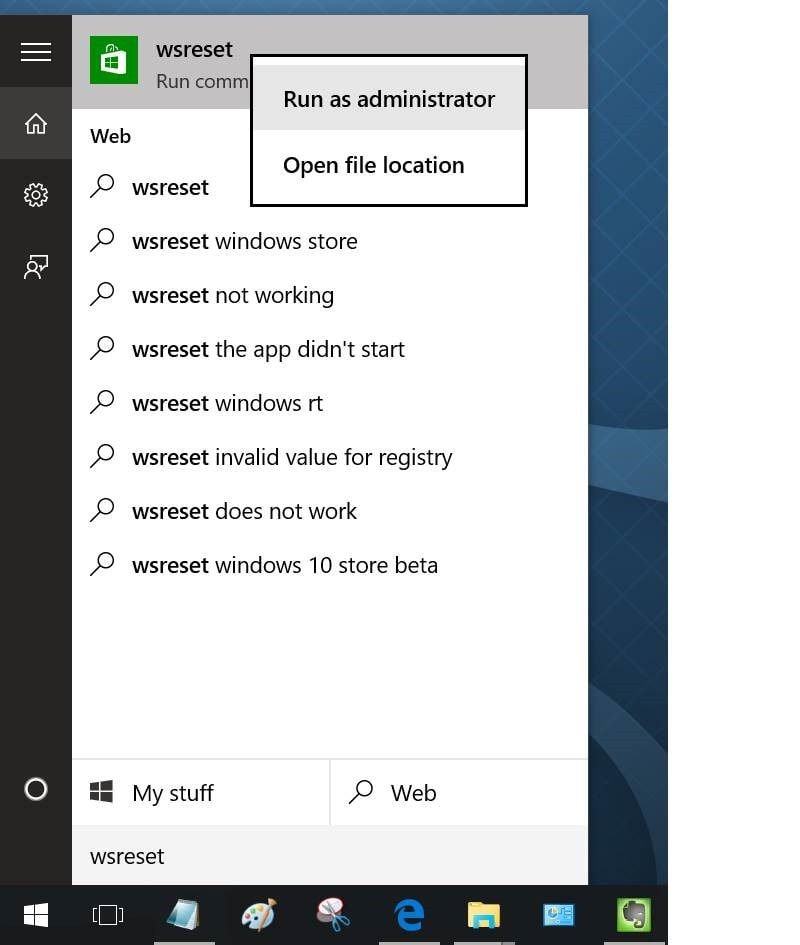
-
Der zweite Schritt ist die Eingabe von wsreset.exe und ein Druck auf die Enter-Taste. Dies ist der Microsoft Store zusammen mit allen Abhängigkeiten.
-
Sie können Ihr Gerät jetzt neu starten, um zu sehen, ob der 0xc00d36cb-Fehler behoben ist.
Lösung 3. Windows Store über Einstellungen zurücksetzen
Es scheint auch, dass der Fehler 0xc00d36cb auftreten kann, wenn Sie versuchen, bestimmte Dateien abzuspielen, z.B. MKV-Dateiformate, die über die Microsoft Store-Komponente geleitet werden. Daher kann jede Art von Beschädigung des Microsoft Store auch die Gesamtleistung bestimmter Videodateien beeinträchtigen.
Andere Windows 10-Benutzer berichten, dass dieser Fehler nach einem Sicherheitsscan auftritt, bei dem einige für den Microsoft Store wichtige Elemente isoliert wurden. Um dieses Problem zu lösen, müssen Sie den Windows Store zurücksetzen, indem Sie die folgenden Schritte ausführen:
-
Drücken Sie das Windows-Logo + R, um das Ausführen Dialogfeld zu öffnen. Geben Sie dann Folgendes ein: ms-settings: apps features und drücken Sie die Eingabetaste. Dies öffnet die Option "Apps & Funktionen" des Fensters "Einstellungen".
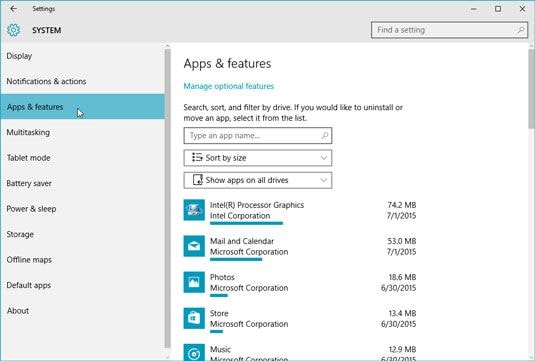
-
Gehen Sie im Fenster "Apps & Funktionen" die Liste der Universal Windows Platform-Apps durch, um den Microsoft Store zu finden.
-
Suchen Sie in den erweiterten Optionen nach der richtigen App. Unter dem Publisher können Sie einen Hyperlink setzen und auf die App klicken.
-
Klicken Sie auf die Zurücksetzen Option und dann erneut auf Zurücksetzen, um den Vorgang des Cache-Löschens zu bestätigen und zu starten.
-
Warten Sie schließlich, bis das System die Löschung des Caches abgeschlossen hat. Starten Sie anschließend Ihren Windows-Computer neu und überprüfen Sie, ob der 0xc00d36cb-Fehler behoben wurde.
Lösung 4. Verwenden Sie Eigenschaften zum Ändern der Dateiberechtigung
Bei vielen Windows 10-Benutzern tritt der 0xc00d36cb-Fehler auch als Folge von Berechtigungsproblemen auf. Wenn Sie also beim Versuch, bestimmte Details von MP4- oder MP3-Dateien zu ändern, mit diesem Problem konfrontiert werden, können Sie das Problem wahrscheinlich lösen, indem Sie das Fenster der Eigenschaften aufrufen und den Besitzer in "Jeder" ändern.
Viele Benutzer haben diese Lösung erfolgreich eingesetzt, insbesondere diejenigen mit mehreren Windows-Konten. Sie können die Datei eventuell umbenennen, ohne dass der Fehler 0xc00d36cb auftritt, nachdem Sie die Dateiberechtigung geändert haben. Um die Dateiberechtigung über Eigenschaften zu ändern, gehen Sie wie folgt vor:
-
Klicken Sie mit der rechten Maustaste auf die Videodatei, die den Fehler 0xc00d36cb verursacht. Klicken Sie im Menü, das auf Ihrem Bildschirm erscheint, auf Eigenschaften.
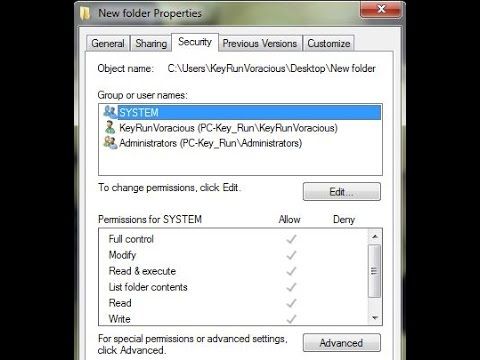
-
Wählen Sie im Fenster der Eigenschaften die Option "Sicherheit" aus dem Menü am oberen Rand.
-
Klicken Sie nun auf die Registerkarte Erweitert, die sich unter den "Berechtigungen" befindet.
-
Prüfen Sie in den erweiterten Sicherheitseinstellungen für die Videodatei, von der Sie vermuten, dass sie die Probleme verursacht, ob der Eigentümer oben steht. Sie können nun auf die Ändern Option klicken.
-
In der Option "Benutzer oder Gruppe auswählen" finden Sie das Feld "Geben Sie den Objektnamen zur Auswahl ein". In das Textfeld können Sie "Jeder" eingeben und auf "Namen prüfen" klicken, um den neuen Eigentümer zu bestätigen.
-
Sie können die Änderungen nun speichern, indem Sie auf die Schaltfläche OK und anschließend auf Anwenden klicken.
-
Schließen Sie alle Fenster, um Ihren Computer neu zu starten. Versuchen Sie, Ihre vorherigen Aktionen zu wiederholen, um festzustellen, ob der Fehler 0xc00d36cb auf Ihrem Bildschirm erscheint.
Lösung 5. Erstellen Sie ein neues Windows-Benutzerprofil
Wenn keine der oben genannten Lösungen den 0xc00d36cb-Fehler beheben konnte, stehen die Chancen gut, dass Sie ein beschädigtes Windows-Profil haben. Dieses Profil könnte die Wiedergabefunktionalität Ihrer Videodateien beeinträchtigen.
In einem solchen Fall können Sie ein neues Windows-Benutzerprofil erstellen, um dieses Problem zu lösen. Hier finden Sie Schritte, die Ihnen helfen, ein neues Benutzerprofil für Windows zu erstellen:
-
Drücken Sie das Windows-Logo + R, um das Ausführen Dialogfeld aufzurufen. Schreiben Sie dann in das Dialogfeld: ms-settings: other users und drücken Sie die Eingabetaste.
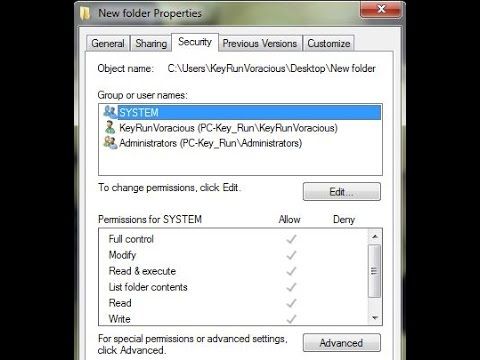
-
Dies öffnet die Optionen für Familie und andere Benutzer im Fenster der Einstellungen. Gehen Sie zu den "Anderen Benutzern" und klicken Sie auf die Schaltfläche "Jemand anderen zu diesem Computer hinzufügen".
-
Es wird ein neues Einrichtungsfenster angezeigt, in dem Sie eine neue E-Mail-Adresse und Telefonnummer für das neue Benutzerprofil hinzufügen können. Sie können auch ein lokales Konto erstellen, indem Sie auf die Option "Ich habe die Anmeldeinformationen dieser Person nicht" klicken.
-
Im nächsten Fenster können Sie entweder auf die Schaltfläche "Benutzer ohne Microsoft-Konto hinzufügen" klicken oder die Details Ihres neuen Microsoft-Kontos eingeben. Beachten Sie, dass einige Online-Funktionen möglicherweise nicht funktionieren, wenn Sie ein lokales Konto erstellen.
-
Sie können nun einen neuen Benutzernamen und ein Passwort für Ihr neues Konto einrichten. Außerdem werden Sie aufgefordert, eine Sicherheitsfrage zu stellen. Dies kann für den Wiederherstellungsprozess verwendet werden, wenn Sie Ihr Passwort vergessen haben.
-
Nachdem Sie ein neues Konto erstellt haben, können Sie Ihren Windows-Computer neu starten und sich beim nächsten Startvorgang mit den neuen Daten anmelden.
-
Spielen Sie nun Ihre Videodateien ab und prüfen Sie, ob der 0xc00d36cb-Fehler behoben wurde.
Beheben Sie den Video-Fehlercode 0xc00d36cb, der durch ein beschädigtes Video verursacht wurde
Die Videos, die Sie in Ihrem Windows 10 und Windows 11 abzuspielen versuchen, sind möglicherweise beschädigt oder fehlerhaft. In solchen Fällen müssen Sie ein professionelles Videoreparatur-Tool verwenden, wie z.B. Wondershare Repairit, um Ihre Videodateien zu reparieren.
Wenn Sie trotz aller oben genannten Lösungen immer noch die Fehlermeldung 0xc00d36cb erhalten, kann dies bedeuten, dass die Videodateien defekt sind und der Media Player sie nicht lesen kann. Daher können Sie die Wondershare Video Repair Software verwenden, um die beschädigten oder fehlerhaften Videodateien zu reparieren. Das Beste an diesem Video-Reparatur-Tool ist, dass es eine intuitive und benutzerfreundliche Oberfläche hat.
Vor allem aber unterstützt es verschiedene Szenarien der Beschädigung von Videos. Dazu gehören beschädigte Header von Videodateien, beschädigte Videodateisysteme, Fehler bei der Bewegung von Videos und Unterbrechungen der Videowiedergabe. Zusammenfassend lässt sich sagen, dass das Tool über die folgenden einzigartigen Funktionen verfügt:
-
Die Wondershare Video Repair Software unterstützt die Reparatur verschiedener Videoformate wie MOV, MP4, M2TS, MKV, MTS, 3GP, AVI und FLV.
-
Sie repariert beschädigte Videos, die auf verschiedene Ursachen wie Lese- und Schreibfehler zurückzuführen sind.
-
Sie kann Videos von verschiedenen Geräten reparieren, z.B. von SD-Karten, Computerfestplatten und externen Festplatten.
-
Es gibt keine Einschränkungen hinsichtlich der Größe der Videodateien, die es reparieren kann.
Die Wondershare Video Repair Software bietet zwei Reparaturmodi: Den Schnellreparaturmodus und den erweiterten Reparaturmodus. Sie können den Schnellreparaturmodus für einfache Fehler verwenden, während der erweiterte Modus für komplexe Fehler gedacht ist. Um beschädigte Videodateien zu reparieren, gehen Sie daher wie folgt vor:
Schritt 1. Beschädigtes Video hinzufügen
Starten Sie zunächst die Wondershare Video Repair Software und fügen Sie dann das beschädigte Video auf dem Startbildschirm hinzu. Es gibt zwei Methoden, wie Sie die beschädigten Videos laden können:
-
Klicken Sie auf den Bereich "Video hinzufügen" und beginnen Sie mit dem Reparieren.
-
Alternativ können Sie auch auf die Hinzufügen Schaltfläche klicken.

Schritt 2. Beschädigte Videos reparieren
Nachdem Sie das/die beschädigte(n) Video(s) geladen haben, können Sie auf die Reparieren Schaltfläche klicken, um fortzufahren. Nach Abschluss der Reparatur wird ein Popup-Fenster angezeigt, in dem Sie aufgefordert werden, das reparierte Video zu speichern und in der Vorschau anzuzeigen. Klicken Sie dann auf die Schaltfläche OK, um zu speichern.

Schritt 3. Vorschau des reparierten Videos
Sie können eine Vorschau des reparierten Videos anzeigen, indem Sie auf das Dreieck klicken. Auf diese Methode können Sie herausfinden, ob die Reparatur erfolgreich war, so dass Sie das reparierte Video speichern können.

Schritt 4. Beispielvideo hinzufügen
Mit der erweiterten Reparatur können Sie stark beschädigte Videodateien reparieren. Wählen Sie zunächst "Erweiterte Reparatur" und klicken Sie auf das Ordnersymbol, um ein Beispielvideo zur Reparatur hinzuzufügen. Das Beispielvideo bezieht sich auf ein Video, das mit demselben Gerät erstellt wurde und dasselbe Format wie das beschädigte Video hat. Daher wird das Tool die Informationen aus dem Beispielvideo verwenden, um das beschädigte Video zu reparieren.

Klicken Sie anschließend auf die Reparieren Schaltfläche. Sie erhalten eine Option zum Speichern des reparierten Videos, bevor Sie mit der erweiterten Reparatur fortfahren. Der Grund dafür ist, dass die erweiterte Reparatur das reparierte Video nicht automatisch speichert. Wählen Sie abschließend Ja oder Nein, je nachdem, was Sie bevorzugen.
Schritt 5. Speichern Sie das reparierte Video
Wenn Sie ein Prompt sehen, wählen Sie Speichern und dann den Zielpfad aus. Stellen Sie sicher, dass Sie einen anderen Speicherort als das Original wählen, um eine erneute Beschädigung zu verhindern.

Bonus: Vermeiden Sie 0xc00d36cb bei der Videowiedergabe
Es kann frustrierend sein, festzustellen, dass Sie Ihre Lieblingsvideos wegen des Fehlers 0xc00d36cb nicht abspielen können. Um dieses Problem bei der Videowiedergabe zu vermeiden, müssen Sie also Folgendes tun:
-
Verwenden Sie den VLC Media Player, um das aktuelle Videoformat abzuspielen. Dieser Media Player unterstützt verschiedene Videoformate und kann die Videodatei mit dem Fehler 0xc00d36cb reparieren. Dieses kostenlose Tool unterstützt Dateien in verschiedenen Formaten wie MOV, MP4 und AVI
-
Sie sollten auch sicherstellen, dass Sie Ihren Windows-Computer ordnungsgemäß herunterfahren. Sie sehen, dass ein unsachgemäßes Herunterfahren während der Wiedergabe eines Videos die Videodateien beschädigen kann.
-
Wenn Sie das Video erstellt haben und es aufgrund dieses Fehlers nicht abspielen können, haben Sie möglicherweise den falschen Codec. Verwenden Sie daher einen Video Converter, um Ihre Videodateien zu konvertieren.
-
Es besteht auch die Möglichkeit, dass Ihr Festplattenlaufwerk defekt oder beschädigt ist. Daher sollten Sie in Erwägung ziehen, ihn zu ersetzen. Aber Sie sollten die Dateien auf der Festplatte auf ein anderes Speichermedium entfernen, bevor Sie sie ersetzen.
-
Sie sollten Ihre Speichergeräte für Videodateien immer richtig verwenden. Auf diese Methode können Sie verhindern, dass Ihre Videodateien beschädigt werden. Wenn Sie jedoch vermuten, dass die Videodateien beschädigt oder fehlerhaft sind, ist es am besten, ein professionelles Videoreparatur-Tool wie die Wondershare Video Repair Software zu verwenden.
Abschließende Worte
Videofehler und Abspielprobleme können Ihnen den Tag verderben. Aber Sie können solche Probleme vermeiden, indem Sie die Fehlerbehebung für die Videowiedergabe verwenden, den Microsoft Store zurücksetzen und viele andere Lösungen, die in diesem Beitrag beschrieben werden. Es ist verständlich, dass Probleme bei der Videowiedergabe verschiedene Ursachen haben können. Es ist sinnvoll, die Symptome zu kennen, die auftreten, wenn es sich um einen Wiedergabefehler wie 0xc00d36cb handelt.
Wenn dieser Wiedergabefehler trotz all dieser Lösungen immer noch auftritt, ist das Video, das Sie abzuspielen versuchen, vielleicht beschädigt oder fehlerhaft. Mit der Wondershare Reairit - Video Repair Software können Sie beruhigt sein, denn sie kann alle beschädigten Dateien reparieren, so dass Sie Ihre wertvollen Videos weiterhin ansehen können.

