Unter Windows 10/11 sind Probleme bei der Videowiedergabe keine Seltenheit. Viele Benutzer haben diese Fehler mit ihren Media-Playern mindestens einmal erlebt. Der Fehler 0xc00d36c4 bei der Videowiedergabe ist einer von ihnen. Dieser Fehler bei der Videowiedergabe tritt auf, wenn einige Benutzer versuchen, ein Video abzuspielen. Gehören Sie auch zu den Benutzern, die häufig den Videofehler 0xc00d36c4 erhalten? Wenn ja, dann ist es jetzt möglich, diese Art von Medienfehlern zu lösen. Lesen Sie einfach diesen Artikel, den ich mir ausgedacht habe. Es wird erklärt, wie Sie den Videowiedergabefehler 0xc00d36c4 schnell reparieren können. Los geht's!
In diesem Artikel
- Erklärung für den Fehler 0xc00d36c4 bei der Videowiedergabe
- Häufige Ursachen für den Fehler
-
- Methode 1: Suchen Sie nach fehlenden oder veralteten Codecs
- Methode 2: Wondershare Repairit Video Repair
- Methode 3: Media Player-Software installieren oder aktualisieren
- Methode 4: Verwenden Sie einen Video Player eines Drittanbieters
- Methode 5: Konvertieren Sie die Videodatei in ein kompatibles Format
- Tipps zur Vermeidung von Fehlern in der Zukunft
Teil 1: Erklärung für den Fehler 0xc00d36c4 bei der Videowiedergabe
Der Videofehler 0xc00d36c4 steht im Zusammenhang mit der Verwendung von MP4-Dateien. Wenn ein Benutzer versucht, ein MP4-Video oder -Film zu öffnen, wird statt der Datei der Fehlercode 0xc00d36c4 angezeigt. Das Problem tritt typischerweise nach der Installation von Windows oder bei der Wiedergabe von Videos von einer DVD oder einem USB-Flash Drive auf, neben anderen Speichermedien.
Möchten Sie weitere Gründe erfahren? Ich werde Sie im nächsten Teil informieren.
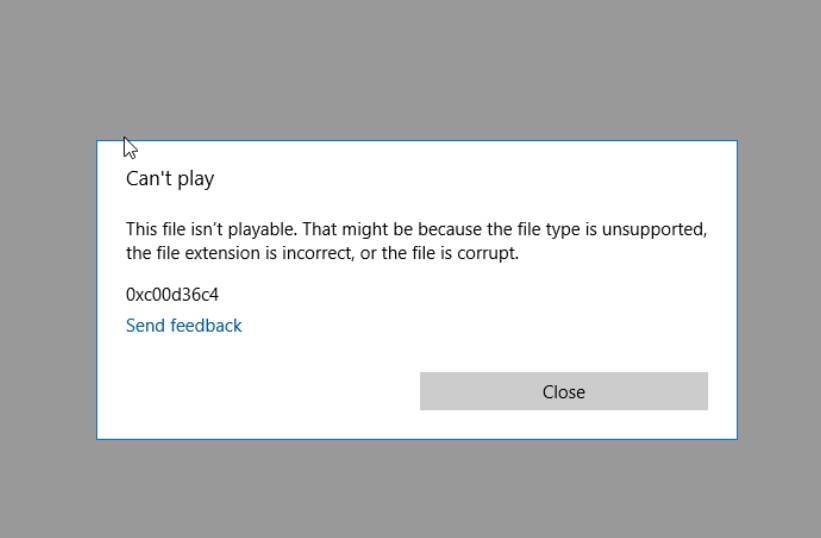
Teil 2: Häufige Ursachen für den Fehler
Der 0xc00d36c4 mp4 Fehler ist häufig in Videos zu sehen. Das kann passieren, wenn der Videoplayer nicht in der Lage ist, die Datei korrekt abzuspielen. Vielleicht haben Sie beim Betrachten eines Videos bemerkt, dass eine Fehlermeldung angezeigt wird. Es gibt zahlreiche Gründe, warum dies geschieht. Hier sind einige von ihnen:
- Die Dateierweiterung verursacht ein Problem.
- Einige Systemtreiber sind fehlerhaft oder veraltet.
- Die Kopierschutzfunktion des Windows Media Players ist aktiviert.
- Das Dateiformat ist nicht mit dem Media Player kompatibel.
- Es wird der falsche Codec verwendet.
Teil 3: Fehlerbehebung des Fehlers 0xc00d36c4
Die häufigsten Ursachen für den Windows Media Player-Fehler 0xc00d36c4 sind Ihnen jetzt bekannt. Ich werde jetzt darüber sprechen, wie Sie den 0xc00d36c4-Fehler unter Windows 10/11 reparieren können.
Hier erkläre ich Ihnen 5 Methoden, mit denen Sie diesen Fehler schnell beheben können.
Methode 1: Suchen Sie nach fehlenden oder veralteten Codecs
Wie ich bereits erwähnt habe, kann der Codec-Fehler 0xc00d36c4 auftreten, wenn Sie den falschen Codec verwenden. Sie müssen also die unterstützenden Codecs für das Videodateiformat, das Sie abspielen, installieren.
Die Codecs für den Windows Media Player können entweder manuell oder automatisch heruntergeladen werden. Die Schritte, aus denen sich der gesamte Prozess zusammensetzt, sind im Folgenden aufgeführt:
Schritt 1 Suchen Sie Optionen > Player auf der Registerkarte Tools in Ihrem Windows Media Player.
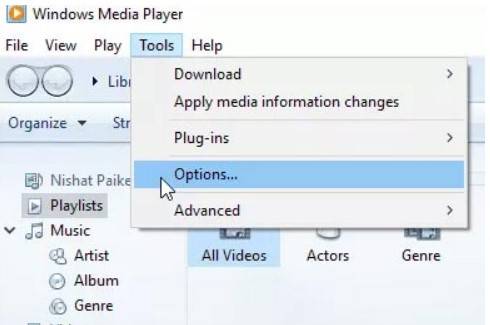
Schritt 2 Das Kontrollkästchen "Codecs automatisch herunterladen" wird für Sie hervorgehoben. Um fortzufahren, klicken Sie einfach auf die Schaltfläche OK.
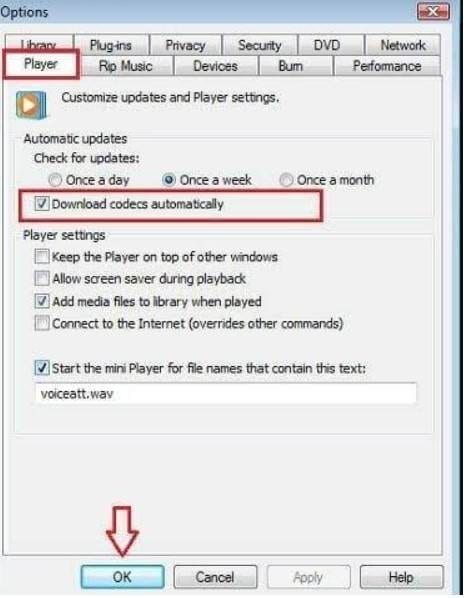
Schritt 3 Möglicherweise wird eine Meldung angezeigt, in der Sie aufgefordert werden, Ihre Präferenz für die Installation der Codecs zu bestätigen. Um eine bestimmte Videodatei problemlos abzuspielen, klicken Sie auf die Installieren Schaltfläche.
Methode 2: Wondershare Repairit Video Repair
Wenn keine der oben genannten Methoden den Fehler 0xc00d36c4I behebt, bedeutet dies, dass Ihre Videodateien beschädigt sind. Sie müssen ihn also zunächst reparieren. Erst nach der Reparatur ist es möglich, dass dieser Fehler nicht mehr auftritt.
Jetzt werden Sie verwirrt sein, welches Online-Video-Reparatur-Tool Sie verwenden sollten, denn es gibt so viele Tools im Internet. Nicht wahr?
Aber keine Sorge! Ich bin hier, um Ihre Verwirrung zu lösen. Ich persönlich empfehle das Wondershare Repairit Video Repair Tool.

Sie fragen sich, warum ich nur dieses Tool empfehle? JA!!
Dann ist hier Ihre Antwort!
Jede Art von Fehler oder Beschädigung der Videodatei kann mit diesem speziellen Tool zum Reparieren von Videos repariert werden. Es ist mit einer Vielzahl von beschädigten Videos in verschiedenen Dateitypen kompatibel, darunter MP4, MOV, M4V, 3GP, AVI, FLV und andere.
Darüber hinaus ist Wondershare Repairit dafür bekannt, verschiedene Videofehlercodes von einer Vielzahl von Geräten zu reparieren. Zu diesen Geräten gehören Windows- und Mac-Computer, USB-Sticks, Speicherkarten, Kameras und viele mehr.
Sie sind sich immer noch nicht sicher, ob Sie Wondershare Repairit verwenden sollen oder nicht? Dann werfen Sie einen Blick auf seine einzigartigen und hervorragenden Funktionen!
- Funktion 1: Repairit repariert mehrere Videos auf einmal, unabhängig davon, ob sie das gleiche oder ein anderes Format haben.
- Funktion 2: Repairit hat eine höhere Erfolgsquote als andere vergleichbare Software aufgrund seiner starken zugrunde liegenden Technologien.
- Funktion 3: Repairit kann sogar Full HD-, 4K- und 8K-Videos reparieren, die von verschiedenen Kameras oder Smartphone-Marken aufgenommen wurden.
Hier finden Sie eine kurze Anleitung zur Verwendung dieser Software zum Reparieren Ihrer Videos.
Zunächst müssen Sie auf Ihrem PC die Wondershare Repairit Software herunterladen und einrichten. Klicken Sie auf die App, um sie nach der Installation zu starten. Sie können sie in der Suche finden oder sie praktisch auf dem Desktop speichern.
Schritt 1 Laden Sie eine beschädigte Videodatei hoch.
Um mit der Reparatur des Videos zu beginnen, klicken Sie auf die Hinzufügen oder Video hinzufügen und Reparatur starten Schaltflächen. Beschädigte Videodateien können in die Software gezogen oder von Ihrer Festplatte hinzugefügt werden. Es ist auch möglich, Videos in mehreren Formaten gleichzeitig zu reparieren.

Schritt 2: Die schnelle Videoreparatur kann eine beschädigte Videodatei reparieren.
Klicken Sie auf die Reparieren Schaltfläche, nachdem Sie das Video hinzugefügt haben. Warten Sie dann, während es verarbeitet wird. Nach Abschluss des Videos werden Sie in einem Popup-Fenster aufgefordert, das Video zu speichern und eine Vorschau anzuzeigen. Um das Video am gewünschten Ort zu speichern, klicken Sie auf OK.

Schritt 3 Prüfen Sie das aktualisierte Video.
Das kleine Dreieck in Form einer Wiedergabetaste erscheint vor dem Titel des Videos. Sehen Sie sich einen Clip des Videos an, indem Sie auf die Schaltfläche klicken. Überprüfen Sie die Authentizität der Datei, bevor Sie sie speichern.

Sobald die beschädigten Videos repariert sind, ist Ihr 0xc00d36c4 Fehler mp4 gelöst.
Methode 3: Media Player-Software installieren oder aktualisieren
Die zweite Methode zur Behebung des 0xc00d36c4-Fehlers ist die Installation oder Aktualisierung Ihres Media Players. MP4-Videodateien können von einem veralteten Windows Media Player nicht wiedergegeben werden. Um MP4-Dateien unter Windows 10/11 anzusehen, müssen Sie also auf den neuesten Windows Media Player aktualisieren.
Hier sind die Schritte zur Aktualisierung der Media Player-Software:
Schritt 1 Geben Sie Programme und Funktionen in das Windows-Suchfeld Start ein. Wählen Sie "Windows ein- oder ausschalten".
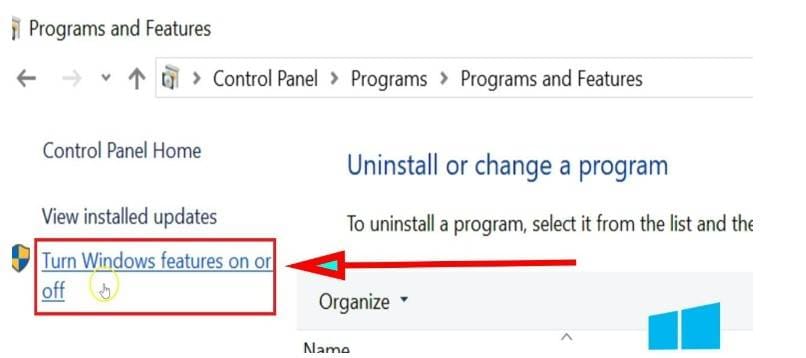
Schritt 2 Erweitern Sie die Funktionen der Medien. Klicken Sie auf OK, nachdem Sie das Häkchen beim Windows Media Player entfernt haben.
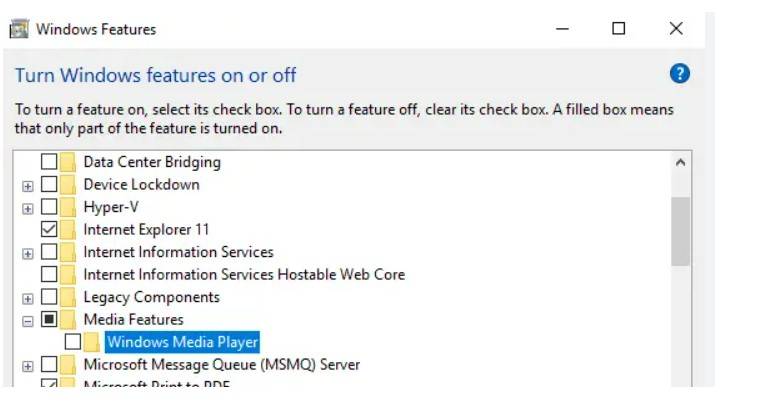
Schritt 3 Starten Sie den Windows-Computer neu. Dadurch wird die neueste Version des Windows Media Player entfernt.
Schritt 4 Geben Sie erneut Funktionen in die Windows-Schaltfläche Start ein.
Step 5 Erweitern Sie die Funktionen der Medien. Nachdem Sie das Kästchen Windows Media Player markiert haben, klicken Sie auf OK.
Schritt 6 Starten Sie Ihren Computer neu, um den Windows Media Player auf Ihrem Laptop oder Desktop neu zu installieren.
Methode 5: Verwenden Sie einen Video Player eines Drittanbieters
Der Media Player, mit dem Sie versuchen, die Videos abzuspielen, wird nicht unterstützt. Dies ist eine der möglichen Ursachen für diesen Videofehler bei MP4-Videodateien. Die dritte Methode, die ich Ihnen empfehle, ist daher die Installation oder Aktualisierung einer anderen zuverlässigen Media Player-Software. Wenn Sie eine andere Media Player-Software verwenden, kann der Fehler "Video codec missing 0xc00d36c4I" behoben werden.
Ich empfehle die Verwendung des VLC Media Player. Er hat eine besondere Funktion und akzeptiert eine große Anzahl von Dateitypen.
Sehen wir uns nun an, wie Sie ihn installieren und herunterladen können.
Schritt 1 Laden Sie auf Ihrem Windows-Computer den VLC Media Player herunter.
Schritt 2 Nach einer erfolgreichen Installation suchen Sie die problematische Videodatei.
Schritt 3 Wählen Sie dann im Rechtsklickmenü "Mit dem VLC Media Player öffnen".
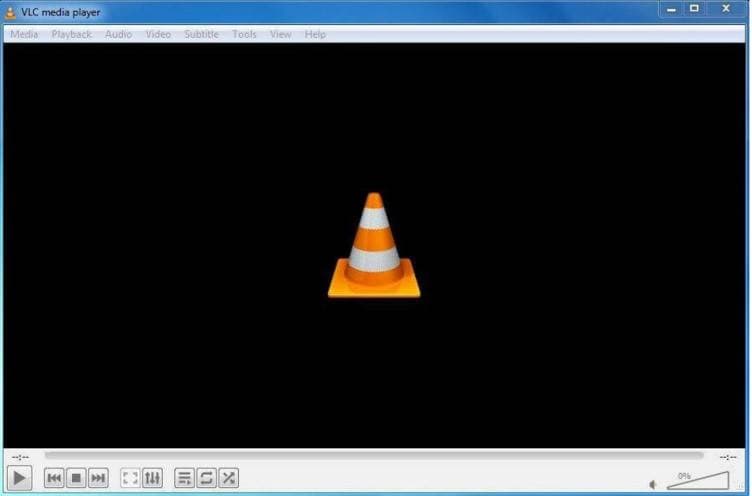
Die Wiedergabe Ihres Videos oder Films sollte nun beginnen.
Wenn der VLC Media Player den Codec-Fehler 0xc00d36c4 nicht reparieren kann, versuchen Sie die nächste Methode.
Methode 6: Konvertieren Sie die Videodatei in ein kompatibles Format
Wenn der Media Player das aktuelle Dateiformat nicht unterstützt, wird der Media Player-Fehlercode 0xc00d36c4 auf dem Bildschirm angezeigt. Sie müssen also die Videodatei in ein kompatibles Format konvertieren. Verwenden Sie dazu einen zuverlässigen und sicheren Converter, um Ihre Mediendateien in unterstützte Formate zu konvertieren. Mit dem VLC Media Player können Sie das Dateiformat Ihres MP4-Videos ändern.
Die Schritte hier, um die Videodatei in ein kompatibles Format mit einem VLC Media Player zu konvertieren:
Schritt 1 Verwenden Sie den VLC Media Player, um auf die Videodatei zuzugreifen.
Schritt 2 Wählen Sie Konvertieren/Speichern aus den Optionen der Registerkarte Medien.
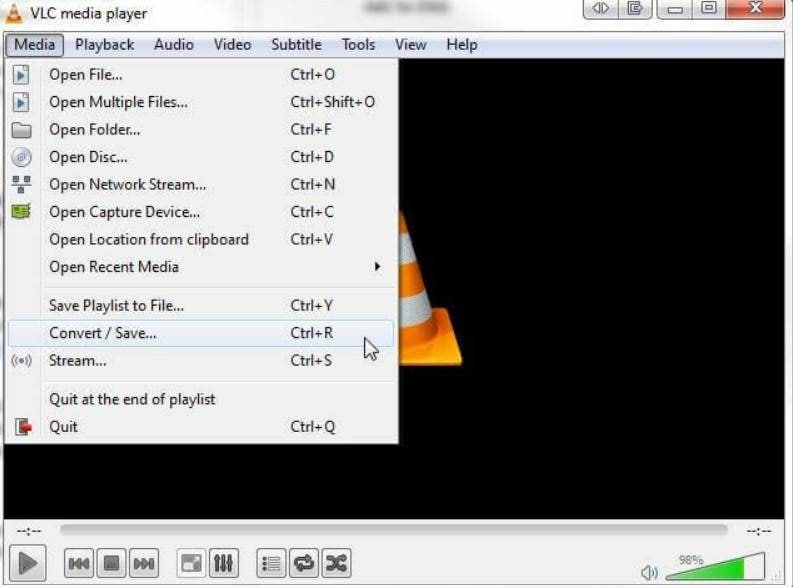
Schritt 3 Fügen Sie einfach die Eingabedateien oder Streams, die transkodiert werden sollen, im nächsten Fenster hinzu.
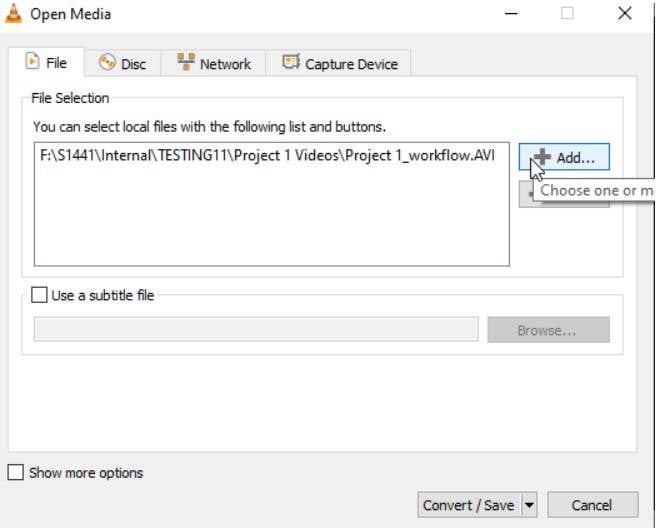
Schritt 4 Klicken Sie einfach auf die Schaltfläche Konvertieren/Speichern, nachdem Sie Ihre Auswahl getroffen haben.
Schritt 5 Sie müssen den Namen und den Speicherort der gewünschten Datei im Konvertieren Fenster auswählen.
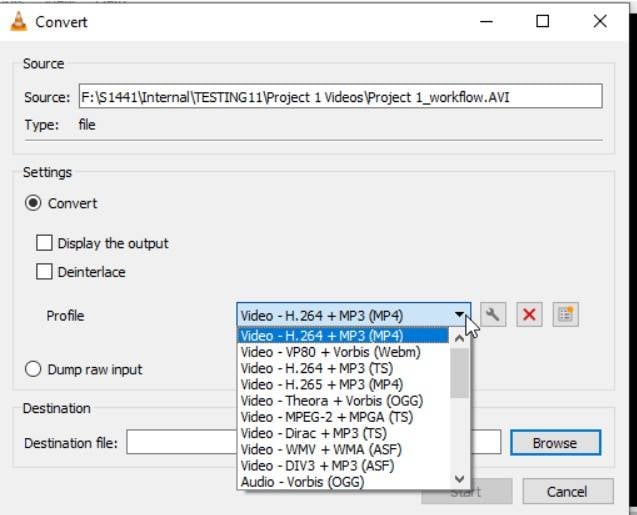
Schritt 6 Sie haben nun die Möglichkeit, ein Profil hinzuzufügen oder ausgewähltes Profil bearbeiten zu wählen.
Schritt 7 Um die Konvertierung zu starten, klicken Sie auf die Start Schaltfläche.
Teil 4: Tipps zur Vorbeugung künftiger Fehler
Wenn Sie versuchen, ein Video abzuspielen und plötzlich ein 0xc00d36c4 Videofehler angezeigt wird, sind Sie dann frustriert? Natürlich tun Sie das. Deshalb habe ich 3 erstaunliche Tipps für Sie, die Ihnen helfen werden, solche Fehler in Zukunft zu vermeiden.
Sind Sie gespannt darauf, es zu erfahren? Dann sehen Sie sich diese unten an!
- Stellen Sie sicher, dass der Media Player und die Codecs immer auf dem neuesten Stand sind.
- Stellen Sie sicher, dass Sie die beste verfügbare Software zur Konvertierung von Videos verwenden.
- Der tägliche Scan von Malware und Viren sollte nicht übersehen werden.
Fazit
Das war's für diesen Artikel! Ich habe Methoden zur Fehlerbehebung des 0xc00d36c4 Videofehlers unter Windows 10/11 erklärt. Außerdem habe ich hier Tipps erläutert, damit Sie in Zukunft Fehler vermeiden können. Und falls Ihre Videodateien beschädigt sind, verwenden Sie Wondershare Repairit für die besten Ergebnisse. Und ich bin sicher, dass diese Software Sie nie im Stich lassen wird!

