Vorbei sind die Zeiten, in denen Facebook nur dazu diente, Ihre Bilder zu posten. Millionen von unterhaltsamen und informativen Videos werden täglich auf die Plattform hochgeladen. Deshalb sehen sich viele Menschen Facebook-Videos gerne in einem Browser an, um ein besseres visuelles Erlebnis zu haben.
Aber in letzter Zeit haben viele Benutzer berichtet, dass Facebook-Videos in Firefox nicht korrekt abgespielt werden. Es ist ein echter Stimmungskiller und kann jeden treffen, zu jeder Zeit. Wenn Sie also dieses Problem haben, sollten Sie nicht traurig sein.
Nachfolgend finden Sie einige einfache Lösungen zur Behebung von Problemen mit Facebook-Videos in jedem Browser. Stellen Sie sicher, dass Sie den Artikel bis zum Ende lesen, um dieses Problem loszuwerden.
Teil 1: Wie behebt man das Problem, dass Facebook-Videos in Chrome/Firefox/Safari nicht abgespielt werden?
In diesem Abschnitt finden Sie die häufigsten Gründe, warum Facebook-Videos nicht abgespielt werden und wie Sie das Problem beheben können. Werfen wir einen kurzen Blick darauf!
1. Starten Sie Ihren Router neu
Eine langsame Internetverbindung ist die Hauptursache für Probleme bei der Wiedergabe von Facebook-Videos. Wenn Ihr Internet schwach ist oder die Verbindung unterbrochen wurde, können Facebook-Videos nicht abgespielt werden, egal was Sie tun. Als erstes sollten Sie also die Internetgeschwindigkeit testen.
Öffnen Sie einfach eine andere Webseite und aktualisieren Sie sie. Wenn sie schnell geladen wird, funktioniert Ihr Internet einwandfrei. Wenn nicht, können Sie mit einem Drittanbieterprogramm wie SPEEDTEST oder Ookla einen Hinweis auf die Leistung Ihres Internets erhalten. Wenn dies nicht zufriedenstellend ist, starten Sie den WLAN-Router neu. In den meisten Fällen wird das Internetproblem damit automatisch gelöst. Andernfalls müssen Sie sich an den Internetdienstanbieter wenden und ihn bitten, die Internetverbindung zu reparieren.

2. Starten Sie Ihren Browser neu
Ein kleiner Browserfehler kann oft der Grund dafür sein, dass Facebook-Videos in Chrome nicht abgespielt werden. Es kann aus vielen Gründen passieren und unterbricht das normale Laden von Anwendungen, einschließlich Facebook-Videos. Die schnellste Methode, das Problem zu beheben, ist ein Neustart Ihres Webbrowsers. Glücklicherweise ist das Verfahren so einfach wie möglich. Sehen Sie sich die folgenden Schritte zur Aktualisierung des Browsers in verschiedenen Webbrowsern an.
Auf Chrome
• Öffnen Sie den Chrome-Browser.
• Halten Sie Strg (Control) + Umschalt gedrückt und drücken Sie R. Dadurch wird die Seite aktualisiert.
Auf Safari
• Öffnen Sie den Safari-Browser.
• Halten Sie die Strg-Taste gedrückt und drücken Sie die F5-Taste, um den Browser zu aktualisieren.
Auf Mozilla Firefox
• Öffnen Sie Mozilla Firefox und halten Sie die Tasten Strg, Umschalt und "R" gedrückt.
3. Cache löschen
Alle Webbrowser speichern die Caches und Cookies der Webseiten, die Sie besucht haben. Anhand dieser Daten lädt der Browser schnell, wenn Sie diese Webseiten das nächste Mal besuchen. Aber Cookies können sich mit der Zeit ansammeln und mit Malware infiziert werden. Versuchen Sie also, den Cache und die Cookies in Ihrem Browser zu löschen. Facebook kann trotz einer guten Internetverbindung keine Videos abspielen. Dafür:
Auf Chrome
1. Klicken Sie auf das Symbol mit den drei Punkten in der oberen rechten Ecke und gehen Sie zu Verlauf > Verlauf.
2. Klicken Sie auf der linken Registerkarte auf "Browsing-Daten löschen" und wählen Sie unter "Zeitbereich" die Option "Alle Zeiten".
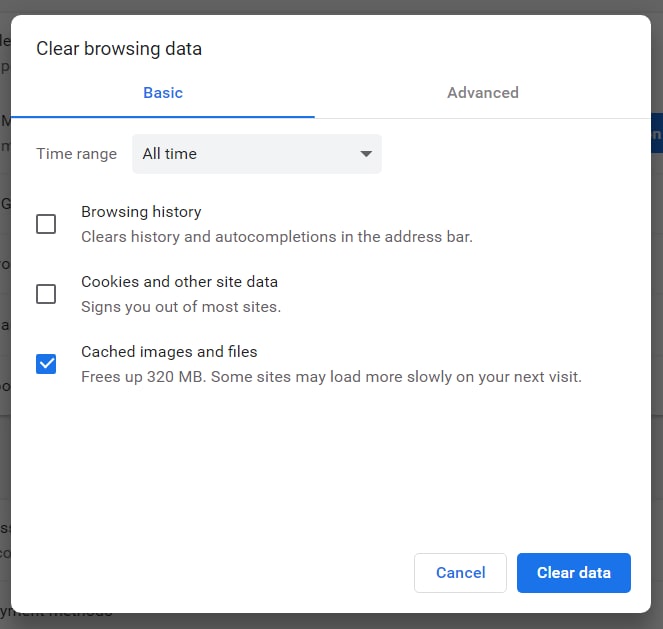
3. Klicken Sie auf die Kontrollkästchen "Bilder im Cache" und "Cookies".
4. Klicken Sie schließlich auf "Daten löschen" und starten Sie den Browser neu.
Auf Safari
1. Klicken Sie oben auf das Safari-Menü und gehen Sie zu Einstellungen.
2. Aktivieren Sie dann das Kontrollkästchen "Entwickler anzeigen" auf der Registerkarte Erweitert.
3. Klicken Sie hier auf die Entwickler Option und dann auf "Caches leeren".
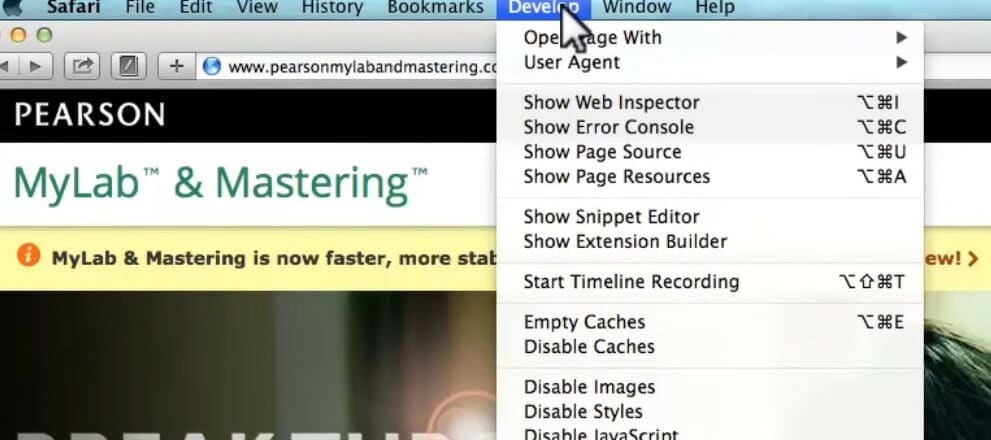
4. Um Cookies zu löschen, navigieren Sie zu Safari > Einstellungen > Datenschutz.
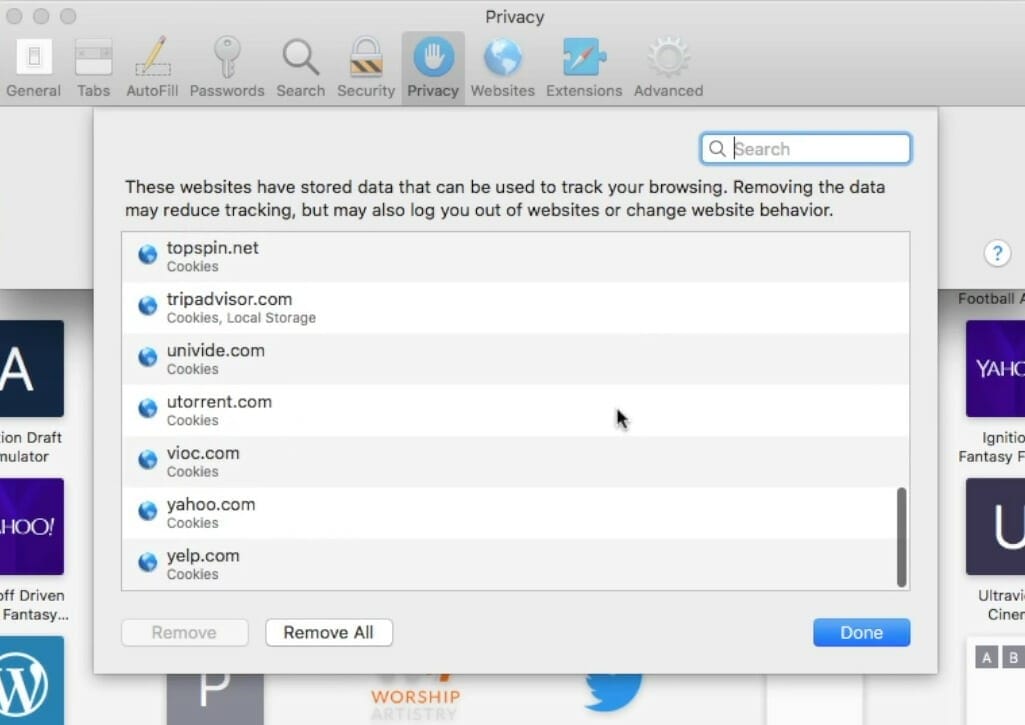
5. Klicken Sie auf "Webseiten-Daten verwalten", wählen Sie "Alle entfernen" und klicken Sie auf "Fertig".
Auf Mozilla Firefox
1. Klicken Sie in der oberen rechten Ecke des Firefox-Fensters auf das Öffnen Menü.
2. Navigieren Sie dann zu Optionen > Datenschutz & Sicherheit.
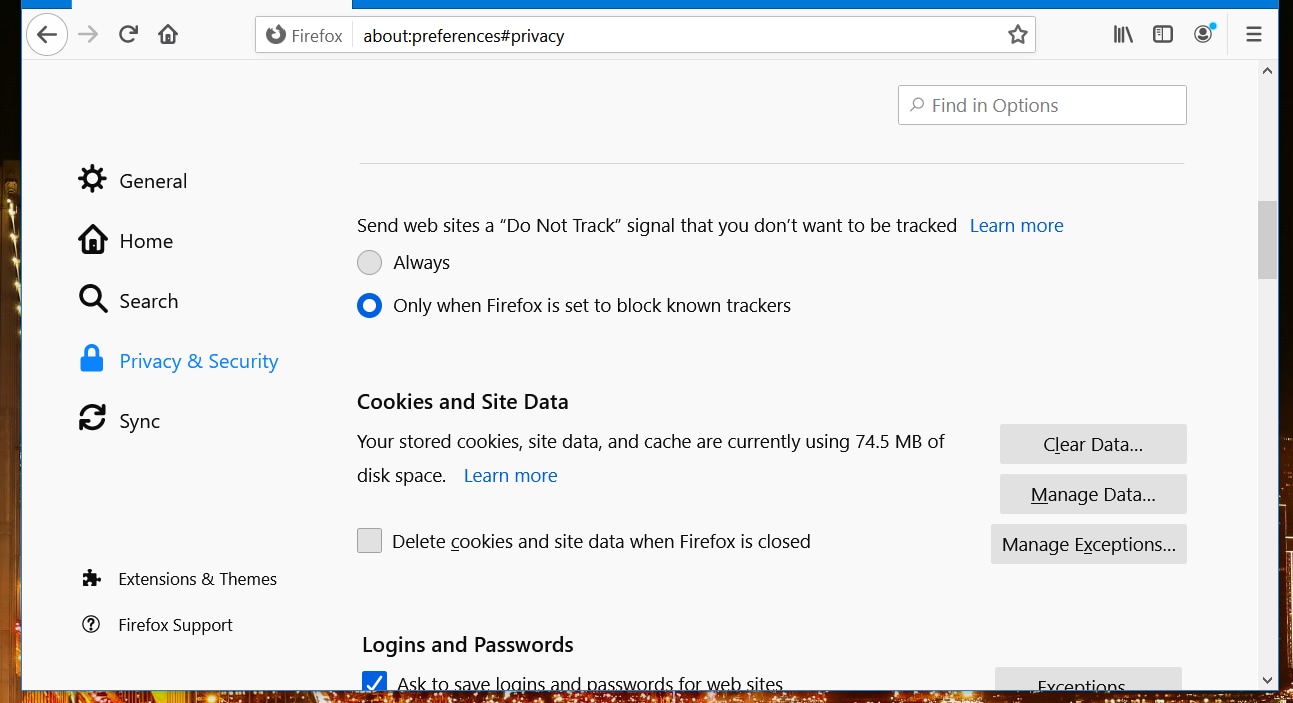
3. Aktivieren Sie die Optionen "Daten löschen" und "Cookies löschen", klicken Sie auf "Löschen" und starten Sie den Browser neu.
4. Deaktivieren Sie die Hardware-Beschleunigung
Die Hardware-Beschleunigung ist ein integrierter Dienst, der es einigen Computerdiensten oder Programmen ermöglicht, effizienter zu arbeiten. Aber es kann die normale Funktion anderer Programme stören und könnte der Grund dafür sein, dass Facebook-Videos in Firefox nicht korrekt abgespielt werden. Es wird daher empfohlen, diese Funktion in Ihrem Browser zu deaktivieren, wenn Sie Facebook-Videos abspielen. Sehen Sie sich dazu die folgenden Anweisungen an:
Auf Chrome
1. Klicken Sie auf das Symbol mit den drei Punkten in der oberen rechten Ecke und gehen Sie zu Einstellungen.
2. Klicken Sie unten auf Erweitern und wählen Sie die Option "Hardwarebeschleunigung verwenden, wenn verfügbar".
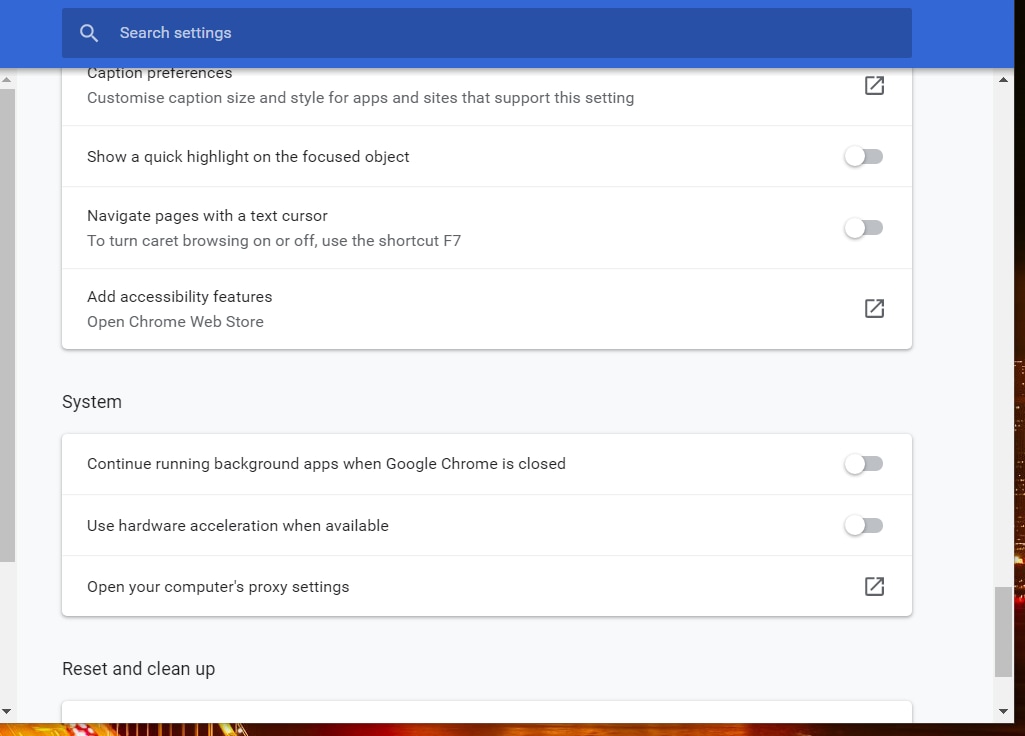
3. Schalten Sie den Kippschalter davor aus und starten Sie den Browser neu.
Auf Mozilla Firefox
1. Klicken Sie im Öffnen Menü auf Optionen.
2. Scrollen Sie nach unten zum Kontrollkästchen "Empfohlene Leistungseinstellungen verwenden" und deaktivieren Sie es.
3. Deaktivieren Sie dann das Kontrollkästchen "Hardware-Beschleunigung verwenden, wenn verfügbar".
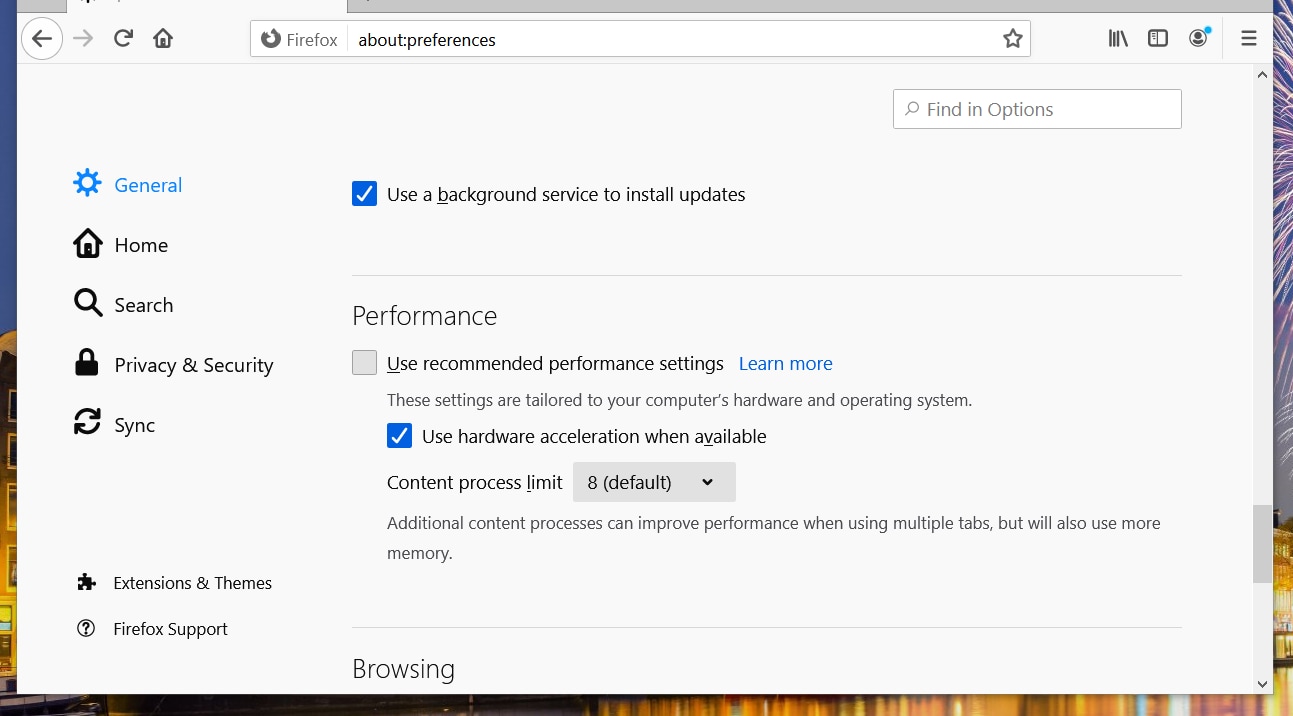
4. Starten Sie den Browser neu.
5. Aktivieren Sie JavaScript
Wenn die Facebook-Videos auch nach Umsetzung der oben genannten Lösungen nicht abgespielt werden, ist JavaScript in Ihrem Browser deaktiviert. In einem solchen Szenario können Sie einige Funktionen auf einer Webseite nicht nutzen. Außerdem ist die Funktionalität der Webseite eingeschränkt, wenn JavaScript deaktiviert ist. Die folgende Abhilfe besteht also darin, JavaScript zu aktivieren, indem Sie die folgenden Schritte ausführen:
Auf Chrome
1. Starten Sie Ihren Browser und klicken Sie auf die drei Punkte in der oberen rechten Ecke.
2. Gehen Sie zu Einstellungen > Datenschutz und Sicherheit > Webseiten-Einstellungen. Scrollen Sie hier nach unten zu Inhalt.
3. Markieren Sie das Kästchen "Allen Webseiten die Ausführung von JavaScript gestatten (empfohlen)" und klicken Sie auf Fertig.
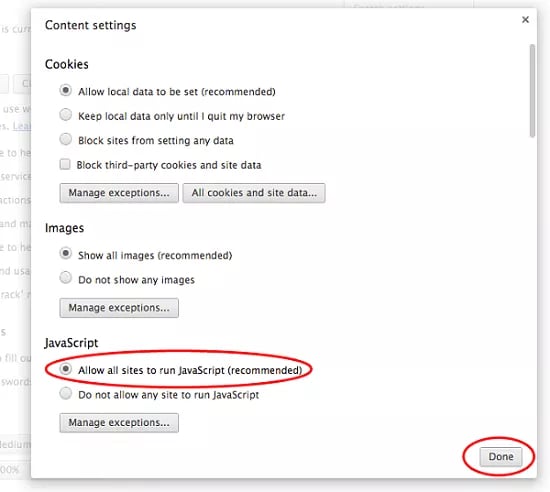
Auf Mozilla Firefox
1. Öffnen Sie ein beliebiges Fenster von Mozilla Firefox und geben Sie "about:config" in die Adressleiste ein und bestätigen Sie.
2. Es wird eine Warnmeldung angezeigt. Klicken Sie auf die Schaltfläche "Risiko akzeptieren und fortfahren", um fortzufahren.
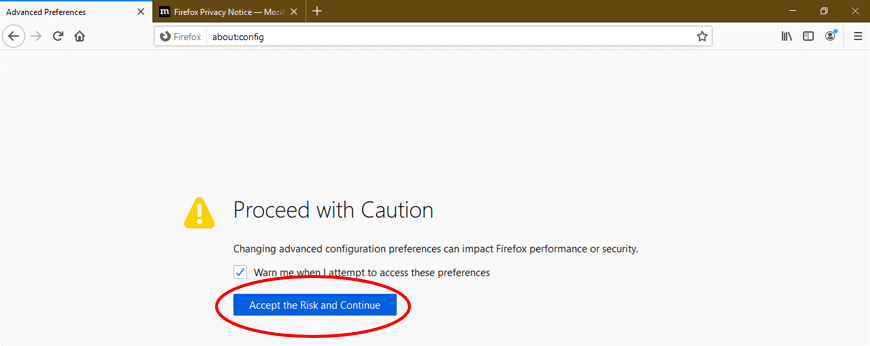
3. Geben Sie "javascript.enabled" in das Suchfeld der nächsten Seite ein und suchen Sie die Option mit der Beschriftung "javascript.enabled".

4. Aktivieren Sie den Kippschalter, um JavaScript einzuschalten. Vergewissern Sie sich, dass die Wert Spalte den Wert "true" enthält. Klicken Sie auf Ok und starten Sie Ihren Firefox-Browser neu.
Auf Safari
1. Stellen Sie sicher, dass das Safari-Fenster geöffnet ist. Navigieren Sie zu Safari > Einstellungen.
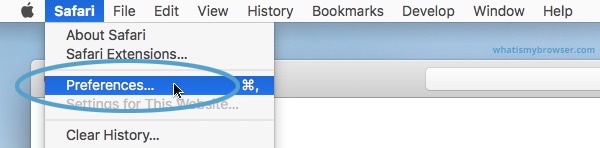
2. Klicken Sie nun auf Sicherheit > aktivieren Sie das Kontrollkästchen JavaScript aktivieren.
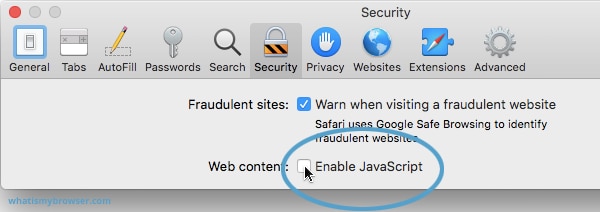
3. Schließen Sie das Einstellungsfenster und spielen Sie Ihr Facebook-Video erneut ab. Hoffentlich läuft alles reibungslos.
Teil 2: Beheben Sie das Problem "Facebook Videos werden nicht abgespielt" mit dem Video Repair Tool
Wir speichern oft Videos auf einem PC, um sie jederzeit ohne Internet anschauen zu können. Oft werden diese Videos durch Malware-Angriffe, beschädigte Festplatten, etc. beschädigt. Aber keine Sorge, Wondershare Repairit bietet ein einfaches Verfahren zur Reparatur dieser Videos.
Mit nur wenigen Klicks können Sie das Video in der Originalqualität abspielen, unabhängig vom Grad der Beschädigung. Das Programm nutzt die GPU-Beschleunigung, um die Reparaturgeschwindigkeit um ein Vielfaches schneller zu machen als die normalen Tools. Darüber hinaus können Sie die beschädigten Videos im Stapel reparieren. Diese beiden Funktionen sind besonders praktisch, wenn Sie mehrere Videos zu reparieren haben.
Am beeindruckendsten ist jedoch die Funktion der erweiterten Reparatur, mit der selbst die am stärksten beschädigten Videos repariert werden können. Außerdem können Sie eine Vorschau des reparierten Videos anzeigen, bevor Sie es auf Ihrem Gerät speichern.

Wondershare Repairit
751.557 Personen haben das Tool bereits heruntergeladen.
-
Reparieren Sie beschädigte Videos mit allen Beschädigungsgraden, wie z.B. Videos, die nicht abgespielt werden, verschwommene Videos, flackernde Videos, etc.
-
Unterstützung bei der Reparatur von Videos verschiedener Formate, wie MP4, MOV, AVI, MTS, MKV, etc.
-
Reparieren Sie kritisch beschädigte oder fehlerhafte Videos auf SD-Karten, Handys, Kameras, USB Flash Drives und mehr.
-
Kompatibel mit Mac OS, Windows PC und unterstützt die Übertragung von PC zu Handy.
Schritt 1: Starten Sie Wondershare Repairit nach der Installation auf Ihrem PC.
Klicken Sie auf der Oberfläche des Programms auf "Videos hinzufügen", um Ihre beschädigten Videos zu importieren.

Schritt 2: Starten Sie den Videoreparaturprozess.
Sobald die Videos hochgeladen sind, zeigt das Programm die Details der einzelnen Videos auf dem Bildschirm an. Wählen Sie dann eines oder alle hochgeladenen Videos aus und klicken Sie auf "Reparieren", um den Reparaturvorgang zu starten.

Schritt 3: Sehen Sie sich die reparierten Videos an und speichern Sie sie.
Repairit benötigt kaum ein paar Minuten, um die Arbeit zu erledigen. Nachdem die Videos repariert wurden, können Sie auf die "Vorschau" Schaltfläche klicken, um die Qualität der reparierten Videos zu überprüfen und dann auf die "Speichern" Schaltfläche klicken, wenn Sie mit dem Ergebnis zufrieden sind.

Wenn Sie mit dem Ergebnis nicht zufrieden sind, versuchen Sie es mit der Funktion "Erweiterte Reparatur", um eine professionellere Videoreparatur durchzuführen. Eine ausführlichere Anleitung finden Sie hier.
Fazit
Nach der Lektüre dieses Artikels werden Sie nicht mehr mit dem Problem konfrontiert sein, warum Facebook-Videos in Ihrem Browser nicht abgespielt werden. In diesem Artikel finden Sie einige bewährte Lösungen zur Fehlerbehebung bei den drei gängigen Webbrowsern. Und zum Glück funktionieren diese Methoden in 99% der Fälle und Sie können Facebook-Videos reibungslos ausführen.
Wenn die heruntergeladenen Videos auf Ihrem Computer beschädigt sind, dann verwenden Sie Wondershare Repairit, um sie zu reparieren. Mit diesem Tool, das auf Ihrem PC installiert ist, können Sie beschädigte Videos ganz einfach reparieren.

