Zoom ist eine der meistgenutzten Plattformen in der heutigen Zeit, vor allem für berufliche oder pädagogische Zwecke. In der Tat nutzen viele Menschen diese Plattform, um sich virtuell mit anderen Kollegen oder Studenten für Besprechungen bzw. Online-Kurse zu verbinden. Die Plattform ermöglicht qualitativ hochwertige kollaborative Übungen im Videoformat ohne Hindernisse wie Entfernung, Zeit oder Gerätekompatibilität.
Auch wenn alle diese Vorteile auf Zoom zutreffen, ermöglicht die Plattform nur Live-Streaming. Einige Benutzer möchten vielleicht offline auf den Inhalt zugreifen, um ihn später nachzuschlagen oder zu bearbeiten. Wenn Sie das auch wollen, sollten Sie wissen, wie Sie die Chrome-Erweiterung Zoom Video auf Ihren PC herunterladen können. Hier ist alles, was Sie wissen müssen.
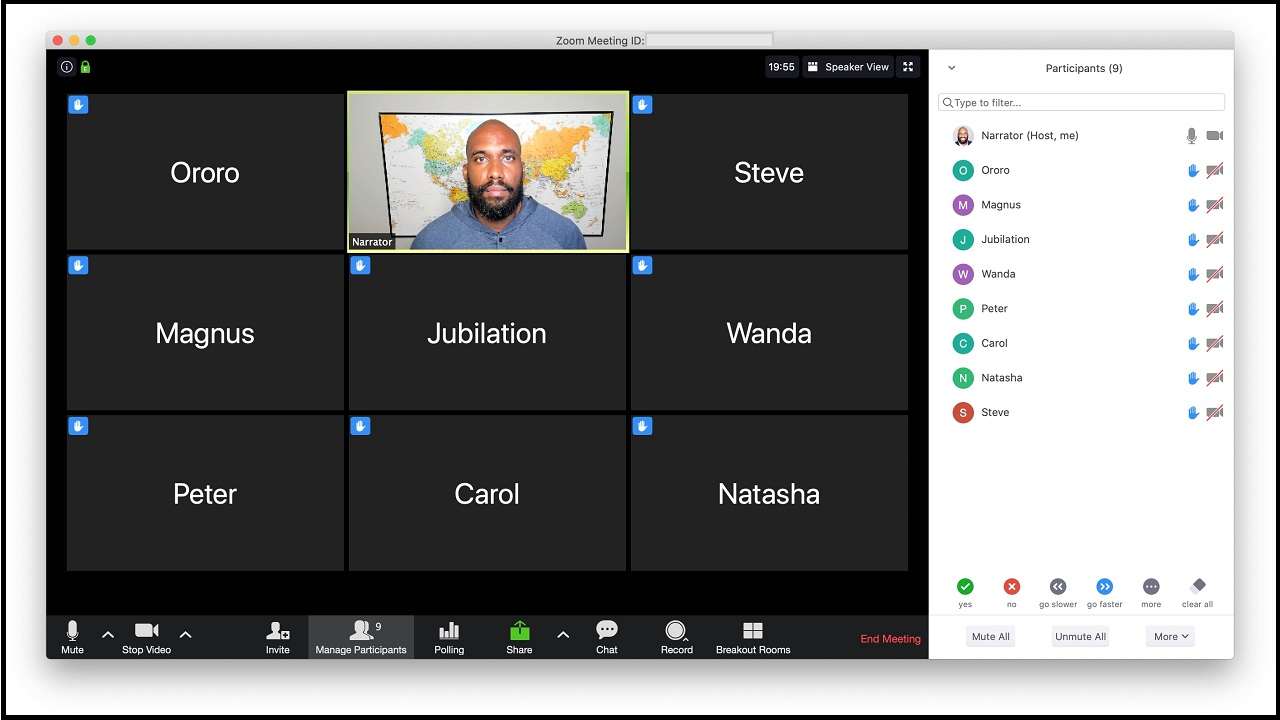
In diesem Artikel
Teil 1: Warum Google Erweiterungen verwenden?
Google Chrome ist einer der besten verfügbaren Webbrowser, der für viele Benutzer leicht zugänglich und nutzbar ist. Einer dieser Vorteile ist die Verfügbarkeit von einfachen Erweiterungen, die den Funktionsumfang, den Benutzer auf einem Computer erleben können, weiter verbessern.
In der Tat gibt es für einige Apps, Programme, etc. keine native Software für PC-Benutzer. Mit einem Plugin wie der Google Chrome-Erweiterung können sie jedoch auf die App/das Programm auf dem PC zugreifen und Funktionen nutzen, für die das System normalerweise keine native App hat.
Viele Benutzer möchten die Zoom-Meetings speichern, um sie später anzusehen, aber keine aktive Anwendung ermöglicht in diesem Zusammenhang einen einfachen Download-Prozess. Zum Vergleich: Sie können die Chrome-Erweiterung Zoom Video herunterladen und auf Zoom zugreifen, um das live abgespielte Video herunterzuladen.
Teil 2: Was sind die Voraussetzungen für Zoom für Chrome-Erweiterungen?
Bevor Sie die richtige Chrome-Erweiterung für das Herunterladen von Zoom-Videos finden, sollten Sie sich vergewissern, dass Sie über die folgenden Elemente verfügen.
- Google Chrome in der neuesten Version.
- Ein Konto in Zoom mit Google über eine SSO-Verbindung oder eine Arbeits-E-Mail/ein Passwort
- Google Kalender, um den Sitzungsplan zu überprüfen.
Teil 3: Die besten Chrome-Erweiterungen zum Herunterladen von Zoom-Videos
Nachdem Sie alle genannten Voraussetzungen eingerichtet haben, können Sie die richtige Downloader-Erweiterung für Zoom-Nutzer über den Chrome Web Store herunterladen. Die beste, die Sie in diesem Zusammenhang aktiv nutzen sollten, ist die ZED: Zoom Easy Downloader Erweiterung.
ZED: Zoom Easy Downloader- Überblick
Diese Erweiterung, die über Google Chrome verfügbar ist, ist nützlich, um Online-Zoom-Meetings direkt von der Webseite auf den PC herunterzuladen. Sie können auf den Zoom-Video-Link zugreifen und sogar Videos speichern, die der Gastgeber ursprünglich nicht für den Offline-Zugriff aktiviert hat.
Die Verwendung dieses kostenlosen Plugins ist ebenfalls einfach und beeinträchtigt keine anderen Systemprozesse. Sie können diesen Download-Prozess aktivieren und er wird im Hintergrund abgeschlossen.
Funktionen:
- Zugänglich für Benutzer von Google Meet und Zoom.
- Fügen Sie den Dateilink hinzu und rufen Sie die heruntergeladene Datei später ab, während Sie an anderen Aufgaben arbeiten.
- Einfacher Download von Webinaren und Meetings über Zoom.
- Kompaktes und kostenloses Plugin.
Wie installiert man die Erweiterung?
Schritt 1 Suchen Sie nach ZED: Zoom Easy Downloader im Chrome Web Store über den Chrome-Browser.
Schritt 2 Tippen Sie dann auf "Zu Chrome hinzufügen".
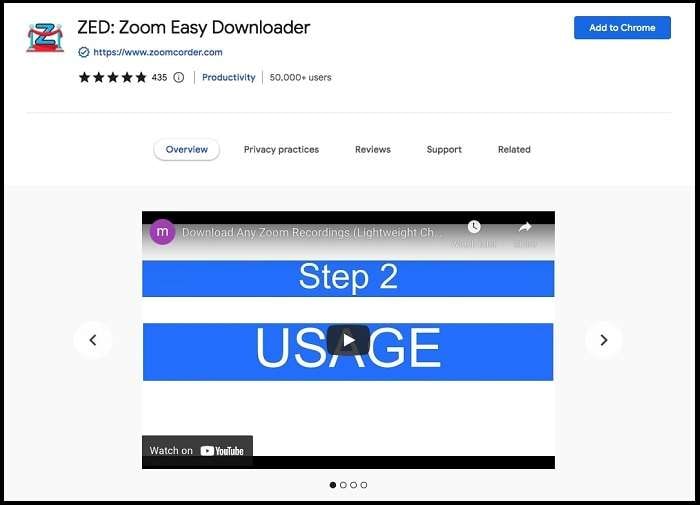
Schritt 3 Greifen Sie auf das Zoom-Meeting über die Webseite zu, nachdem Sie sich angemeldet haben.
Schritt 4 Überprüfen Sie, ob das blaue Banner oben auf dem Bildschirm erscheint. Klicken Sie mit der rechten Maustaste auf das Banner und das Video wird im MP4-Format heruntergeladen.
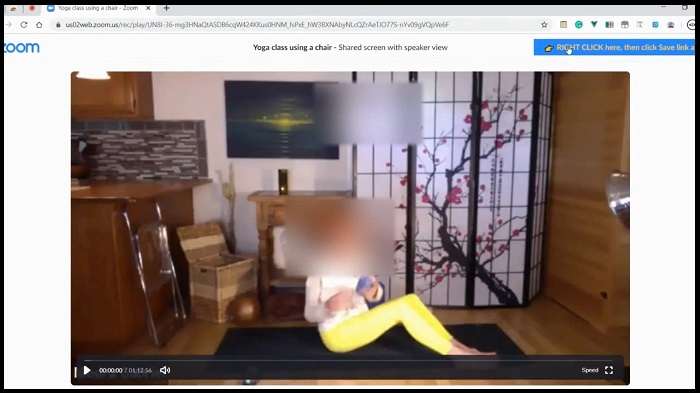
Bonus: Wie man defekte Videos nach dem Herunterladen repariert
Ist der Prozess nach dem Herunterladen des Zoom-Videos über die Chrome-Erweiterung damit abgeschlossen? Für viele Menschen lautet die Antwort auf diese Frage "nein", wenn das Herunterladen von Videos in schlechter Qualität erfolgt. Bei falschen Schritten, unterbrochenen Verbindungen oder Konfigurationsproblemen kann das Video tatsächlich beschädigt werden.
In diesem Fall können Sie Wondershare Repairit verwenden, um die Videoqualität zu reparieren.
Überblick über Repairit
Benutzer können das Wondershare Repairit Tool direkt herunterladen und die beschädigten, defekten oder fehlerhaften Videodateien mit einfachen Schritten in der App reparieren. Die Software akzeptiert auch verschiedene Arten von Videodateien in unterschiedlichen Formaten ohne Einschränkungen hinsichtlich der Dateigröße.
Im Wesentlichen müssen Sie die Videos, die repariert werden müssen, mit einfachen Schritten hinzufügen und den Reparaturprozess aktivieren. Die Videodateien können auch unterschiedliche Auflösungen haben, wie 4K, 8K oder sogar Full HD.
Funktionen, auf die Sie achten sollten:
Hier finden Sie einige der besten Funktionen, die Sie von dem Repairit Tool erwarten und nutzen können.
- Reparieren Sie beschädigte Videos mit fast allen Beschädigungsgraden.
- Die Software unterstützt verschiedene Videoformate.
- Einfacher Zugriff und Vorschau der Videoqualität vor dem Download.
- Reibungsloser und präziser Reparaturprozess, egal ob Sie den manuellen Schritt oder die automatische Reparaturfunktion verwenden.
- Es ist möglich, viele Dateien im Stapel zu verarbeiten.

Fazit
Alles in allem ist es möglich, die über Zoom angezeigten Meetings und Präsentationen herunterzuladen, um sie später anzusehen, wenn Sie bestimmte Erweiterungen verwenden. Es ist wichtig, die Schritte zur Aktivierung dieses Prozesses zu kennen und die Reihenfolge sorgfältig einzuhalten, um die Inhalte in einem hochwertigen Format zu speichern. Sollte die Datei beschädigt sein, verwenden Sie ein Tool wie Wondershare Repairit, um sie sofort zu reparieren.
FAQs
-
1. Was ist die beste Methode, um Zoom-Videos offline herunterzuladen?
Die ZED: Zoom Easy Downloader Erweiterung für Google Chrome ist die beste Lösung für den Offline-Download von Zoom-Videos. Das Plugin ist einfach zu bedienen und speichert die Videodateien aus dem freigegebenen Link sofort. -
2. Wie entfernt man den Zugriff auf die Erweiterung von Zoom nach der Benutzung?
Wenn Sie den Zugriff auf Zoom über die Chrome-Erweiterung unterbinden möchten, können Sie die Einstellungen in Google Chrome ändern. Öffnen Sie die App, tippen Sie auf das Symbol "Mehr" mit dem dreigepunkteten Zeichen und wählen Sie "Weitere Tools" > "Erweiterung".Wählen Sie dann die Erweiterung ZED und öffnen Sie Details. Scrollen Sie zum Abschnitt Berechtigungen und wählen Sie die entsprechende Webseite > Mehr > Remover. Sie können sie später bei Bedarf wieder hinzufügen.

