Die Leute denken darüber nach, die GoPro zu benutzen, um erstaunliche Aufnahmen von verschiedenen Situationen zu machen. Das Gute an der GoPro ist, dass sie es Ihnen ermöglicht, jederzeit erstaunliche und hochwertige Aufnahmen zu machen. Wenn Sie GoPro-Videos auf Ihren Mac, Windows, iPhone, Android und Instagram herunterladen, übertragen und hochladen möchten, sind Sie bei uns genau richtig. Wir werden Ihnen Details und Schritte mitteilen, mit denen Sie GoPro-Videos ganz einfach herunterladen können.
In diesem Artikel
- 01 Wie kann man GoPro-Videos auf den Mac übertragen, hochladen und herunterladen?
- 02 Wie man GoPro-Videos auf Windows herunterlädt, überträgt und hochlädt
- 03 Wie man GoPro-Videos auf das iPhone lädt, überträgt und hochlädt
- 04 Wie man GoPro-Videos auf ein Android-Telefon herunterlädt, überträgt und hochlädt
- 05 Wie man GoPro-Videos auf Instagram hochlädt
- 06 Wie kann man beschädigte GoPro-Videos reparieren?
Teil 1: Wie kann man GoPro-Videos auf den Mac übertragen, hochladen und herunterladen?
Angenommen, Sie möchten GoPro-Videos auf Ihrem Mac ansehen, dann lesen Sie weiter, um zu erfahren, wie das geht. Wir zeigen Ihnen vier einfache Schritte, mit denen Sie GoPro-Videos ohne viel Aufwand übertragen können. Befolgen Sie einfach die nachstehenden Lösungen und schon sind Sie startklar.
Lösung 1: Verwendung von Quick
Schritt 1: Prüfen Sie, ob auf Ihrem Mac Quick installiert ist. Wenn nicht, laden Sie es zuerst auf den Computer herunter.
Schritt 2: Nehmen Sie nun das USB-Kabel heraus und verbinden Sie den Mac über dieses USB-Kabel mit Ihrer GoPro-Kamera.
Schritt 3: Sobald Sie die GoPro Kamera angeschlossen haben, starten Sie Quick auf Ihrem Computer. Nach dem Start sehen Sie die Option "Dateien importieren". Klicken Sie auf die Option "Dateien importieren", um alle Videos von Ihrer GoPro-Kamera auf den Mac zu importieren.
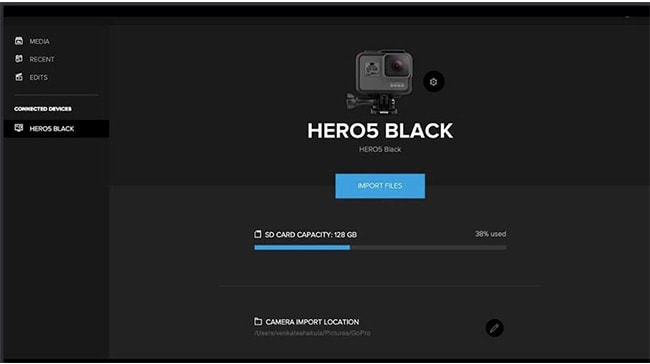
Lösung 2: Verwendung eines SD-Adapters
Schritt 1: Wenn Sie bereits einen SD-Adapter besitzen, legen Sie die SD-Karte Ihrer GoPro vorsichtig in den SD-Adapter ein.
Schritt 2: Nehmen Sie den Adapter und stecken Sie ihn in den Steckplatz des SD-Adapters. Es sollte auf beiden Seiten sein.
Schritt 3: Sie müssen das Finder-Fenster starten. Suchen Sie nach dem Starten nach der SD-Karte.
Schritt 4: Doppelklicken Sie, um die SD-Karte zu öffnen. Dort sehen Sie zwei Optionen, eine ist DCMI und die zweite ist MICS. Sie müssen DCMI auswählen.

Schritt 5: Klicken Sie auf den Ordner 100GOPRO, den Sie auf dem Bildschirm sehen. Wenn Sie 101GOPRO/102GOPRO sehen, klicken Sie auf diese Option.

Schritt 6: Jetzt können Sie die Fotos von der GoPro SD-Karte auf Ihren Mac PC importieren.
Lösung 3: Verwendung der automatischen Funktionen für die Aufnahme von Bildern
Schritt 1: Schließen Sie das GoPro-Gerät an Ihren Mac an und Sie sehen sofort die Benachrichtigung für die Bildaufnahme.
Schritt 2: Wählen Sie alle Dateien aus, die Sie auf Ihren Mac PC übertragen möchten. Wenn Sie alle Bilder übertragen möchten, wählen Sie die Option "Alle importieren".
Lösung 4: Verwendung der manuellen Funktionen der Bilderfassung
Schritt 1: Schließen Sie Ihr GoPro-Gerät wie bei der vorherigen Lösung an Ihren Mac PC an. Wenn Sie die Pop-up-Meldung nicht automatisch sehen, müssen Sie zuerst die Lupe auswählen. Die Option wird in der oberen rechten Ecke angezeigt.
Schritt 2: Sie sehen nun den Spotlight Bereich. Sie können iPhoto oder Image Capture eingeben. Danach können Sie mit dem Importieren aller Dateien beginnen.

Teil 2. Wie man GoPro-Videos auf Windows herunterlädt, überträgt und hochlädt
Für Windows-Benutzer: Wenn Sie GoPro-Videos erhalten möchten, werden wir in diesem Teil besprechen, wie Sie GoPro-Videos auf einfache Weise unter Windows herunterladen, übertragen und hochladen können. Sie können eine der vier verschiedenen Methoden zum Importieren von Videos ausprobieren.
Lösung 1: Über SD-Kartenleser - die schnellste Lösung
Schritt 1: Entfernen Sie zunächst die SD-Karte aus dem GoPro-Gerät.
Schritt 2: Sie können die SD-Karte in ein SD-Kartenlesegerät oder ein USB-Kartenlesegerät einlegen, was immer Sie haben.
Schritt 3: Stecken Sie den USB-Kartenleser oder den SD-Kartenadapter mit der SD-Karte in Ihren Windows-Computer.
Schritt 4: Es erscheint eine kleine Pop-up-Meldung, die die Eigenschaften Ihrer SD-Karte anzeigt. Wenn nicht, gehen Sie zu "Dieser PC". Sie sollten die Option der SD-Karte sehen. Sie sehen zwei Ordner: MISC und DCIM.
Schritt 5: Klicken Sie auf den Ordner DCIM und öffnen Sie ihn. Ziehen Sie die Dateien zum Herunterladen, Übertragen oder Hochladen auf Ihren Windows-Computer und legen Sie sie dort ab.
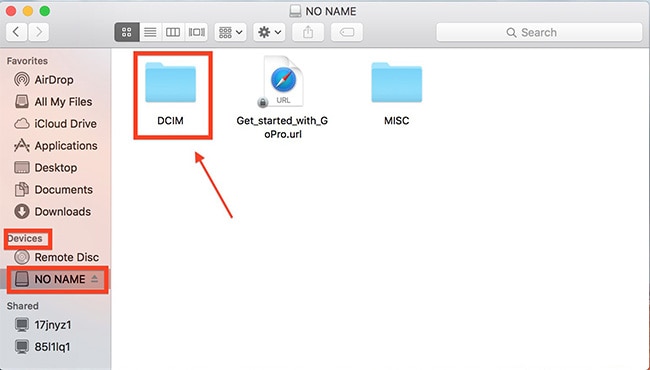
Lösung 2: Quick starten
Schritt 1: Verwenden Sie ein USB-Kabel, um das GoPro-Gerät mit Ihrem Windows-Computer zu verbinden. Quick herunterladen.
Schritt 2: Starten Sie nun Quick auf Ihrem Windows-Computer.
Schritt 3: Klicken Sie auf die Option "Dateien importieren", um mit dem Importieren der Dateien von Ihrem GoPro-Gerät auf Ihren Windows-PC zu beginnen.
Leser sollten beachten, dass diese Option für HERO7 Black und frühere Modelle verfügbar ist.
Lösung 3: Automatisch mit Autostart
Schritt 1: Schließen Sie Ihre GoPro Kamera an Ihren Computer an. Während des Verbindungsaufbaus erscheint ein Prompt, in dem Sie aufgefordert werden, etwas zu unternehmen und zu entscheiden, was Sie tun möchten.

Schritt 2: Sie müssen das Gerät öffnen. So können Sie alle Dateien mit dem Datei-Explorer anzeigen.

Schritt 3: Wählen Sie "Fotos und Videos importieren". Sie sehen dann den Bildschirm mit allen Dateien. Wählen Sie die Dateien aus, die Sie übertragen möchten.

Lösung 4: Manuell mit dem Datei-Explorer
Schritt 1: Wählen Sie "Gerät öffnen", um alle Dateien anzuzeigen. Der Datei-Explorer wird gestartet. Sobald Sie Ihre GoPro-Kamera sehen, doppelklicken Sie auf sie.

Schritt 2: Doppelklicken Sie auf die GoPro-Client-Disc-Volumen-Option.

Schritt 3: Öffnen Sie DCIM. Greifen Sie dann auf den GoPro Ordner zu. Kopieren Sie nun die Dateien und übertragen, laden oder uploaden Sie sie auf Ihren Windows-Computer.

Teil 3. Wie man GoPro-Videos auf das iPhone lädt, überträgt und hochlädt
Manchmal möchten Sie vielleicht GoPro-Videos direkt auf Ihr iPhone übertragen. Wir haben ein paar Lösungen, mit denen Sie GoPro-Videos direkt auf Ihr iPhone übertragen, herunterladen und hochladen können.
Lösung 1: Übertragen von GoPro-Videos auf das iPhone über iTunes
Schritt 1: Das Wichtigste zuerst. Für diese Lösung müssen Sie Ihr GoPro-Gerät an den Computer anschließen und die Dateien auf Ihren Computer übertragen.
Schritt 2: Holen Sie sich die neueste iTunes-Version. Besuchen Sie Einstellungen und dann Geräte. Wählen Sie dann iPhones für die automatische Synchronisierung aus.
Schritt 3: Klicken Sie auf die Registerkarte Datei. Sie wird in der Symbolleiste angezeigt. Dann müssen Sie zuerst auf Datei klicken und dann einen Ordner zur Bibliothek hinzufügen. So können Sie die GoPro-Videos von Ihrem Computer aus zu Ihrer iTunes-Bibliothek hinzufügen.

Schritt 4: Sobald Sie die Videos Ihres GoPro-Geräts sehen, müssen Sie auf das iPhone Symbol klicken. Danach gehen Sie zu Einstellungen, dann kommt Zusammenfassung, danach Filme und später Filme synchronisieren. Klicken Sie am Ende auf die Anwenden Option, um den Synchronisierungsvorgang zu starten.

Lösung 2: Hochladen eines Videos von GoPro auf das iPhone über iCloud
Schritt 1: Schließen Sie Ihr GoPro-Gerät mit einem USB-Kabel an Ihren Computer an. Der Computer wird Ihr GoPro-Gerät als externes Laufwerk erkennen.
Schritt 2: Öffnen Sie einen Browser und starten Sie iCloud.com. Verwenden Sie Ihre Apple-Anmeldedaten und melden Sie sich an.
Schritt 3: Klicken Sie nun auf das iCloud Drive. Klicken Sie dann auf das Symbol der Wolke. Wählen Sie nun alle Videos aus dem Speicherordner der GoPro aus, um sie auf Ihr iPhone zu übertragen.
Schritt 4: Sobald Sie die Dateien gefunden haben, klicken Sie einfach auf Öffnen. Das Hochladen der Videos in iCloud Drive wird gestartet.

Lösung 3: Übertragen Sie die Dateien drahtlos auf Ihr iPhone
Schritt 1: Laden Sie die GoPro-Anwendung herunter, starten Sie sie auf Ihrem iPhone und klicken Sie auf das Kamera-Symbol in der linken Ecke.
Schritt 2: Klicken Sie auf "Kamera hinzufügen", um den Namen Ihrer GoPro-Kamera auszuwählen.
Schritt 3: Schalten Sie "Ihre Kamera" und "Meine Kamera" ein. Danach müssen Sie "Neues Gerät verbinden" wählen.

Schritt 4: Schalten Sie das WLAN ein und geben Sie anschließend das Passwort ein. Sobald Ihr Gerät mit WLAN verbunden ist, sehen Sie, dass Ihr GoPro Gerät über die GoPro Anwendung zugänglich ist. Klicken Sie auf "Fortfahren", um GoPro mit Ihrem iPhone Gerät zu verknüpfen.
Schritt 5: Drücken Sie die GoPro-Medientaste, um alle aufgezeichneten Medien auf Ihrer Kamera zu überprüfen, die Sie aufgenommen und aufbewahrt haben.
Schritt 6: Klicken Sie auf die "Bearbeiten" Schaltfläche und wählen Sie die Videodokumente aus, die Sie auf das iPhone übertragen möchten. Nach der Bestätigung werden die GoPro-Aufnahmen auf dem iPhone gespeichert, so dass Sie sie später ansehen können.
Lösung 4: Übertragen Sie GoPro-Videos mit dem Wondershare UniConverter
Schritt 1: Übertragen Sie zunächst die Dateien von Ihrer GoPro auf Ihren PC. Schließen Sie Ihr iPhone mit einem USB-Kabel an.
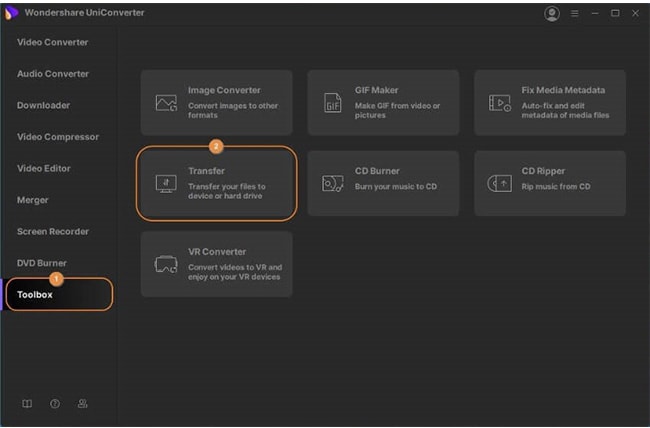
Schritt 2: Um auf den Bildschirm des iPhones zuzugreifen, müssen Sie das Passwort eingeben und die Vertrauensoption auf dem Computerbildschirm drücken. Der Wondershare UniConverter erkennt das Gerät automatisch und verbindet es.
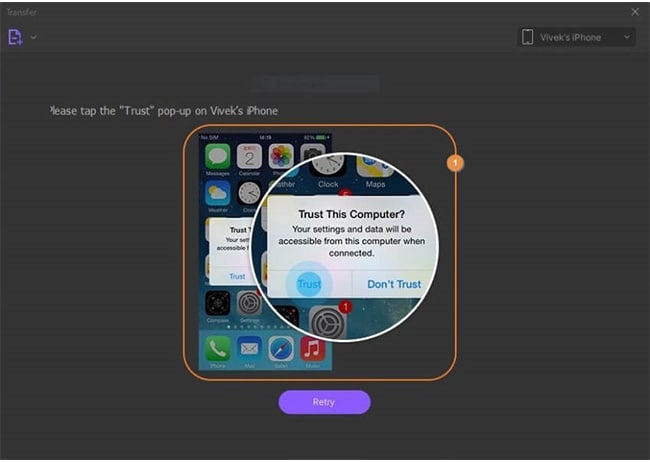
Schritt 3: Sehen Sie sich die Videos an, die Sie auf Ihr iPhone übertragen möchten. Klicken Sie auf die Option "Dateien hinzufügen oder hierher ziehen".
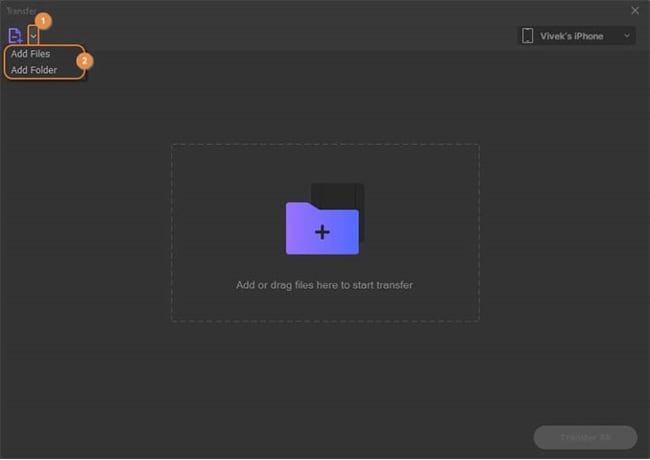
Schritt 4: Nachdem Sie die Dateien hinzugefügt haben, sehen Sie die Übertragungsoption neben der Videodatei. Klicken Sie darauf und der Übertragungsvorgang beginnt.
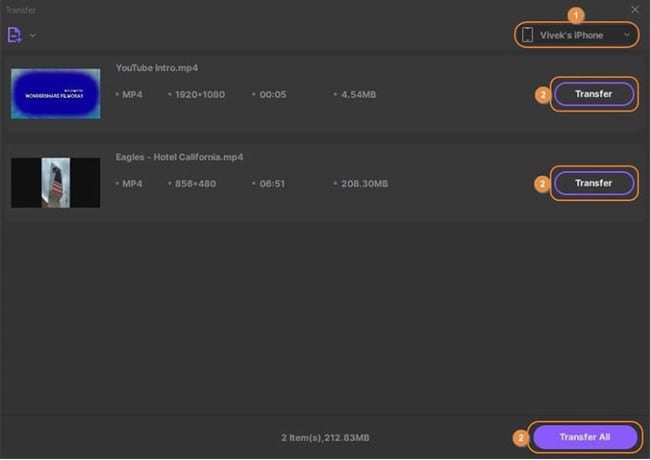
Teil 4. Wie man GoPro-Videos auf ein Android-Telefon herunterlädt, überträgt und hochlädt
GoPro hat die Methode, mit der Menschen die Welt sehen, völlig verändert. Da Sie die GoPro verwenden, um verschiedene Momente aufzunehmen, finden Sie hier vier verschiedene Methoden, um GoPro-Videos einfach auf Android zu übertragen.
Lösung 1: Über die GoPro App
Schritt 1: Besuchen Sie den App Store und laden Sie GoPro herunter.
Schritt 2: Verbinden Sie Ihr Android-Gerät mit der GoPro-Kamera. Alle Dateien werden nun heruntergeladen und übertragen.
Lösung 2: Über SD-Karten
Schritt 1: Öffnen Sie die Galerie und gehen Sie zum GoPro Ordner.
Schritt 2: Halten Sie nun das Thumbnail gedrückt, um die Mehrfachauswahl zu starten.
Schritt 3: Wählen Sie die Videos oder Fotos aus, die Sie übertragen möchten.
Schritt 4: Sie sehen drei Punkte, klicken Sie darauf und wählen Sie "In das Album verschieben".

Schritt 5: Album erstellen ist die nächste Auswahl. Geben Sie dem Album einen neuen Namen und klicken Sie auf "Erstellen".
Lösung 3: Quick Key verwenden
Schritt 1: Setzen Sie die microSD-Karte in den Quick Key ein.
Schritt 2: Stecken Sie den USB für Quick Key in das Android-Gerät.
Schritt 3: Wählen Sie die Option "Pairing starten" und wählen Sie dann die GoPro SD-Karte.
Schritt 4: Sobald die GoPro gekoppelt ist, können Sie mit dem Übertragen und Herunterladen der GoPro-Dateien auf Ihr Android-Gerät beginnen.

Lösung 4: Verwendung einer MicroSD-Karte
Schritt 1: Schalten Sie sowohl Ihr GoPro-Gerät als auch Ihr Smartphone aus.
Schritt 2: Nehmen Sie die SD-Karte aus dem GoPro-Gerät und legen Sie sie in Ihr Android-Gerät ein. Schalten Sie das Telefon ein.
Schritt 3: Gehen Sie zu Galerie und dann zu Alben. Suchen Sie nach GoPro-Dateien.
Schritt 4: Wählen Sie die Dateien aus, die Sie auf das interne Laufwerk Ihres Telefons kopieren möchten.

Teil 5. Wie man GoPro-Videos auf Instagram hochlädt
Das Teilen von GoPro-Videos auf Instagram kann jetzt direkt erfolgen. Instagram ist der beste Ort, um Ihre GoPro-Videos hochzuladen. So müssen Sie vorgehen.
Schritt 1: Starten Sie die GoPro App. Suchen Sie die Dateien, die Sie hochladen möchten. Tippen Sie auf die Dateien, eine nach der anderen.

Schritt 2: In der App wird ein Symbol zum Teilen angezeigt. Wenn Sie darauf klicken, sehen Sie mehrere Social-Media-Plattformen, auf denen Sie Ihre Dateien teilen können. Wählen Sie Instagram. Sie können das Video trimmen, wenn Sie möchten. Und so können Sie Ihren atemberaubenden GoPro-Moment mit allen teilen.
Teil 6. Wie kann man beschädigte GoPro-Videos reparieren?
Wenn Sie jemals über beschädigte GoPro Videos stolpern, können Sie die Wondershare Repairit Video Repair Software verwenden, um das Problem schnell zu lösen. Sie kann mehrere Videoformate reparieren, z.B. MP4, FLV, MKV, MTS, M2TS, MOV, etc. Hier sind die Funktionen von Repairit Video Repair:

Wondershare Repairit - Video Repair
751.557 Personen haben das Tool bereits heruntergeladen.
-
Reparieren Sie beschädigte Videos mit allen Beschädigungsgraden, z.B. Videos, die nicht abgespielt werden, Videos ohne Sound, nicht synchronisierte Videos oder Audios, Wiedergabefehler, beschädigte Header, flackernde Videos, fehlende Videocodecs, etc.
-
Reparieren Sie Videos verschiedener Formate, darunter MOV, MP4, M2TS, MKV, MTS, 3GP, AVI, FLV, MXF, KLV, INSV, M4V, WMV, MPEG, ASF, etc.
-
Reparieren Sie beschädigte oder fehlerhafte Videos, die durch Videokomprimierung, Systemabsturz, Änderung des Videoformats, etc. verursacht wurden.
-
Reparieren Sie kritisch beschädigte oder fehlerhafte Videos auf SD-Karten, Handys, Kameras, USB Flash Drives, etc.
-
Repairit verfügt über einen schnellen und einen erweiterten Scan-Modus. Je nachdem, wie stark die Videodatei beschädigt ist, können Sie eine der beiden Optionen verwenden.
-
Keine Begrenzung der Anzahl und Größe der zu reparierenden Videos.
-
Unterstützt Windows 11/10/8/7/Vista, Windows Server 2003/2008/2012/2016/2019/2022 und macOS 10.10~macOS 13.
Reparieren Sie beschädigte GoPro-Videos auf Ihrem Computer
Schritt 1: Wondershare Repairit Video Repair Software herunterladen
Laden Sie zunächst die Wondershare Repairit Video Repair Software auf Ihren Computer herunter. Sie können dieses Tool sowohl für Windows als auch für Mac herunterladen.
Einmal heruntergeladen und installiert. Starten Sie das Tool auf Ihrem Computer. Sie sehen die "Hinzufügen" Option. Klicken Sie darauf, um mit dem Hinzufügen der beschädigten GoPro-Videos zu beginnen.

Schritt 2: Mit der Reparatur beginnen
Sie sehen die "Reparieren" Option. Klicken Sie darauf und das Tool wird die Datei zunächst analysieren und dann reparieren.

Schritt 3: Sehen Sie sich das reparierte Video an und klicken Sie auf die "Speichern" Option.
Schritt 3: Sehen Sie sich das reparierte Video an und klicken Sie auf die "Speichern" Option. Klicken Sie auf die "Vorschau" Option, um einen Blick auf die Datei zu werfen. Wenn Sie zufrieden sind, klicken Sie auf "Jetzt speichern", um die Datei zu speichern.

Wenn Sie keine Software auf Ihr Windows oder Ihren Mac herunterladen möchten, können Sie auch die Online-Version von Repairit ausprobieren. Hier sind seine Funktionen:
-
Reparieren Sie beschädigte Videos mit allen Beschädigungsgraden, z.B. Videos, die nicht abgespielt werden, Videos ohne Sound, nicht synchronisierte Videos oder Audios, Wiedergabefehler, beschädigte Header, flackernde Videos, fehlende Videocodecs, etc.
-
Es unterstützt die Reparatur von 150 Videos pro Monat und unterstützt jedes Video von 3 GB online.
-
Die Online-Version unterstützt verschiedene Videoformate: MOV/MP4/M2TS/MKV/MTS/3GP/AVI/FLV/MXF/M4V.
-
Genügend Sicherheit: Die Videos werden über eine mit 2048 Bit verschlüsselte Verbindung übertragen und nach 3 Stunden gelöscht.
-
Es repariert Videos online, ohne die ursprüngliche Qualität oder Integrität zu beeinträchtigen.

Abschließende Worte
GoPro-Videos können leicht übertragen, herunter- und hochgeladen werden, wo immer Sie wollen, wenn Sie die richtigen Schritte kennen. Jetzt wissen Sie, welches Tool Sie verwenden sollten, wenn Sie nach einer Top-Lösung für die Reparatur Ihrer beschädigten GoPro-Videos suchen. Die Wondershare Repairit Video Repair Software ist einfach zu bedienen und zuverlässig. Reparieren Sie also bei Bedarf GoPro-Dateien oder laden Sie sie direkt hoch.
Leute fragen auch
-
1. Ist die GoPro besser als das iPhone?
Das iPhone kann sicherlich großartige Aufnahmen machen, aber die GoPro-Kameras sind fortschrittlicher. Es hängt auch stark davon ab, wie Sie Ihre Fotos gestalten möchten. Die GoPro wird Ihnen auf jeden Fall eine bessere Kamera bieten. -
2. Kann ich GoPro für Facebook live verwenden?
Ja, man kann GoPro für Facebook Live verwenden. Die Schritte lauten wie folgt.
Schritt 1: Laden Sie die GoPro-App herunter und starten Sie sie auf Ihrem Telefon. Schließen Sie anschließend Ihre Kamera an.
Schritt 2: Aus der Liste der Kameras der GoPro müssen Sie Ihre Kamera suchen und auswählen.
Schritt 3: Mit Hilfe der Prompts, koppeln Sie Ihre Telefon App mit der GoPro.
Schritt 4: Gehen Sie zur Live4-App und klicken Sie auf das Symbol "+", um sich mit Ihrer Facebook-ID anzumelden.
Schritt 5: Erteilen Sie die angezeigten Berechtigungen. Oben sehen Sie einige Optionen, klicken Sie auf die GoPro-Option; Sie können den Live-Stream auswählen und Ihr GoPro-Video live streamen. -
3. Was ist die beste Kamera für Facebook Live?
Da es sich um Facebook Live handelt, ist die GoPro Hero7 eine der besten Optionen, die man wählen kann. -
4. Wie kann ich meine GoPro-Aufnahmen verbessern?
Achten Sie darauf, Ihre GoPro-Kamera zu aktualisieren. Sie müssen über die neueste Software verfügen. Nur so kann Ihre Kamera optimal arbeiten. Achten Sie außerdem darauf, dass sie nicht verschmiert ist. -
5. Was ist die schnellste Methode, um Gopro-Videos in die Cloud hochzuladen?
Sie müssen die GoPro Quick App herunterladen und starten. Klicken Sie auf das Symbol der "Einstellungen", wählen Sie "GoPro-Abonnement" und tippen Sie dann auf "Mobiler Upload", um die Funktion zu aktivieren. Wenn die Funktion "Automatischer Upload" aktiviert ist, lädt die GoPro Quick-App automatisch GoPro-Aufnahmen von Ihrer mit GoPro Quick verbundenen GoPro-Kamera in die Cloud hoch.

