Haben Sie Probleme damit, dass Youtube in Chrome nicht abgespielt wird? Es kann frustrierend sein, wenn Ihre Lieblingsvideos nicht geladen werden können. Wenn Sie auf Schwierigkeiten stoßen, wissen Sie, dass wir für Sie da sind. Die Behebung dieses Problems ist entscheidend für den ununterbrochenen Genuss von Youtube-Inhalten. Wir möchten, dass Sie jederzeit und überall reibungsloses Streaming erleben können! Egal, ob es sich um ein fehlerhaftes Video oder eine völlige Verweigerung der Wiedergabe handelt, mit diesen 9 Lösungen können Sie alles wieder in Ordnung bringen.
In diesem Artikel
- Internetverbindung prüfen
- Ihren Chrome Browser aktualisieren
- Cache und Cookies löschen
- Chrome Browser auf Standardeinstellungen zurücksetzen
- Grafikkartentreiber aktualisieren
- Javascript aktivieren
- Inkognito-Modus einschalten
- Beschleunigungsmodus ausschalten
- Wondershare Repairit Desktop Repair verwenden [HOT]
Häufiger Grund, warum Youtube in Chrome nicht abgespielt wird
Youtube funktioniert in der Regel gut mit Chrome, um Videos anzusehen. Aber manchmal lässt es sich einfach nicht abspielen, was unangenehm sein kann. Es gibt Gründe, warum dies geschieht. Dinge wie alte Chrome-Versionen, Einstellungen, die nicht übereinstimmen oder zusätzliches Zeug im Browser können diese Probleme verursachen. Schauen wir uns diese Gründe an, um herauszufinden, warum Youtube in Chrome nicht abgespielt wird. Wenn Sie diese Probleme verstehen, ist es einfacher, sie zu beheben und Ihre Videos wieder reibungslos genießen zu können.
- Internet-Probleme: Eine unzuverlässige Internetverbindung führt oft dazu, dass Videos in Chrome nicht reibungslos abgespielt werden können. Es ist frustrierend, ein Video mit ständigen Unterbrechungen aufgrund einer wackeligen Grundlage anzusehen.
- Alter Chrome-Browser: Der Hauptgrund dafür, dass Videos in Chrome nicht abgespielt werden, liegt oft in der Verwendung einer veralteten Version. Diese älteren Versionen sind möglicherweise nicht in der Lage, die neuesten Videoformate zu verarbeiten.
- Cache und Cookies: Wenn Chrome einen Haufen zwischengespeicherter Daten und Cookies ansammelt, kann dies zu einem Stolperstein für die reibungslose Videowiedergabe werden. Diese Ansammlung kann zu Problemen führen, bei denen Videos im Browser einfach nicht mehr wie vorgesehen funktionieren.
- Falsche Browser-Einstellungen: Manchmal liegt die Ursache dafür, dass Videos in Chrome nicht abgespielt werden, in den Einstellungen des Browsers. Einstellungen wie deaktiviertes JavaScript oder blockierte Plugins können die Videowiedergabe vollständig stoppen. Dies führt zu Frustration bei den Nutzern, die versuchen, ihre Lieblingsinhalte anzusehen.
- Inkompatibles Videoformat: Wenn das Video, das Sie ansehen möchten, in einem Format kodiert ist, das Chrome nicht unterstützt, wird es nicht abgespielt.
- Problem mit Grafiktreibern: Manchmal geht das Problem über den Browser selbst hinaus. Veraltete oder schlecht funktionierende Grafiktreiber können die Arbeit erschweren. Es stört die reibungslose Videowiedergabe, insbesondere bei Chrome.
9 Methoden zur Behebung von "Youtube wird nicht abgespielt" in Chrome
Die Behebung dieser Faktoren kann Ihr Chrome-Browsing-Erlebnis beim Ansehen von Videos erheblich verbessern. Jetzt, da Sie wissen, was die Ursache dafür ist, dass Ihr Youtube in Chrome nicht abgespielt wird, sollten Sie sich mit den 9 Lösungsmöglichkeiten vertraut machen, die wir hier anbieten.
Methode 1. Internetverbindung prüfen
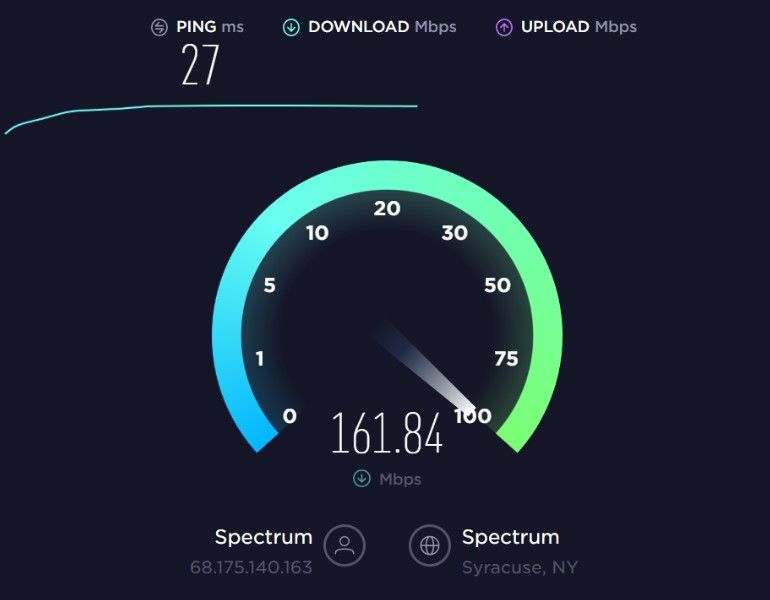
Eine langsame Internetgeschwindigkeit oder eine unterbrochene Internetverbindung kann dazu führen, dass Youtube-Videos in Google Chrome nicht abgespielt werden. Stellen Sie sicher, dass Ihr Gerät ordnungsgemäß mit dem Internet verbunden ist. Überprüfen Sie die Kabel oder, wenn Sie WLAN verwenden, die Stärke der Verbindung.
Methode 2. Ihren Chrome Browser aktualisieren
Die neueste Version des Chrome-Browsers enthält die neuesten Leistungsverbesserungen und Fehlerbehebungen. Stellen Sie sicher, dass Ihr Google Chrome immer auf dem neuesten Stand ist. Zum Aktualisieren:
Schritt 1: Öffnen Sie Chrome, klicken Sie auf das Drei-Punkte-Menü, gehen Sie dann auf Hilfe und suchen Sie nach "Über Google Chrome".
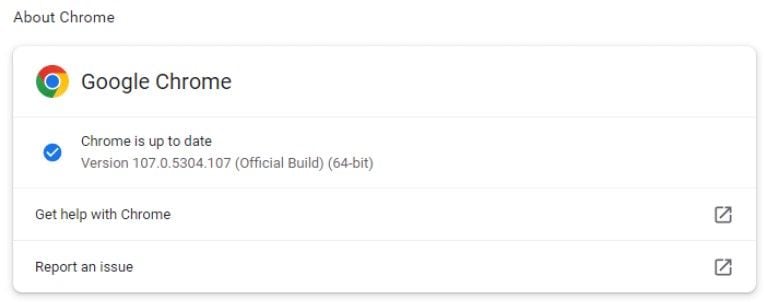
Schritt 2: Wählen Sie "Google Chrome aktualisieren". Wenn es nicht vorhanden ist, haben Sie die neueste Version, was durch eine Meldung angezeigt wird, die bestätigt, dass Chrome auf dem neuesten Stand ist.
Methode 3. Cache und Cookies löschen
Wenn Sie unsicher sind, wie Sie den Cache löschen können, finden Sie hier eine Anleitung:
Schritt 1: Starten Sie Chrome.
Schritt 2: Wählen Sie Mehr, navigieren Sie zu "Weitere Tools" und wählen Sie "Browsing-Daten löschen".
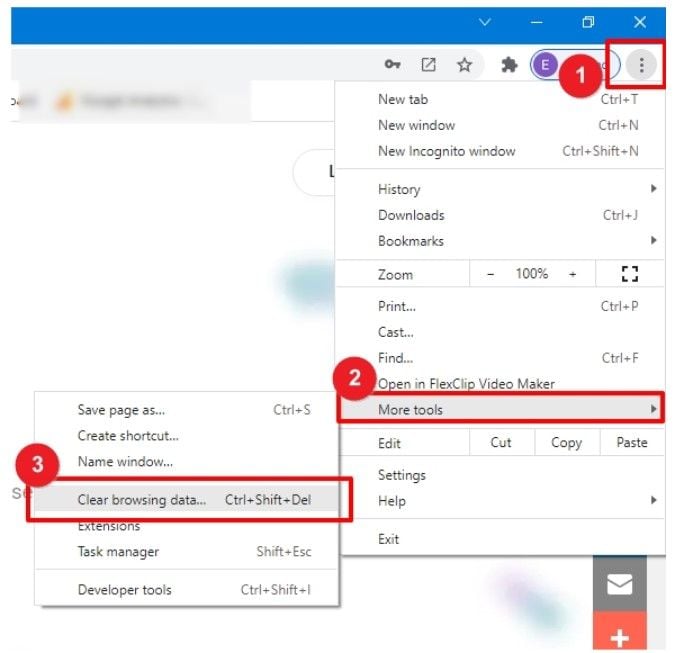
Schritt 3: Aktivieren Sie die Kontrollkästchen neben Cookies und anderen Daten der Webseite und Bilder und Dateien im Cache.
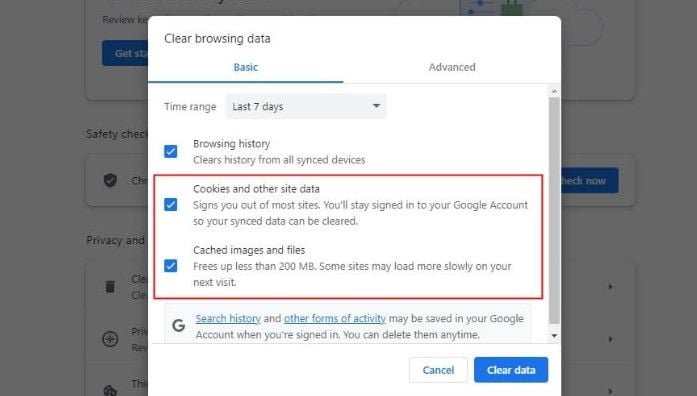
Schritt 4: Klicken Sie auf "Daten löschen".
Schritt 5: Starten Sie Chrome neu und testen Sie, ob das Youtube-Video korrekt abgespielt wird.
Methode 4. Chrome Browser auf Standardeinstellungen zurücksetzen
Bestimmte Anpassungen der Einstellungen von Google Chrome können die Funktionalität von Youtube stören. Um dieses Problem zu lösen, sollten Sie Chrome auf die Standardeinstellungen zurücksetzen:
Schritt 1: Öffnen Sie Chrome und rufen Sie das Drei-Punkte-Menü auf.
Schritt 2: Navigieren Sie zu Einstellungen und wählen Sie "Zurücksetzen und bereinigen" aus dem Seitenmenü.
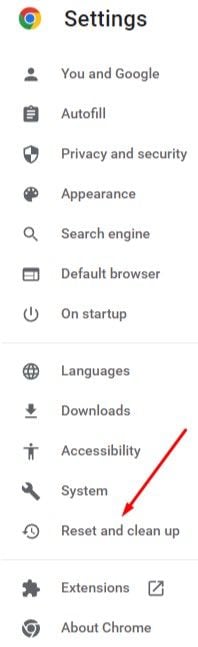
Schritt 3: Wählen Sie die Option "Einstellungen auf die ursprünglichen Standardwerte zurücksetzen".
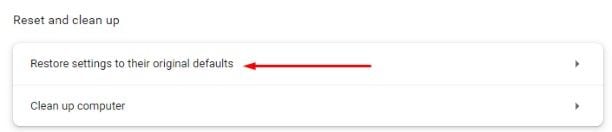
Schritt 4: Wählen Sie im neuen Fenster "Einstellungen zurücksetzen". Diese Aktion schaltet die Erweiterungen aus und entfernt die Einstellungen der Webseite, den Browserverlauf und die Lesezeichen. Und auch andere gespeicherte Daten.
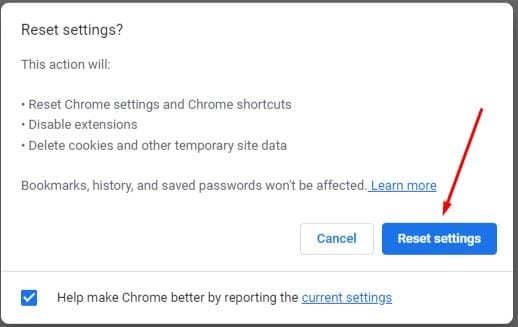
Methode 5. Grafikkartentreiber aktualisieren
Manchmal liegt das Problem nicht an Chrome selbst, sondern an Ihren Treibern. Eine Aktualisierung Ihres PCs könnte das Youtube-Problem möglicherweise beheben. So können Sie es tun:
Schritt 1: Geben Sie in der Windows-Suchleiste Geräte-Manager ein.
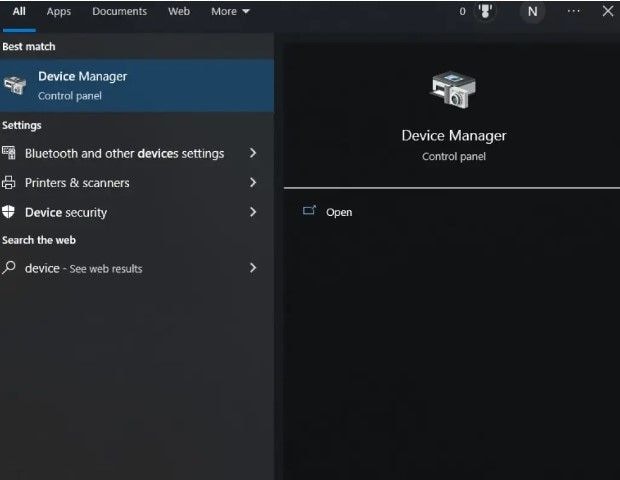
Schritt 2: Öffnen Sie den Gerätemanager und suchen Sie in der Liste nach Anzeigeadapter.
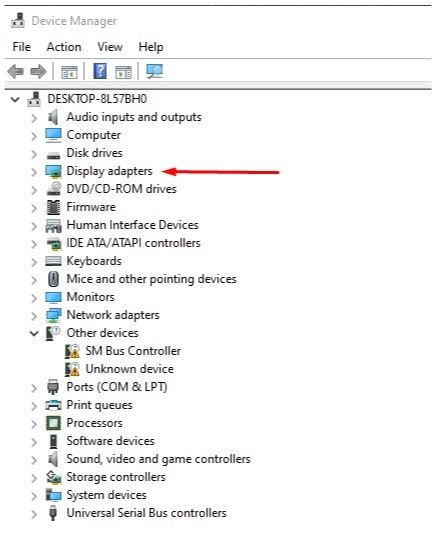
Schritt 3: Suchen Sie unter Anzeigeadapter den Namen Ihrer Grafikkarte. Klicken Sie mit der rechten Maustaste darauf und wählen Sie die Option "Treiber aktualisieren".
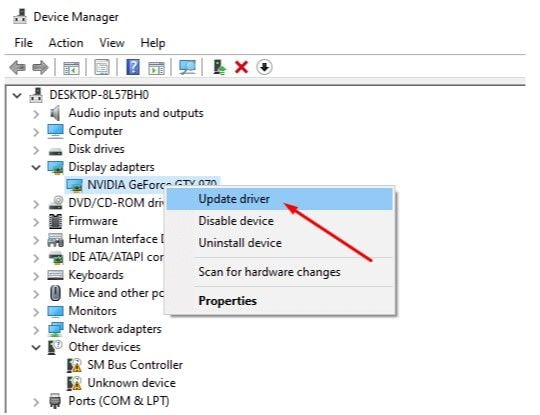
Schritt 4: Windows wird den Update-Prozess automatisch starten. Wenn Sie Ihre Grafikkartentreiber aktualisieren, erhalten Sie die neuesten Versionen. So können Sie in verschiedenen Browsern, einschließlich Google Chrome, über die richtige Youtube-Funktionalität verfügen.
Methode 6. Javascript aktivieren
Für die reibungslose Wiedergabe von Youtube-Videos ist es wichtig, dass JavaScript (JS) in Ihrem Chrome-Browser aktiviert ist. JS ist eine grundlegende Technologie für das Web, die für ein reibungsloses Video-Streaming unerlässlich ist. Überraschenderweise verwenden etwa 98% aller Webseiten JavaScript für ihre Funktionalität.
Hier erfahren Sie, wie Sie JavaScript in Chrome aktivieren können:
Schritt 1: Öffnen Sie Google Chrome und rufen Sie das Drei-Punkte-Menü auf, um zu Einstellungen zu navigieren.
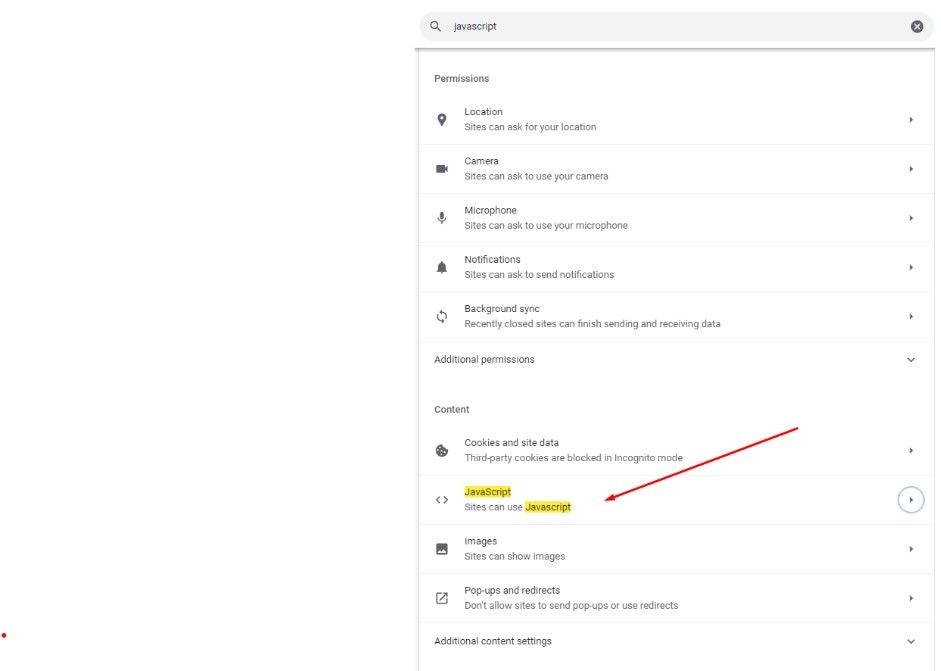
Schritt 2: Verwenden Sie die Suchleiste unter Einstellungen und geben Sie JavaScript ein, um die JS Option im Inhaltsmenü zu finden.
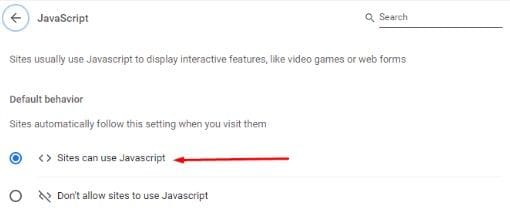
Schritt 3: Wählen Sie JavaScript. Wenn es deaktiviert ist, schalten Sie die Option ein, die Webseiten die Verwendung von JavaScript erlaubt.
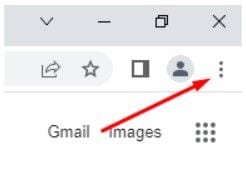
Schritt 4: Starten Sie Ihren Chrome-Browser neu und versuchen Sie, ein Youtube-Video anzusehen, um die Änderungen zu überprüfen.
Methode 7. Inkognito-Modus einschalten
Prüfen Sie bei der Fehlerbehebung von Youtube-Problemen, ob Ihr Google-Konto der Übeltäter sein könnte. Um diese Möglichkeit zu testen, versuchen Sie Chrome im Inkognito-Modus zu verwenden:
Schritt 1: Öffnen Sie Google Chrome und rufen Sie das Einstellungsmenü auf, indem Sie auf das Symbol mit den drei Punkten in der oberen rechten Ecke des Browsers klicken.
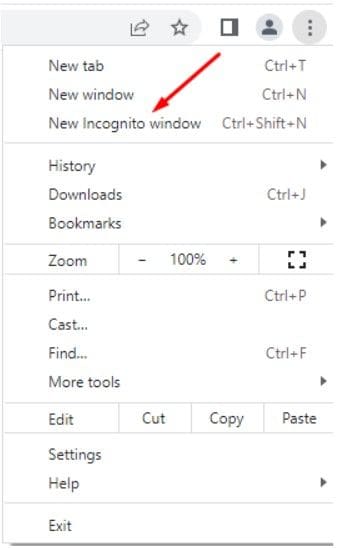
Schritt 2: Wählen Sie im Menü die Option "Neues Inkognito-Fenster". Diese Aktion öffnet eine neue Inkognito-Registerkarte.
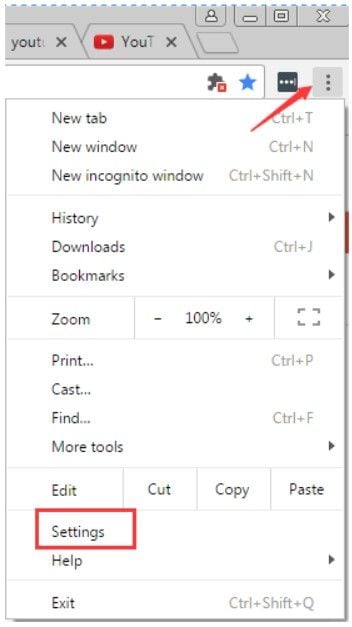
Schritt 3: Durchsuchen Sie Youtube in dieser Inkognito-Registerkarte, um zu sehen, ob die Probleme weiterhin bestehen.
Mit dem Inkognito-Modus können Sie Youtube testen, ohne dass irgendwelche Erweiterungen an Ihr Google-Konto gebunden sind. So können Sie feststellen, ob das Problem dort liegt.
Methode 8. Beschleunigungsmodus ausschalten
Viele Chrome-Benutzer haben es geschafft, die Hardware-Beschleunigung in den Chrome-Einstellungen zu deaktivieren. So können Sie es tun:
Schritt 1: Starten Sie Chrome.
Schritt 2: Klicken Sie in der oberen rechten Ecke auf Mehr und wählen Sie dann Einstellungen.
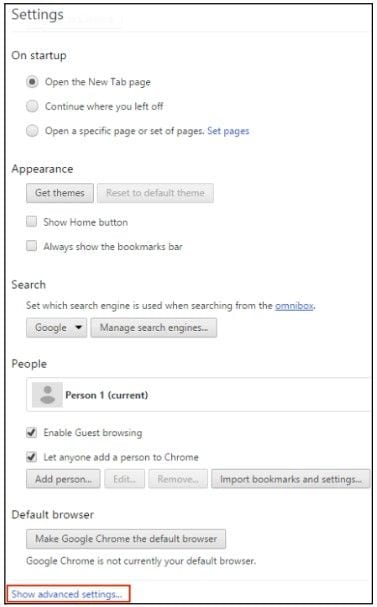
Schritt 3: Scrollen Sie nach unten und klicken Sie auf Erweitert, um weitere Einstellungen zu sehen.
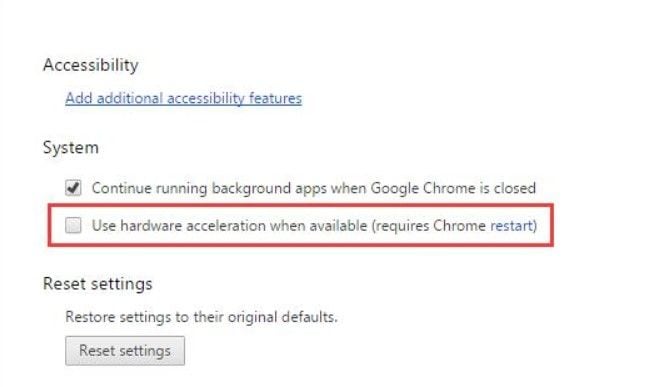
Schritt 4: Navigieren Sie zum Abschnitt System.
Schritt 5: Deaktivieren Sie die Option "Hardware-Beschleunigung verwenden, wenn verfügbar".
Schritt 6: Starten Sie Chrome neu und testen Sie, ob Youtube-Videos ohne Probleme abgespielt werden.
Wenn keine dieser Methoden funktioniert, müssen Sie ein professionelles Tool verwenden, um das Problem zu beheben. Es ist möglich, dass Ihr Youtube auf Chrome nicht funktioniert, weil es stark beschädigt ist.
Methode 9. Wondershare Repairit Desktop Repair verwenden [HOT]
Etwas zu haben, das uns daran hindert, Videos auf Youtube mit Chrome anzusehen, ist ärgerlich. Nachdem wir alle oben genannten Methoden ausprobiert hatten und keine davon das Problem behoben hatte, wurde es sehr stressig. Es kann schwer beschädigt sein und Sie müssen sich an ein professionelles Tool wenden.
Wondershare Repairit Desktop Repair kann Ihnen helfen, das Problem zu lösen, dass Youtube in Chrome nicht funktioniert. Sie können sicher sein, dass Sie mit diesem Tool kein Experte sein müssen. Noch spannender ist, dass Sie Videos in den Formaten MP4, M2TS, AVI, MKV, 3GP, MTS, MOV, FLV, MPEG, MXF, M4V, ASF, MPG, TS, RSV, WMV und INSV bearbeiten können. Wenn Sie Repairit Desktop auf Ihren Windows- und Mac-Rechner herunterladen, können Sie eine unbegrenzte Anzahl von Videos reparieren, ohne sich über deren Größe Gedanken zu machen. Mit Repairit Desktop können Sie eine unbegrenzte Anzahl von Videos in unbegrenzter Größe reparieren. Und schließlich, wenn Videos nicht Ihr einziges Problem sind, repariert dieses Tool auch das Audio von Youtube, Fotos oder andere Dateien, die Sie dort haben.
Wenn Sie sich fragen, wie Sie mit Wondershare Repairit Desktop Repair Ihr nicht funktionierendes Youtube in Chrome reparieren können, erfahren Sie hier, wie:
Schritt 1: Laden Sie Wondershare Repairit auf Ihrem Windows oder Mac herunter.
Schritt 2: Klicken Sie auf die Schaltfläche +Hinzufügen im Bereich der Videoreparatur, um die Youtube-Videodateien in der Reparaturliste zu reparieren.

Schritt 3: Nachdem Sie die beschädigten Youtube-Videodateien hochgeladen haben, wählen Sie bitte die Reparieren Schaltfläche, um die Videoreparatur zu starten.

Wenn die Reparatur abgeschlossen ist, wird ein Fenster angezeigt, in dem Sie aufgefordert werden, die reparierten Videos zu speichern und anzusehen. Klicken Sie einfach auf OK, um sie zu speichern.

Schritt 4: Klicken Sie auf die Vorschau Schaltfläche, um die reparierten Youtube-Videos zu sehen. Auf diese Weise können Sie sicherstellen, dass sie vollständig repariert sind, bevor Sie sie konservieren.

Wenn Ihnen die reparierten Youtube-Videos gut erscheinen, wählen Sie Speichern und wählen Sie einen Ort zum Speichern. Stellen Sie sie aber nicht an derselben Stelle wieder her, an der sie beschädigt wurden.

Das Speichern der reparierten Youtube-Videos wird einige Augenblicke dauern, haben Sie also bitte etwas Geduld.

Tipps zur Vermeidung von "Youtube wird in Chrome nicht abgespielt"-Problemen
Es ist wichtig, klug und vorsichtig zu sein, besonders wenn Sie Youtube in Chrome verwenden. Außerdem ist es wichtig zu wissen, wie Sie solche Probleme vermeiden können.
Tipp 1: Chrome aktualisieren
Stellen Sie sicher, dass Sie die neueste Chrome-Version installiert haben. Ältere Versionen können aufgrund von Kompatibilitätsproblemen oder fehlenden Updates Probleme mit der Wiedergabe von Videos haben.
Tipp 2: Erweiterungen deaktivieren
Browser-Erweiterungen können manchmal mit der Wiedergabe von Youtube in Konflikt geraten. Navigieren Sie zu den Chrome-Einstellungen, gehen Sie zu den Erweiterungen und deaktivieren Sie sie einzeln. Testen Sie Youtube nach jeder Beeinträchtigung, um festzustellen, ob eine bestimmte Erweiterung die Ursache des Problems ist.
Tipp 3: Versuchen Sie einen anderen Browser
Wenn Youtube in Chrome immer noch nicht abgespielt werden kann, versuchen Sie es mit einem alternativen Browser wie Firefox, Edge oder Safari. Auf diese Weise können Sie feststellen, ob es sich um ein Chrome-spezifisches Problem oder um ein allgemeines Problem handelt.
Tipp 4: Chrome neu starten oder neu installieren
Manchmal kann ein einfacher Neustart die zugrunde liegenden Probleme beheben, die zu Wiedergabeproblemen führen. Wenn der Neustart von Chrome nicht funktioniert, sollten Sie den Browser neu installieren. Eine Neuinstallation kann alle hartnäckigen Probleme beseitigen, die die Wiedergabe behindern könnten.
Fazit
Youtube auf Chrome zu reparieren kann schwierig sein, ist aber wichtig. Aktualisieren Sie Chrome, löschen Sie gespeicherte Daten und passen Sie die Einstellungen an, um Probleme zu lösen. Testen Sie andere Browser und deaktivieren Sie zusätzliche Dinge, die Probleme verursachen. Bleiben Sie clever mit Add-ons und Ihrem Internet. Halten Sie Chrome auf dem neuesten Stand, um Probleme zu vermeiden. Es liegt an Ihnen, welche Methode Sie zur Behebung des Problems anwenden werden. Wenn nichts funktioniert, versuchen Sie es mit Wondershare Repairit Desktop Repair, einem hilfreichen Tool zur Behebung des Youtube Problems in Chrome. Es ist ganz einfach: Laden Sie das Programm herunter, fügen Sie Ihr beschädigtes Video hinzu, klicken Sie auf Reparieren, Vorschau und speichern Sie. Bleiben Sie clever, vermeiden Sie Probleme, und genießen Sie Youtube in Chrome!
FAQ
Warum können Youtube-Videos in Chrome nicht abgespielt werden, während sie in anderen Browsern funktionieren?
Manchmal hat Chrome veraltete Einstellungen oder zusätzliche Dinge (wie Erweiterungen), die Videoprobleme verursachen. Es hilft, Chrome auf den neuesten Stand zu bringen, einige gespeicherte Daten zu löschen oder Dinge zu deaktivieren, die Probleme verursachen könnten. Wenn Sie dieselben Videos in verschiedenen Browsern ausprobieren, können Sie feststellen, ob es sich um ein Problem mit Chrome handelt.Woher weiß ich, ob ein Chrome-Add-on die Wiedergabe von Youtube verhindert?
Deaktivieren Sie jeweils ein Add-On in den Einstellungen von Chrome (zu finden unter Chrome-Erweiterungen). Wenn die Videos nach dem Deaktivieren eines bestimmten Add-Ons wieder funktionieren, könnte dieses Add-On das Problem sein. Oder versuchen Sie, Chrome im Inkognito-Modus (drücken Sie Strg + Umschalt + N) ohne Add-ons zu verwenden, um zu sehen, ob sich dadurch etwas ändert.Was kann ich außer der Aktualisierung von Chrome noch tun, um das Problem zu beheben, dass Youtube in Chrome nicht funktioniert?
Neben der Aktualisierung von Chrome können Sie auch einige Einstellungen ändern, z.B. JavaScript aktivieren, gespeicherte Daten löschen, Hardware deaktivieren oder Ihre Internetverbindung überprüfen. Auch eine Aktualisierung der Grafikkomponente Ihres Computers kann manchmal die Probleme mit den Videos beheben.

