In der heutigen schnelllebigen Welt der Handys und der Technik ist die Kamera für unsere täglichen Aktivitäten wichtig geworden. Kameras wie die Samsung Galaxy Kameras dienen vielen Zwecken, vom Festhalten wertvoller Momente bis zur Teilnahme an virtuellen Meetings. Doch was passiert, wenn das Problem "Samsung Kamera funktioniert nicht" unerwartet auftritt? Frustration und Unannehmlichkeiten können entstehen.
Dieser Artikel befasst sich mit dem häufigen Problem von Fehlfunktionen der Samsung Kamera. Außerdem finden Sie bei uns praktische Lösungen, um Ihr Gerät wieder in Gang zu bringen.
In diesem Artikel
Das Problem, dass die Samsung Kamera nicht funktioniert, verstehen
Es ist wichtig, die Ursachen für eine plötzliche Warnung vor einem Kameraausfall von Samsung zu verstehen. Dies ist der erste Schritt zur Fehlerbehebung bei Problemen mit der Samsung-Kamera. Achten Sie auch auf die Symptome eines Kamerafehlers.
Häufige Gründe für Fehlfunktionen der Samsung Kamera
Entdecken Sie die häufigsten Gründe, warum Samsung Kameras nicht funktionieren, damit Sie das Problem beheben und Ihre Kamera zuverlässig nutzen können.
- Software-Probleme: Softwarefehler oder -konflikte können zu Fehlfunktionen der Samsung Kamera-App führen. Dazu können Fehler in der Kameraanwendung oder Konflikte mit anderen Anwendungen oder der Systemsoftware gehören.
- Betriebssystem-Updates: Manchmal können Updates des Android-Betriebssystems auf Samsung-Geräten zu Kompatibilitätsproblemen mit der Kamerasoftware führen.
- Speicherplatzprobleme: Wenn nicht genügend Speicherplatz auf Ihrem Gerät vorhanden ist, kann dies dazu führen, dass die Kamera-App langsamer wird oder nicht richtig funktioniert.
- Beschädigte Dateien oder Daten: Beschädigte Dateien oder Daten, die mit der Kamera-App verbunden sind, können dazu führen, dass sie abstürzt oder nicht funktioniert.
- Physische Beschädigung: Physische Schäden am Gerät, wie z.B. ein geborchenes Objektiv oder ein Wasserschaden, können die Funktionalität der Samsung Kamera beeinträchtigen.
Technische Störungen vs. Hardware-Fehlfunktionen
Lernen Sie die Unterschiede zwischen technischen Störungen und Hardware-Fehlfunktionen kennen. Hier erfahren Sie, wie Sie Probleme mit Ihrer Technologie erkennen und angehen können:
| Kriterien | Technische Störungen | Hardware-Fehlfunktionen |
| Art des Problems | Software-bezogene Probleme | Physische Schäden oder Defekte an Hardwarekomponenten |
| Auflösung | Wird in der Regel durch Software-Updates, App-Resets oder Fehlerbehebungsschritte behoben | Erfordert oft die Reparatur oder den Austausch der betroffenen Komponenten |
| Ursache | Software-Fehler, Konflikte oder Kompatibilitätsprobleme | Beschädigung von Kameraobjektiv, Bildsensor oder Schaltkreisen |
| Beispiele | App-Abstürze, Einfrieren, Konnektivitätsprobleme | Gebrochenes Objektiv, defekter Bildsensor, Schaltkreisfehler |
| Auswirkungen | Normalerweise ist das Gerät nicht dauerhaft beschädigt | Kann zu dauerhaften Schäden oder Funktionsverlusten führen |
| Schritte zur Fehlerbehebung | Software-Updates, Neuinstallation von Anwendungen, Löschen des Cache | Physische Inspektion, Diagnose, Reparaturservice |
Wie man die Beschädigung von Samsung Video und Audio behebt
Der Umgang mit beschädigten Video- und Audiodateien auf Ihrem Samsung Gerät kann frustrierend sein, vor allem, wenn Sie Ihre Lieblingsmedieninhalte genießen möchten. Ganz gleich, ob Sie Probleme mit der Wiedergabe, verzerrtem Audio oder Videostörungen haben, die Behebung von beschädigten Samsung Video- und Audiodateien erfordert sorgfältige Aufmerksamkeit und die richtigen Techniken.
Bevor Sie sich mit den Lösungen befassen, sollten Sie unbedingt die Anzeichen für eine Beschädigung von Video und Audio auf Ihrem Samsung-Gerät erkennen. Diese Anzeichen können Pixel, Audio-Verzerrungen, Wiedergabefehler, Einfrieren oder die komplette Nichtverfügbarkeit der Datei sein. Um beschädigte Samsung Video- und Audiodateien effektiv zu reparieren, sollten Sie eine spezielle Reparatursoftware wie Wondershare Repairit verwenden.

Wondershare Repairit - Video Repair
751.557 Personen haben das Tool bereits heruntergeladen.
-
Reparieren Sie beschädigte Videos auf allen Ebenen der Beschädigung, z.B. Videos, die nicht abgespielt werden, Videos ohne Sound, nicht synchronisierte Videos oder Audios, Wiedergabefehler, beschädigte Header, flackernde Videos, fehlende Videocodecs, etc.
-
Repariert Full HD-, 4K- und 8K-Videos und unterstützt 18 gängige Formate, darunter MOV, MP4, M2TS, INSV, M4V, WMV, MPEG, ASF, etc.
-
Reparieren Sie beschädigte oder fehlerhafte Videos, die durch Videokomprimierung, Systemabsturz, Änderung des Videoformats, etc. verursacht wurden.
-
Reparieren Sie kritisch beschädigte oder fehlerhafte Videos auf SD-Karten, Handys, Kameras, USB Flash Drives, etc.
-
Repairit verfügt über einen schnellen und einen erweiterten Scan-Modus. Je nachdem, wie stark die Videodatei beschädigt ist, können Sie eine der beiden Optionen verwenden.
-
Keine Begrenzung der Anzahl und Größe der reparierbaren Videos.
-
Unterstützt Windows 11/10/8/7/Vista, Windows Server 2003/2008/2012/2016/2019/2022 und macOS 10.10~macOS 13.
Wondershare Repairit ist ein spezielles Tool zur Reparatur beschädigter Video- und Audiodateien, einschließlich derer von Samsung Galaxy-Geräten. Es verwendet fortschrittliche Algorithmen, um verschiedene Probleme, die zu beschädigten Mediendateien führen können, zu analysieren und zu beheben. Zu den Beschädigungen gehören Fehler im Dateiformat, beschädigte Header und unvollständige Downloads.
Folgen Sie diesen Schritten, um mit Wondershare Repairit beschädigte Samsung Video- und Audiodateien zu reparieren:
- Klicken Sie auf die +Hinzufügen Schaltfläche, um die beschädigten Samsung Galaxy Video- und Audiodateien zu importieren, die Sie reparieren möchten.

- Nachdem Sie eine Vorschau der Dateien angezeigt haben, klicken Sie auf die Reparieren Schaltfläche, um den Reparaturvorgang zu starten. Repairit beginnt automatisch mit der Analyse und Reparatur der beschädigten Video- und Audiodateien.

- Sobald der Reparaturvorgang abgeschlossen ist, klicken Sie auf Speichern.

Samsung Kamera funktioniert nicht? 5 Fehlerbehebungen
Wenn Ihre Samsung-Kamera nicht richtig funktioniert, finden Sie hier einige Schritte zur Fehlerbehebung, die Sie befolgen können:
#1 Software Updates
Stellen Sie sicher, dass Ihr Samsung-Gerät mit den neuesten Software-Updates ausgestattet ist. Manchmal lassen sich Kameraprobleme durch ein Update des Betriebssystems und der Kamera-App auf die neueste Version beheben.
Schritt 1: Suchen Sie in den Einstellungen Ihres Geräts nach Software-Update.
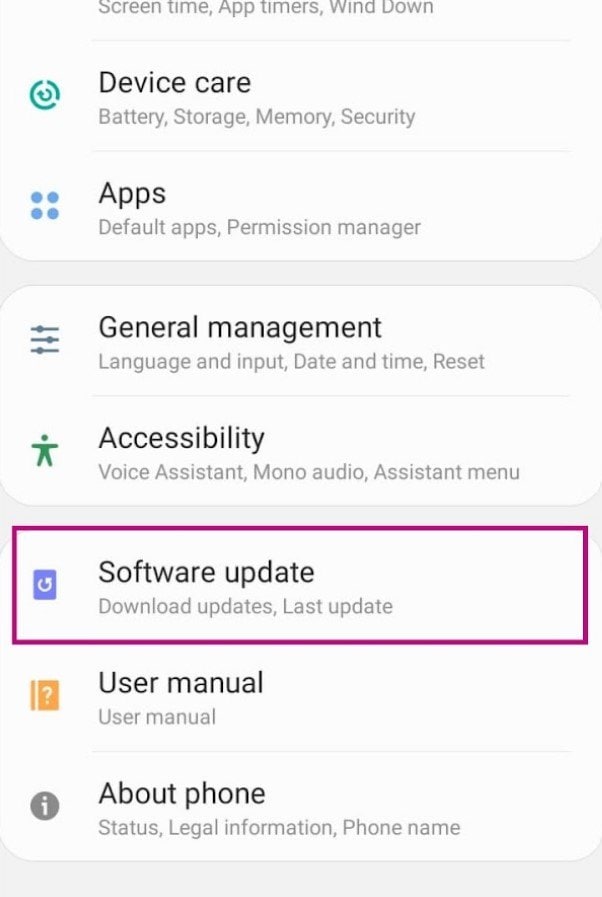
Schritt 2: Aktualisieren Sie Ihr Samsung Galaxy-Gerät, wenn ein Update verfügbar ist.
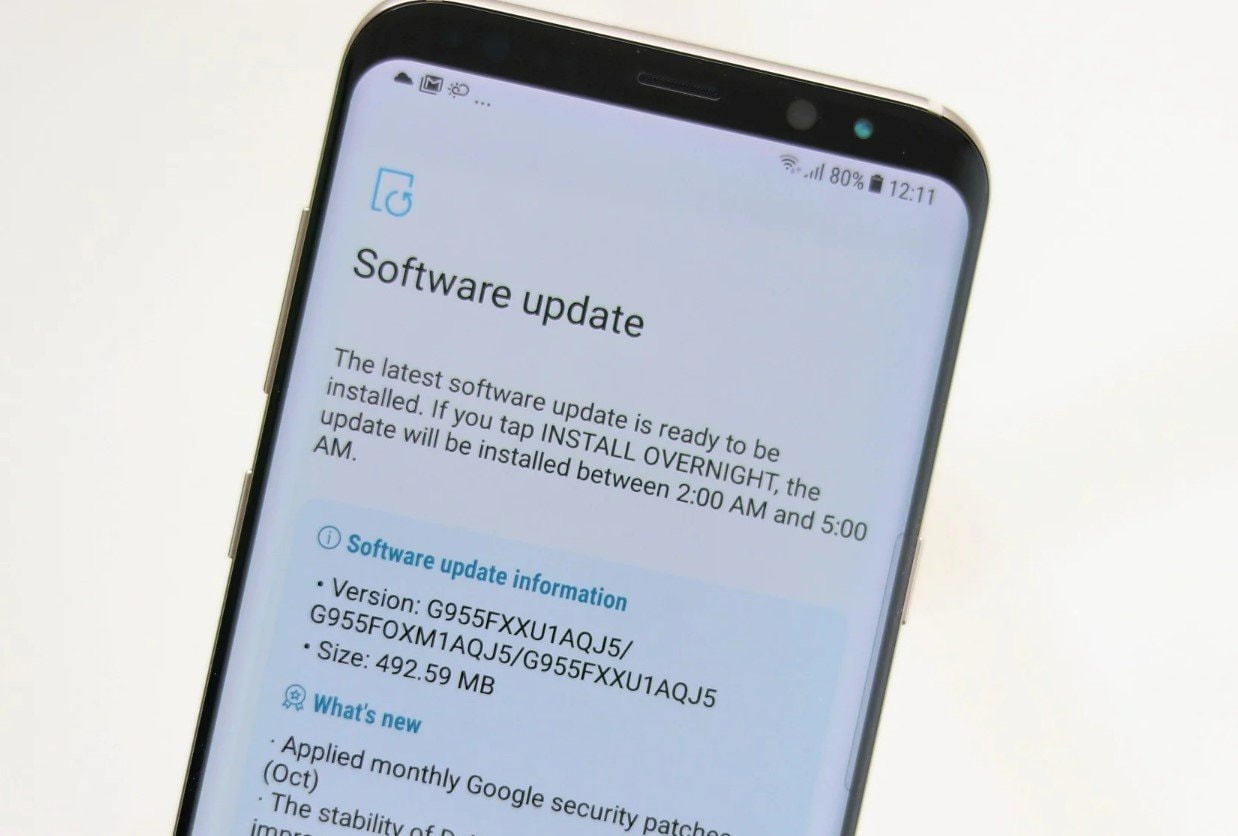
#2 Cache löschen
Löschen Sie temporäre Dateien, die von der Samsung Kamera-Anwendung gespeichert wurden.
Schritt 1: Scrollen Sie in den Einstellungen Ihres Samsung-Geräts nach unten und wählen Sie Anwendungsmanager.
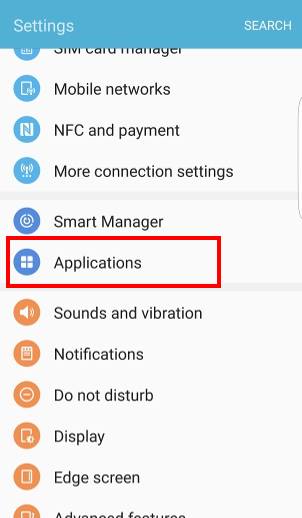
Schritt 2: Suchen Sie die Kamera-App und tippen Sie darauf.
Schritt 3: Wählen Sie Speicher und tippen Sie dann auf "Cache löschen".
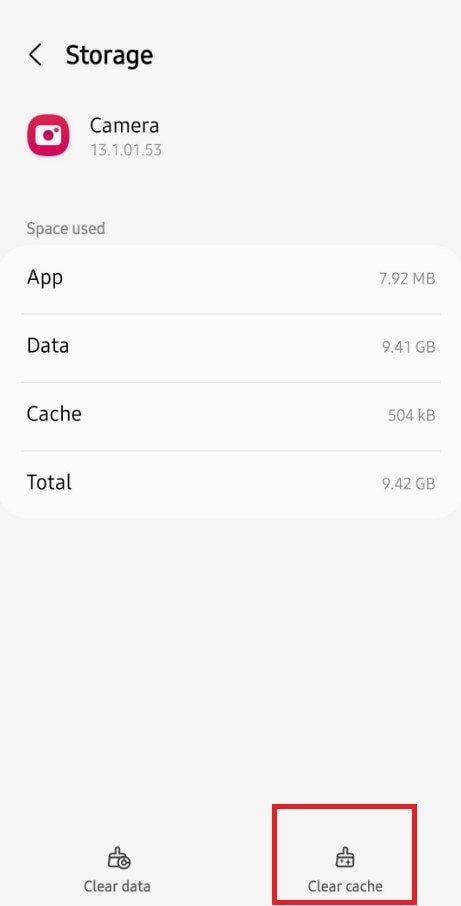
#3 App-Einstellungen zurücksetzen
Das Zurücksetzen der App-Einstellungen löscht keine App-Daten und deinstalliert die Apps nicht. Es setzt einfach Einstellungen wie Berechtigungen, Standard-Apps, etc. auf ihren Standardzustand zurück. Hier sind die Schritte zum Zurücksetzen der App-Einstellungen auf einem Android-Gerät:
Schritt 1: Tippen Sie in den Einstellungen des Anwendungsmanagers Ihres Samsung-Geräts auf das Menü Symbol (drei Punkte).
Schritt 2: Wählen Sie "App-Einstellungen zurücksetzen".
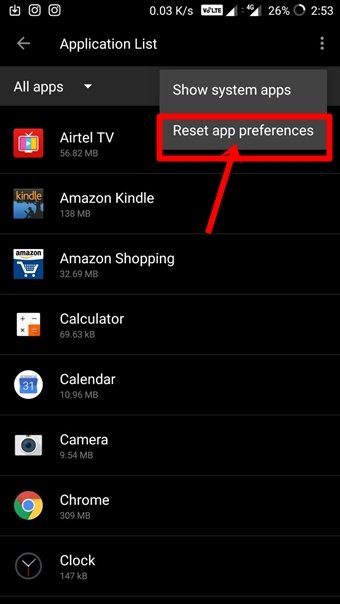
Schritt 3: Tippen Sie zur Bestätigung auf Zurücksetzen.
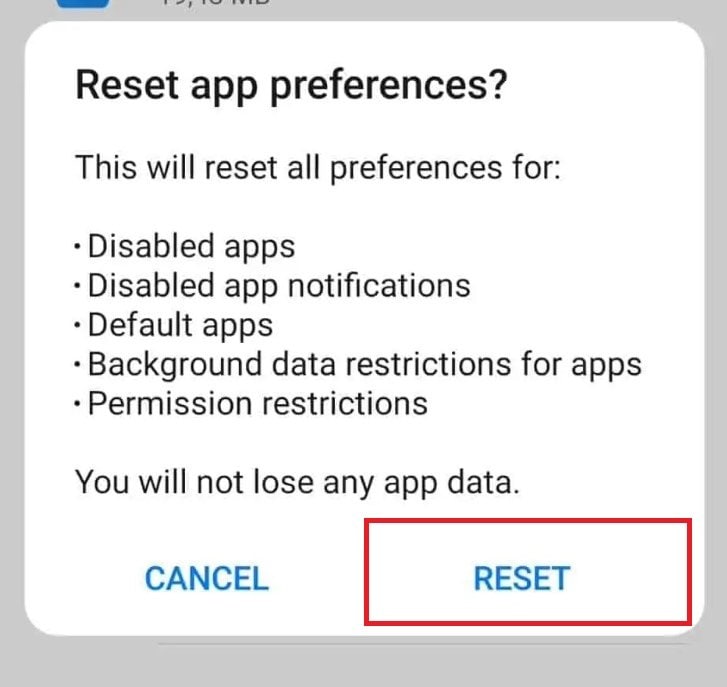
#4 Kameraeinstellungen zurücksetzen
Das Zurücksetzen der Kameraeinstellungen kann oft Probleme im Zusammenhang mit der Konfiguration oder widersprüchlichen Einstellungen beheben. Hier erfahren Sie, wie Sie die Kameraeinstellungen auf Ihrem Samsung-Gerät zurücksetzen können:
Schritt 1. Öffnen Sie die Kamera-App auf Ihrem Samsung-Gerät.
Schritt 2. Suchen Sie das Symbol für die Einstellungen in der Kamera-App und tippen Sie darauf, um die Kameraeinstellungen aufzurufen.
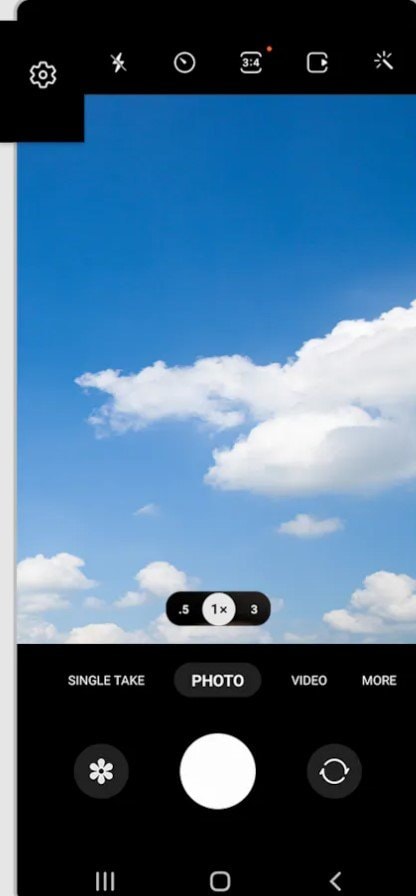
Schritt 3. Suchen Sie die Option zum Wiederherstellen oder Zurücksetzen der Einstellungen auf die Standardwerte. Diese Option kann je nach Modell Ihres Samsung-Geräts und der Version seiner Software variieren.
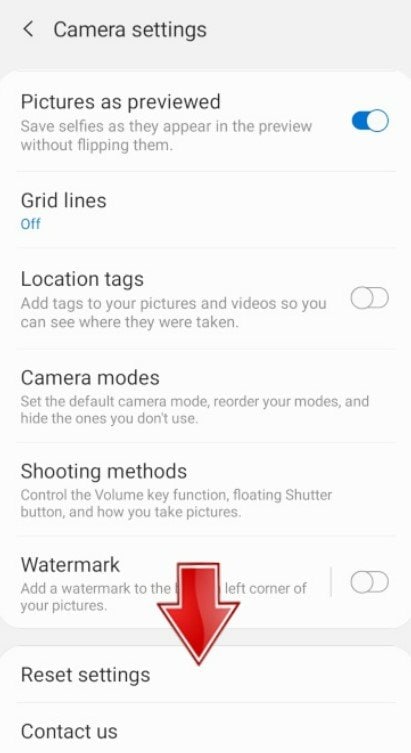
Schritt 4. Nachdem Sie die Kameraeinstellungen zurückgesetzt haben, starten Sie Ihr Gerät neu und überprüfen Sie, ob das Problem behoben wurde.
#5 Bitten Sie um offizielle Hilfe
Wenn die oben genannten Schritte zur Fehlerbehebung das Problem nicht lösen, müssen Sie sich möglicherweise an den Samsung-Support oder autorisierte Servicecenter wenden. Sie können Sie speziell zu Ihrem Gerät beraten und bei der Diagnose von Hardware-Problemen helfen.
Fazit
Um Probleme mit der Samsung-Kamera zu beheben, die nicht funktioniert, können Sie unseren Leitfaden zur Software-Fehlerbehebung und zur Überprüfung der Hardware verwenden. Denken Sie an Ihre Garantieoptionen und holen Sie sich bei Bedarf professionelle Hilfe. Wenn Sie diese Schritte befolgen, kann Ihre Samsung-Kamera wieder funktionieren, damit Sie jeden Moment festhalten können!
FAQ
Warum stellt meine Samsung-Kamera nicht richtig scharf?
Es kann sein, dass Ihre Samsung Kamera aufgrund eines verschmutzten Objektivs, schlechter Lichtverhältnisse oder Softwareproblemen nicht richtig fokussiert. Versuchen Sie, das Objektiv zu reinigen und stellen Sie sicher, dass genügend Licht vorhanden ist. Sie können auch die Kameraeinstellungen zurücksetzen. Wenn das Problem weiterhin besteht, ist möglicherweise eine professionelle Reparatur oder ein Firmware-Update erforderlich, um die Autofokusprobleme zu beheben.Was kann ich tun, wenn sich meine Samsung Kamera nicht einschalten lässt?
Wenn sich Ihre Samsung-Kamera nicht einschalten lässt, überprüfen Sie zunächst, ob der Akku geladen und richtig eingesetzt ist. Laden Sie den Akku mit dem mitgelieferten Ladegerät oder einem kompatiblen Ladegerät auf. Wenn der Akku in Ordnung ist, sich die Kamera aber immer noch nicht einschalten lässt, entfernen Sie den Akku und setzen Sie ihn nach kurzer Zeit wieder ein, um ihn zurückzusetzen.Wie kann ich die Einstellungen meiner Samsung-Kamera ändern?
So ändern Sie die Einstellungen Ihrer Samsung-Kamera:1. Schalten Sie die Kamera ein und drücken Sie Menü.2. Sie können Einstellungen wie Bildgröße, Qualität, ISO, Weißabgleich, Belichtung und Aufnahmemodus ändern. Nachdem Sie Ihre Einstellungen gewählt haben, klicken Sie auf OK.3. Im Benutzerhandbuch Ihrer Kamera finden Sie spezifische Anweisungen zum Navigieren im Menü und zum Anpassen der Einstellungen.

