• Abgelegt bei: Foto/Video/Audio Lösung • Bewährte Lösungen

Hinter jeder Mediendatei steht ein Codec-Programm. Der Codec ist für die Komprimierung von Videodaten in verschiedene Container (.mp4, .3gp, .mp3, .mov, .avi usw...) und die Dekomprimierung derselben Dateien verantwortlich, wenn jemand sie abspielen muss. Media-Player erfordern, dass der Inhalt dieser Container (die jedes beliebige Format haben können) richtig gelesen wird; wenn sie nicht richtig gelesen werden, wird Ihr Media-Player einen Fehler wie "Nicht unterstützter Codec", "Audio-Codec nicht unterstützt" usw. ausgeben. Media-Player können nicht alle Codecs unterstützen. Wenn ein Mediaplayer eine Datei nicht 'versteht', wird er einen Fehler ausgeben.
Lesen Sie weiter, um die verschiedenen Ursachen dieser Fehler und die verschiedenen Möglichkeiten, sie zu beheben, zu entdecken.
Hier sind einige der bekannten Ursachen für nicht verfügbare oder nicht unterstützte Codecs für Audiodateien.
Das Endergebnis einer Videodatei sind Daten, die mit bestimmten Codecs komprimiert wurden. Wenn Sie versuchen, eine Videodatei mit einem Media-Player zu öffnen, prüft der Player als eines der ersten Dinge, ob er die vom jeweiligen Codec erzeugten Videodaten "versteht"; wenn nicht, wird ein Fehler ausgegeben.
In Medienabspielprogrammen sind viele Codecs eingebaut. Jedes Mal, wenn Sie eine Datei öffnen, wird einfach die entsprechende Codec-Datei gefunden, die zum Dekomprimieren Ihrer Videodatei vor der Wiedergabe verwendet werden soll. Wenn keine geeigneten Codecs installiert/gefunden werden, wirft Ihr Media-Player einen Fehler aus.
Während einige Medienplayer versuchen, kleinere Fehler auf Videos zu ignorieren/zu beheben, tun dies einige nicht - insbesondere wenn die Datei schwer beschädigt ist. Eine Dateibeschädigung kann direkt durch Sie oder eine Infektion Ihres Geräts verursacht werden.
Wenn beispielsweise Ihr Video ohne Ton abgespielt wird oder umgekehrt, können Sie sicher sein, dass Sie mit Codec-Problemen konfrontiert sind. Gut, dass Sie im Windows Media Player nichts manuell tun müssen, um dies zu beheben, da es automatisiert werden kann. Sie können diesen Fehler mit dem Windows Media Player beheben. Folgen Sie einfach den unten aufgeführten Schritten:
Schritt 1. Starten Sie den Windows Media Player.
Schritt 2. Klicken Sie auf das Menü Extras und navigieren Sie zu Optionen.
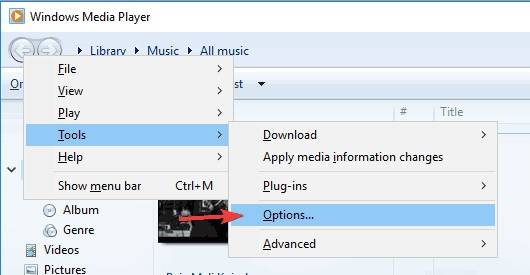
Schritt 3. Klicken Sie auf die Registerkarte Player, um Optionen anzuzeigen.
Schritt 4. Klicken Sie auf das Kontrollkästchen "Codecs automatisch herunterladen" und bestätigen Sie Ihre Aktion mit "OK".
Schritt 5. Spielen Sie Ihre Datei erneut ab. Möglicherweise werden Sie aufgefordert, den Codec zu installieren - klicken Sie auf OK, um zu bestätigen und zu installieren.
Beachten: Stellen Sie sicher, dass Sie eine aktive Internetverbindung haben, bevor Sie auf OK klicken.
VLC ist ein vielseitiger Medienspieler. Er wird mit vielen eingebauten Werkzeugen für die Handhabung von Mediendateien geliefert. VLC macht Aktionen wie die Konvertierung von Mediendateien von einem Format in ein anderes sehr einfach. Während VLC kleinere Fehler in Mediendateien meist automatisch vor der Wiedergabe behebt, können Sie Fehler wie nicht verfügbare oder nicht unterstützte Audio-Codec-Dateien auch manuell mit der Software beheben. Bitte befolgen Sie die folgenden Schritte.
Schritt 1. Starten Sie den VLC Media Player.
Schritt 2. Klicken Sie im oberen Menü auf "Medien", dann suchen und klicken Sie auf "Konvertieren".
Schritt 3. Fügen Sie Ihre Videodateien dem Dateiauswahlbereich hinzu.

Schritt 4. Klicken Sie auf die Schaltfläche "Konvertieren" unten auf der Seite oder drücken Sie ALT+C auf der Tastatur Ihres Geräts, um Ihr Video zu konvertieren oder
Schritt 5. Wählen Sie ein Verzeichnis zum Speichern Ihrer Konvertierung und geben Sie Ihren Dateinamen und Ihre Dateierweiterung an (z.B. Ihr_gewählter_Name.mp4)
Schritt 6. Wählen Sie "Video - + AAC (MP4)" oder "Video - VP8 + Vorbis (Webm)" oder eine der Ihnen zur Verfügung stehenden Optionen.
Schritt 7. Klicken Sie auf die Schaltfläche Start.
Sobald der Konvertierungsvorgang abgeschlossen ist, versuchen Sie erneut, Ihre Videodatei abzuspielen.
Wenn dies Ihre Datei nicht behebt, sollten Sie in Erwägung ziehen, Ihren VLC Media Player auf die neueste Version zu aktualisieren. Wenn der Fehler nach dem Update immer noch besteht, besuchen Sie diesen Link, um Codec-Dateien manuell herunterzuladen. Die Codec-Dateien auf dieser Seite sind kompatibel mit Windows XP, Windows Vista, Windows 7, 8, 8.1 & 10. Die Installation ist einfach; Sie müssen nur den Anweisungen folgen, die im Setup-Programm angezeigt werden. Nach einer erfolgreichen Installation der Codec-Dateien starten Sie Ihren Computer neu und versuchen Sie, die Videodatei erneut zu öffnen.
Wenn keine der oben erläuterten Methoden für Sie funktioniert hat, ist Ihre Videodatei möglicherweise gefährdet. Versuchen Sie, Ihr Video mit einem Videoreparaturprogramm zu reparieren.
Es gibt viele dedizierte Tools zur Reparatur oder Wiederherstellung von beschädigten Videodateien. Das Wondershare Repairit-Tool ist jedoch eines der besten unter den Top-Tools zur Wiederherstellung von Videos. Sie können Videodateien mit nicht unterstützten Audio-Codecs einfach mit der Wondershare Repairit Software reparieren.
Bitte befolgen Sie die folgenden detaillierten Schritte, um diesen Fehler auf Ihrem Gerät zu beheben.
Schritt 1: Installieren Sie das Wondershare Repairit Tool auf Ihrem Gerät.
Schritt 2: Starten Sie Wondershare Repairit.
Schritt 3: Nachdem Sie das Tool gestartet haben, ziehen Sie das Video von der Stelle und fügen Sie es/sie in die Wondershare Repairit App ein. Dies würde den Reparaturprozess der beschädigten Datei(en) starten.

Schritt 4: Nachdem Sie die Datei(en) gelöscht haben, kreuzen Sie die Datei(en) an, die Sie reparieren möchten, und fahren Sie fort.

Sie können den Video-Fixing-Prozess über den Fortschrittsbalken verfolgen. Wondershare Repairit wird Sie benachrichtigen, wenn Sie fertig sind. Wenn dies geschehen ist, können Sie eine Vorschau des reparierten Videos anzeigen.

Wenn Ihr Video nicht durch den Schnellreparaturmodus von Wondershare Repairit repariert wurde, sollten Sie den erweiterten Reparaturmodus ausprobieren, indem Sie auf "Erweiterte Reparatur" in rot hinter der Datei klicken.
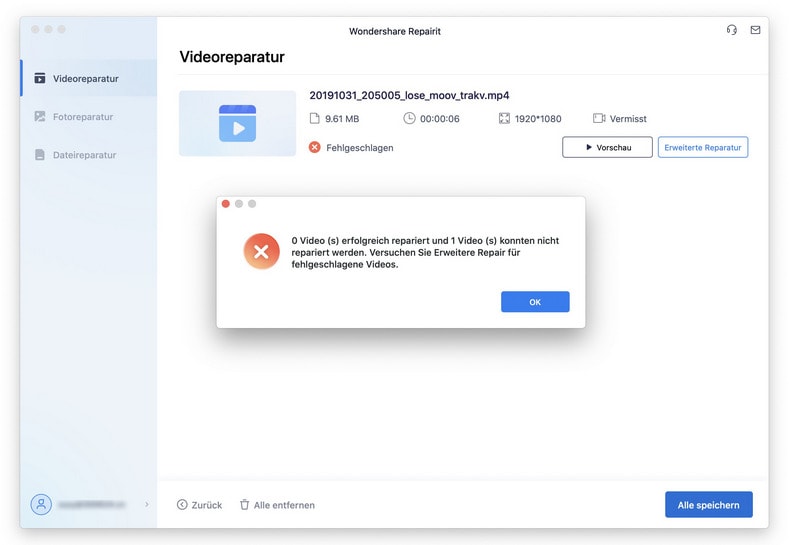
Folgen Sie diesen Schritten:
Schritt 1: Laden Sie die Videodatei erneut hoch und klicken Sie auf "Erweiterte Reparatur" und laden Sie eine Arbeitsdatei hoch, die mit dem gleichen Gerät erstellt wurde. Dieser Modus verwendet komplexe Algorithmen, um wichtige Dinge über die hochgeladene Datei zu erkennen, und verwendet die Informationen, um die korrupte(n) Datei(en) zu reparieren.

Schritt 2: Wählen Sie einen anderen Pfad/ein anderes Verzeichnis, um reparierte Dateien zu speichern. Warten Sie, bis der Reparaturvorgang abgeschlossen ist.

Wenn Sie den gleichen Fehler auf Ihrem Mobiltelefon (Android-Gerät) festgestellt haben, versuchen Sie, dieses Problem mit den folgenden Methoden zu beheben.
Einige Medienabspielprogramme sind schlichtweg ineffizient; sie verfügen möglicherweise nicht über die erforderlichen Codec-Dateien für die Verarbeitung aller Medienformate. Während die Option zum Aktualisieren oder Hinzufügen von Codec-Dateien in einigen Medienabspielprogrammen enthalten sein kann, bieten die meisten diese Optionen nicht an: In einem solchen Fall bleibt Ihnen nur die Möglichkeit, Ihren Mediaplayer komplett zu ändern. Wenn Sie so an den Media-Player angeschlossen sind, können Sie zuerst versuchen, ihn zu aktualisieren.
Allein die Konvertierung Ihres Videos in ein anderes Format mit einem geeigneten und effizienten Videotool könnte dieses Problem lösen. Ohne einen PC können Sie den App-Store des Betriebssystems Ihres Mobiltelefons durchsuchen, um gute Videoformatkonverter herunterzuladen und zu installieren; wenn Sie Zugang zu einem PC haben, können Sie das gleiche tun. Wenn Sie VLC installiert haben, brauchen Sie keine anderen Anwendungen zu installieren; Öffnen Sie einfach VLC, klicken Sie im oberen Menü auf "Medien" und dann im Untermenü auf "Konvertieren"..
Nachdem Sie Ihre Videodatei erfolgreich konvertiert haben, öffnen Sie sie mit Ihrem Media-Player.
Wenn Sie versuchen, eine Videodatei (über USB oder durch Casting) auf einem Smart TV abzuspielen, können diese Videoprobleme auftreten. Die Grundidee besteht darin, die Datei auf Ihren PC/Mobiltelefon zu übertragen und zu versuchen, das Problem durch erneute Komprimierung oder Konvertierung zu beheben.
In Teil 2 & 3 dieses Artikels wurden verschiedene Methoden zur Konvertierung Ihres Videos erwähnt. In Teil 3 wurden speziell die Schritte zur Konvertierung Ihres Videos mit dem VLC Media Player erwähnt. Konvertieren Sie es einfach in einen, der von Ihrem Fernseher unterstützt wird.
Wondershare Repairit ist ein vereinfachtes und leistungsstarkes Video-Reparatur-Tool. Starten Sie einfach die Anwendung, ziehen Sie die betroffene(n) Mediendatei(en) per Drag & Drop und fahren Sie von dort aus fort. Wenn Sie fertig sind, sehen Sie eine Vorschau Ihrer reparierten Datei und speichern Sie diese. Als nächstes versuchen Sie, sie auf Ihrem Fernseher wieder abzuspielen../
Codecs sind sehr wichtige Bestandteile von Medienabspielprogrammen. Sie sind dafür verantwortlich, digitale Daten in verschiedene Formate zu komprimieren und diese Dateien auch zu dekomprimieren, wenn sie von Medienabspielgeräten angezeigt werden sollen. Wenn diese Codec-Dateien nicht unterstützt werden oder nicht verfügbar sind, würde Ihre Videodatei entweder nicht ganz funktionieren oder Video und Audio sind nicht synchron oder fehlen ganz - was zu Fehlern führt. Dieses Tutorial hat die verschiedenen Ursachen dieser Fehler und auch Möglichkeiten zur Beseitigung dieser Fehler behandelt.
Classen Becker
chief Editor