Sie könnten auf ein Dilemma stoßen, wenn Ihr Computer bereits die GPT-Partitionierung verwendet. Aus bestimmten Gründen, wie z.B. der Kompatibilität mit einem Betriebssystem, müssen Sie jedoch GPT in MBR konvertieren.
Wenn es um Betriebssysteme geht, die von einer GPT-Festplatte lesen können, fallen einem die fortgeschritteneren Windows-Versionen wie Windows 11, 10, 8.1, 7 und Server ein. Ganz zu schweigen davon, dass nur die 64-Bit-Versionen des Betriebssystems das GPT unterstützen würden. Stattdessen werden MBR-Datenträger von allen Windows-Versionen unterstützt.
Es kommt also der Zeitpunkt, an dem Sie von GPT auf MBR umstellen müssen. In den bereits vorhandenen Partitionen befinden sich jedoch wichtige Daten, deren Verlust Sie sich nicht leisten können. Sie sollten eine Lösung für eine saubere Konvertierung finden und gleichzeitig Ihre wertvollen Daten behalten.
Deshalb bieten wir Ihnen hier mehrere anerkannte Techniken mit ausführlichen Anleitungen.
Was sind GPT und MBR?
GPT und MBR sind Partitionsarten einer physischen Festplatte, die erste ist fortschrittlicher und die zweite ist für ältere Systeme.
- GPT (kurz für GUID Partition Table) ist jetzt als das neueste Standardlayout für Partitionstabellen auf Festplatten neuerer Systeme anerkannt. Sie verwendet eine UEFI-Firmware-Schnittstelle anstelle von BIOS, wodurch das System schneller und besser wird. Theoretisch können Sie mit GPT eine große Festplatte (über 2 TB) verwenden und eine unbegrenzte Anzahl von Partitionen erstellen, obwohl 128 in der Praxis die Grenze ist. Erfahren Sie mehr über "Was ist GPT".
- MBR (kurz für Master Boot Record) ist weniger fortschrittlich und wird nach und nach durch GPT ersetzt. Er verwendet den Legacy BIOS-Modus, um mit modernen Systemen kompatibel zu sein. MBR hat im Vergleich zu GPT seine Einschränkungen und Nachteile. Im Gegensatz zu GPT können Sie mit MBR nur maximal 4 primäre Partitionen erstellen. (3 primäre Partitionen und eine erweiterte Partition). Erfahren Sie mehr über "Was ist MBR".
Kein Wunder, dass immer mehr Benutzer GPT-Festplatten gegenüber MBR-Festplatten bevorzugen. Dennoch gibt es immer noch Menschen, die eine GPT-Festplatte in eine MBR-Festplatte konvertieren müssen. Obwohl GPT weitaus besser geeignet ist, ist MBR zumindest im Moment noch mit einer größeren Anzahl von Systemen und Konfigurationen kompatibel als GPT. Und manchmal benötigen Benutzer trotzdem eine MBR-Disc.
Gründe für die Konvertierung von GPT-Datenträgern in MBR
GPT ist die Zukunft, mit mehr verlockenden Funktionen und Verbesserungen, die MBR in vielerlei Hinsicht übertrumpfen. Vor diesem Hintergrund zieht MBR immer noch die Aufmerksamkeit auf sich, da er am besten mit älteren Systemen kompatibel ist und die Verwendung von MBR in einigen Fällen notwendig ist, z.B:
- Wenn Sie aus irgendeinem Grund noch mit einem alten Windows wie Windows 95/98 oder Windows XP arbeiten.
- Wenn Sie ein 32-Bit-Windows installieren müssen
- Wenn Sie ein Windows XP oder ein älteres System haben, ist der MBR die einzige Wahl, auch wenn es sich um ein 64-Bit-System handelt.
- Wenn Sie die Fehlermeldung erhalten "Windows kann nicht auf diesem Datenträger installiert werden. Die ausgewählte Festplatte ist im GPT-Partitionstyp" während der Windows-Installation.
Weitere Lektüre: Unterschied zwischen MBR und GPT
Für die Konvertierung von GPT in MBR sind drei empfohlene Tools am weitesten verbreitet und liefern die meisten Ergebnisse.
GPT in MBR konvertieren (ohne Datenverlust) - 3 Methoden
3 Methoden zum Konvertieren von GPT in MBR
Methode 1: Konvertieren von GPT in MBR mit der Windows Datenträgerverwaltung
Eine bequeme und leicht zugängliche Methode, da die "Datenträgerverwaltung" auf den meisten Windows-Systemen standardmäßig installiert ist. Sie ist auf verschiedenen Betriebssystemen verfügbar, darunter Windows 11/10/8.1/8/7/XP und Vista.
Als Erstes sollten Sie ein Backup Ihrer wichtigen Daten auf einer externen Festplatte erstellen. Denken Sie auch daran, alle Programme zu schließen, die auf die Festplatte zugreifen.
Um GPT in MBR zu ändern, gehen Sie wie unten beschrieben vor:
- Schritt 1: Öffnen Sie die Datenträgerverwaltung als "admin" über Systemsteuerung > System und Sicherheit > Administrative Tools. Klicken Sie dann auf "Computerverwaltung", um ein neues Fenster zu öffnen.

- Schritt 2: Wählen Sie "Datenträgerverwaltung" unter der "Speicher" Leiste.
- Schritt 3: Um eine Festplatte von GPT nach MBR zu konvertieren, müssen Sie jedes Volumen löschen. Klicken Sie mit der rechten Maustaste auf ein "Volumen" und wählen Sie "Volumen löschen", damit dies geschieht. Danach löschen Sie alle Partitionen auf die gleiche Weise.

- Schritt 4: Nachdem Sie die Partitionen auf der GPT-Platte vollständig gelöscht haben, klicken Sie mit der rechten Maustaste auf die Platte und wählen Sie die Option "In MBR-Platte konvertieren".

- Schritt 5: Jetzt können Sie Partitionen auf der aktuellen MBR-Platte erstellen.
Methode 2: Konvertieren von GPT in MBR mit der Eingabeaufforderung
Eine weitere einfache Möglichkeit der Konvertierung von GPT-Platten in MBR ist die Verwendung des Befehls "Diskpart", der ebenfalls auf dem Löschen von Volumens und Daten basiert. Daher müssen Sie eine Sicherungskopie Ihrer wichtigen Daten anlegen, bevor Sie fortfahren.
Auch diese Methode des Diskpart-Befehls basiert auf dem Löschen von Volumens und Daten. Sichern Sie Ihre wichtigen Daten, bevor Sie weitermachen:
- Schritt 1: Öffnen Sie die "Eingabeaufforderung" als Administrator und geben Sie "diskpart" ein.
- Schritt 2: Geben Sie "list disk" ein und drücken Sie "Enter". Notieren Sie sich die Festplattennummer, die für die GPT-Festplatte steht.
- Schritt 3: Geben Sie "select disk 1" ein, wenn 1 die GPT-Platte ist. Drücken Sie dann erneut "Enter".
- Schritt 4: Nun, dieser Teil ist entscheidend. Geben Sie "clean" ein und drücken Sie erneut "Enter". Damit löschen Sie den gesamten Inhalt der Festplatte. Stellen Sie also sicher, dass Sie vorher ein Backup haben.
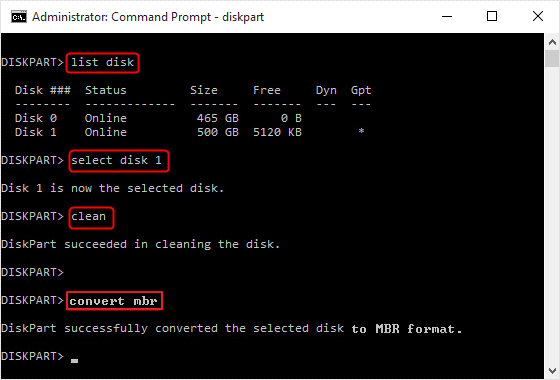
- Schritt 5: Geben Sie "convert MBR" ein und drücken Sie "Enter". Die Meldung lautet: "Der ausgewählte Datenträger wurde erfolgreich in das MBR-Format konvertiert". Sie sind fertig.
- Schritt 6: Geben Sie "exit" ein, um die Eingabeaufforderung zu schließen, nachdem sie fertig ist.
Methode 3: GPT in MBR ohne Datenverlust konvertieren - AOMEI Partition Assistant
Wie bereits in anderen Techniken erwähnt, ist der sicherste Weg, GPT in MBR zu ändern und Datenverluste zu vermeiden, ein vorheriges Backup zu erstellen, was nicht immer schnell erledigt ist. Eine bessere Lösung ist die Verwendung einer Software eines Drittanbieters, mit der Sie die Konvertierung ohne Datenverlust durchführen können.
In diesem Fall ist die AOMEI Partition Assistant Professional Edition eines der am häufigsten verwendeten Tools zur Konvertierung von GPT in MBR. Wenn Sie sich die langwierige Datensicherung und -wiederherstellung ersparen möchten, kann das AOMEI Partition Assistant Programmdiese Prozedur erleichtern.
Unabhängig davon, welches Windows-Betriebssystem Sie verwenden, kann der AOMEI Partition Assistant den Änderungsprozess bequem gestalten. Er funktioniert sehr gut mit verschiedenen Betriebssystemen, einschließlich Windows 7/8/10/11 und Windows XP.
Lassen Sie uns fortfahren, um zu erfahren, wie Sie mit AOMEI Partition Assistant Professional eine GPT-Festplatte ohne Datenverlust in einen MBR konvertieren können:
- Schritt 1: Laden Sie zunächst die Software herunter und installieren Sie sie. Starten Sie dann AOMEI Partition Assistant Professional:
Für Windows XP/Vista/7/8/10/11
- Schritt 2: Klicken Sie auf den Datenträger, den Sie konvertieren möchten, nachdem Sie "In MBR-Datenträger konvertieren" ausgewählt haben.

- Schritt 3: Klicken Sie dann auf "OK", um fortzufahren.
- Schritt 4: Diese professionelle Software bietet Ihnen eine Vorschau, bevor Sie den Vorgang starten. Sie können sie unter "Ausstehende Operationen" sehen. Wenn Sie mit dem Vorgang zufrieden sind, können Sie mit einem Klick auf "Anwenden" fortfahren.
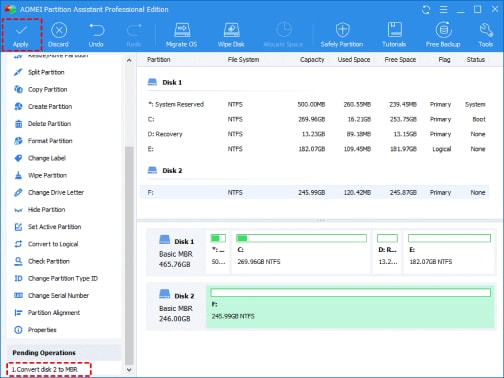
Hinweis: Bei Bedarf können Sie mit AOMEI Partition Assistant auch den Partitionsstil zwischen GPT und MBR ändern.
Wie man verlorene Daten nach der Konvertierung wiederherstellt
Wenn Sie nach der Umwandlung von GPT in MBR mit dem Problem der gelöschten Daten nach der Partitionierung konfrontiert sind, machen Sie sich keine Sorgen. Mit Wondershare Recoverit, einer professionellen Partitionswiederherstellungssoftware, können Sie Ihre verlorenen Dateien ganz einfach wiederherstellen.
Recoverit Data Recovery ist eines der zuverlässigsten Tools zur erfolgreichen Wiederherstellung von GPT- oder MBR-Daten. Die verlorene Partition kann eine Computerfestplatte, eine externe Festplatte, eine SD-Karte, ein USB-Laufwerk, etc. sein. Wenn Sie also einen Datenverlust oder andere damit verbundene Probleme haben, können Sie sich auf diese leistungsstarke Wiederherstellungssoftware verlassen:
Für Windows XP/Vista/7/8/10/11
Für macOS X 10.10 - macOS 13
Um besser zu verstehen, wie Recoverit Data Recovery funktioniert, können Sie wie folgt vorgehen:
- Schritt 1: Laden Sie zunächst Recoverit Data Recovery herunter und installieren Sie es auf Ihrem Computer, starten Sie das Programm und wählen Sie "Verlorene Partition", um zu beginnen.

- Schritt 2: Recoverit Partition Recovery beginnt mit dem Scannen der verlorenen Partition, um Ihre verlorenen Daten wiederherzustellen.

- Schritt 3: Recoverit verfügt über die interessante Funktion, eine Vorschau der verlorenen Daten anzuzeigen, die wiederhergestellt werden müssen. So können Sie einige wiederhergestellte Fotos, Videos, Musik und Office-Dokumente sehen. Wählen Sie Ihre Dateien aus und klicken Sie auf "Wiederherstellen", um sie wieder zu erhalten.

Achten Sie darauf, dass Sie Ihre neu wiederhergestellten Daten nicht auf der Partition speichern, von der Sie Ihre Dateien gerade wiederhergestellt haben.
Für Windows XP/Vista/7/8/10/11
Für macOS X 10.10 - macOS 13
Fazit
Obwohl GPT-Festplatten fortschrittlicher sind als MBR-Festplatten, ist MBR immer noch kompatibel, insbesondere mit älteren Systemen. Es kommt also der Zeitpunkt, an dem Sie gezwungen sind, GPT in MBR zu konvertieren.
Das Hauptziel ist es, Datenverluste bei der Konvertierung von GPT nach MBR zu vermeiden. Bei den meisten bekannten Methoden müssen Sie vorher ein Backup erstellen, was zeitaufwändig und manchmal komplizierter ist, als es aussieht. Hier haben wir auch eine dritte Lösung mit dem AOMEI Partition Assistant angeboten.

Wondershare Recoverit - Stellen Sie Ihre wertvollen Videos wieder her
5.481.435 Personen haben das Tool bereits heruntergeladen.
Stellen Sie Ihre versehentlich gelöschten Videos wieder her und reparieren Sie auch die beschädigten Videos.
Stellen Sie Videos von allen Arten von Speicherlaufwerken wie USB-Laufwerken, SD-Karten, SSDs, HDDs, Disketten, USB-Sticks, etc. wieder her.
Neben allen gängigen Videoformaten wie MP4, AVI, MOV, 3GP, 3G2, M4A, etc. werden auch beschädigte Ultra HD 4K- und 8K-Videos gescannt, gesammelt und abgeglichen, um sicherzustellen, dass die meisten Ihrer Videos wiederhergestellt werden.
Zeigen Sie eine Vorschau der Dateien an, bevor Sie sie wiederherstellen.
Recoverit Data Recovery Free zum Ausprobieren und die kostenpflichtige Version, um mehr zu genießen.










