• Abgelegt bei: Festplattenproblemlösung • Bewährte Lösungen
Die Speicherprobleme sind sehr häufig, und in den meisten Fällen ist die Meldung "Computer-Speicherplatz knapp" störend. Der Speicherplatz wird aufgrund von redundanten Dateien, Virenangriffen und anderen Faktoren knapp.
Zur Freigabe von Festplattenspeicher und zur Verbesserung der Effizienz. Sie können dem Beitrag folgen, um zu erfahren, wie man den belegten Speicherplatz reduziert, die lästigen Warnungen von "wenig Speicherplatz" entfernt und wie man den Speicherplatz besser nutzt.
- Teil 1: Wann wird die Warnung bei niedrigem Speicherplatz angezeigt?
- Teil 2: Wie kann ich die Meldung "Wenig Speicherplatz" deaktivieren?
- Teil 3: Bereinigen Sie Ihre Festplatte!
- Teil 4: Vier Lösungen | Problem mit geringem Speicherplatz beheben
- Teil 5: Wie kann man gelöschte Dateien wiederherstellen?
Teil 1: Wann wird die Warnung bei niedrigem Speicherplatz angezeigt?
Normalerweise benötigen sowohl Windows als auch Mac OS einen gewissen freien Speicherplatz für den Betrieb. Sobald der Speicherplatz auf der Festplatte erschöpft ist, springt ein Warn-Popup-Fenster auf und erinnert Sie daran, dass Ihre Festplatte voll ist. Und das Laufwerk C ist in den meisten Fällen voll, weil die Benutzer dazu neigen, großvolumige Programme auf der Platte zu speichern.
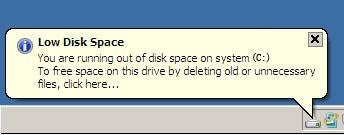
Die Warnung bei geringem Speicherplatz auf der Festplatte wird unter den folgenden Bedingungen angezeigt:
- Wenn nur noch 200 MB Speicherplatz auf der Festplatte vorhanden sind, meldet das System: Der Speicherplatz auf der lokalen Festplatte geht zur Neige. Um Speicherplatz auf diesem Laufwerk freizugeben, indem Sie alte oder unnötige Dateien löschen, klicken Sie hier.
- Wenn nur noch 50MB-80MB übrig sind, wird eine Meldung angezeigt: Der Speicherplatz auf der lokalen Festplatte ist sehr knapp bemessen. Um Speicherplatz auf diesem Laufwerk freizugeben, indem Sie alte oder unnötige Dateien löschen, klicken Sie hier.
Und was würden Sie tun, wenn Sie die lästige Meldung "wenig Speicherplatz" erhalten? Ich vermute, dass Sie wollen, dass es dauerhaft verschwindet. Dann können Sie erfahren, wie man das Popup-Fenster "wenig Speicherplatz" deaktiviert.
Teil 2: Wie kann ich die Meldung "Wenig Speicherplatz" deaktivieren?
Genau, es gibt eine Möglichkeit, die Meldung über geringen Speicherplatz zu deaktivieren. Über die "Windows-Registry" können Sie sie verwalten.
Hier zeige ich Ihnen Schritt für Schritt, wie Sie diesen Alarm ausschalten können.
Schritt 1 Öffnen Sie "Regedit"
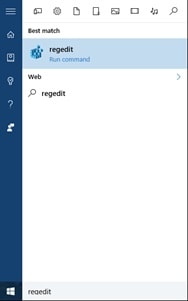
Sie finden diese Option, indem Sie die Windows-Taste drücken und "Regedit" eingeben; sobald Sie es gefunden haben, öffnen Sie das Tool.
Schritt 2 Gehen Sie in den Ordner "Explorer".
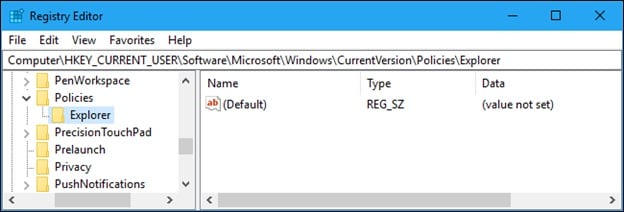
Sobald das Tool geöffnet ist, finden Sie die Registry-Ordner. Um auf den Explorer zuzugreifen, müssen Sie die Ordner in dieser Reihenfolge öffnen:
- HKEY_CURRENT_USER
- SOFTWARE
- Microsoft
- Windows
- Aktuelle Version
- Richtlinien
- Explorer
Schritt 3 Erstellen Sie ein DWORD (32-Bit) mit dem Namen "NoLowDiscSpaceChecks"
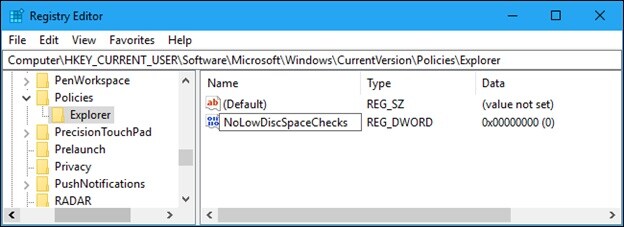
Sobald Sie sich im Explorer-Ordner befinden, klicken Sie mit der rechten Maustaste auf einen leeren Bereich, um die Dropdown-Optionen zu öffnen, hier klicken Sie auf "Neu" und wählen dann "DWORD (32-Bit)-Wert", nennen Sie ihn nun "NoLowDiscSpaceChecks".
Schritt 4 Setzen Sie den Wert auf 1
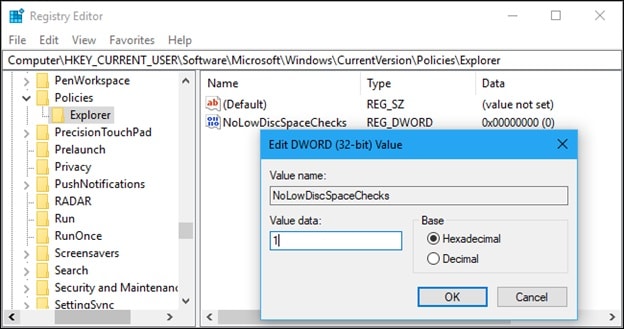
Doppelklicken Sie auf das erstellte DWORD und setzen Sie den "Value data:" auf 1 (Hexadezimal) und klicken Sie anschließend auf "Ok". Wenn Sie diese Änderung später wieder rückgängig machen möchten, gehen Sie zurück zu dem Ordner, in dem Sie diesen Wert erstellt haben und löschen Sie ihn.
Großartig! Jetzt wird Sie der Alarm nicht mehr stören. Aber das Grundproblem bleibt ungelöst. Was können Sie tun, um Speicherplatz auf der Festplatte freizugeben und die Laufwerkseffizienz zu fördern? Im Allgemeinen gibt es zwei Methoden. Bei der einen müssen Sie den Platz freigeben, bei der anderen müssen Sie mehr Platz hinzufügen.
Teil 3: Bereinigen Sie Ihre Festplatte!
Folgen Sie zunächst den vier Schritten, um die Rest- bzw. temporären Dateien zu leeren!
Schritt 1 Öffnen Sie Cleanmgr.
Drücken Sie "Windows+R", schreiben Sie "cleanmgr" und klicken Sie dann auf "OK".
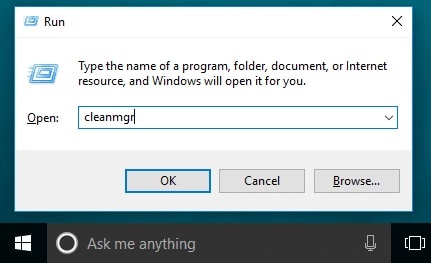
Schritt 2 Wählen Sie ein Laufwerk.
Im Fenster "Laufwerksauswahl" können Sie ein bestimmtes Laufwerk auswählen, um dessen Speicherplatz freizugeben.
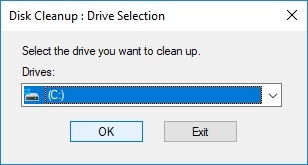
Schritt 3 Konfigurieren Sie die Bereinigungseigenschaften.
Hier können Sie die zu löschenden Elemente auswählen, darunter auch den Papierkorb, so dass Sie vorsichtig sein sollten, wenn Sie die darin befindlichen Elemente nicht löschen wollen. Wenn Sie die Konfiguration der Funktionen abgeschlossen haben, klicken Sie auf "OK".
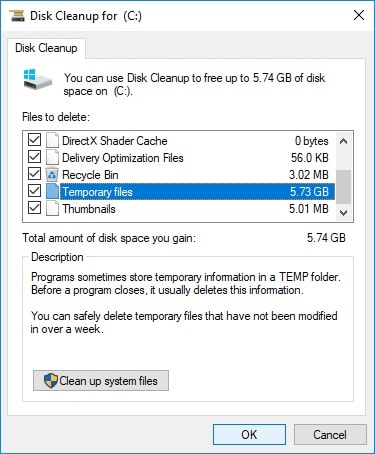
Schritt 4 Bestätigen Sie den Vorgang.
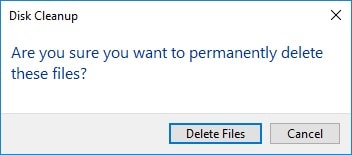
Es erscheint ein Pop-up-Fenster, in dem Sie aufgefordert werden, das Löschen der Dateien zu bestätigen. Klicken Sie auf "Dateien löschen". Wenn die vorherigen Schritte abgeschlossen sind, werden Sie in einem Fenster über den Fortschrittsstatus informiert.
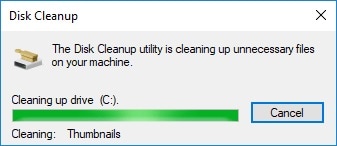
Jetzt ist die Bereinigung abgeschlossen, wenn der meiste Speicherplatz frei ist. Sie haben Glück, dass Sie das Problem lösen können. Wenn nicht, fahren Sie mit den vier folgenden Lösungen fort, um den Festplattenspeicher tiefgreifend freizugeben oder den Speicherplatz weitgehend zu vergrößern.
Teil 4: Vier Lösungen | Wie behebe ich das Problem mit wenig Speicherplatz?
1 Deinstallieren von Programmen, die Sie nicht verwenden
Manchmal laden Sie Programme herunter, um nur eine Aufgabe zu erfüllen und Sie können sie praktisch vergessen. Im Allgemeinen brauchen sie nicht viel Platz auf Ihrer Festplatte, aber das ist nicht in allen Fällen so. Es gibt auch Momente, in denen sekundäre Programme ohne Benachrichtigung installiert werden und die Anhäufung dieser kann viel Speicherplatz beanspruchen, so dass Sie sie alle deinstallieren müssen.
Es gibt mehrere Möglichkeiten, diesen Vorgang durchzuführen, die erste ist direkt im Windows-Menü. In der erweiterten Liste können Sie alle Programme suchen, die Sie deinstallieren möchten; wenn Sie ein Programm gefunden haben, das Sie nicht mehr benötigen, klicken Sie mit der rechten Maustaste darauf und wählen Sie "Deinstallieren".
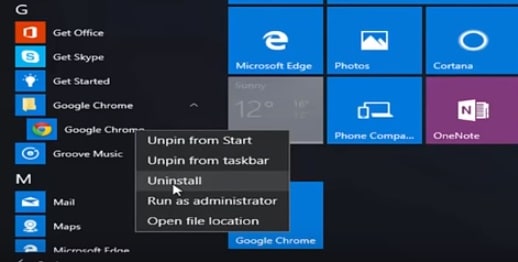
Sie können Programme auch deinstallieren, indem Sie auf das Tool "Einstellungen" zugreifen, darin müssen Sie nach der Option "Apps&Features" suchen, hier sehen Sie alle auf Ihrem Computer installierten Programme aufgelistet, einmal hier, wählen Sie das Programm, das Sie deinstallieren möchten und ein kleines Feld mit der Option "Deinstallieren" wird angezeigt; diese Option kann sehr nützlich sein, weil Sie alle Programme erkennen können, die für Sie irrelevant sein könnten.
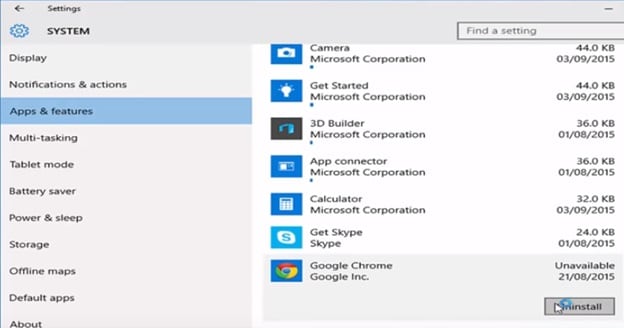
2 Erhöhen Sie Ihren Speicher mit anderen Speichermedien
Sie können verschiedene Speichertypen verwenden, die Ihnen helfen, Ihre Informationen effizient zu verwalten. Es gibt USB-Sticks und SD-Karten mit großer Speicherkapazität oder für den Fall, dass Sie eine noch größere Menge an Speicherplatz benötigen, können Sie eine Festplatte verwenden, entweder intern oder extern. Dies hängt von Ihrem Computer ab. Bei Laptops müssen Sie externe Festplatten verwenden, da die allermeisten Laptop-Modelle nicht genug Platz für eine neue interne Festplatte haben.
Diese Option wird nur empfohlen, wenn Sie mehr Speicherplatz benötigen. Es ist ratsam, zu überprüfen, ob alle Ihre Dateien und Programme, die Sie auf Ihrer aktuellen Festplatte haben, wirklich notwendig sind. Wie bereits erwähnt, gibt es unendlich viele Möglichkeiten, eine größere Menge an Informationen zu speichern; Sie können sich nach den Preisen erkundigen, denn es gibt sehr billige Geräte, in denen Sie nur eine notwendige Menge an Informationen speichern können und andere, die teurer sind, bei denen es aber sicher lange dauern wird, den gesamten Platz zu füllen.
3 Ordnungsgemäße Speicherverwaltung durch Erstellen von Partitionen
Das Anlegen einer Partition kann Ihnen dabei helfen, den Speicherplatz besser zu verwalten und somit nie das Platzlimit zu überschreiten, das Windows benötigt, um ordnungsgemäß zu arbeiten. Diese Option ist sehr praktisch und kommt der Leistung Ihres PCs oder Laptops sehr zugute, da Sie nicht Gefahr laufen, dass er wegen des "Überschusses" an Datenspeicher nicht optimal arbeitet, sondern die Aufgaben auch dann noch wünschenswert ausführen kann, wenn die anderen Partitionen voll sind. Beachten Sie, dass diese Option die Warnung über geringen verfügbaren Speicherplatz nicht vermeidet.
Um Partitionen zu erstellen, müssen Sie einige sehr einfache Schritte befolgen, die im Folgenden beschrieben werden.
Schritt 1 Öffnen Sie "Datenträger Administrator". Sie können diese Option öffnen, indem Sie mit der rechten Maustaste auf das Symbol "Arbeitsplatz" auf dem Desktop klicken und "Verwalten" wählen oder die Windows-Taste + R drücken und den Befehl "dksmgmt.MSC" eingeben.
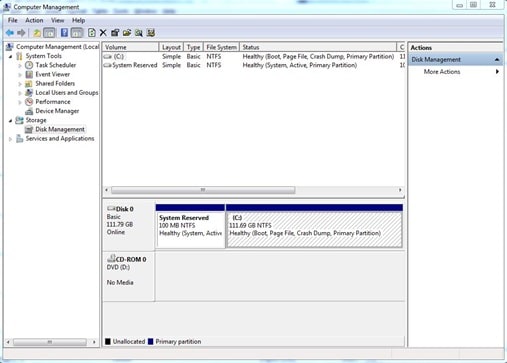
Schritt 2 Wählen Sie die Festplatte aus, die Sie partitionieren möchten. Klicken Sie dazu einfach mit der rechten Maustaste auf die Partition und wählen Sie "Volumen verkleinern".
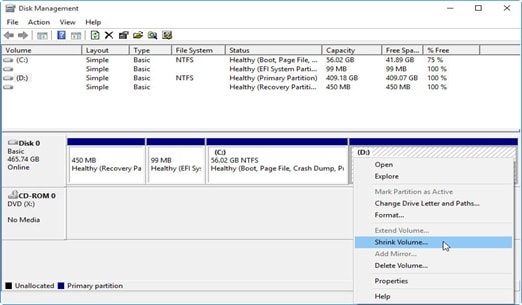
Schritt 3 In diesem Fenster können Sie den zuzuweisenden Bereich ändern. Klicken Sie anschließend auf "Verkleinern".
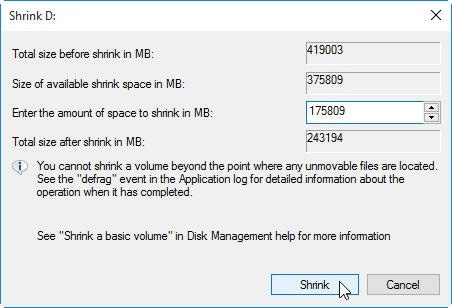
Schritt 4 Nachdem Sie den Speicherplatz entfernt haben, werden Sie feststellen, dass dieser Speicherplatz "Nicht zugewiesen" ist. Um diesen Speicherplatz zu verwenden, klicken Sie mit der rechten Maustaste auf diesen nicht zugewiesenen Speicherplatz und wählen Sie "Neues Einzelvolumen". Folgen Sie nun den Anweisungen des Tools, um dem nicht zugewiesenen Speicherplatz ein Format zu geben, damit Sie ihn verwenden können.
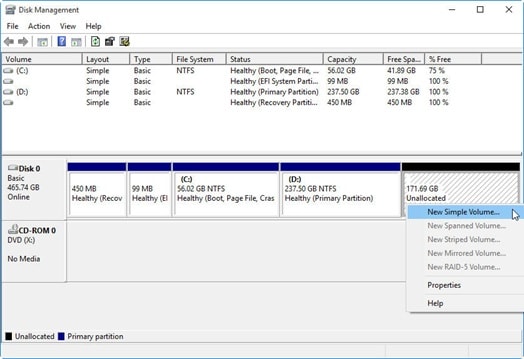
4 Scannen Sie Ihren Computer, um Viren zu beseitigen
Es besteht die Möglichkeit, dass das Speicherproblem mit dem Eingriff eines Virus zusammenhängt, der alle Arten von Fehlern und Störungen erzeugen kann, einschließlich derer, die mit dem Speicher zusammenhängen. Um dieses Problem zu lösen, müssen Sie die Virenbereinigungsfunktion verwenden. Alle Antivirenprogramme und sogar Windows Defender können diesen Vorgang mit wenigen Klicks und in wenigen Minuten durchführen.
Aber, warum kann ein "einfacher" Virus Probleme in Ihrem Speicher verursachen? Viele Viren werden durch Programme (Malware) aktiviert, die zwar beim Herunterladen keinen großen Speicherplatz verbrauchen, aber bei der Installation zu viele Dateien erzeugen können, die einen großen Speicherplatz beanspruchen können.
Als Nächstes zeige ich Ihnen, wie Sie das machen.
Schritt 1 Öffnen Sie das Startmenü und wählen Sie "Einstellungen".
Schritt 2 Navigieren Sie zu "Update & Sicherheit", dann zu "Windows-Sicherheit".
Schritt 3 Klicken Sie auf "Viren- und Bedrohungsschutz".
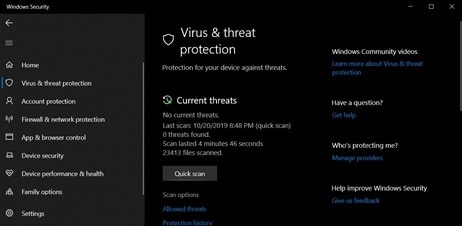
Schritt 4 Wählen Sie unter "Aktuelle Threads" den Punkt "Suchoptionen".
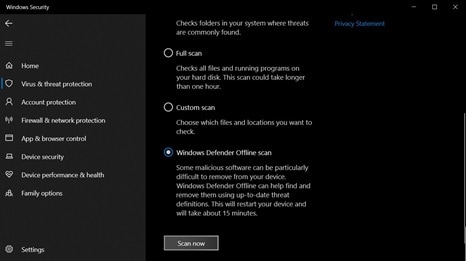
Schritt 5 Wählen Sie auf der nächsten Seite "Windows Defender Offline-Scan".

Schritt 6 Wählen Sie "Jetzt scannen" und Windows fordert Sie auf, Ihre Arbeit zu speichern, bevor Sie den Computer neu starten.
Sie sind ein erfahrener Benutzer geworden, um das Problem des geringen Speicherplatzes zu lösen. Was Sie vielleicht verärgert, ist, dass beim Bereinigen Ihrer Dateien einige wichtige Dateien versehentlich gelöscht werden können. Keine Sorge! Lesen Sie weiter, um den Datenwiederherstellungsexperten um Hilfe zu bitten!
Teil 5: Wie kann man gelöschte Dateien wiederherstellen?
Es ist Wondershare Recoverit. Diese Software ist auf die Wiederherstellung von Informationen fokussiert und kann alle Arten von Dateien wiederherstellen, sie umstrukturieren, um mögliche Fehler, die sie haben, zu korrigieren und die totale Integrität ohne jegliche Veränderung oder Kompatibilitätsfehler zu erhalten.
Schritt 1 Laufwerk auswählen
Starten Sie Recoverit und untersuchen Sie die "Festplattenlaufwerke". Ihr Laufwerk wird dort sein. Wählen und klicken Sie auf "Start".

Schritt 2 Ihr Laufwerk scannen
Recoverit initiiert einen Scan auf dem Laufwerk. Sie erhalten großartige Funktionen, mit denen Sie den Scan- und Wiederherstellungsprozess rationalisieren können. Sie können z.B. einfach die Dateitypen ankreuzen, die Sie wiederherstellen möchten, anstatt jeden einzelnen.

Schritt 3 Vorschau und Wiederherstellung von Laufwerksdaten
Am Ende des Scans wird eine lange Liste der Dateien angezeigt, die die Software gefunden hat. Um sie wiederherzustellen, müssen Sie nur alle oder bestimmte Dateien auswählen und auf "Wiederherstellen" klicken. Die Dateien werden alle wiederhergestellt und an einem beliebigen Ort Ihrer Wahl gespeichert.

Sehen Sie, wie einfach die Verwendung von Recoverit ist? Sie starten es einfach, machen ein paar Klicks und schon sind Ihre verlorenen Dateien wieder da!
Abschließende Worte
In dieser Anleitung haben Sie gelernt, wann die Warnung "Wenig Speicherplatz auf dem Computer" erscheint, wie Sie die Warnung deaktivieren und was Sie tun können, wenn die Festplatte keinen Speicherplatz mehr hat. Ein kluger Benutzer sollte seinen Computer ständig reinigen, um eine hohe Leistung zu gewährleisten.
Wenn Sie während des Bereinigungsprozesses versehentlich eine wichtige Datei löschen, ist Wondershare Recoverit immer bereit, Ihnen zu helfen. Laden Sie es mit einem Klick herunter.
Was stimmt nicht mit Drive?
- Laufwerk wiederherstellen
- Formatierte Laufwerk wiederherstellen
- Unerkanntes Laufwerk wiederherstellen
- Daten des WD-Laufwerks abrufen
- Dateien von externen Laufwerk retten
- Gelöschte Daten wiederherstellen
- Laufwerk reparieren
- Laufwerk wird nicht angezeigt
- Festplatte bootet nicht
- Festplatte nicht zugeordnet
- Umgang mit Festplattencrash
- Festplatte reparieren & Daten retten
- Laufwerk formatieren / löschen
- Laufwerk kennen




Classen Becker
chief Editor